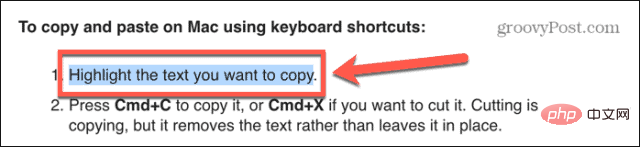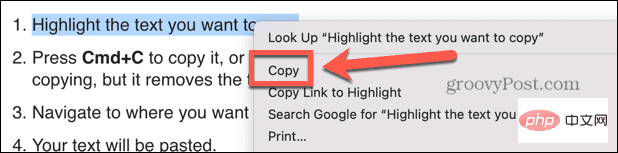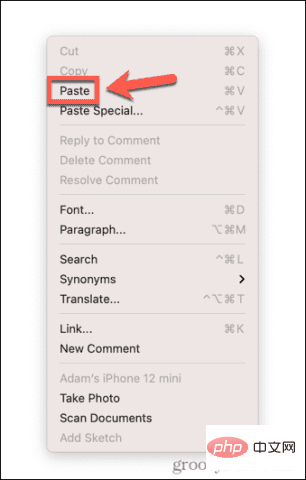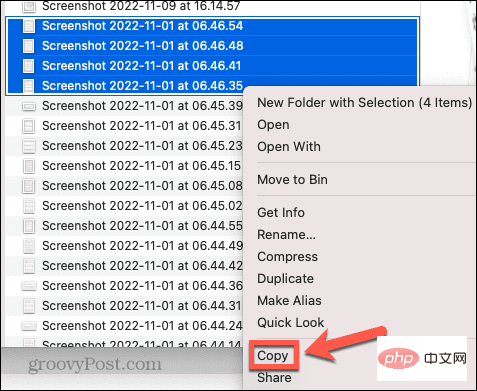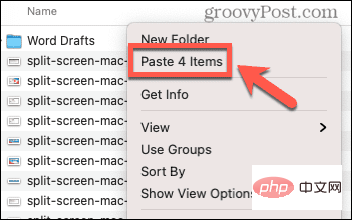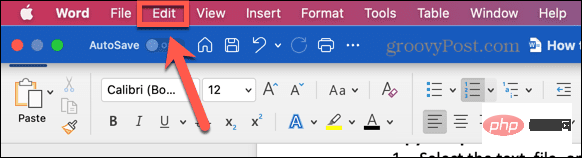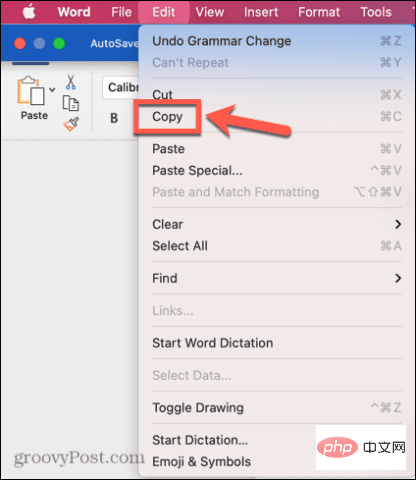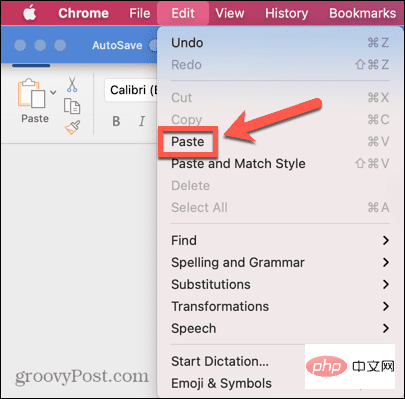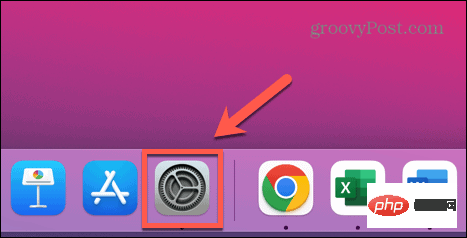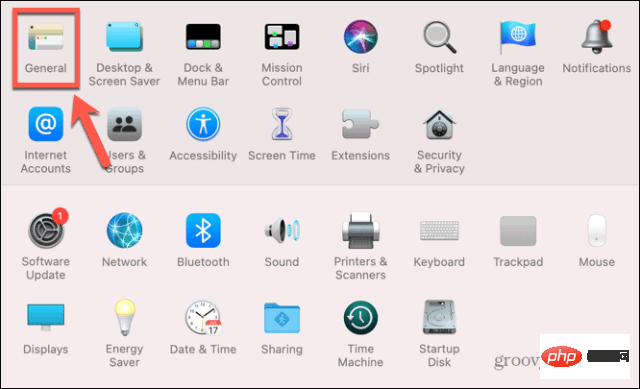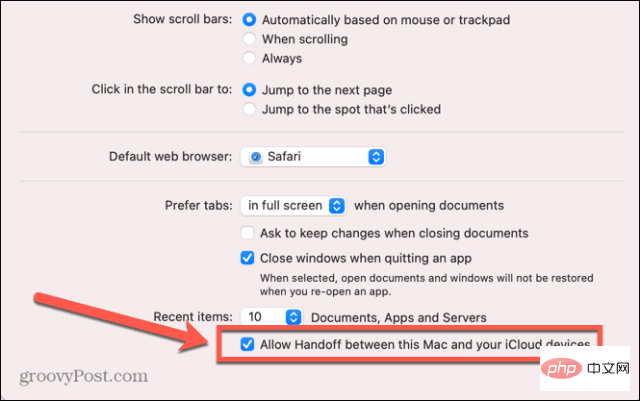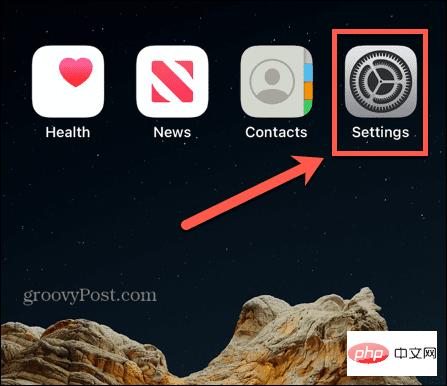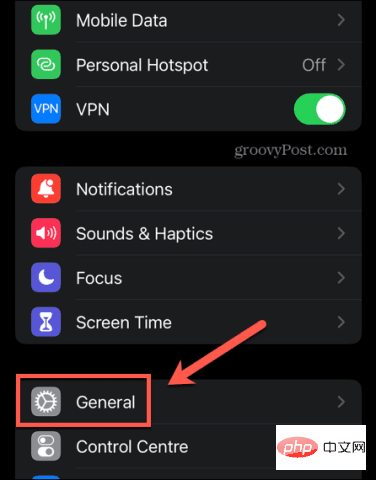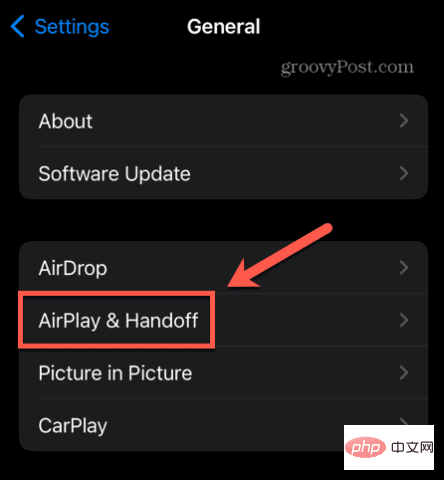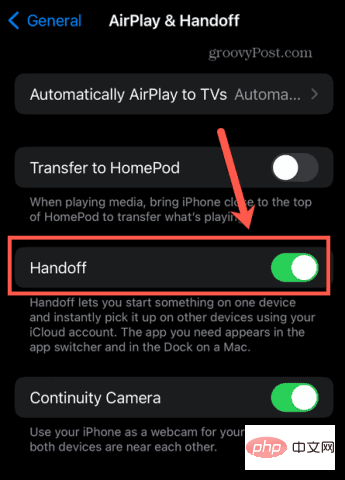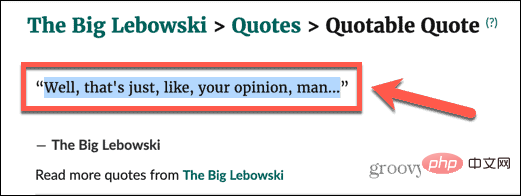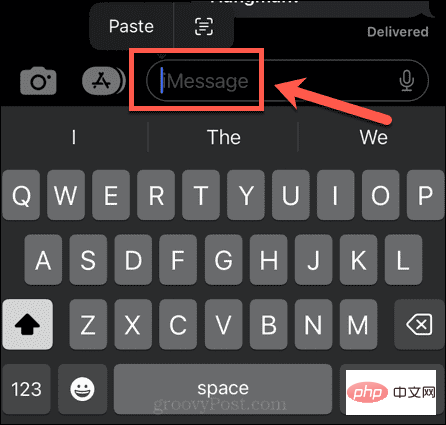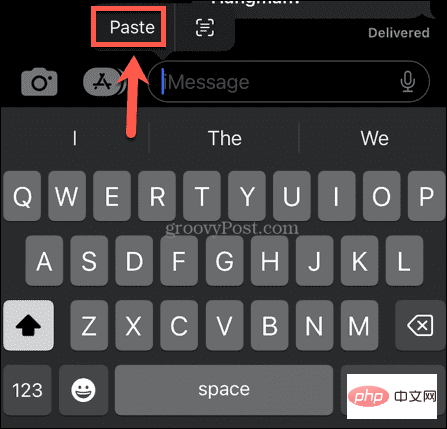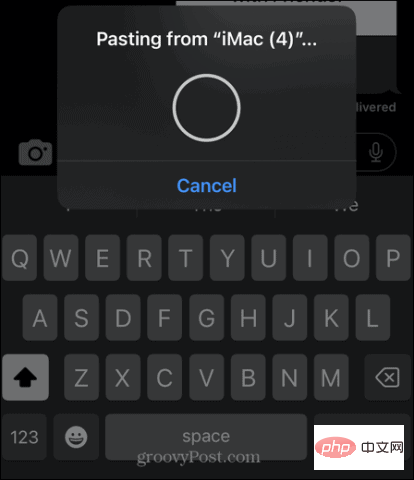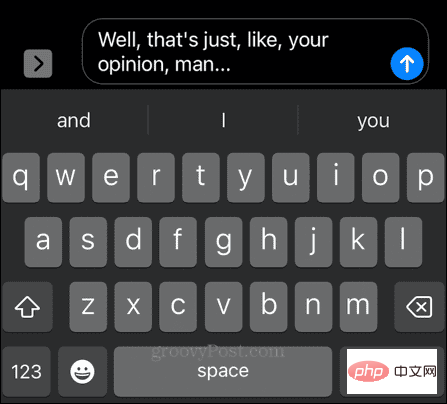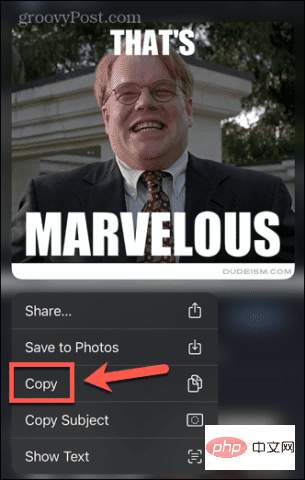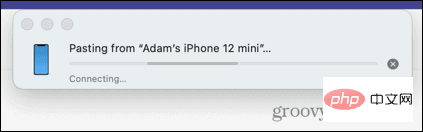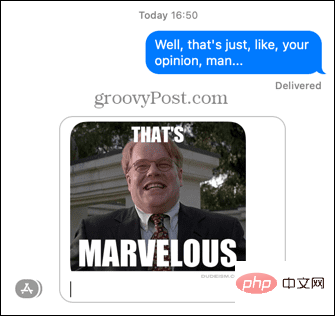Comment copier et coller sur Mac à l'aide des raccourcis clavier
Certains raccourcis clavier sont utilisés si fréquemment qu'ils font partie du langage. Ctrl+C et Ctrl+V sont des raccourcis pour copier et coller dans Windows qui font désormais partie de nombreux mèmes.
Comme vous vous en doutez, Mac aime faire différentes choses, donc si vous essayez de copier et coller en utilisant Ctrl+C et Ctrl+V, vous n'aurez pas beaucoup de chance. Heureusement, vous n'avez pas besoin d'apprendre un tout nouvel ensemble de raccourcis.
Pour copier et coller sur Mac à l'aide des raccourcis clavier :
- Sélectionnez le texte que vous souhaitez copier.
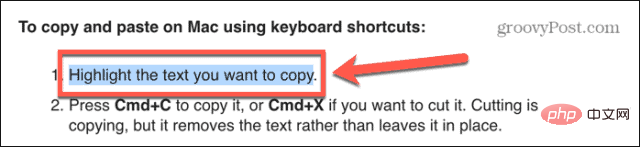
- Appuyez sur Cmd+C pour le copier, ou appuyez sur Cmd+X pour le couper. Couper revient à copier, mais cela supprime le texte au lieu de le laisser en place.
- Accédez à l'endroit où vous souhaitez coller le texte et appuyez sur Cmd+V.
- Votre texte sera collé.
- Si vous souhaitez coller sans formatage, essayez Cmd+Shift+V ou Cmd+Alt+V. Les raccourcis dont vous avez besoin varient d'une application à l'autre.
Comment copier et coller sur Mac par clic droit
Vous pouvez également copier et coller sur Mac à l'aide de votre souris ou de votre trackpad au lieu des raccourcis clavier.
Pour copier et coller sur Mac en faisant un clic droit :
- Sélectionnez le texte que vous souhaitez copier.
- Cliquez avec le bouton droit quelque part dans le texte en surbrillance.
- Sélectionnez Copier dans le menu contextuel.
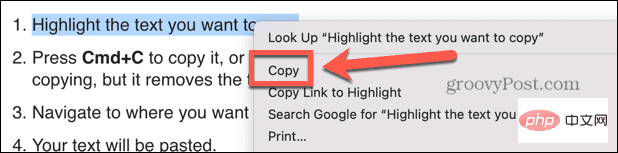
- Accédez à l'endroit où vous souhaitez coller le texte.
- Cliquez avec le bouton droit et sélectionnez Coller.
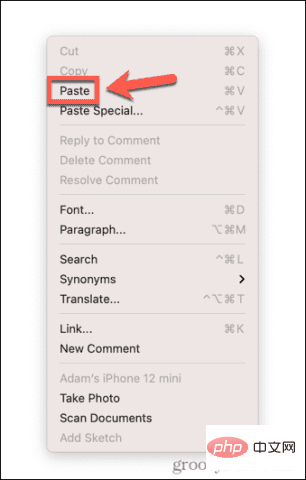
- Votre texte sera collé.
- Vous pouvez également avoir d'autres options de collage disponibles dans le menu contextuel, en fonction de l'application dans laquelle vous collez. Il peut s'agir d'options telles que "Coller spécial", qui vous permet de décider comment vous souhaitez formater ce que vous collez, ou "Coller et faire correspondre le style", qui formatera le texte de la même manière que dans application dans laquelle vous collez. Collez votre texte au format.
Comment copier et coller sur Mac à l'aide du Finder
Si vous souhaitez copier et coller un fichier entier au lieu d'une partie du texte, vous pouvez le faire dans l'application Finder. Cela vous permet de copier des fichiers dans différents dossiers.
Pour copier et coller sur Mac à l'aide du Finder :
- Ouvrez le Finder et mettez en surbrillance le ou les fichiers que vous souhaitez copier. Vous pouvez sélectionner plusieurs fichiers en maintenant la touche Cmd enfoncée tout en cliquant sur chaque fichier, ou sélectionner des sections contiguës de fichiers en cliquant sur le premier fichier, en maintenant la touche Shift enfoncée et en cliquant sur le dernier fichier.
- Après avoir sélectionné les fichiers, faites un clic droit sur n'importe quel fichier sélectionné.
- Sélectionnez Copier dans le menu contextuel.
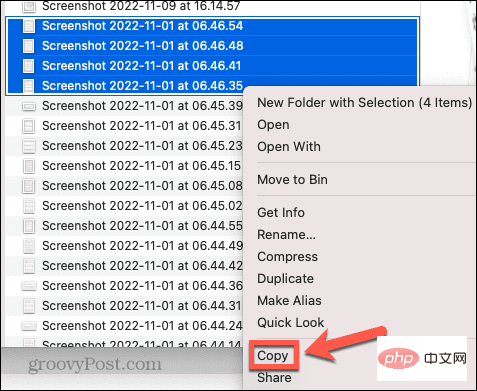
- Accédez à l'emplacement où vous souhaitez coller le ou les fichiers, puis cliquez avec le bouton droit dans une partie vide de la fenêtre du Finder.
- Si vous êtes en vue liste, cliquer sur une zone presque vide sélectionnera l'un des fichiers du dossier. Cependant, si vous faites un clic droit sous la ligne au-dessus du fichier en haut de la liste, vous accéderez au bon menu. Vous pouvez également utiliser le menu Finder, comme décrit dans la section suivante.
- Sélectionnez Coller ou Coller X éléments et vos fichiers seront collés dans le dossier actuel.
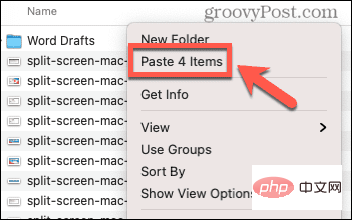
Comment copier et coller sur Mac à l'aide des menus
La plupart des applications incluent des options de copier-coller dans leurs menus, qui sont accessibles en haut de l'écran lorsque vous utilisez l'application.
Pour copier et coller sur Mac à l'aide des menus :
- Sélectionnez le texte, le fichier ou l'objet que vous souhaitez copier.
- Déplacez votre souris vers le haut de l'écran pour afficher la barre de menu.
- Cliquez sur Modifier.
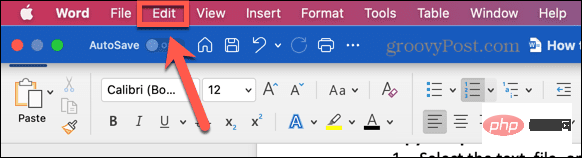
- Cliquez sur "Copier" dans le menu "Modifier".
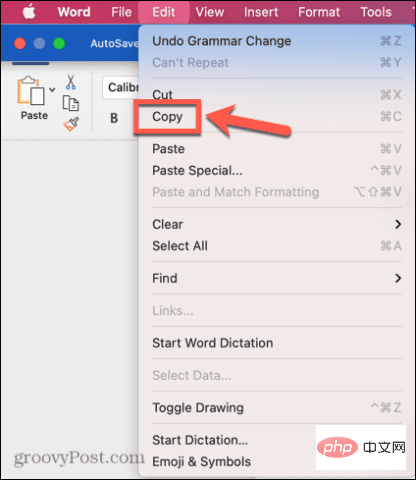
- Accédez à l'endroit où vous souhaitez coller.
- Cliquez à nouveau sur le menu Modifier et sélectionnez Coller.
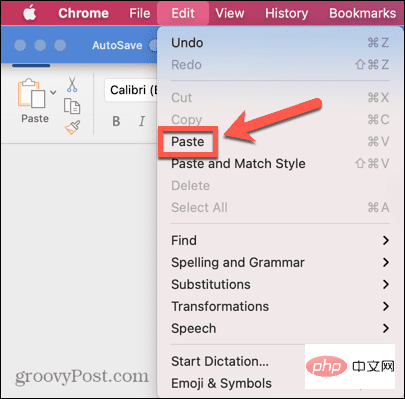
- Le contenu du presse-papiers devrait maintenant être affiché.
Comment copier et coller d'un Mac vers d'autres appareils Apple
La commutation est une fonctionnalité qui ressemble presque au vaudou. Vous pouvez copier quelque chose sur votre iPhone, appuyer sur Coller sur votre Mac, et tout ce que vous avez copié sur votre iPhone apparaîtra désormais comme par magie sur votre Mac. Et vice versa : copiez quelque chose sur votre Mac et vous pourrez le coller dans une application sur votre iPhone ou iPad.
Avant d'utiliser cette fonctionnalité utile, vous devez activer Handoff sur votre Mac et iPhone ou iPad.
Comment activer la bascule
Le transfert peut être activé dans les paramètres, mais vous devez vous assurer qu'il est activé pour tous les appareils sur lesquels vous prévoyez de l'utiliser. S'il ne s'ouvre que sur un seul appareil, vous ne pourrez pas copier et coller entre les appareils.
Pour activer Handoff :
- Sur votre Mac, ouvrez l'application Préférences Système .
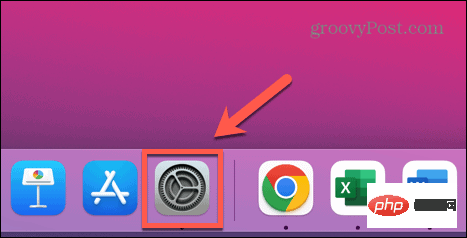
- Choisissez Universel.
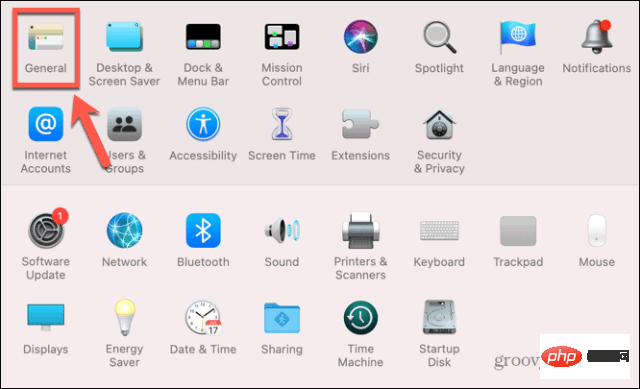
- En bas de l'écran, assurez-vous que Autoriser la commutation entre ce Mac et vos appareils iCloud est sélectionné.
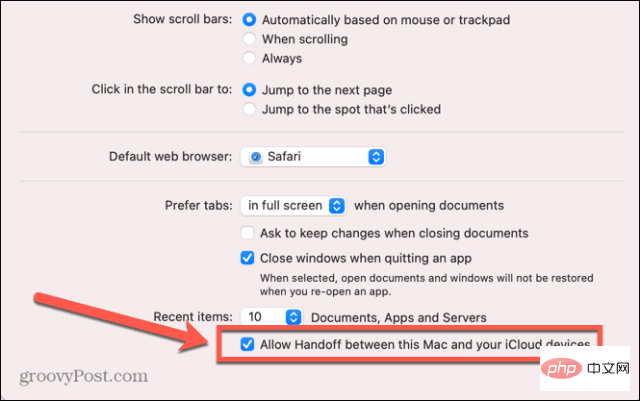
- Ouvrez maintenant l'application Paramètres sur votre iPhone ou iPad.
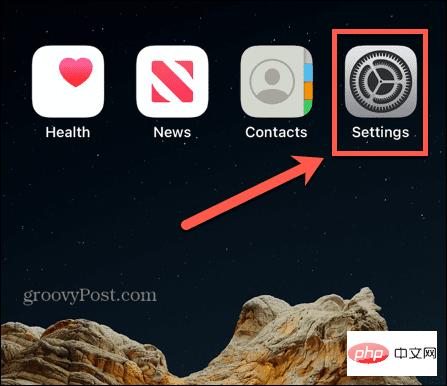
- Cliquez sur Universel.
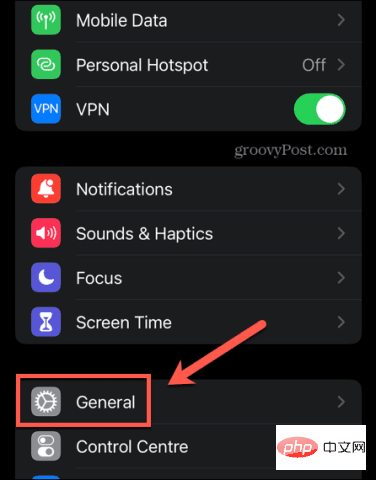
- ChoisissezAirPlay et Handoff.
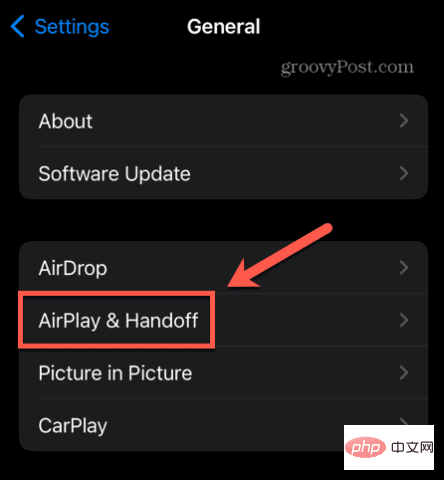
- Assurez-vous que le Handoff est commuté sur la position On .
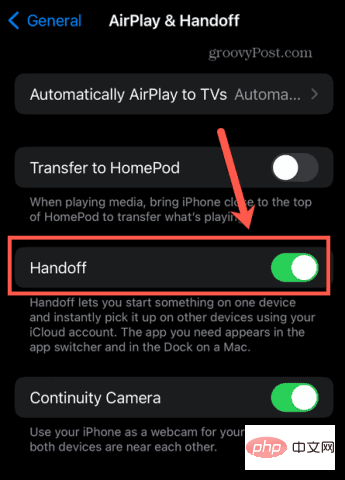
Comment copier et coller avec Handoff
Après avoir activé Handoff sur l'appareil en question, vous pouvez l'utiliser pour copier et coller rapidement et facilement entre les appareils.
Pour copier et coller sur Mac à l'aide de Handoff, procédez comme suit :
- Sur votre Mac, mettez du texte en surbrillance.
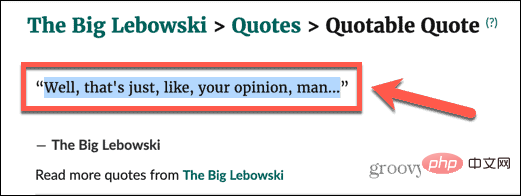
- Appuyez sur Cmd+C pour le copier.
- Ouvrez votre iPhone et ouvrez l'application dans laquelle vous souhaitez coller le texte.
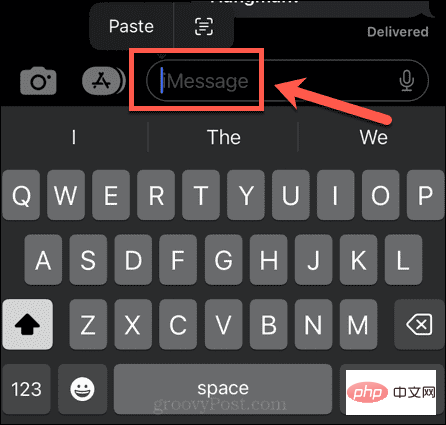
- Cliquez et maintenez à l'endroit où vous souhaitez que le texte apparaisse et sélectionnez Coller.
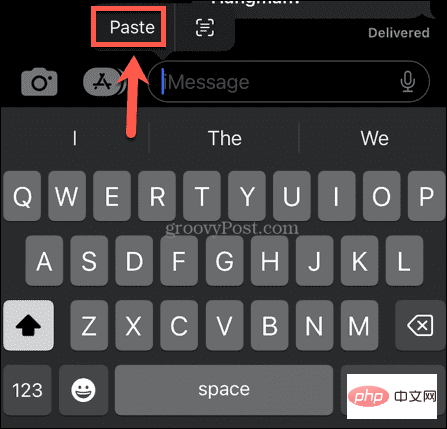
- Vous verrez le message indiquant que Handoff colle depuis votre Mac.
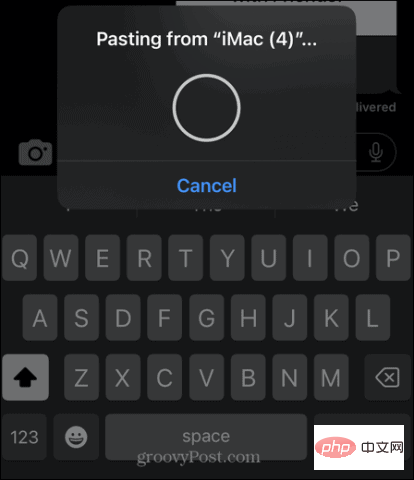
- Après quelques instants, votre texte apparaîtra sur votre iPhone.
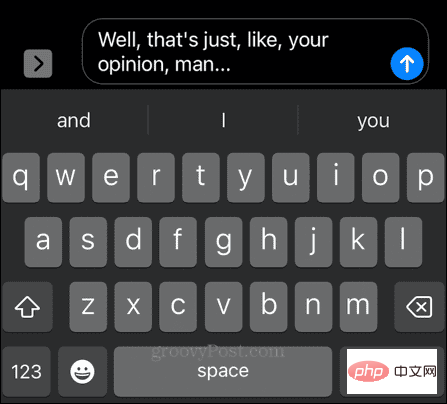
- Pour coller de l'iPhone vers le Mac, appuyez longuement sur le texte ou l'image que vous souhaitez copier, puis sélectionnez Copier.
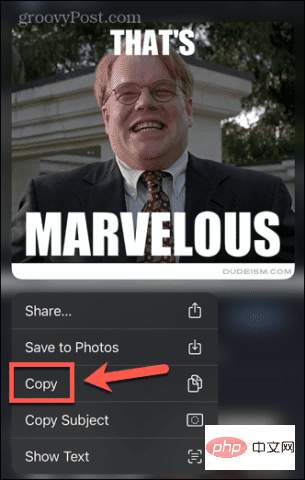
- Sur Mac, ouvrez l'application dans laquelle vous souhaitez coller, placez votre curseur à l'endroit où vous souhaitez coller et appuyez sur Cmd+V.
- Vous verrez un message indiquant que quelque chose est collé depuis votre iPhone.
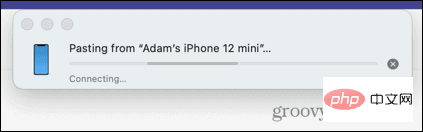
- Votre contenu sera collé sur votre Mac.
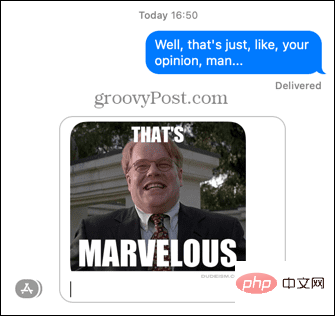
En savoir plus sur votre Mac
Comme vous pouvez le constater, il y a bien plus à copier et coller sur votre Mac que vous ne le pensez. Il existe de nombreuses autres fonctionnalités Mac utiles dont vous n’êtes peut-être pas pleinement conscient.
Par exemple, vous pouvez utiliser Apple Focus sur votre Mac pour éliminer les distractions pendant votre travail. Si vous souhaitez regarder du contenu sur un écran plus grand, vous pouvez AirPlay d'iPhone à Mac.