
Parfois, lorsque vous allumez votre système ou votre ordinateur portable, vous serez familier avec un message « Préparation à la configuration de Windows » , veuillez ne pas éteindre l'ordinateur. Ce message est simplement une mise à jour nécessaire pour que votre système suive son cours et prendra plus d'une demi-heure. Cependant, dans certains cas, l'installation de la mise à jour reste bloquée et Windows Update rencontre des problèmes et vous devez résoudre le problème. Avant de passer à la solution, voyons à quel problème a été confronté alors que se préparait à configurer Windows ?
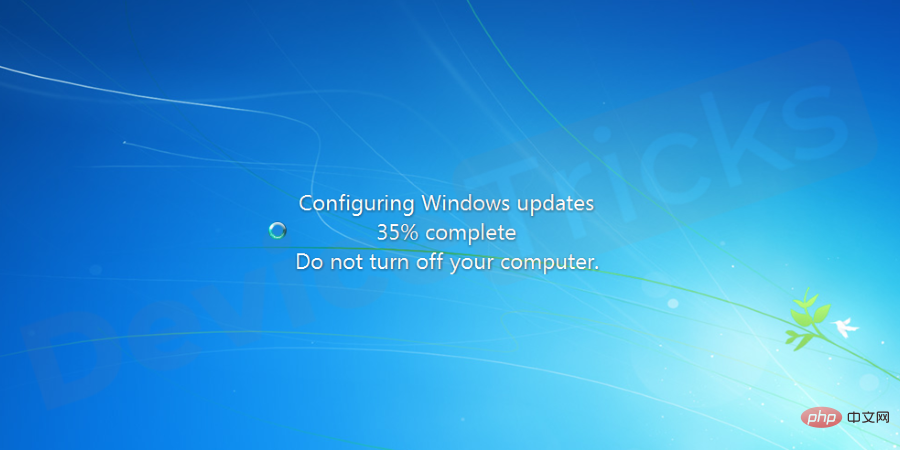
L'installation d'une ou plusieurs mises à jour Windows peut rester bloquée ou se bloquer. Si vous voyez l'un des messages suivants qui persiste pendant une longue période.
Il existe plusieurs raisons pour lesquelles un blocage lors de l'installation d'une ou plusieurs mises à jour Windows peut se produire. La plupart du temps, le blocage se produit en raison de conflits logiciels ou de problèmes préexistants. Cela n'est pas évident jusqu'à ce que Windows Update commence l'installation. Tout système d'exploitation de Microsoft peut rencontrer des problèmes de gel lors des mises à jour Windows. Les résultats incluent Windows 10, Windows 8 et Windows 7, Windows Vista, Windows XP, etc.
Entretenez votre système en vérifiant Windows Update dans le Panneau de configuration et installez les mises à jour comme recommandé. Installez les mises à jour dès que vous en êtes informé pour éviter qu'elles ne s'empilent les unes sur les autres et réduire les risques de bugs ou d'incompatibilités.
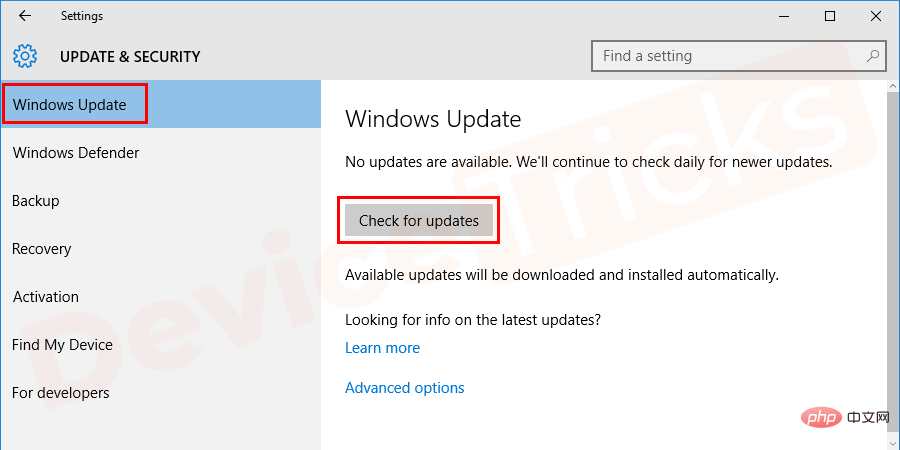
Installez un logiciel antivirus tiers de confiance pour supprimer les logiciels malveillants, les virus et les fichiers défectueux qui interfèrent avec les mises à jour.
Cette erreur peut se produire pour diverses raisons. Cependant, les raisons possibles de cette erreur sont répertoriées ci-dessous :
Fichiers manquants/corrompus : Dans la plupart des cas, certains fichiers sont perdus ou corrompus lors de l'installation en raison d'une erreur. Il est également possible que lors de l'installation de Windows, certains fichiers aient été ignorés ou corrompus en raison d'une surtension, entraînant une installation incorrecte de ces fichiers.
Erreurs de disque : Certaines erreurs de disque peuvent empêcher le programme d'installation de configurer correctement Windows, entraînant une installation incorrecte de Windows. Ces erreurs de disque peuvent résulter de ressources disque non planifiées ou de fichiers journaux corrompus.
Erreurs : Parfois, lorsque nous procédons à l'installation de Windows, il peut y avoir des erreurs dans la partie paramètres et nous pouvons donc rester bloqués à un moment donné. Ces erreurs peuvent survenir pour plusieurs raisons et peuvent être facilement résolues.
La plupart du temps, Windows Update prend quelques minutes ou plus pour configurer ou installer la mise à jour. Avant d'essayer de résoudre le problème, assurez-vous que la mise à jour est réellement bloquée. Des problèmes peuvent survenir si vous essayez de résoudre un problème qui n’existe pas réellement.
Si rien ne se passe à l'écran pendant 3 heures ou plus, vous pouvez confirmer que Windows Update est bloqué. Jetez un œil au voyant d'activité de votre disque dur, si vous ne voyez aucune activité (bloqué) ou des clignotements très réguliers mais très courts (non bloqués).
Remarque : L'installation des mises à jour peut se bloquer avant 3 heures. Mais certaines mises à jour prennent 3 heures, ce qui est un temps d’attente raisonnable.
Le voyant d'activité du disque dur sera situé à différents endroits en fonction de l'entreprise de votre système ou ordinateur portable. Le cylindre avec le symbole de flèche représente l'activité du disque dur où le voyant clignote. 
Si vous constatez que votre installation de Windows est réellement bloquée, il est toujours recommandé d'essayer cette astuce de dépannage avant de procéder à la correction de l'erreur. Ici, vous devriez y aller :
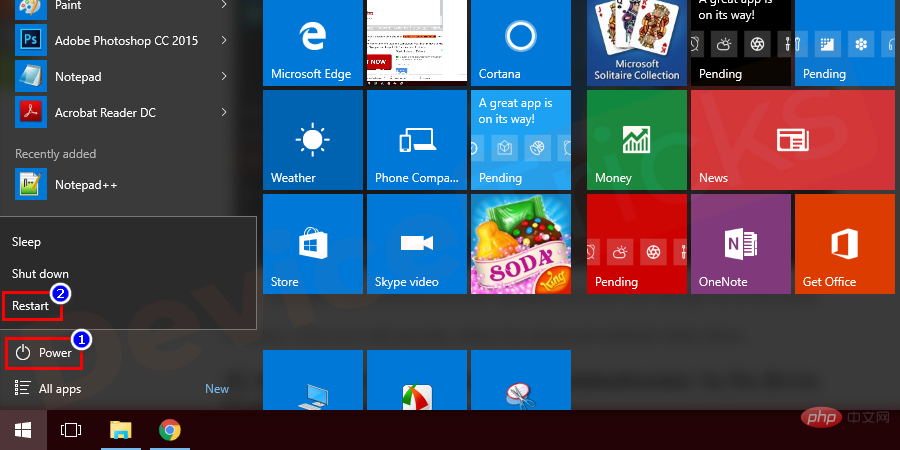
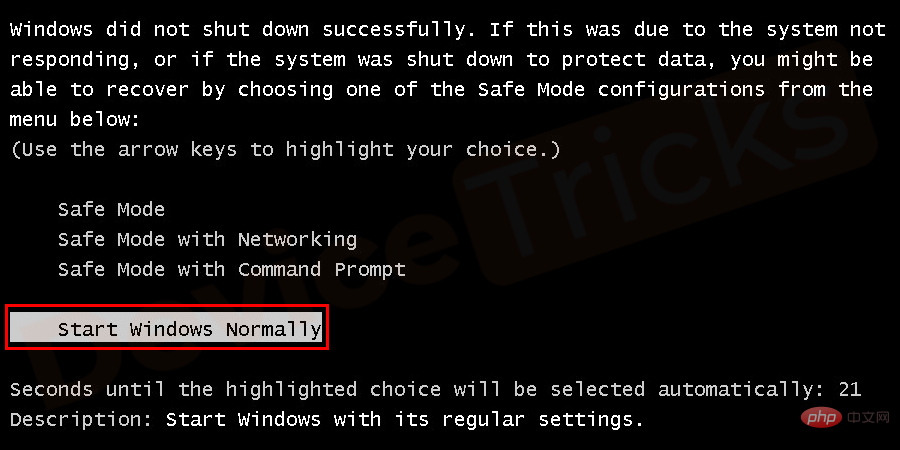
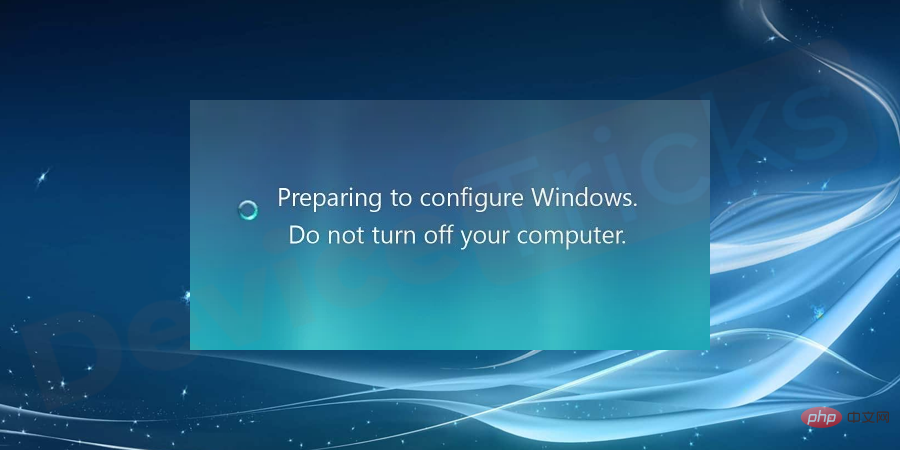
La plupart du temps, Windows Update prend quelques minutes ou plus pour configurer ou installer les mises à jour. Avant d'essayer de résoudre le problème, assurez-vous que la mise à jour est réellement bloquée. Certaines des solutions les plus efficaces pour l'erreur bloqué lors de la préparation de la configuration de Windows sont les suivantes :
Utilisez le bouton de réinitialisation ou coupez l'alimentation, puis rallumez-la à l'aide du bouton d'alimentation. Dans la plupart des cas, Windows démarrera normalement et terminera l'installation des mises à jour.
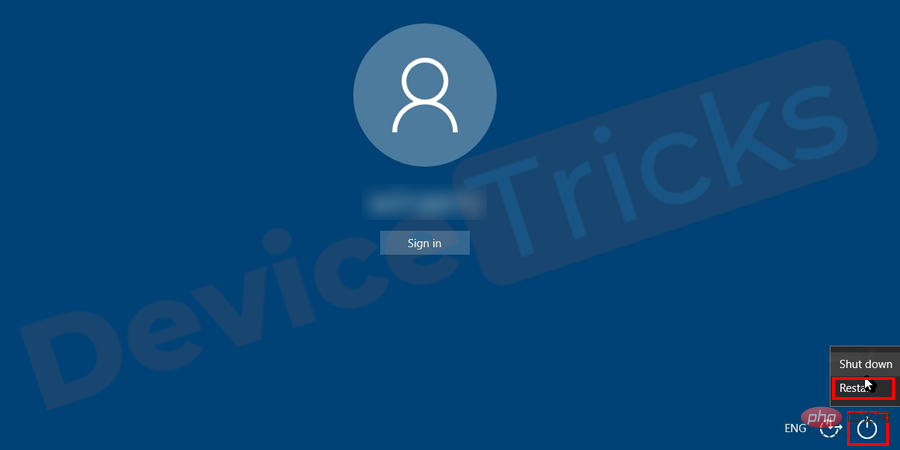
Cependant, vous ne devriez probablement pas le faire via un message à l'écran. Mais si l'installation de Windows Update est vraiment bloquée, vous n'avez d'autre choix que de procéder à un redémarrage dur.
** Selon la configuration du BIOS Windows, vous devez maintenir enfoncé le bouton d'alimentation pendant quelques secondes pour éteindre l'ordinateur.
** Sur une tablette ou un ordinateur portable, retirez la batterie pour l'éteindre et utilisez le bouton d'alimentation pour l'allumer.
Il s'agit de la solution courante et la plus simple pour corriger les erreurs Windows. Il s'agit de l'outil intégré de Microsoft pour analyser et réparer automatiquement les fichiers endommagés.
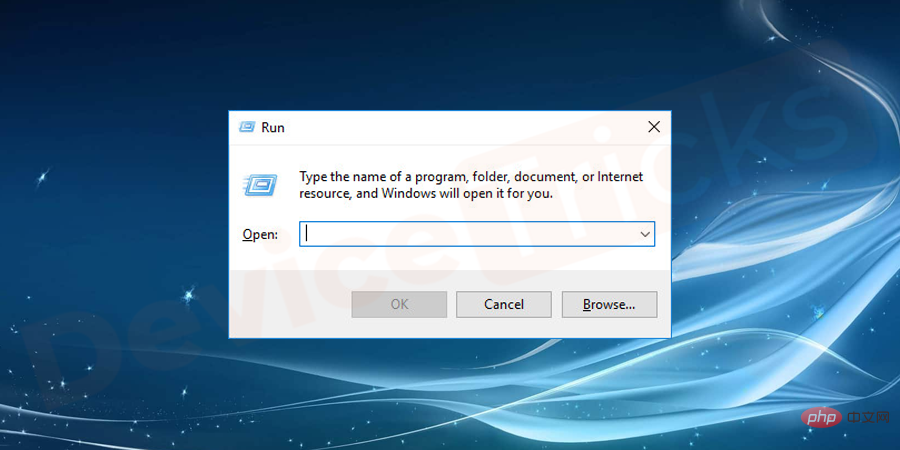
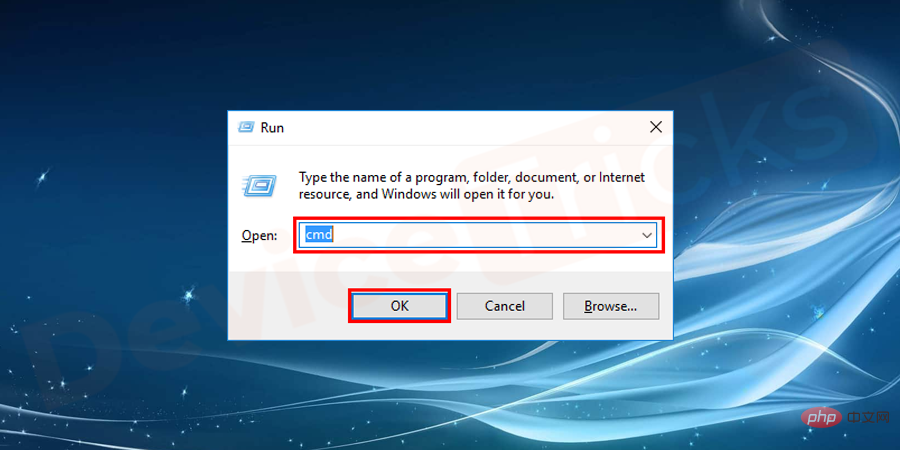
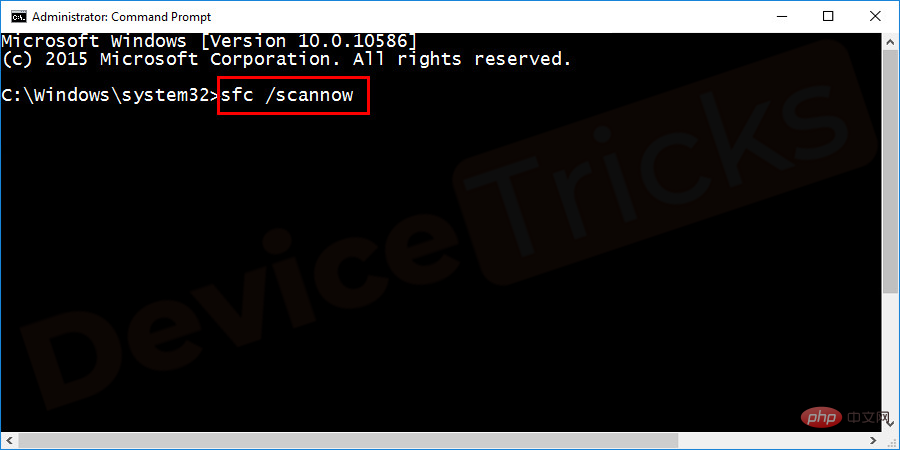
Si l'erreur se produit en raison d'une erreur de disque, elle peut être facilement corrigée en exécutant chkDskScan. Cela détectera et éliminera les erreurs de disque le cas échéant. Pour ce faire, suivez ces étapes :
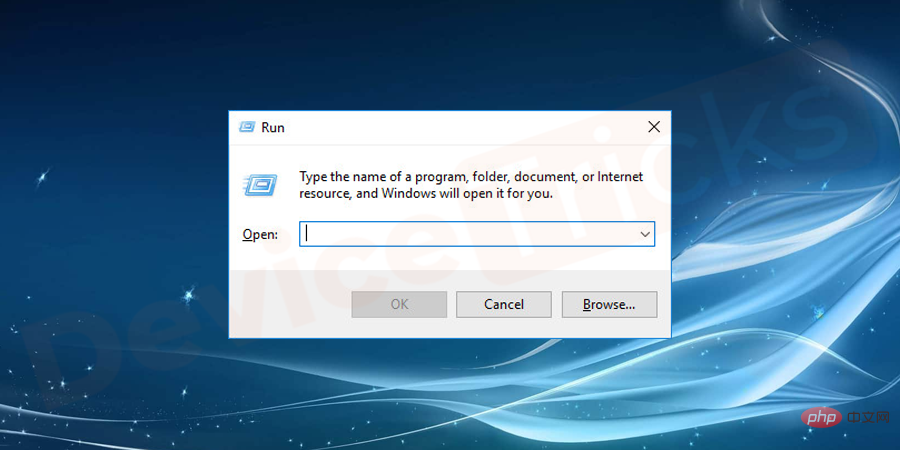
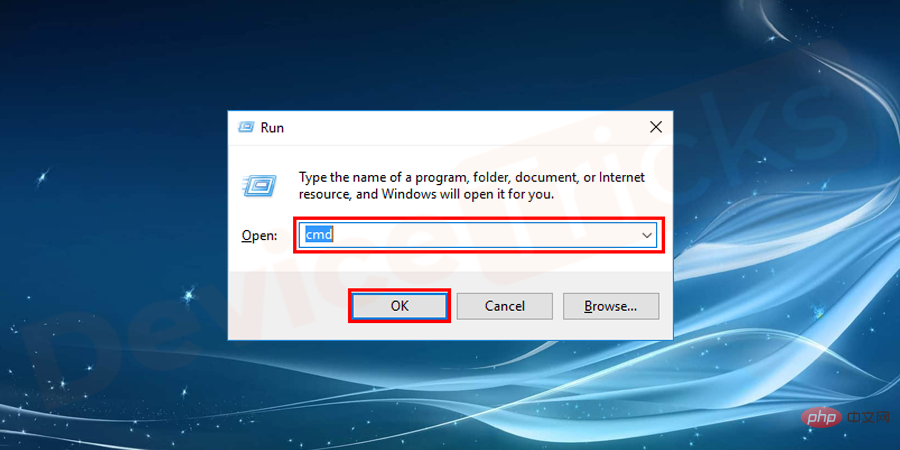
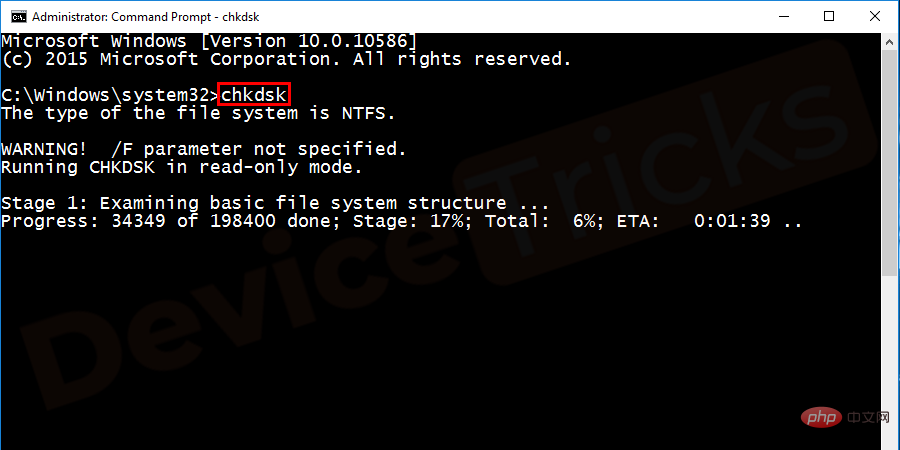
Le mode sans échec ne charge que le minimum de pilotes et de services dont Windows a absolument besoin. Si un programme ou un service entre en conflit avec l'une des mises à jour Windows en mode normal, vous pouvez le résoudre en exécutant la mise à jour en mode sans échec.
Si vous souhaitez mettre à jour Windows en mode sans échec après être resté bloqué, suivez les deux étapes ci-dessus pour redémarrer votre ordinateur. Une fois connecté, suivez les étapes ci-dessous pour démarrer votre système en mode sans échec.
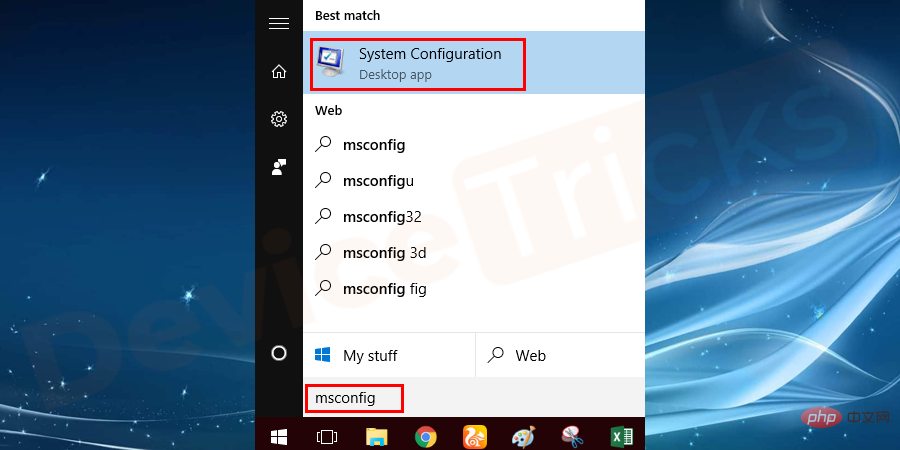
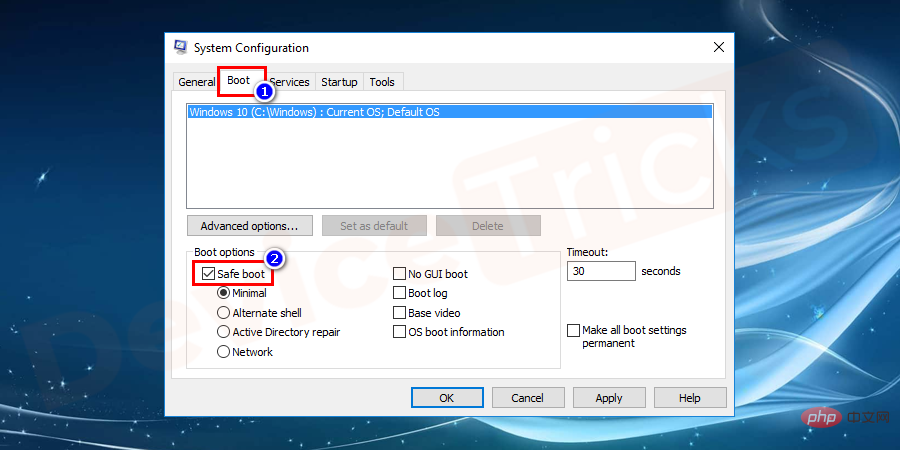
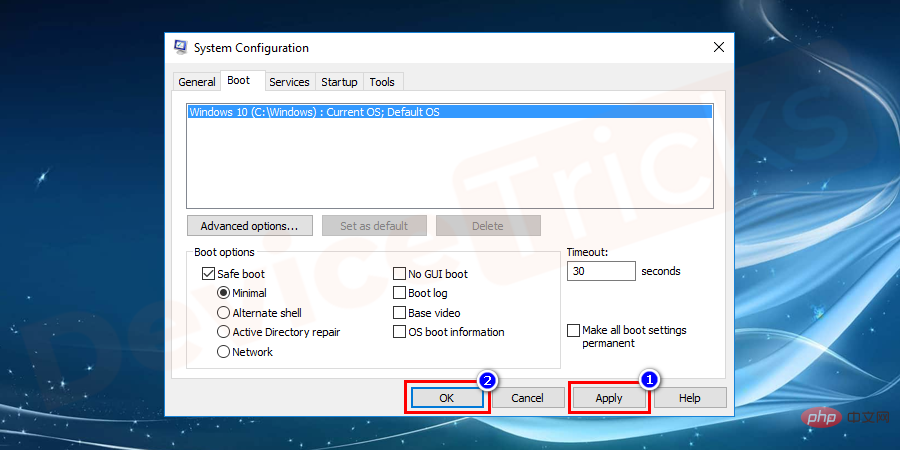
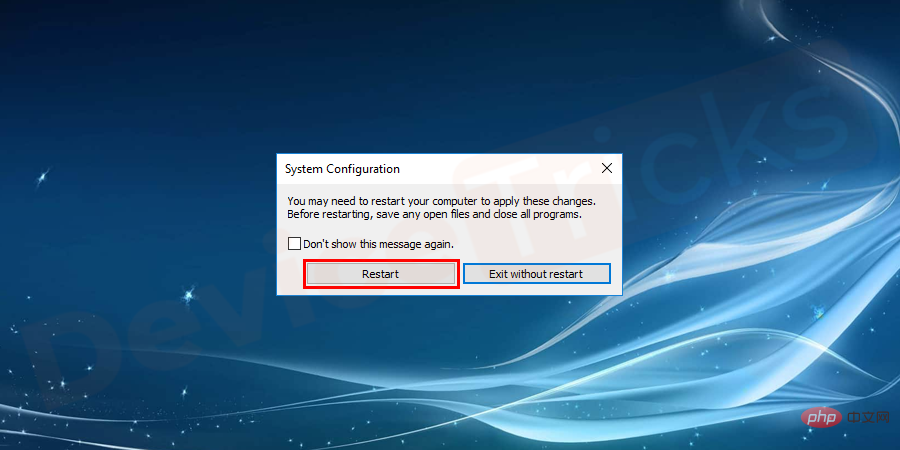

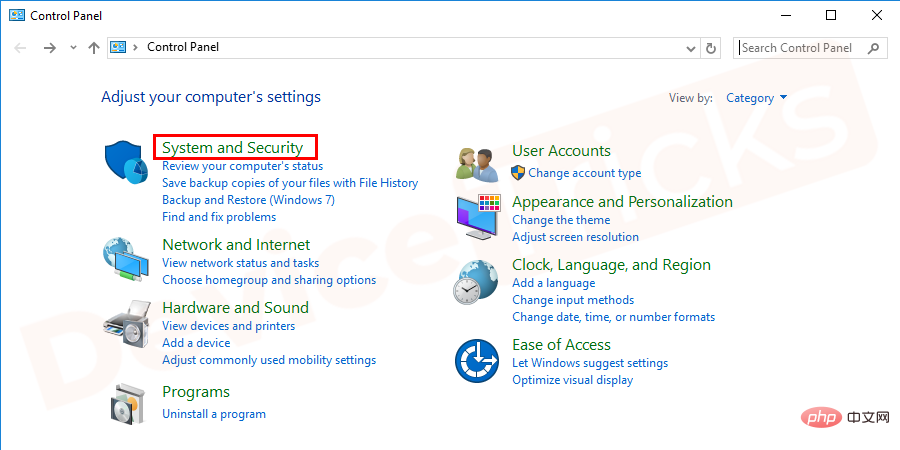
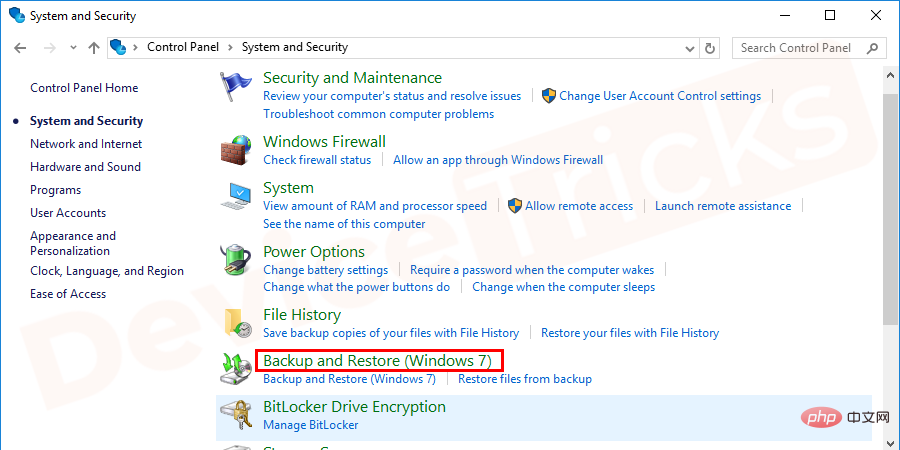
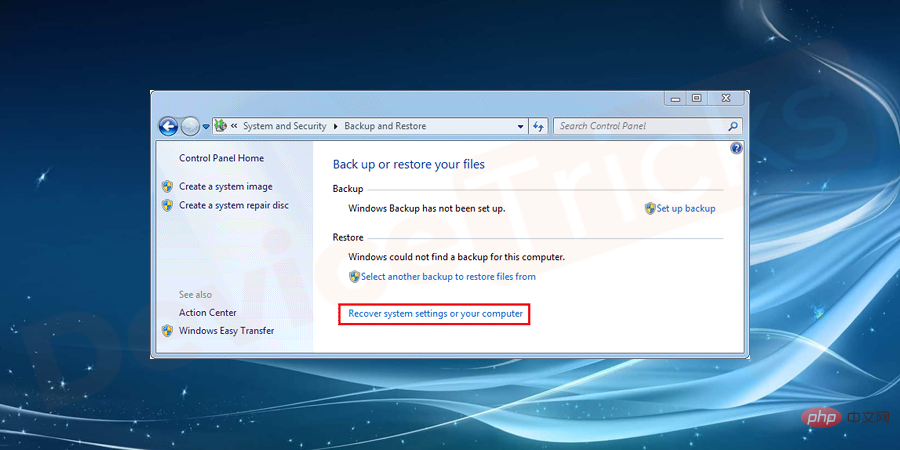
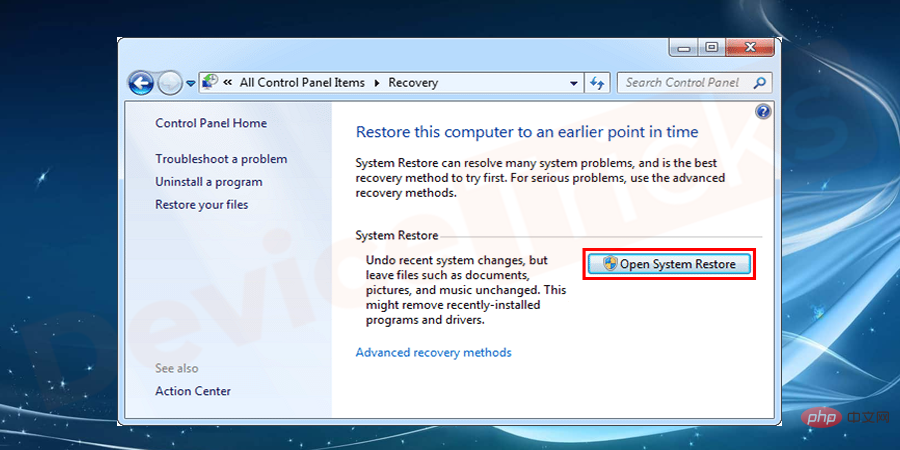
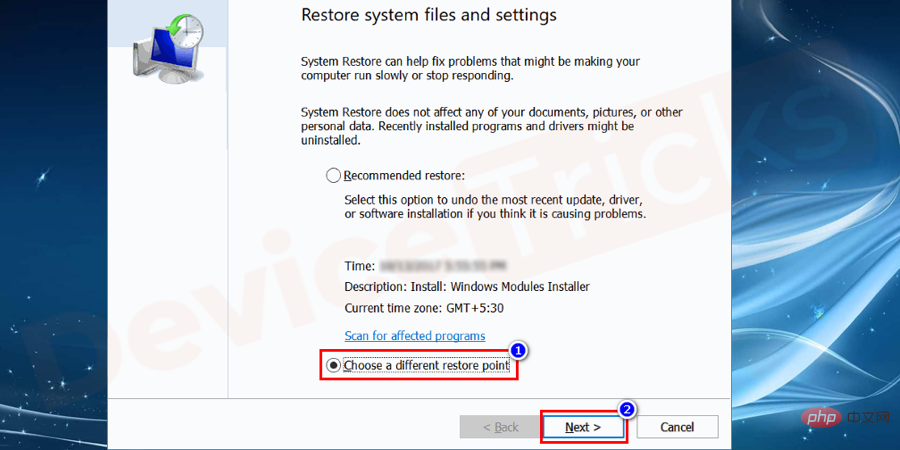
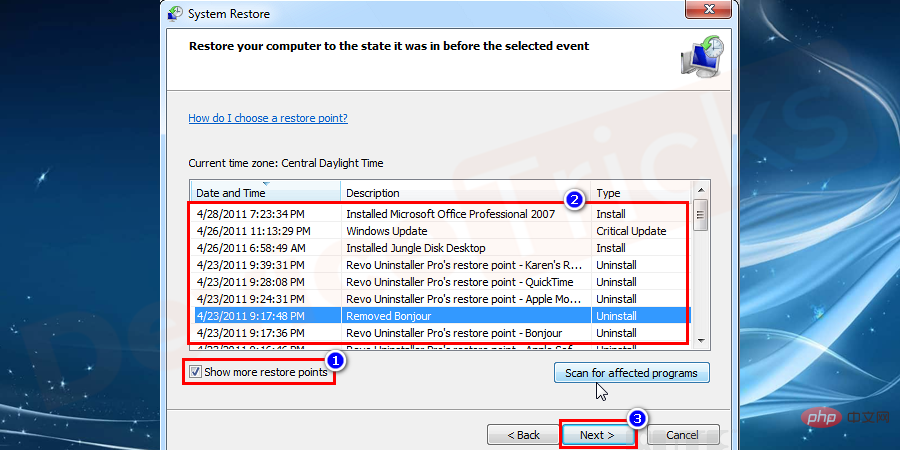
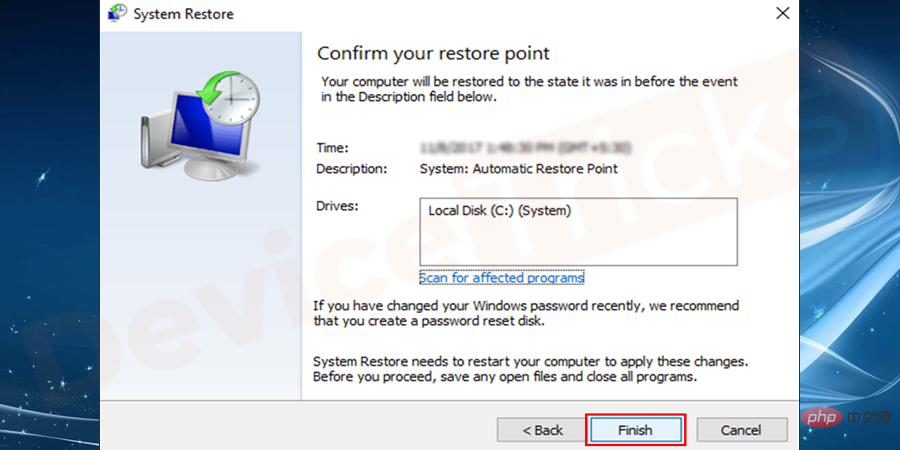

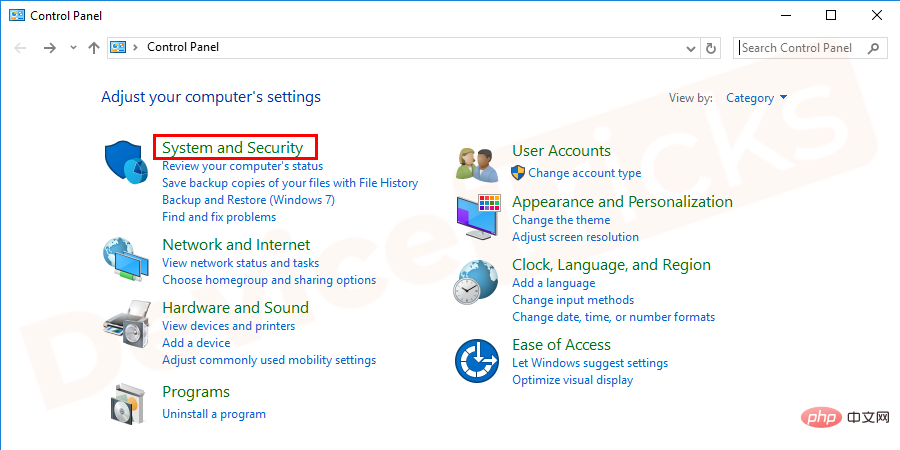
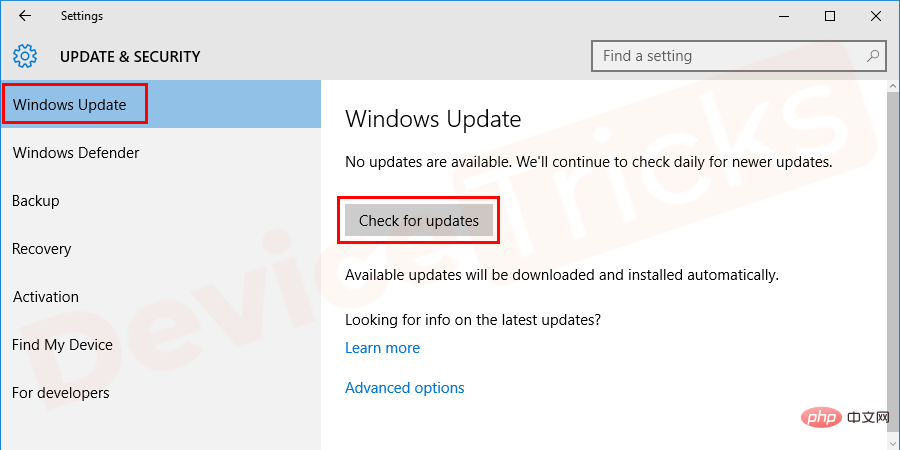
Une fois l'installation des mises à jour terminée, votre système redémarrera à nouveau en mode sans échec.
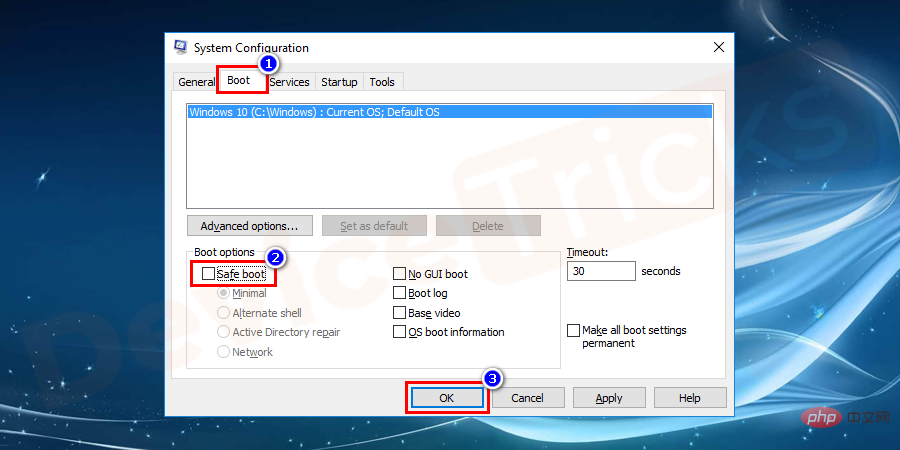 Lancez > Désélectionnez le mode sans échec > Cliquez sur Appliquer > Cliquez sur OK > Sélectionnez Redémarrer dans la fenêtre contextuelle.
Lancez > Désélectionnez le mode sans échec > Cliquez sur Appliquer > Cliquez sur OK > Sélectionnez Redémarrer dans la fenêtre contextuelle.
** Essayez la restauration du système à partir de l'option de restauration du système de Windows 7 et Vista. Vous trouverez la restauration du système dans les options de démarrage avancées de Windows 10 et 8.
Ce qui précède est le contenu détaillé de. pour plus d'informations, suivez d'autres articles connexes sur le site Web de PHP en chinois!
 Solution à l'invite de table de partition non valide au démarrage de Windows 10
Solution à l'invite de table de partition non valide au démarrage de Windows 10
 Comment installer le pilote
Comment installer le pilote
 Utilisation des fonctions aléatoires du langage C
Utilisation des fonctions aléatoires du langage C
 Collection complète de balises HTML
Collection complète de balises HTML
 solution d'exception d'instanciationexception
solution d'exception d'instanciationexception
 qu'est-ce que l'apm
qu'est-ce que l'apm
 Utilisation de parseInt en Java
Utilisation de parseInt en Java
 Top 10 des échanges de devises numériques les plus sécurisés en 2024
Top 10 des échanges de devises numériques les plus sécurisés en 2024