
Chaque site Web crée des cookies pour permettre aux utilisateurs de naviguer plus facilement dans leurs pages et sur leur site Web. Cependant, les sites Web créent des cookies tiers qui leur permettent de suivre les utilisateurs qui visitent d'autres sites Web afin de mieux les comprendre et ainsi contribuer à l'affichage de publicités et d'autres publications.
Certains utilisateurs peuvent penser que leurs données ont été compromises ou qu'il existe un risque de sécurité, tandis que d'autres peuvent penser qu'il est bon d'autoriser ces cookies tiers à les suivre pour obtenir plus de contenu sur leur navigateur.
Donc, dans cet article, nous expliquons comment activer ou désactiver les cookies tiers dans Google Chrome, les étapes détaillées sont les suivantes.
Si vous souhaitez activer les cookies tiers pour vous aider à obtenir un meilleur contenu et des flux sur votre application de navigateur Chrome, suivez les étapes ci-dessous.
Étape 1 : Appuyez sur la touche Windows et tapez chrome, puis appuyez sur la touche Entrée pour ouvrir le navigateur Chrome.
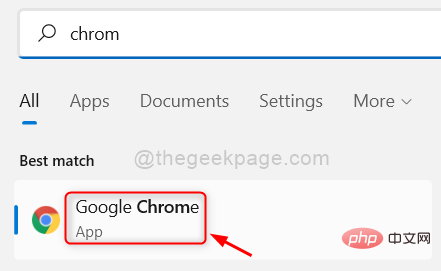
Étape 2 : Vous devez maintenant accéder à la page des paramètres du navigateur Chrome en appuyant simultanément sur les touches ALT + F, puis en appuyant sur la touche S de votre clavier.
Étape 3 : Accédez maintenant à l'option Confidentialité et sécurité dans le menu de gauche, comme indiqué ci-dessous.
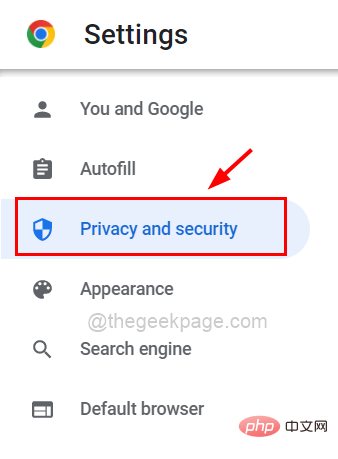
Étape 4 : Ensuite, faites défiler vers la droite et cliquez sur Cookies et autres Données du site comme indiqué dans l'image ci-dessous.
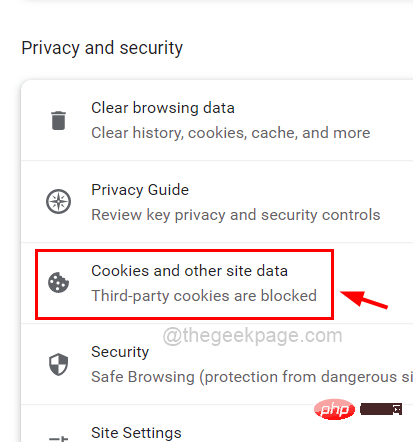
Étape 5 : Sélectionnez le bouton radio Autoriser tous les cookies en cliquant dessus pour activer les cookies tiers sur le navigateur Chrome, comme indiqué dans l'image ci-dessous.
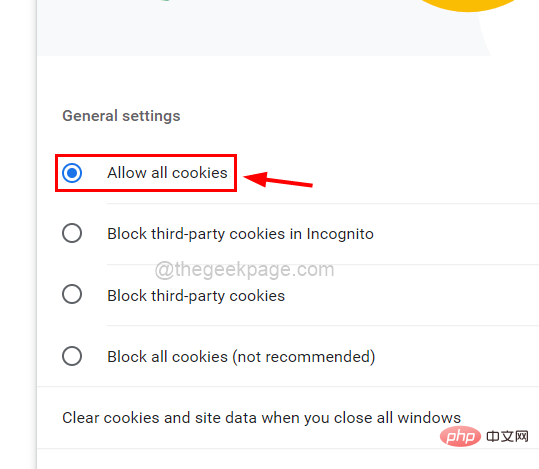
Étape 6 : Une fois terminé, vous pouvez fermer la page Paramètres.
Voici les étapes brièvement expliquées pour désactiver les cookies tiers sur votre application de navigateur Chrome afin d'éviter les risques de sécurité des données.
Étape 1 : Tout d’abord, ouvrez le navigateur Google Chrome sur votre système.
Étape 2 : Vous devez ensuite vous rendre sur les trois points verticaux dans le coin supérieur droit de la fenêtre et cliquer dessus comme indiqué ci-dessous.
Étape 3 : Sélectionnez maintenant l'option « Paramètres » dans la liste pour ouvrir la page Paramètres de Chrome.
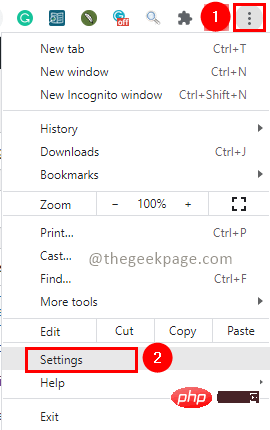
Étape 4 : Sur le côté gauche de la page Paramètres, vous devez cliquer sur l'option « Confidentialité et sécurité » comme indiqué ci-dessous.
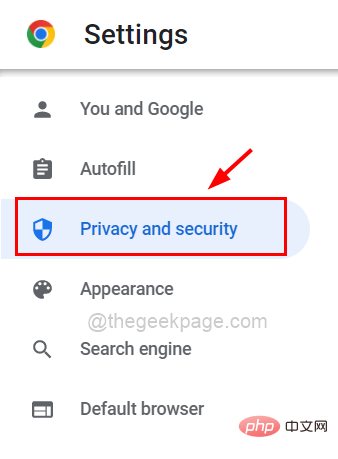
Étape 5 : Ensuite, cliquez sur Cookies et autres données du site dans la section Confidentialité et sécurité.
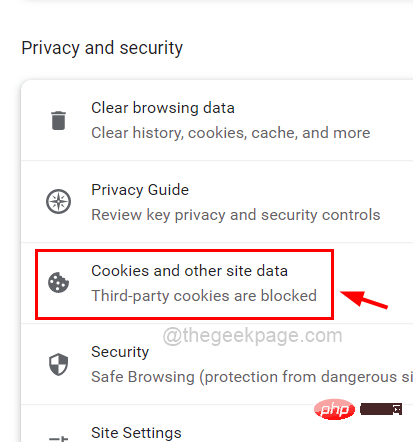
Étape 6 : Cliquez maintenant sur l'option Bloquer les cookies tiers, qui est un bouton radio comme indiqué ci-dessous.
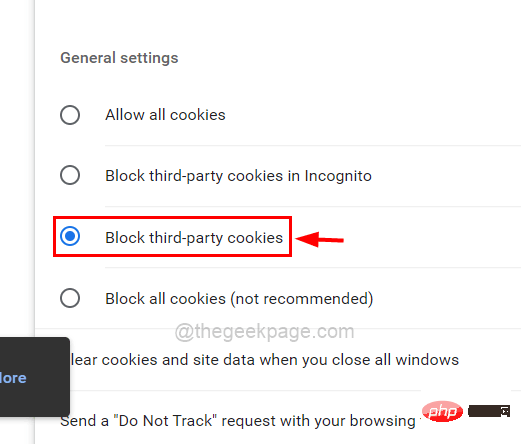
Étape 7 : Désormais, cela bloquera tous les cookies tiers sur votre navigateur Chrome.
Étape 8 : Si vous souhaitez personnaliser les conditions en ajoutant seulement quelques sites qui doivent autoriser les cookies tiers, faites défiler la page et cliquez sur le bouton Ajouter sous Sites qui peuvent toujours utiliser des cookies comme indiqué ci-dessous.
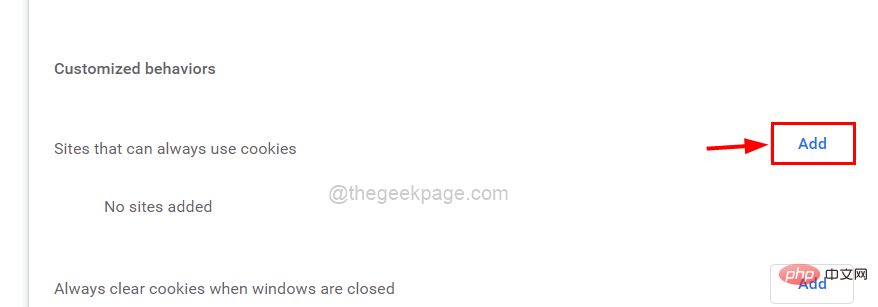
Étape 9 : Maintenant, une petite fenêtre nommée Ajouter un site apparaît sur l'écran du navigateur.
Étape 10 : Veuillez saisir ou copier-coller l'URL du site Web dont vous souhaitez activer les cookies.
Étape 11 : Assurez-vous également d'avoir coché la case Inclure les cookies tiers sur ce site sous la zone de texte Site, cliquez dessus.
Étape 12 : Enfin, cliquez sur le bouton Ajouter sur la fenêtre comme indiqué dans l'image ci-dessous.
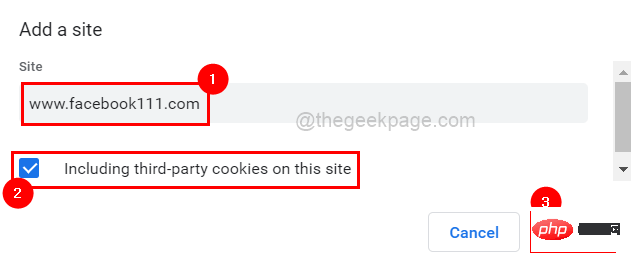
Étape 13 : Vous pouvez maintenant voir que l'URL/le lien que vous avez entré dans Ajouter un site a été ajouté avec succès à la liste, comme indiqué ci-dessous.
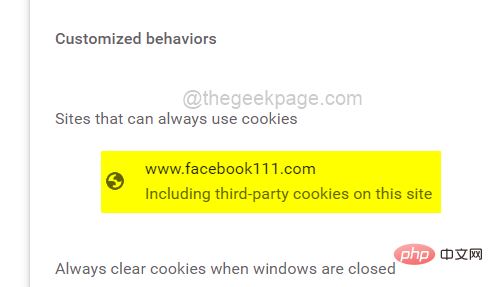
Étape 14 : Une fois terminé, vous pouvez fermer la page Paramètres.
Ce qui précède est le contenu détaillé de. pour plus d'informations, suivez d'autres articles connexes sur le site Web de PHP en chinois!
 biscuit
biscuit
 Comment résoudre le problème selon lequel document.cookie ne peut pas être obtenu
Comment résoudre le problème selon lequel document.cookie ne peut pas être obtenu
 Que signifie bloquer tous les cookies ?
Que signifie bloquer tous les cookies ?
 La solution à Google Chrome ne fonctionne pas
La solution à Google Chrome ne fonctionne pas
 Avantages du système de contrôle PLC
Avantages du système de contrôle PLC
 Quels sont les frameworks front-end mvvm ?
Quels sont les frameworks front-end mvvm ?
 Raisons pour lesquelles l'écran tactile du téléphone portable échoue
Raisons pour lesquelles l'écran tactile du téléphone portable échoue
 Utilisation d'indexof en Java
Utilisation d'indexof en Java