
Tout d'abord, nous examinerons la désactivation des notifications via la Politique de groupe. Cette option nécessite une stratégie de groupe qui n'est disponible que sur les PC exécutant Windows 11 Pro ou Enterprise. Le processus est simple : il vous suffit de savoir où chercher.
Pour désactiver les notifications de mise à jour sur Windows 11 via l'éditeur de stratégie de groupe local :
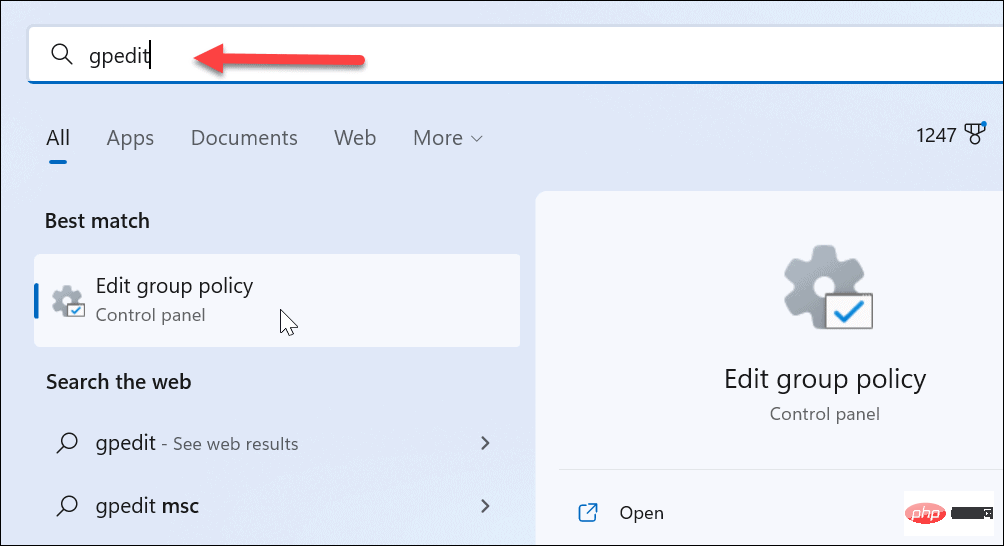
Computer Configuration > Administrative Templates > Windows Components > Windows Update > Manage end user experience
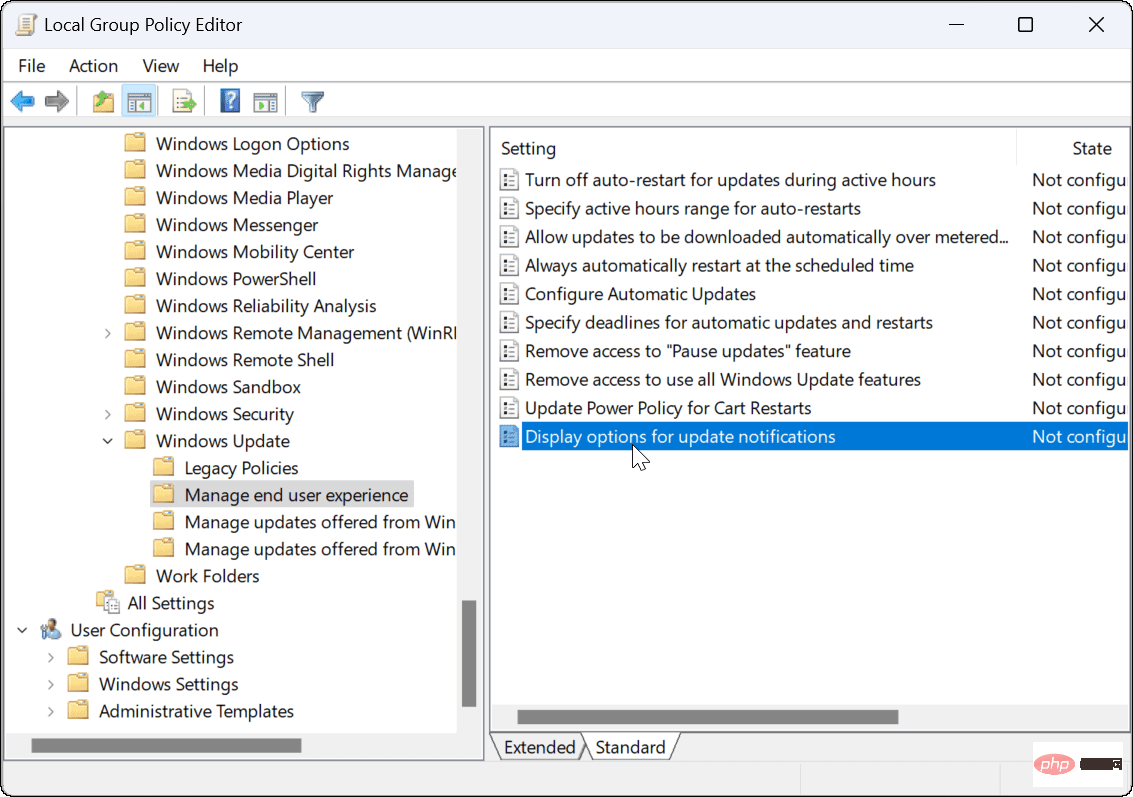
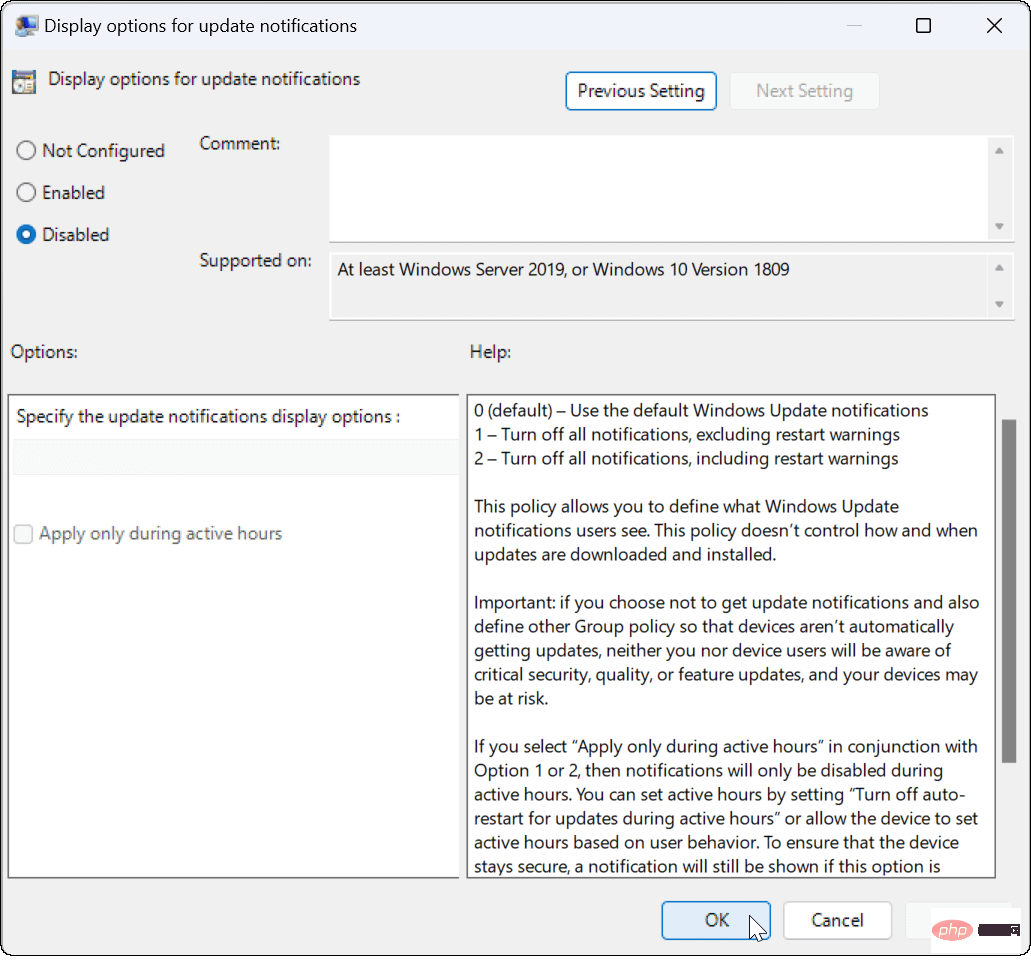
Si vous exécutez Windows 11 édition familiale, vous ne pouvez pas utiliser les règles de stratégie de groupe pour désactiver les notifications de mise à jour sur Windows 11. Vous devez modifier le registre Windows pour obtenir le même effet.
Remarque : Assurez-vous de faire attention avant de commencer à modifier le registre. Si vous effectuez les mauvaises modifications, votre ordinateur peut devenir instable ou ne pas fonctionner correctement. Avant de continuer, sauvegardez le registre, créez un point de restauration ou créez une sauvegarde complète du système. Si quelque chose ne va pas, vous pouvez restaurer votre système.
Pour désactiver les notifications de mise à jour sous Windows via le registre :
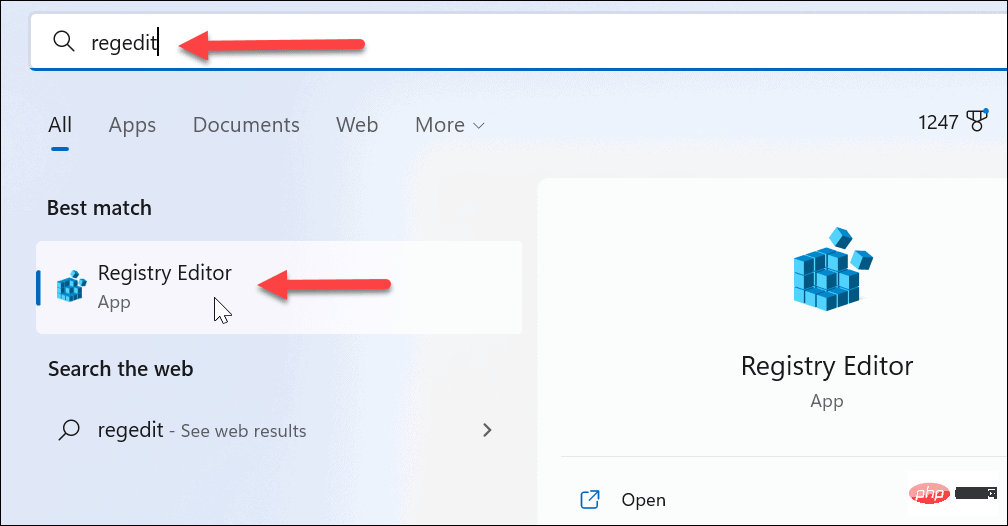
HKEY_LOCAL_MACHINE\SOFTWARE\Policies\Microsoft\Windows
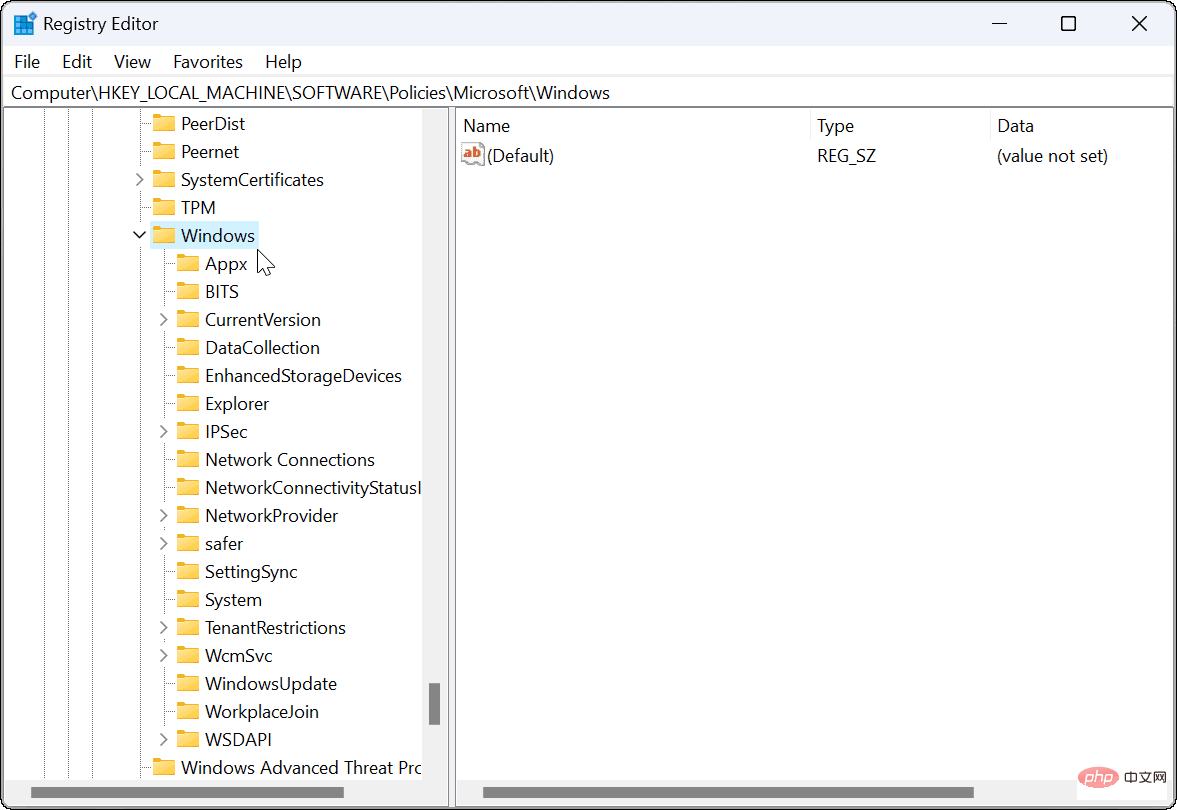
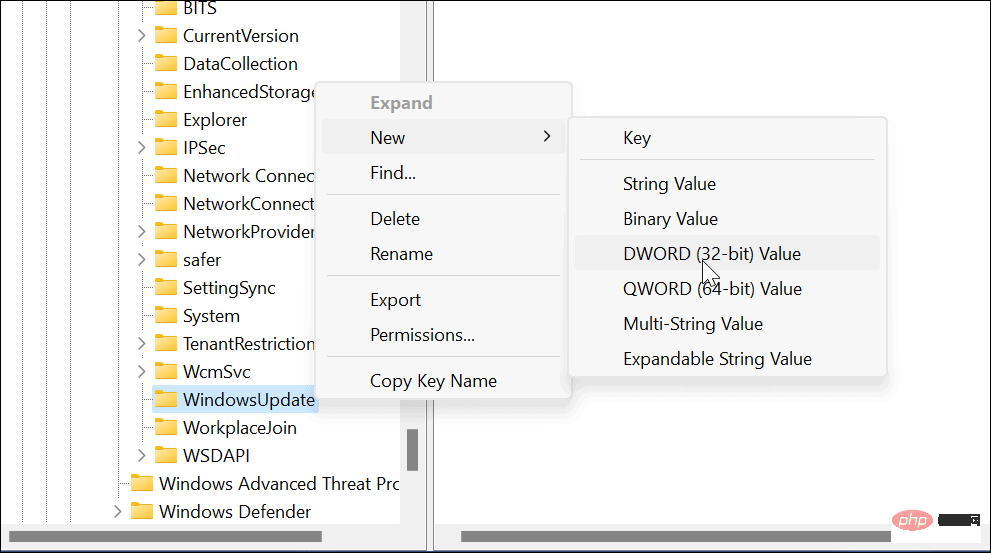
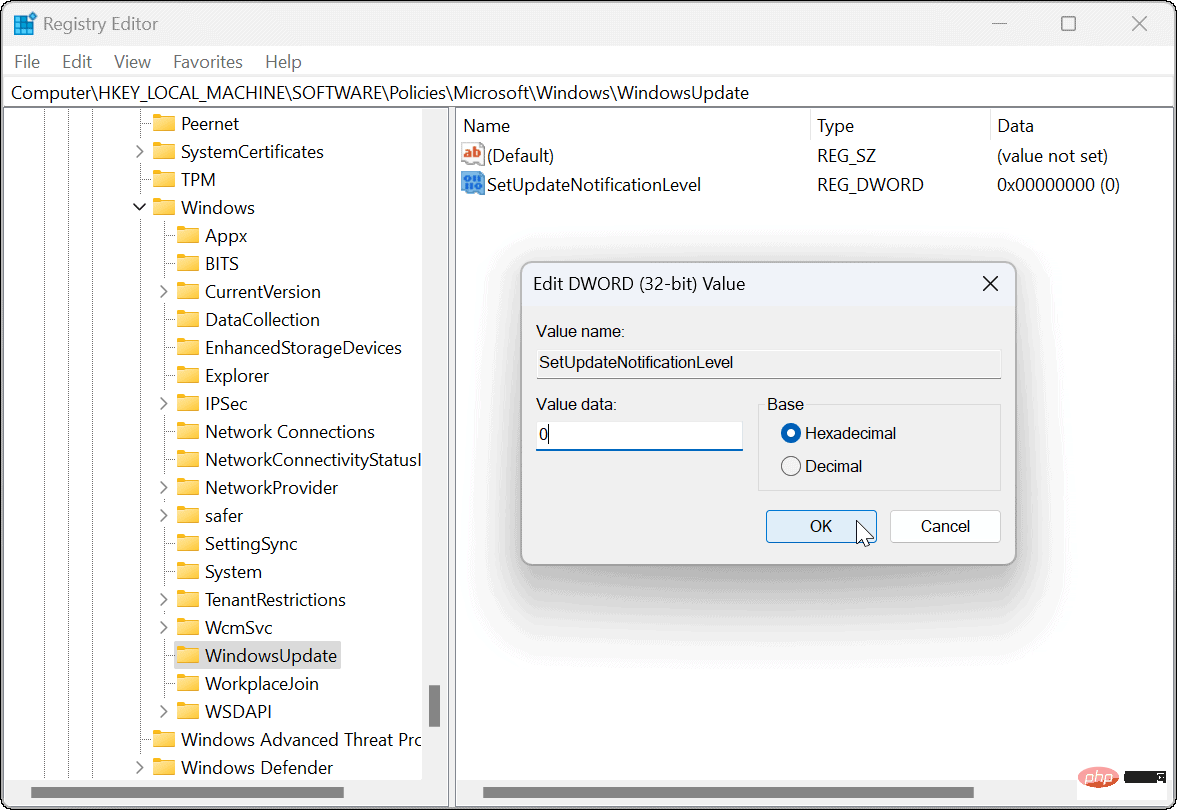
À l'avenir, vous ne verrez plus les notifications de mise à jour Windows et pourrez continuer votre travail.
Garder votre PC à jour est important, mais cela ne signifie pas que vous devez recevoir des notifications de spam. Par exemple, vous pouvez toujours mettre à jour manuellement Windows 11 à votre rythme.
Si vous devez apporter des modifications à Windows Update, découvrez comment afficher l'historique de Windows Update ou découvrez comment suspendre Windows Update. Il convient également de noter qu’il existe 3 façons d’arrêter les mises à jour automatiques sur Windows 11.
Ce qui précède est le contenu détaillé de. pour plus d'informations, suivez d'autres articles connexes sur le site Web de PHP en chinois!
 Nettoyer le registre
Nettoyer le registre
 Comment modifier le registre
Comment modifier le registre
 Comment ouvrir le registre
Comment ouvrir le registre
 Quels sont les serveurs exemptés d'enregistrement ?
Quels sont les serveurs exemptés d'enregistrement ?
 Quelles sont les classifications des systèmes Linux ?
Quelles sont les classifications des systèmes Linux ?
 Pourquoi Amazon ne peut-il pas ouvrir
Pourquoi Amazon ne peut-il pas ouvrir
 Que dois-je faire si je ne peux envoyer qu'un seul message privé sur TikTok ?
Que dois-je faire si je ne peux envoyer qu'un seul message privé sur TikTok ?
 Solution d'erreur inattendue IIS 0x8ffe2740
Solution d'erreur inattendue IIS 0x8ffe2740