
L'application Microsoft Word présente de légères différences selon que vous l'utilisez sous Windows ou Mac. Cela signifie que les étapes pour supprimer le filigrane varient en fonction du type d'ordinateur que vous utilisez.
L'utilisation du menu Conception devrait pouvoir supprimer le filigrane de votre document Word. Si cela ne fonctionne pas, vous pouvez essayer les méthodes d'en-tête et de pied de page décrites ci-dessous.
Le menu Conception est l'endroit où vous trouverez l'outil de filigrane dans Microsoft Word. Cet outil est utilisé pour créer des filigranes pour vos documents et peut également être utilisé pour supprimer des filigranes.
Pour supprimer le filigrane d'un document Word à l'aide du menu Conception sous Windows :
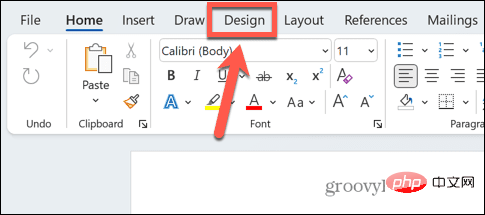
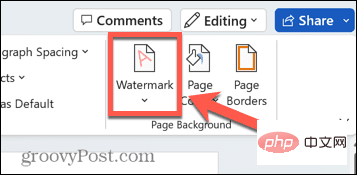
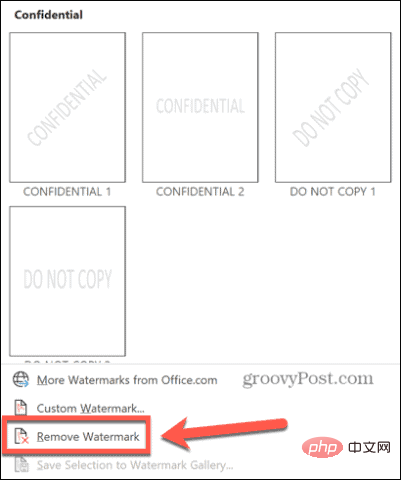
Si la méthode de l'outil de filigrane ne fonctionne pas, vous pouvez essayer de supprimer le filigrane manuellement, lorsque vous accédez à l'en-tête et au pied de page, le filigrane doit être modifiable.
Pour supprimer le filigrane via l'en-tête et le pied de page :
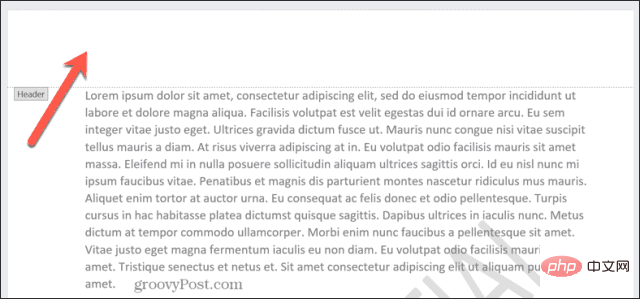
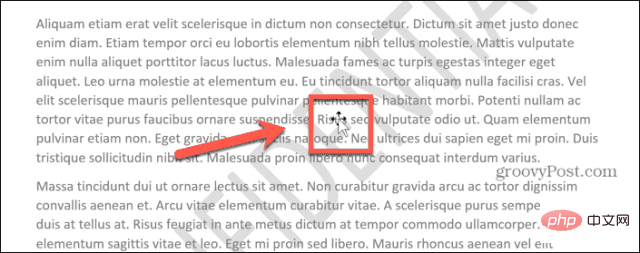
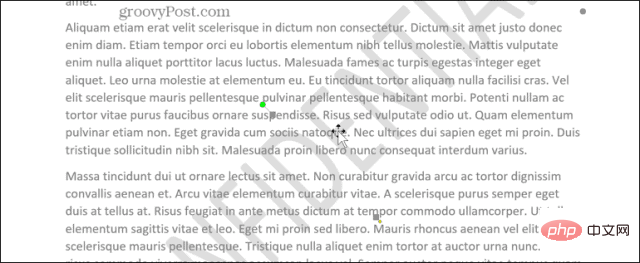
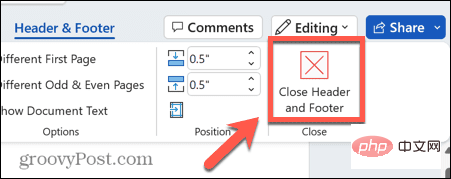
Si vous utilisez Word sur un Mac, les étapes sont légèrement différentes de celles sous Windows. Essayez à nouveau de supprimer le filigrane via le menu Conception ou essayez de supprimer le filigrane manuellement via l'en-tête et le pied de page si cela ne fonctionne pas.
Le menu Conception est l'endroit où vous pouvez créer un filigrane pour votre document Word et vous devriez pouvoir supprimer le filigrane via le même menu.
Pour supprimer le filigrane d'un document Word à l'aide du menu Conception sur Mac :
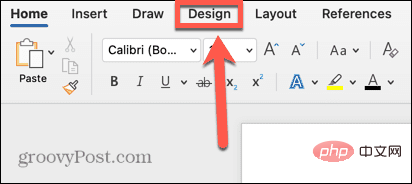
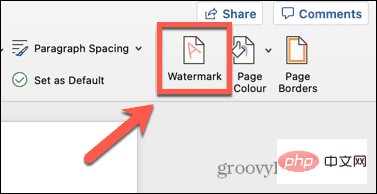
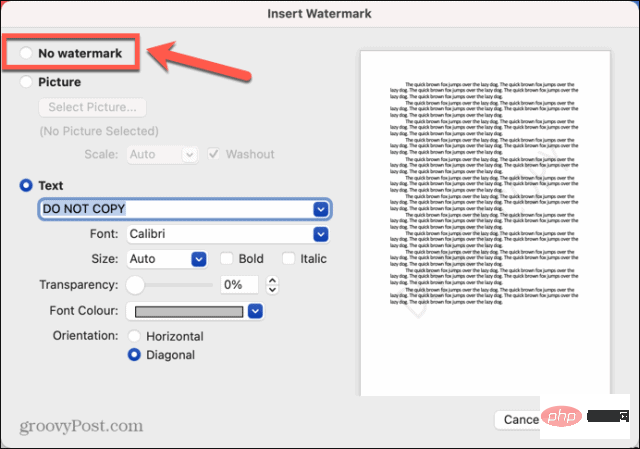
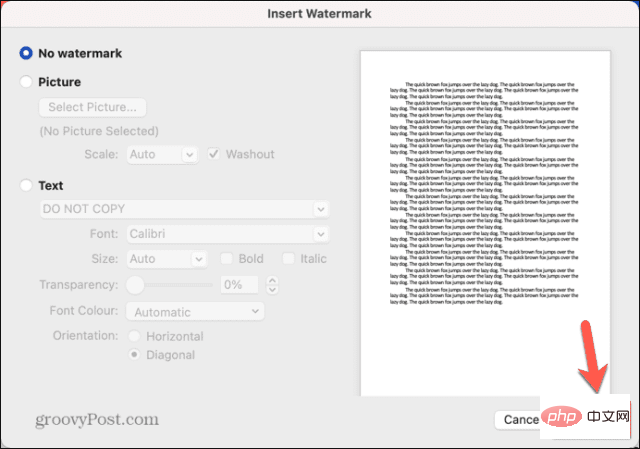
Vous pouvez également supprimer le filigrane manuellement. Afin de sélectionner le filigrane au lieu du texte du document, vous devez passer en mode d'édition d'en-tête et de pied de page.
Pour supprimer le filigrane à l'aide de l'en-tête et du pied de page :

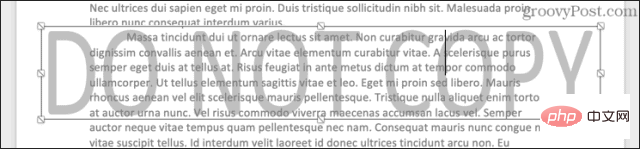
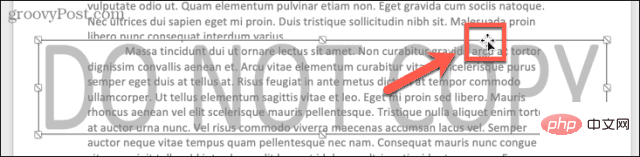
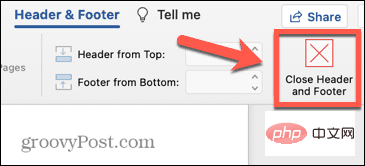
Apprendre à supprimer les filigranes des documents Word peut garantir que le document fini ressemble exactement à ce que vous souhaitez. Il existe de nombreuses autres techniques pour que votre document Word ressemble exactement à ce que vous l'aviez imaginé dans votre tête.
Ce qui précède est le contenu détaillé de. pour plus d'informations, suivez d'autres articles connexes sur le site Web de PHP en chinois!
 Comment définir l'en-tête et le pied de page dans Word
Comment définir l'en-tête et le pied de page dans Word
 index.html qu'est-ce que c'est
index.html qu'est-ce que c'est
 Utilisation de l'ordinateur Alibaba Cloud
Utilisation de l'ordinateur Alibaba Cloud
 Comment lire les fichiers py en python
Comment lire les fichiers py en python
 clé vs2010
clé vs2010
 Site officiel d'OKEX
Site officiel d'OKEX
 Quelles sont les méthodes pour changer instantanément l'IP dans les vps dynamiques ?
Quelles sont les méthodes pour changer instantanément l'IP dans les vps dynamiques ?
 Site officiel de l'application de plateforme de trading okex
Site officiel de l'application de plateforme de trading okex