
Chaque fois que vous fermez le couvercle de tout type d'ordinateur portable, il se met automatiquement en veille. Chaque fois que vous l'ouvrez, l'ordinateur portable s'ouvre à nouveau et vous pouvez continuer à l'utiliser là où vous l'aviez laissé.
Il s'agit d'une fonctionnalité très courante qui fonctionne sur tous types d'ordinateurs portables. Cependant, il est tout à fait possible d'éliminer cette fonctionnalité et de garder votre ordinateur portable allumé même lorsque l'écran est éteint. De cette façon, vous pouvez continuer à effectuer certaines actions.
Dans certains cas, vous ne souhaitez pas que votre ordinateur portable se mette en veille lorsque vous fermez le couvercle. Par exemple, lorsque vous téléchargez beaucoup de fichiers sur votre ordinateur portable et que vous ne souhaitez pas que votre ordinateur portable reste ouvert.
Dans certains cas, vous voudrez peut-être dormir mais vous ne voulez pas que la lumière vive de l'écran vous dérange. Vous pouvez également enregistrer quelque chose ou souhaiter que d’autres fonctionnalités continuent de fonctionner pendant que vous faites une pause.

Ce tutoriel vous montrera comment modifier l'action de fermeture du couvercle sur votre ordinateur Windows 11 afin qu'il continue de fonctionner même après la fermeture de l'appareil. Si l'action n'est pas disponible sur votre ordinateur, elle vous dira quoi faire.
Veuillez noter que ces solutions sont destinées à l'édition Windows 11 Famille. Il existe une autre solution qui vous oblige à ouvrir l'éditeur de stratégie de groupe et à y modifier la configuration, mais cette application n'existe que dans les éditions non familiales comme Windows 11 Entreprise.
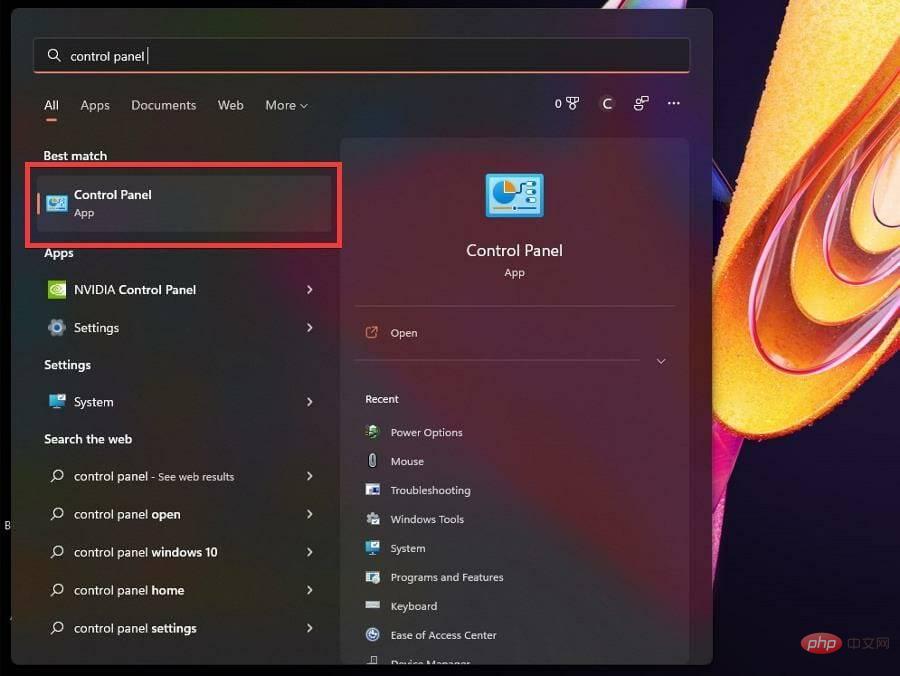
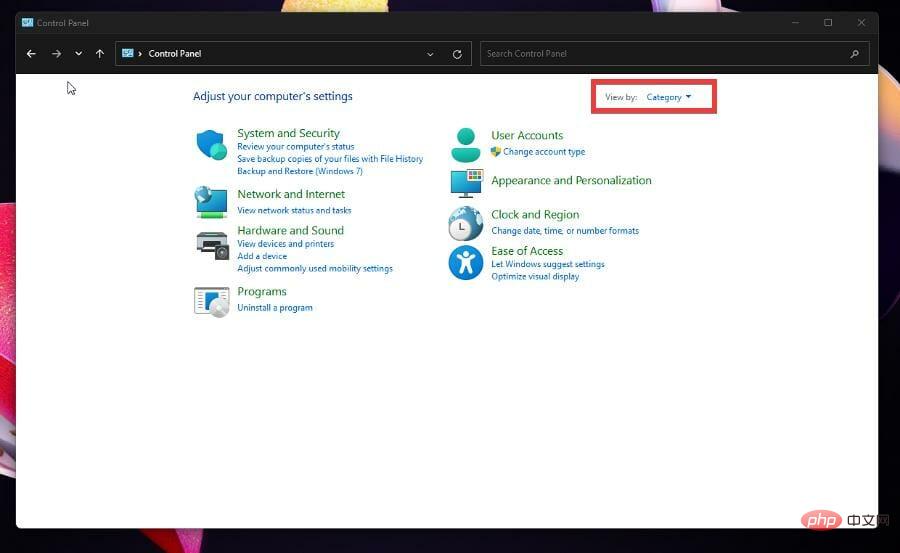
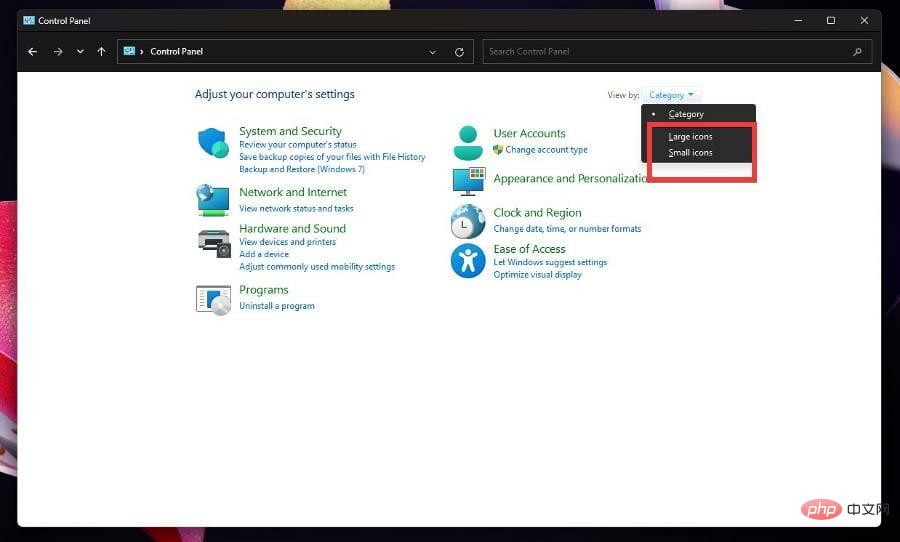
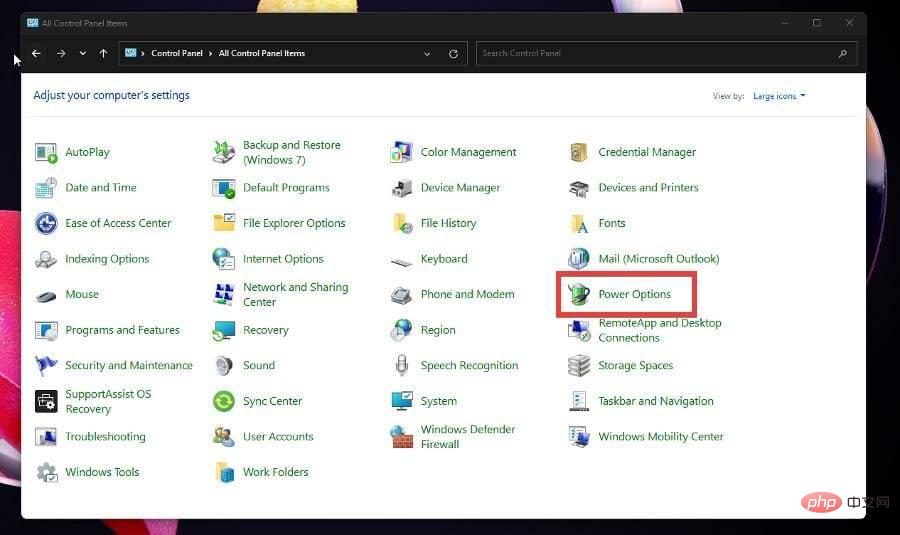
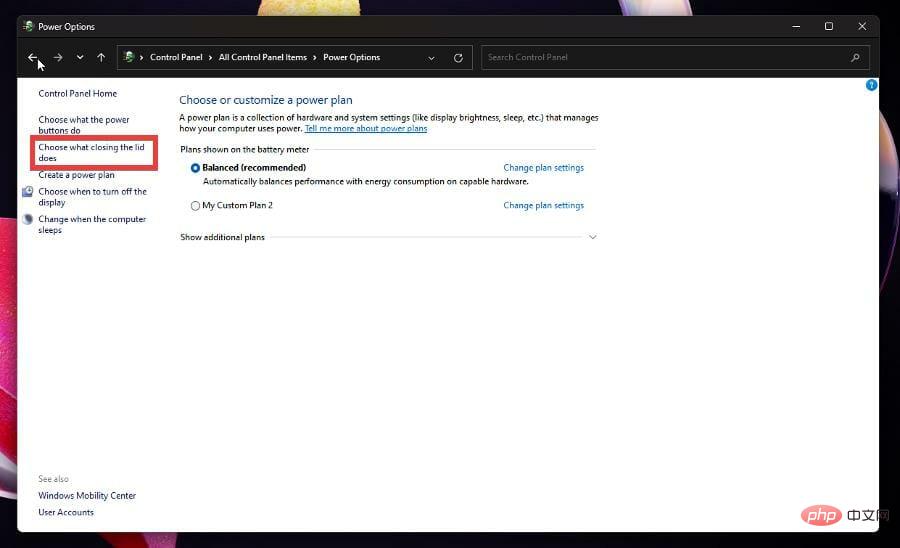
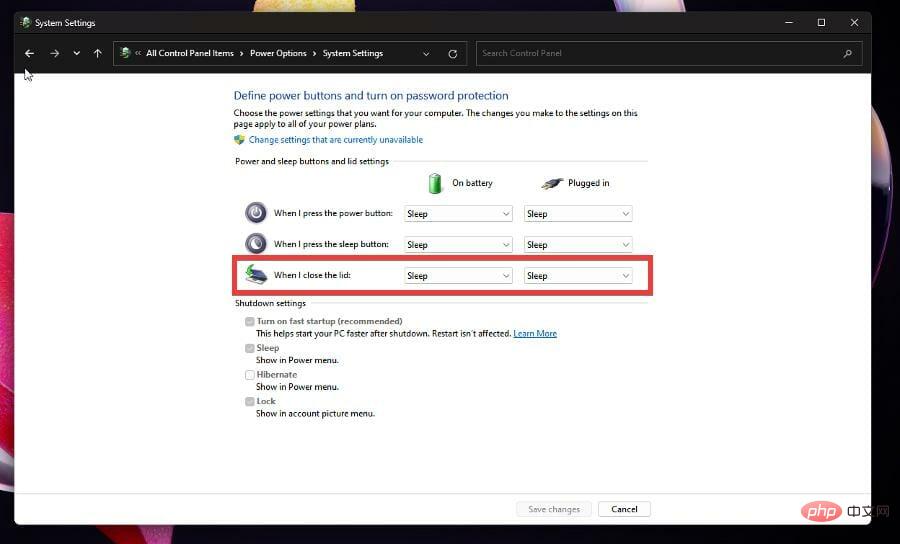
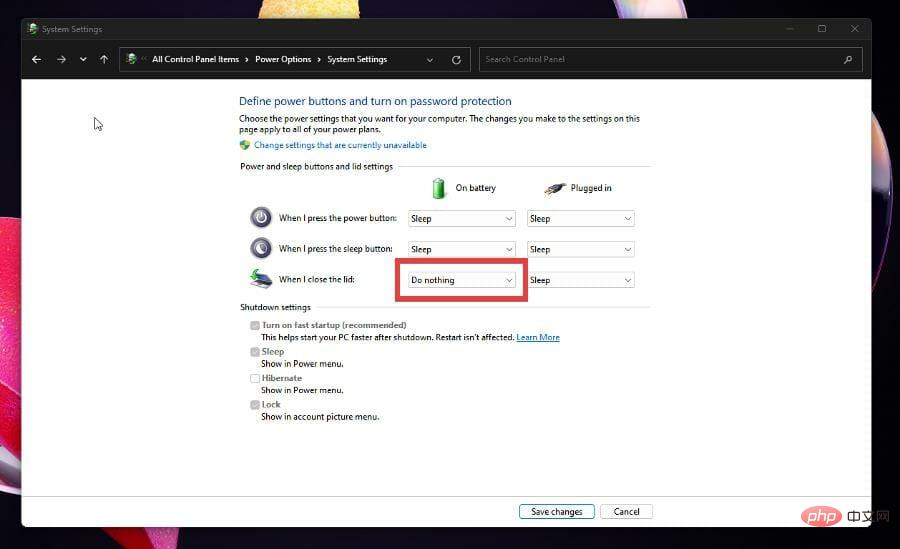
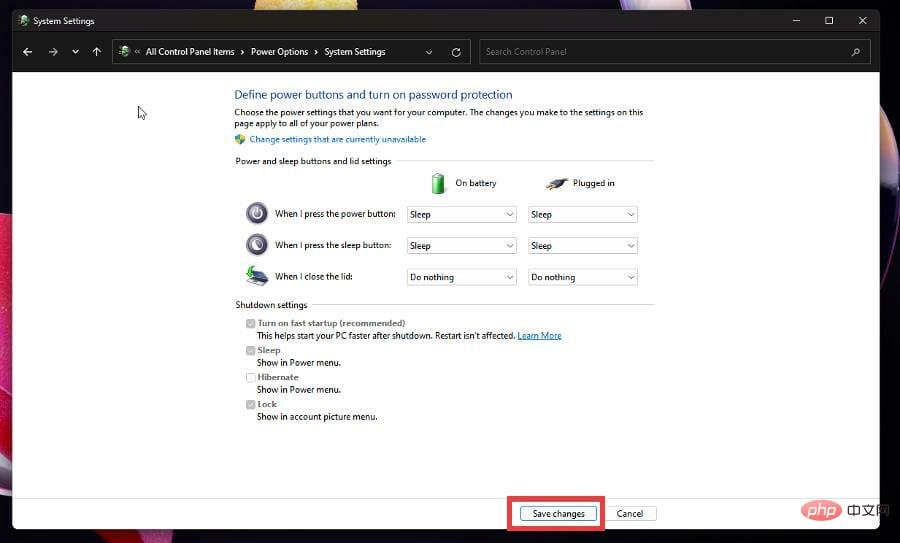
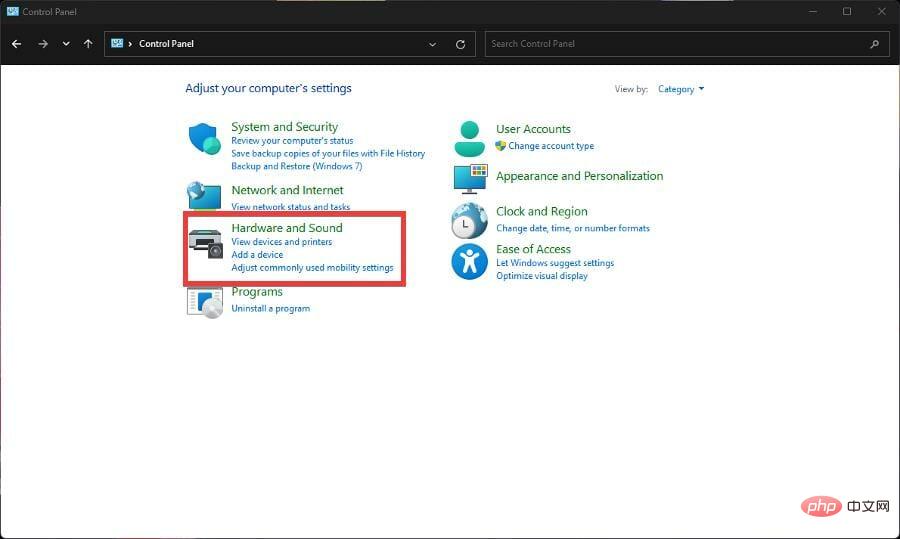
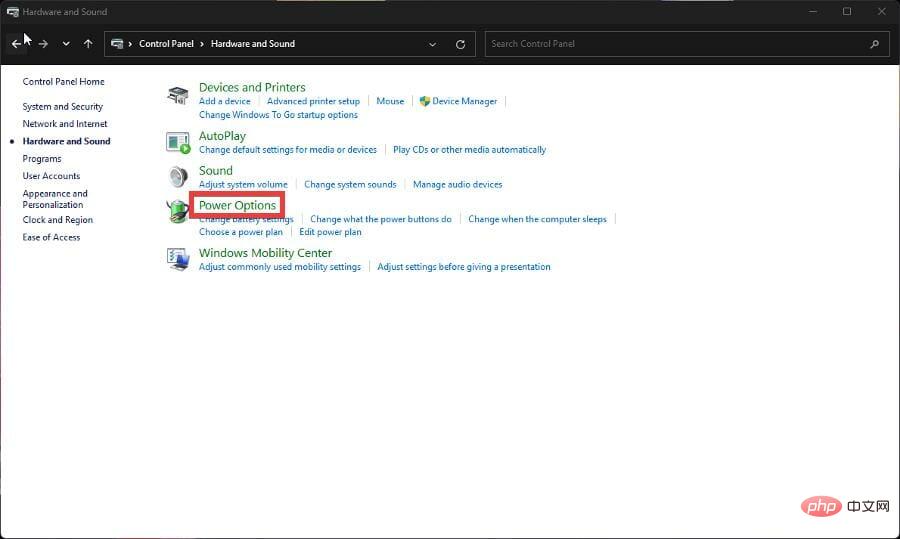
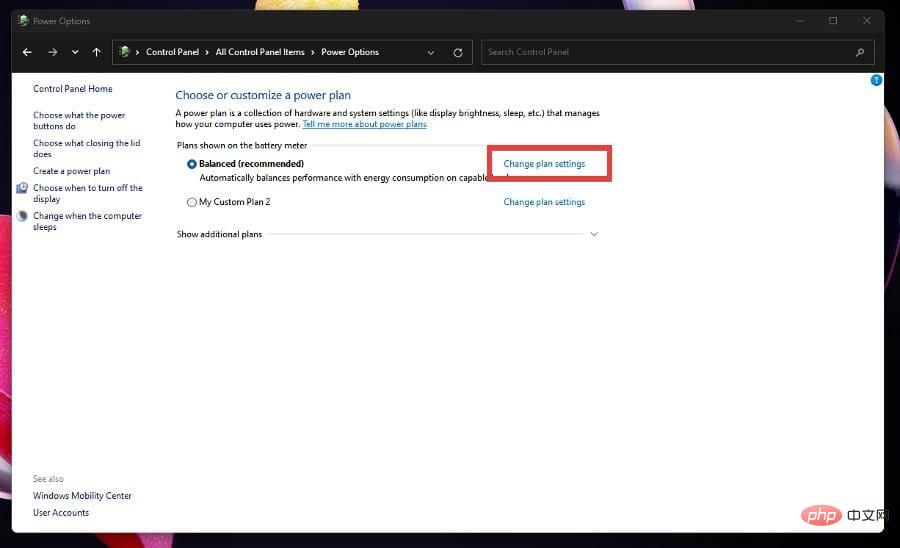
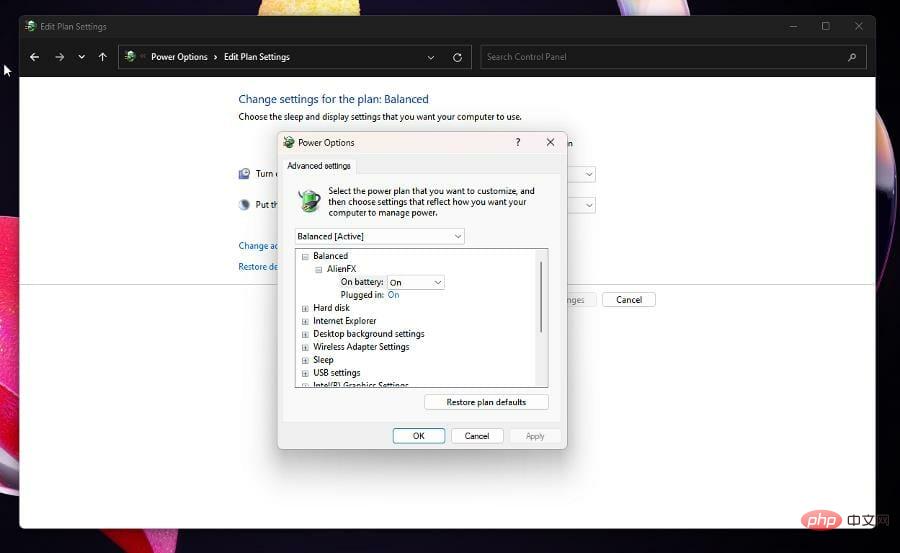
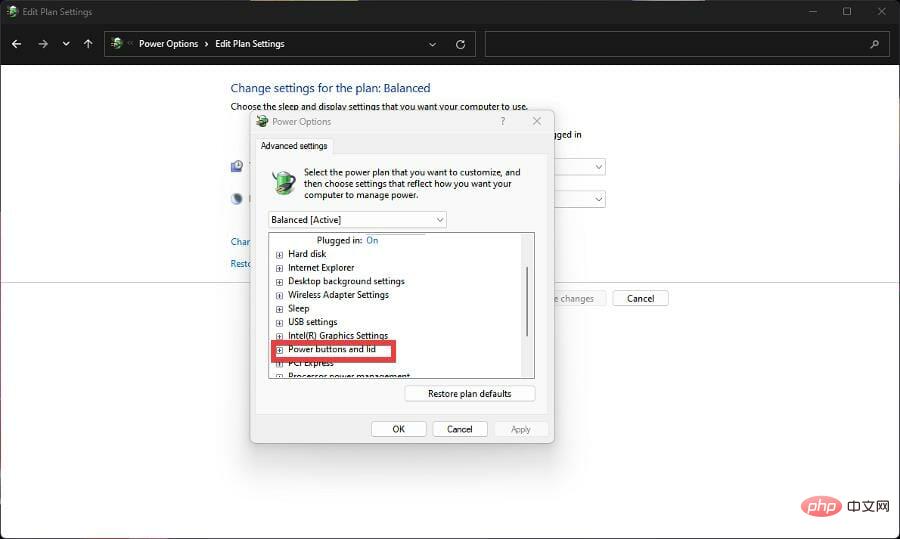
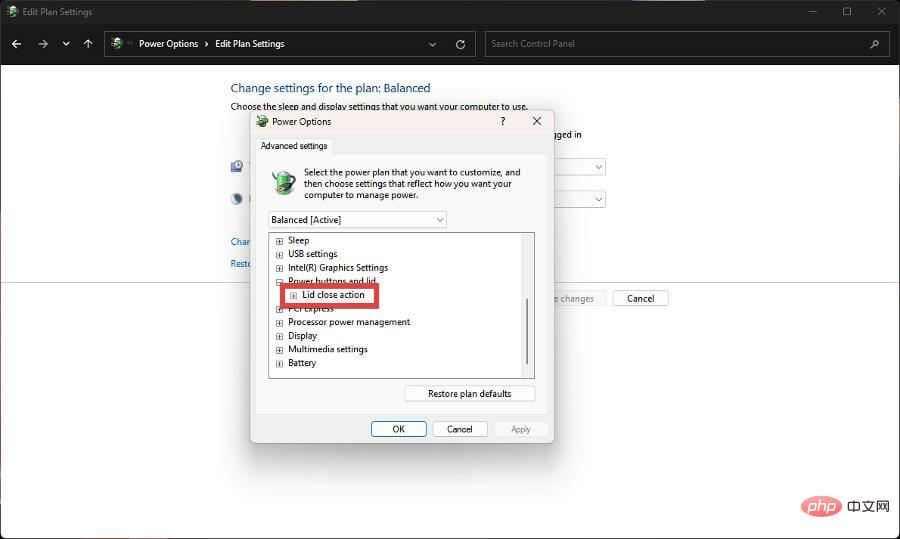
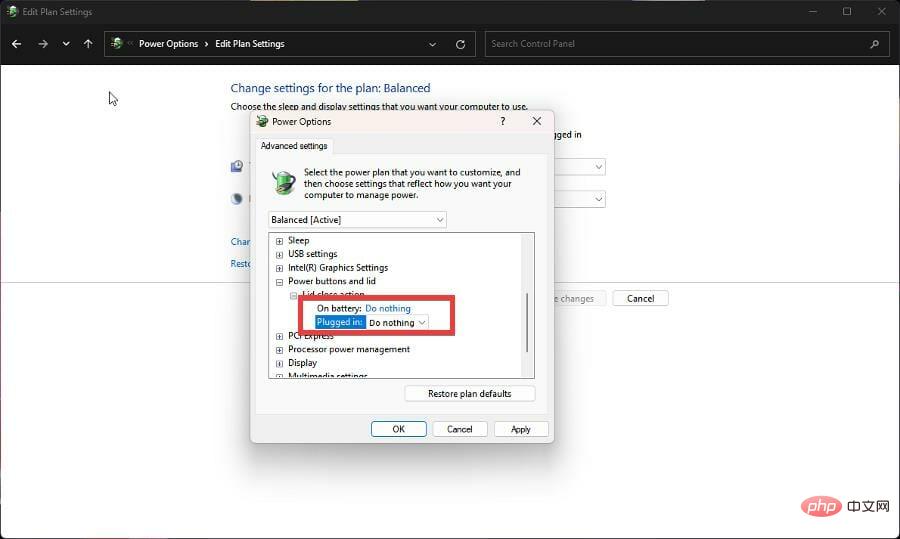

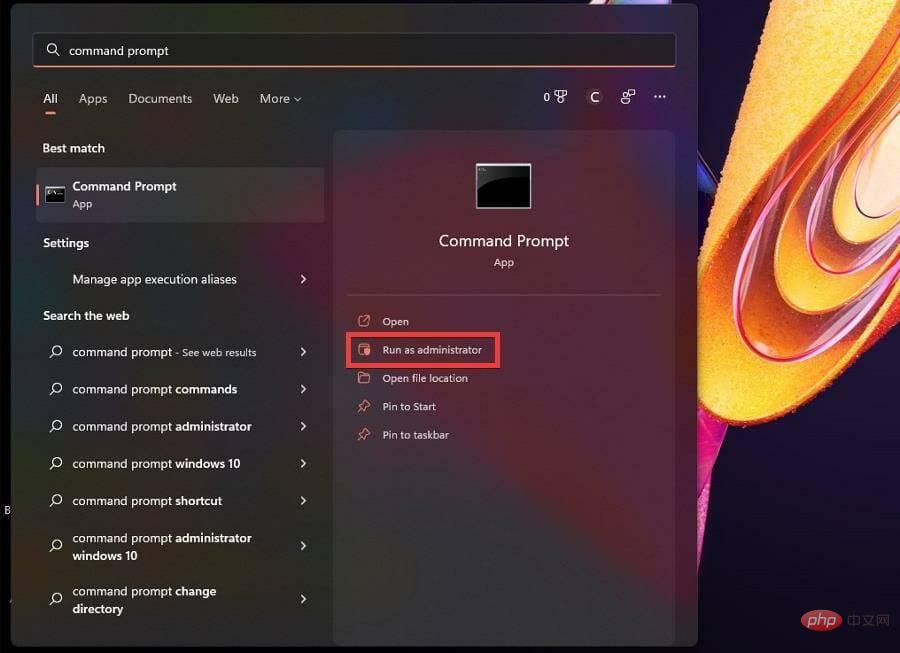
<strong>REG ADD HKLMSYSTEMCurrentControlSetControlPowerPowerSettings4f971e89-eebd-4455-a8de-9e59040e73475ca83367-6e45-459f-a27b-476b1d01c936 /v Attributes /t REG_DWORD /d 2 /f</strong>
<strong>powercfg -attributes SUB_BUTTONS 5ca83367-6e45-459f-a27b-476b1d01c936 +ATTRIB_HIDE</strong>Cela rétablira l'opération de fermeture du couvercle dans les options d'alimentation du panneau de commande. 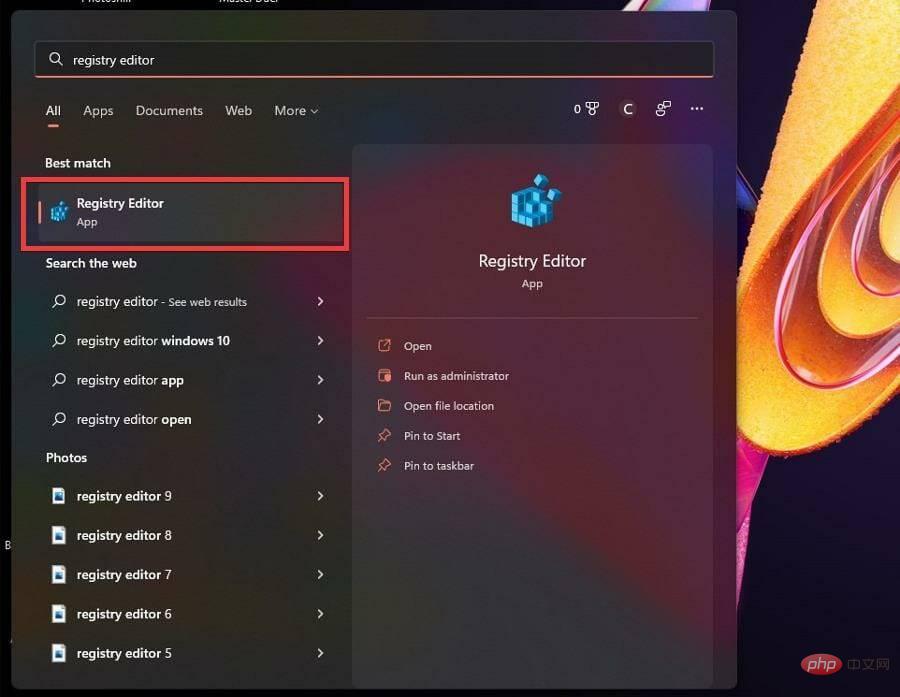 4. Utilisez l'éditeur de registre pour activer l'action de fermeture du couvercle
4. Utilisez l'éditeur de registre pour activer l'action de fermeture du couvercle 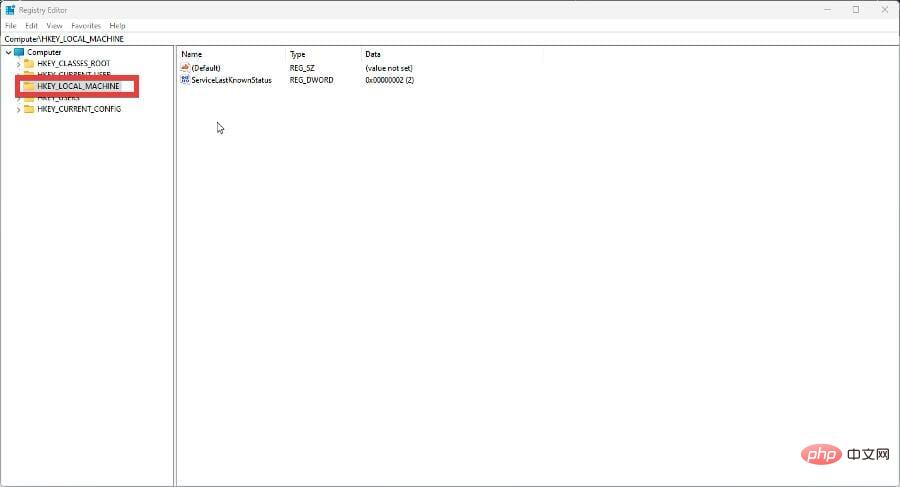
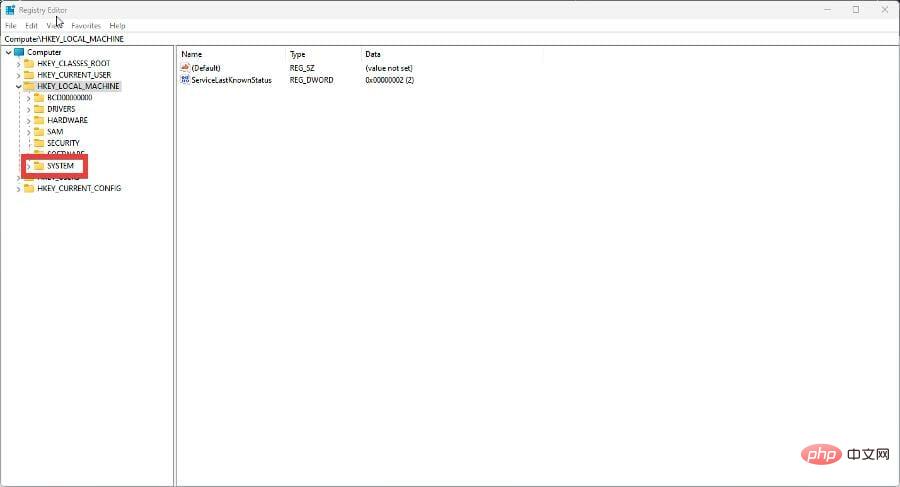
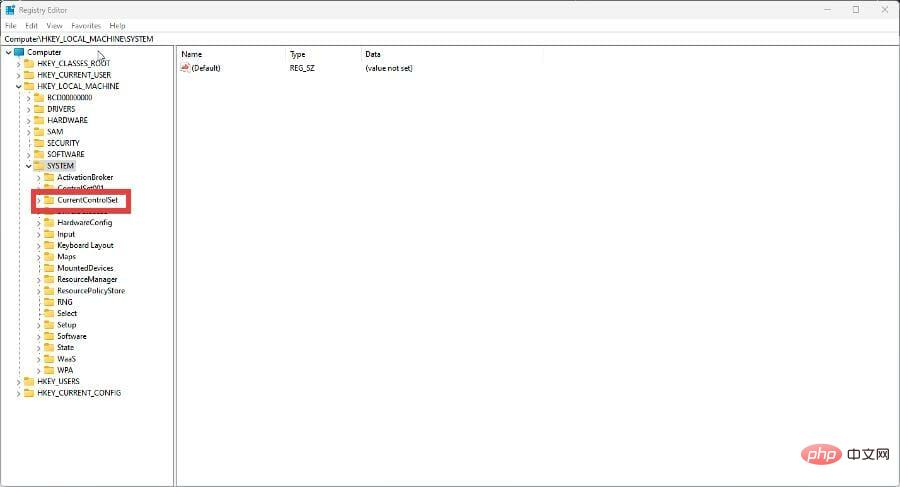
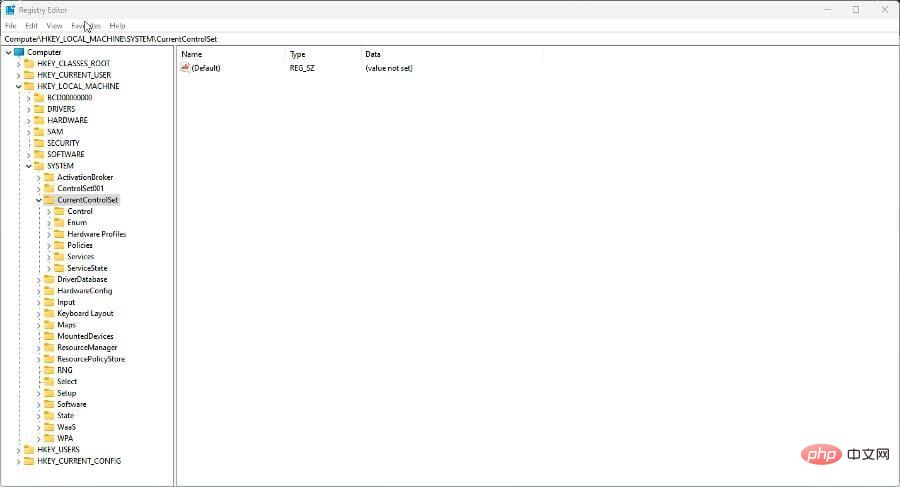
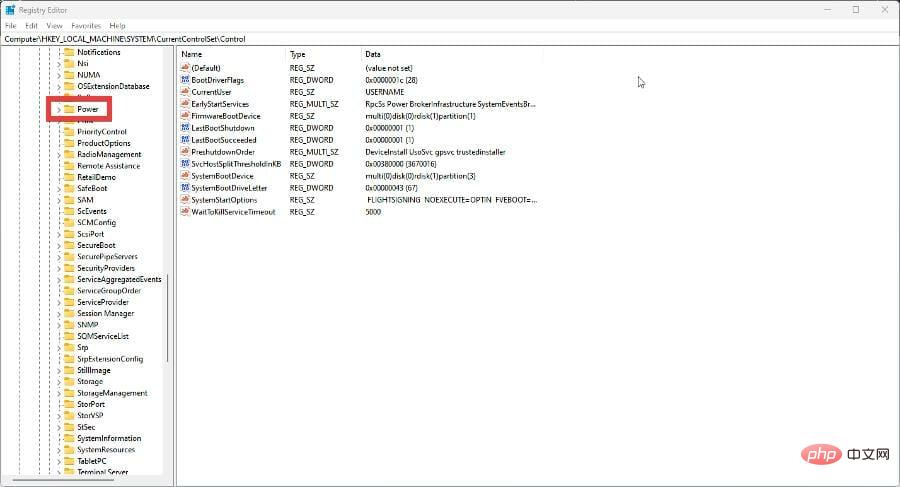
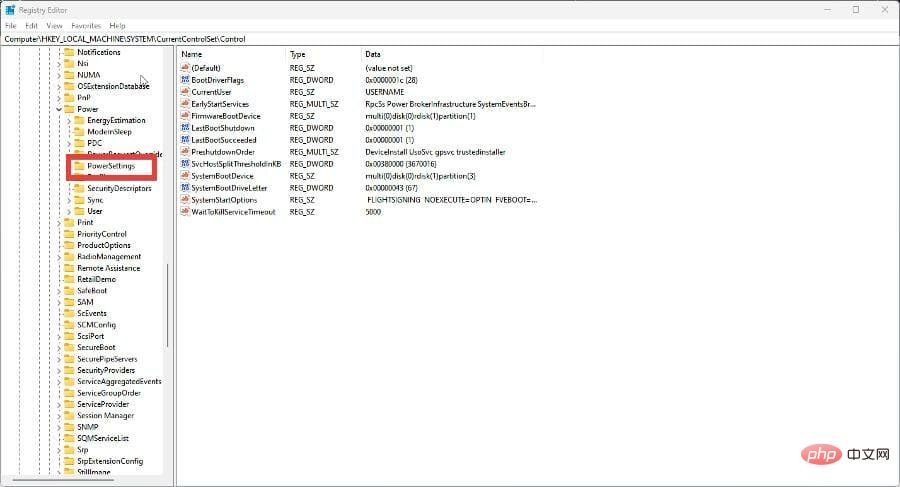
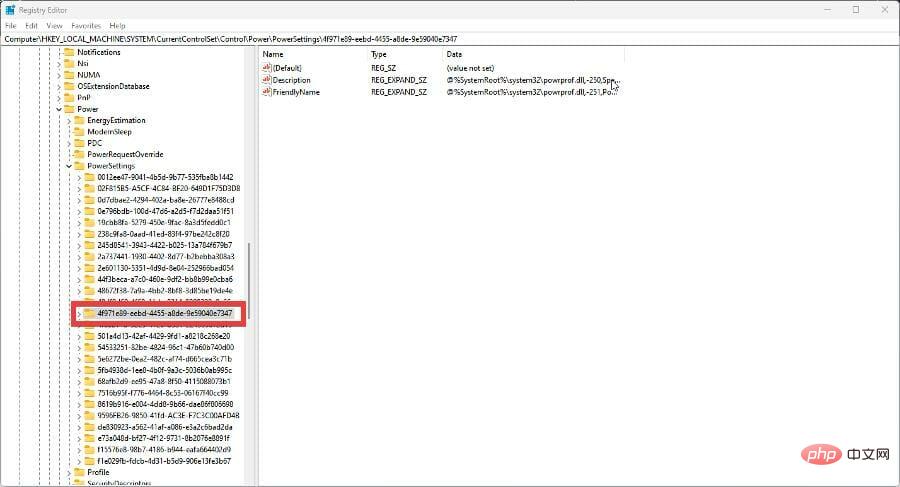
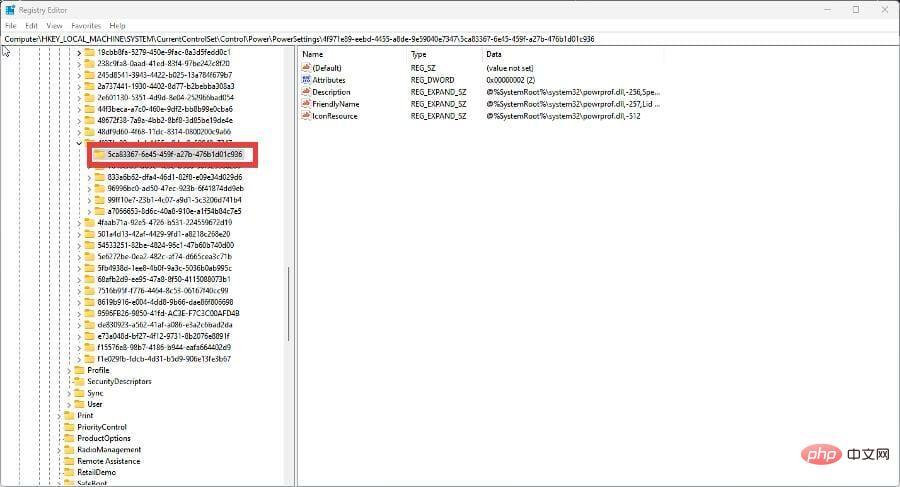
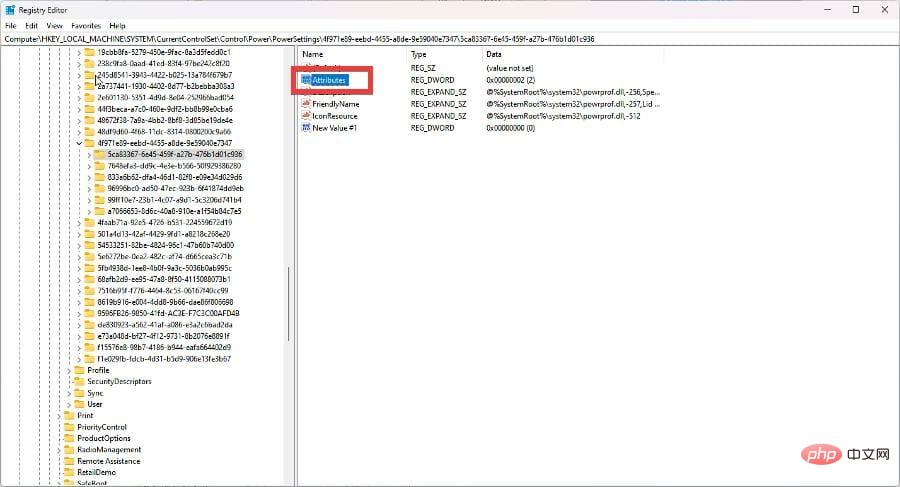
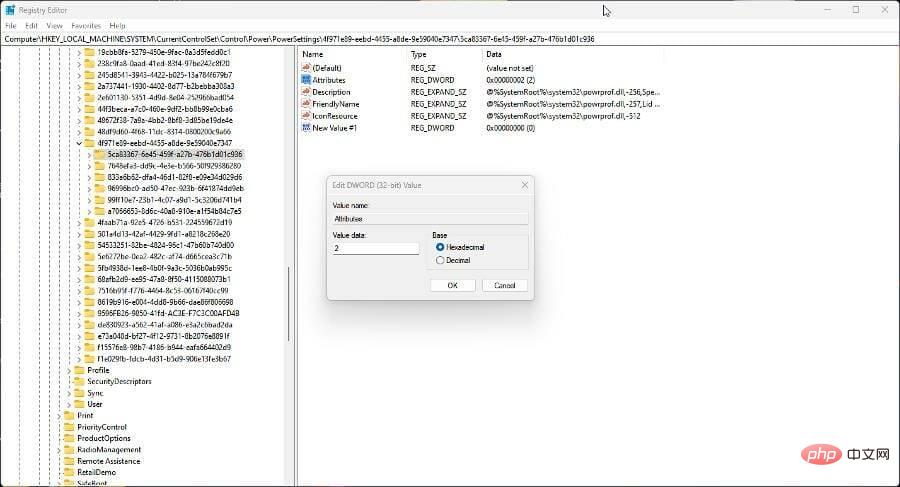
Il y a eu des cas où l'ordinateur portable ne se verrouille pas lorsqu'il est fermé. Le problème avec ce didacticiel est que votre ordinateur portable ne se met pas en veille lorsqu'il est éteint. Toutefois, vous ne pouvez pas revenir en arrière pour contourner ce problème.

Vous devez suivre différentes étapes et accéder aux paramètres pour résoudre le problème de verrouillage incorrect de l'ordinateur portable. Si votre ordinateur portable émet des bruits de clic étranges, vous vous demandez peut-être également quoi faire. Cela peut être dû à une panne de disque dur ou à un logiciel malveillant.
Il convient également de souligner qu’il est possible de réparer la prise d’alimentation de votre appareil sans rien connaître en soudure. Aucune expertise supplémentaire n'est requise autre que le lancement d'une invite de commande et l'exécution de quelques commandes.
Ce qui précède est le contenu détaillé de. pour plus d'informations, suivez d'autres articles connexes sur le site Web de PHP en chinois!
 Quel logiciel de test de batterie d'ordinateur portable est le meilleur ?
Quel logiciel de test de batterie d'ordinateur portable est le meilleur ?
 puissance de l'ordinateur portable
puissance de l'ordinateur portable
 L'ordinateur est infecté et ne peut pas être allumé
L'ordinateur est infecté et ne peut pas être allumé
 L'ordinateur portable n'a soudainement plus d'option WLAN
L'ordinateur portable n'a soudainement plus d'option WLAN
 Comment empêcher l'ordinateur d'installer automatiquement le logiciel
Comment empêcher l'ordinateur d'installer automatiquement le logiciel
 Résumé des touches de raccourci informatiques couramment utilisées
Résumé des touches de raccourci informatiques couramment utilisées
 Écran gelé de l'ordinateur bloqué
Écran gelé de l'ordinateur bloqué
 Comment mesurer la vitesse du réseau sur un ordinateur
Comment mesurer la vitesse du réseau sur un ordinateur