
Vous pouvez facilement modifier les sons du système sur Windows 11 à l'aide de l'application Paramètres.
Pour modifier les sons du système dans Paramètres, procédez comme suit :
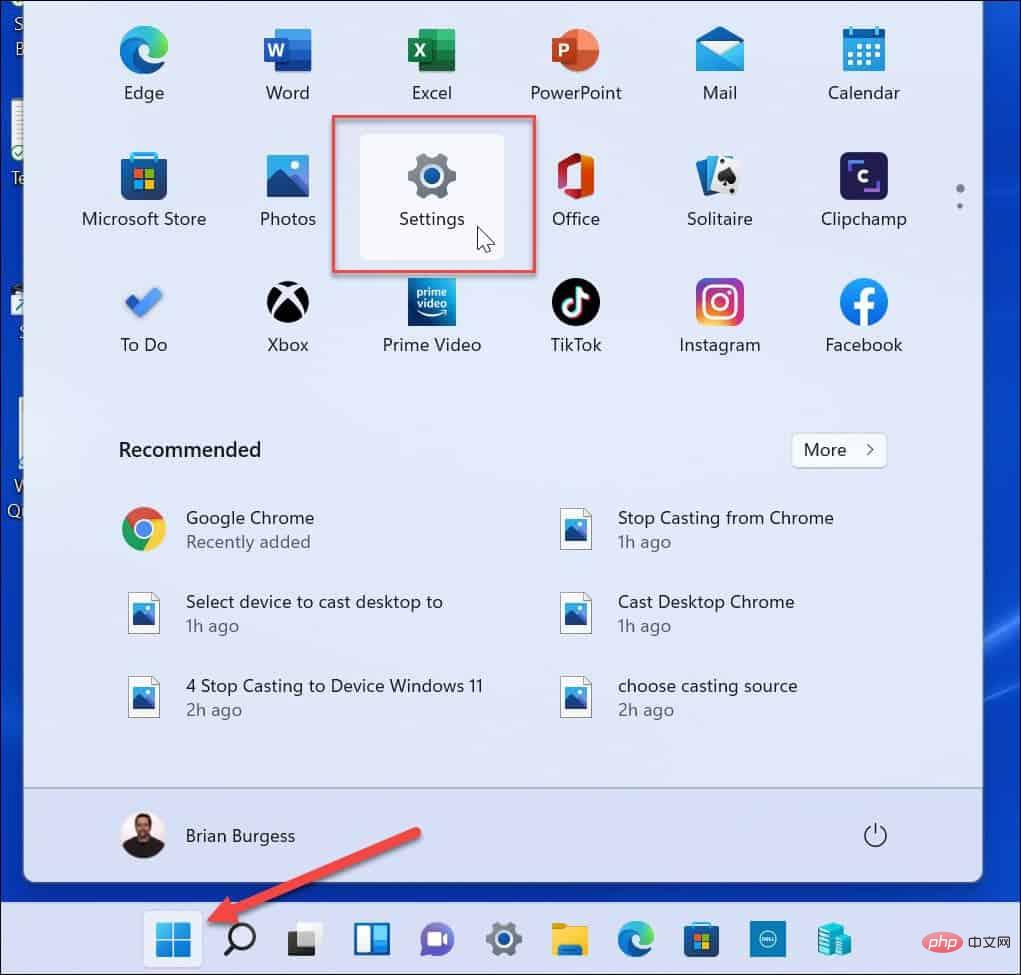
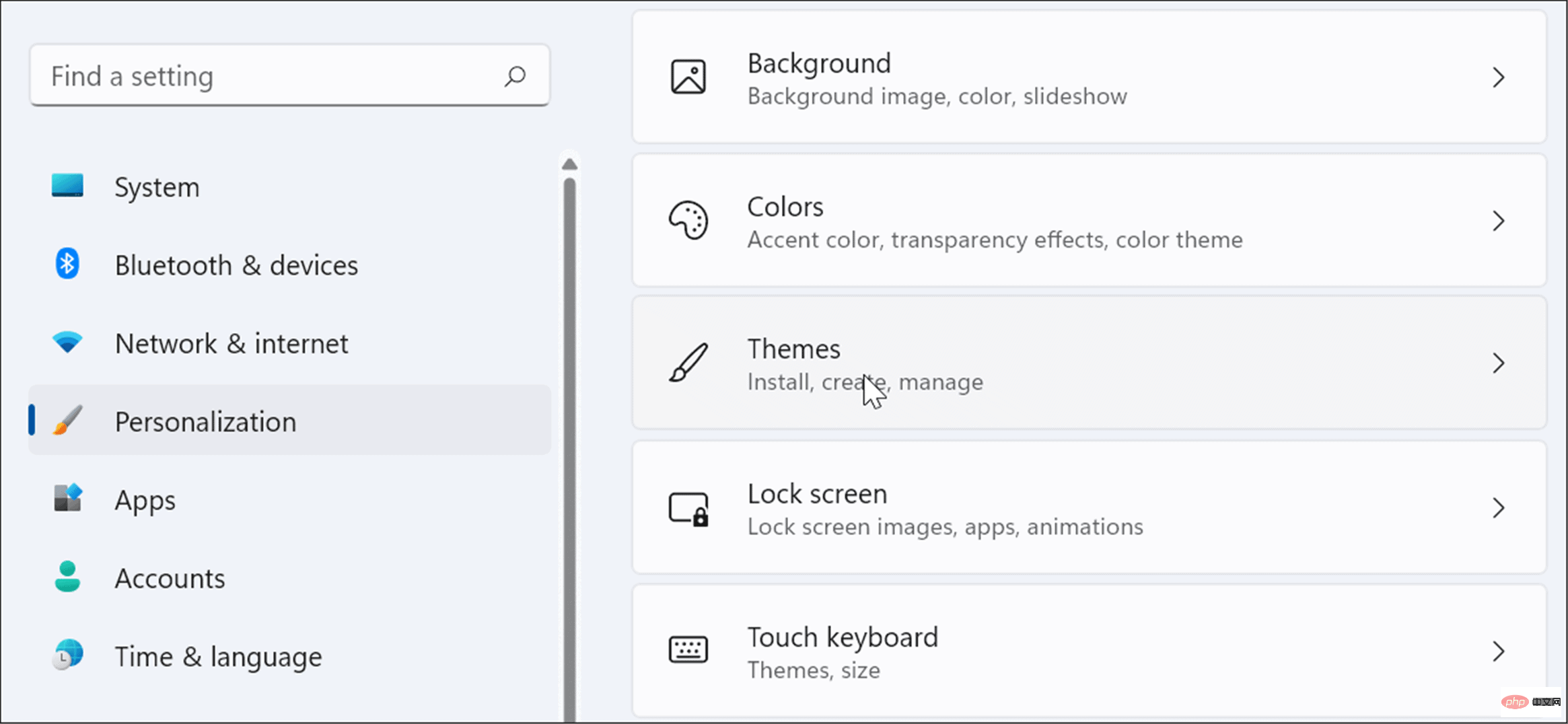
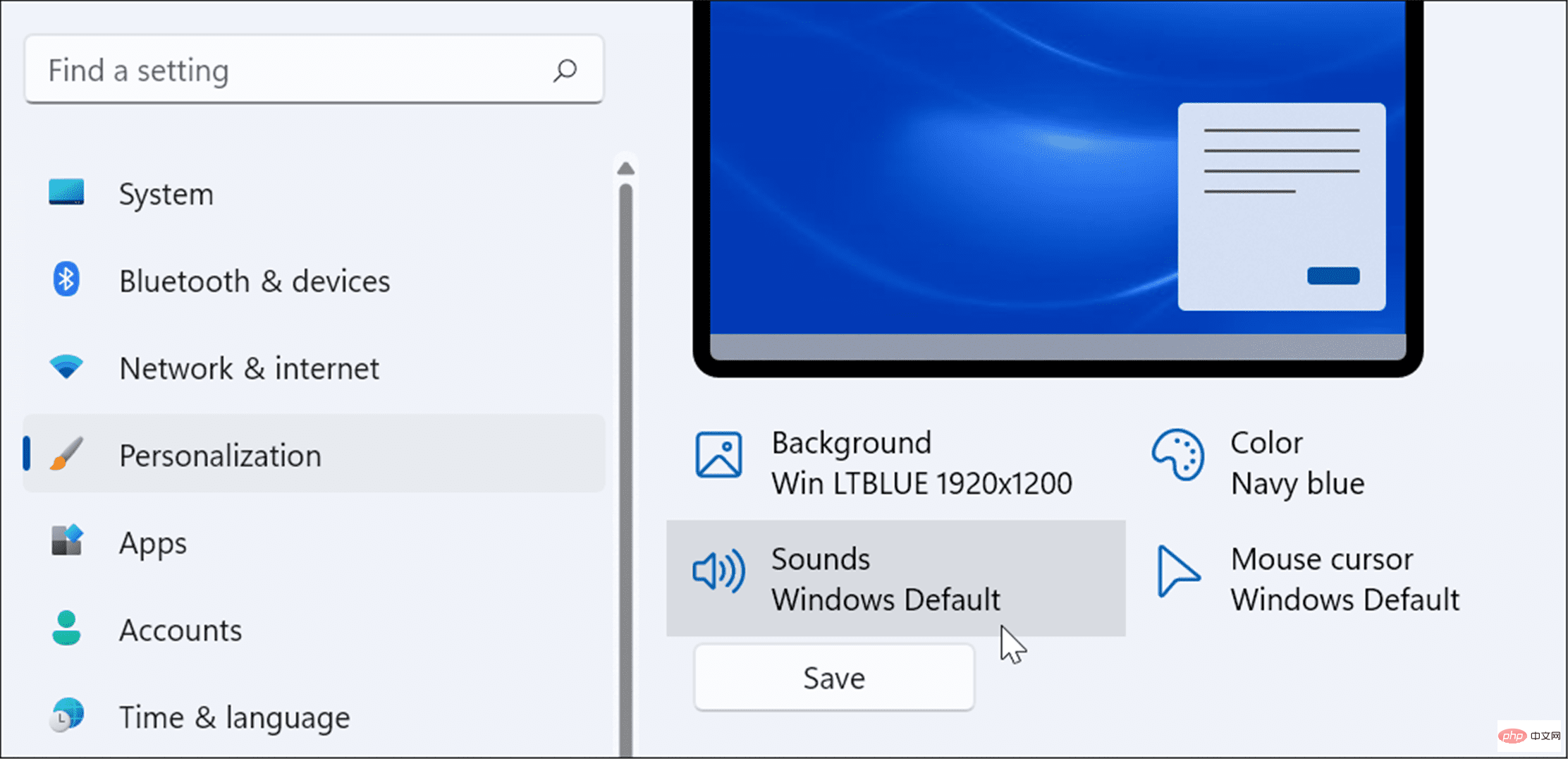
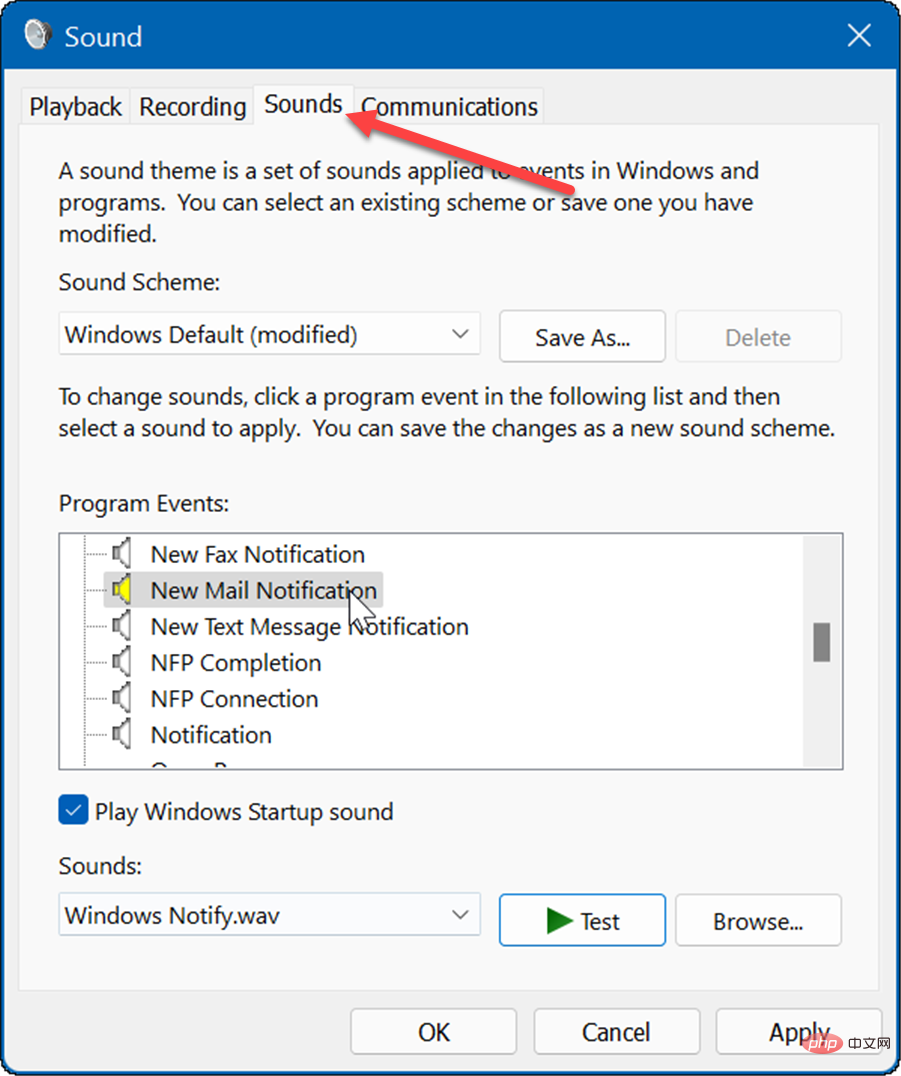
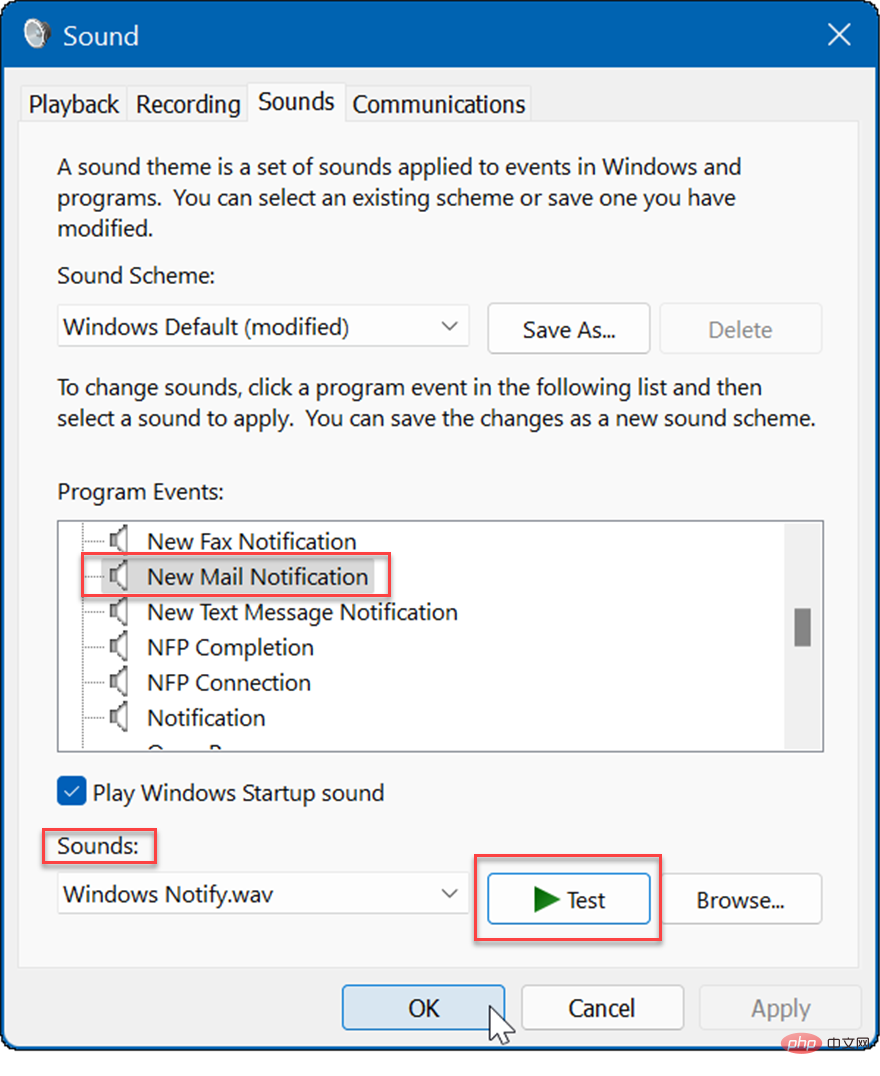
En tant qu'administrateur de votre PC, vous souhaiterez peut-être éliminer tous les sons du système. Pour désactiver tous les sons du système :
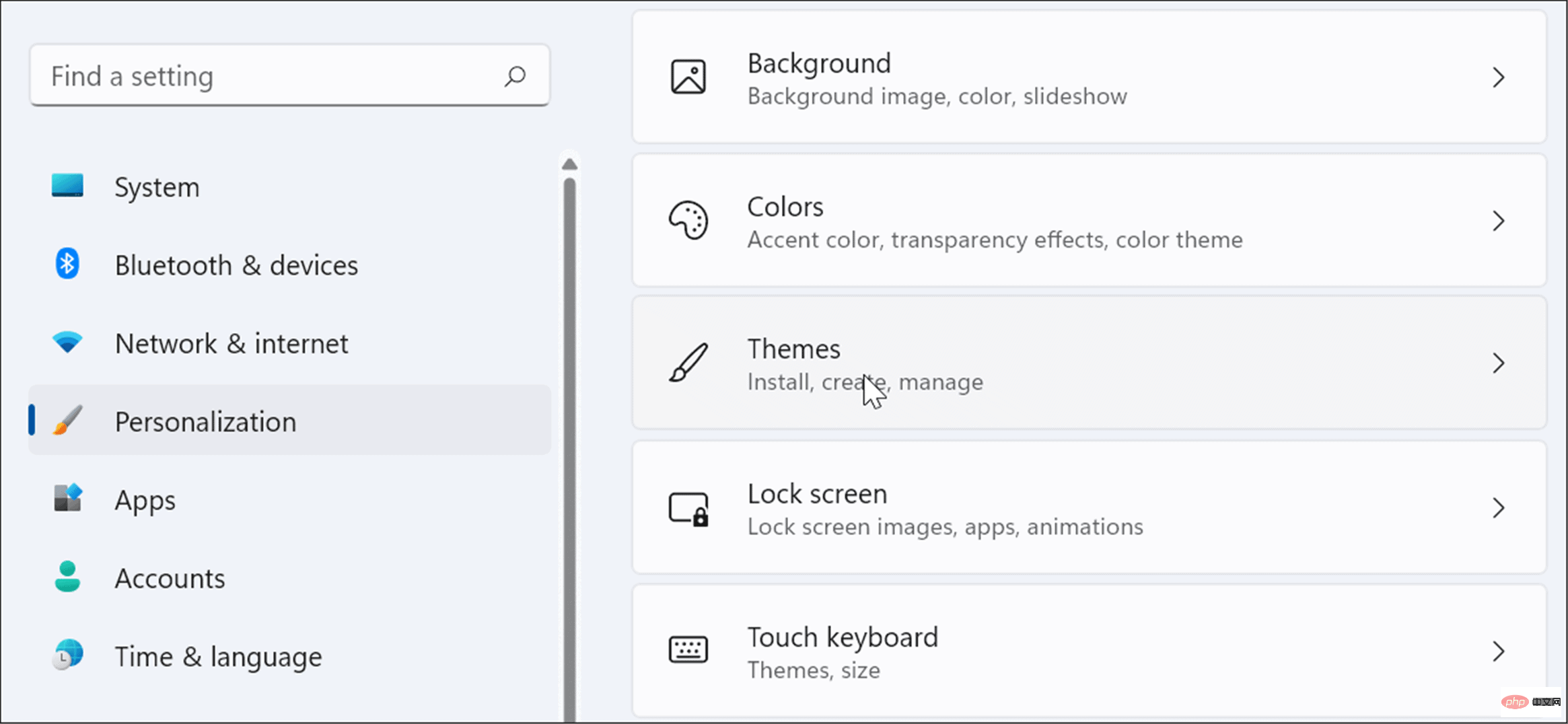
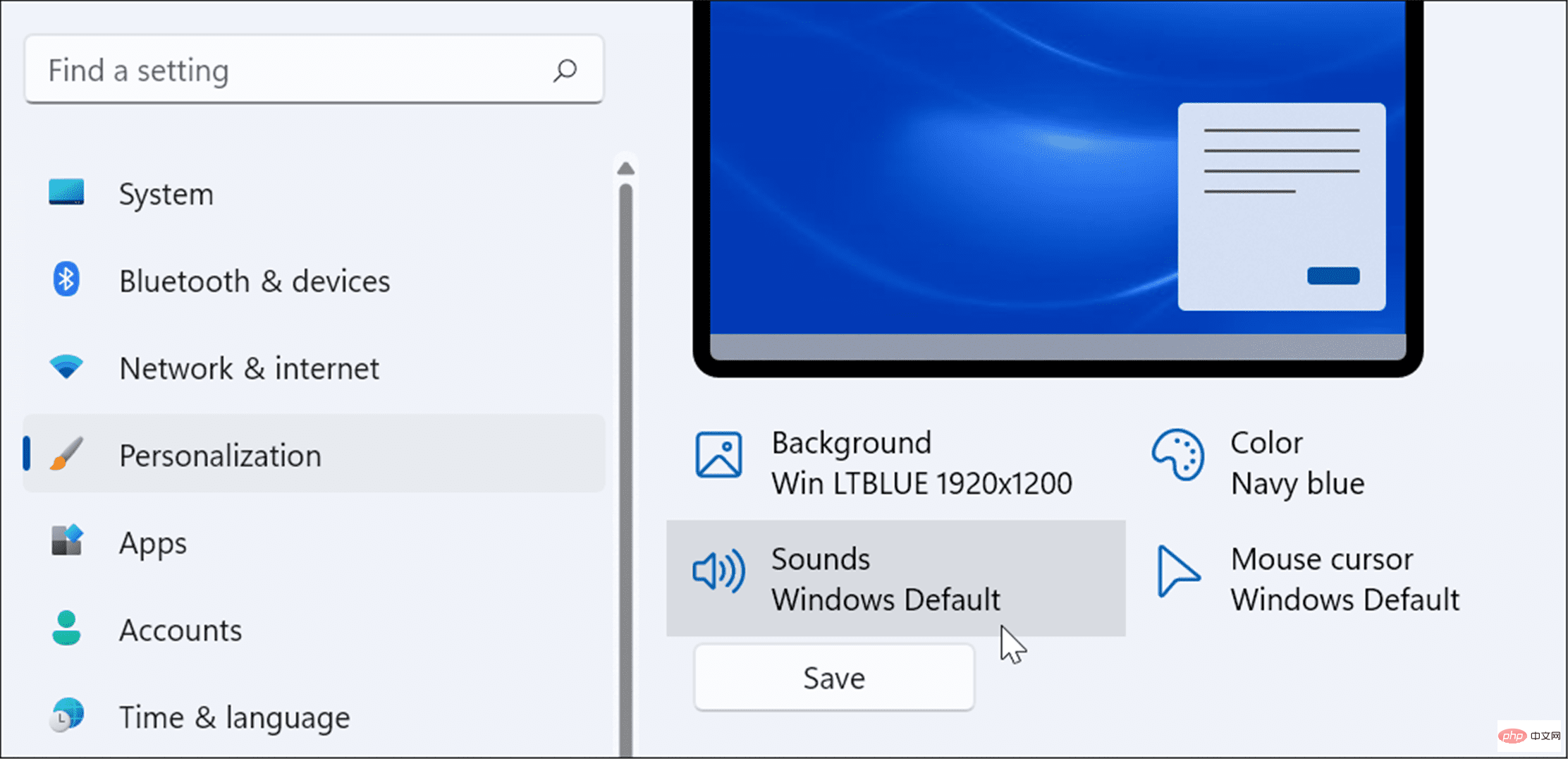
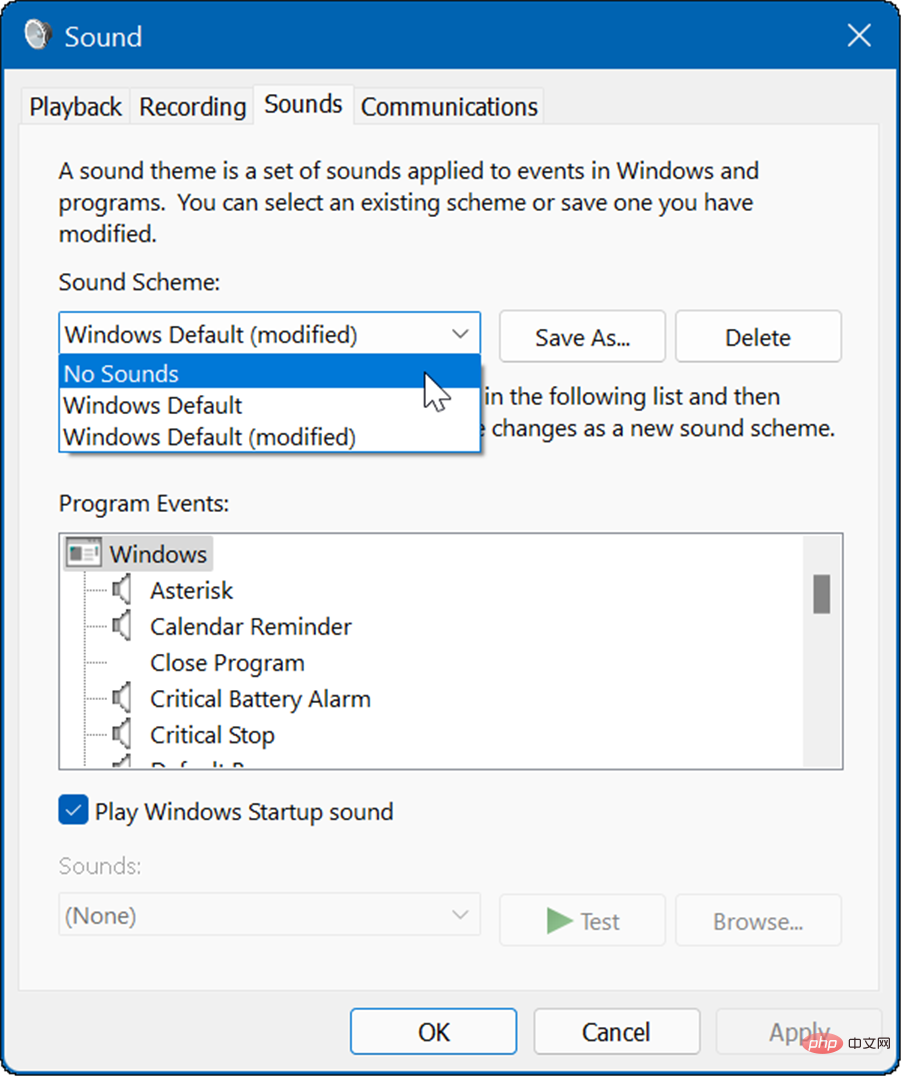
Tout ici lui appartient. Les sons du système ne seront désormais plus joués lors des événements du système d'exploitation.
Par exemple, les sons de démarrage sur Windows 11 ne sont pas aussi ennuyeux que sur des systèmes plus anciens comme XP. Cependant, vous souhaiterez peut-être désactiver le son de démarrage.
Pour désactiver le son de démarrage sous Windows 11, procédez comme suit :
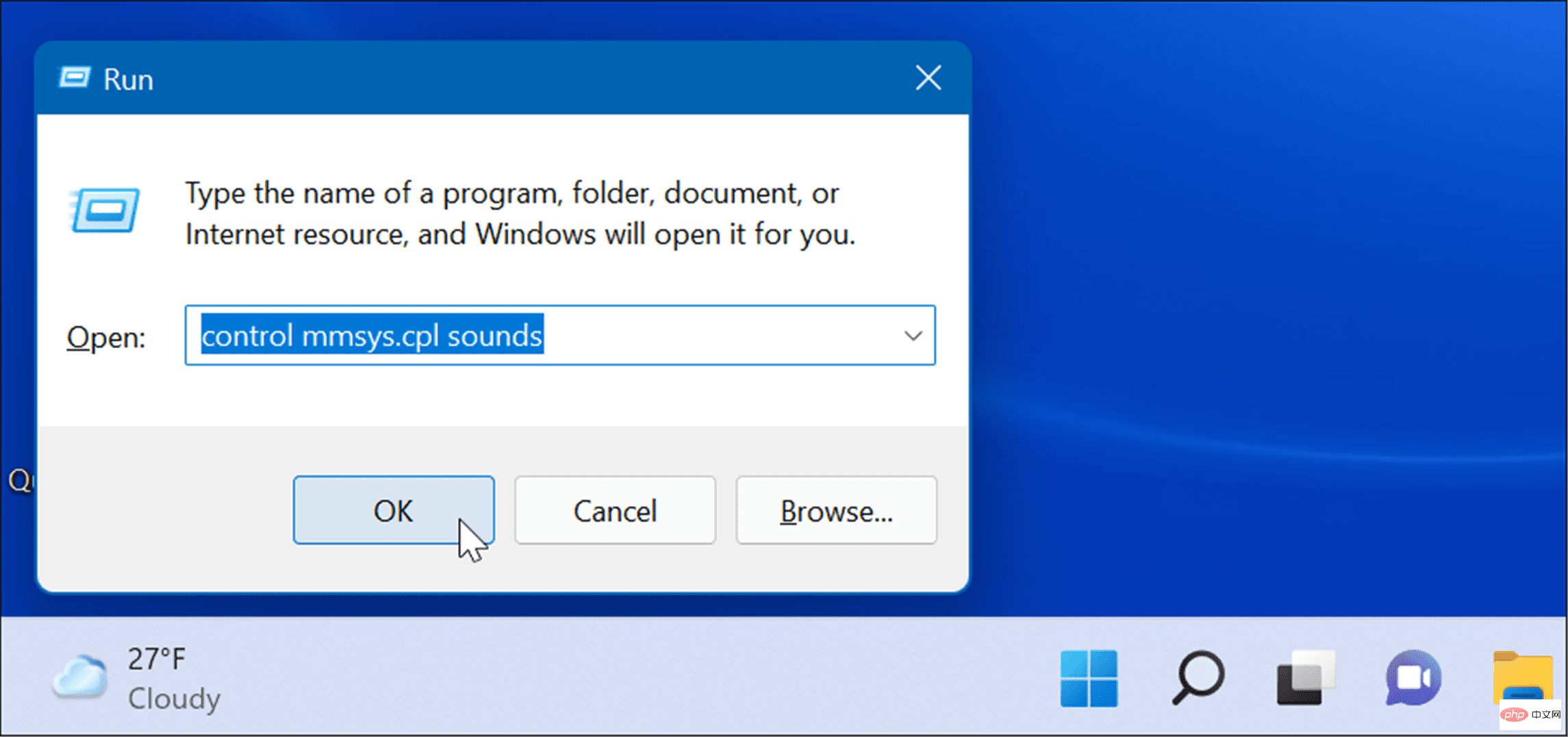
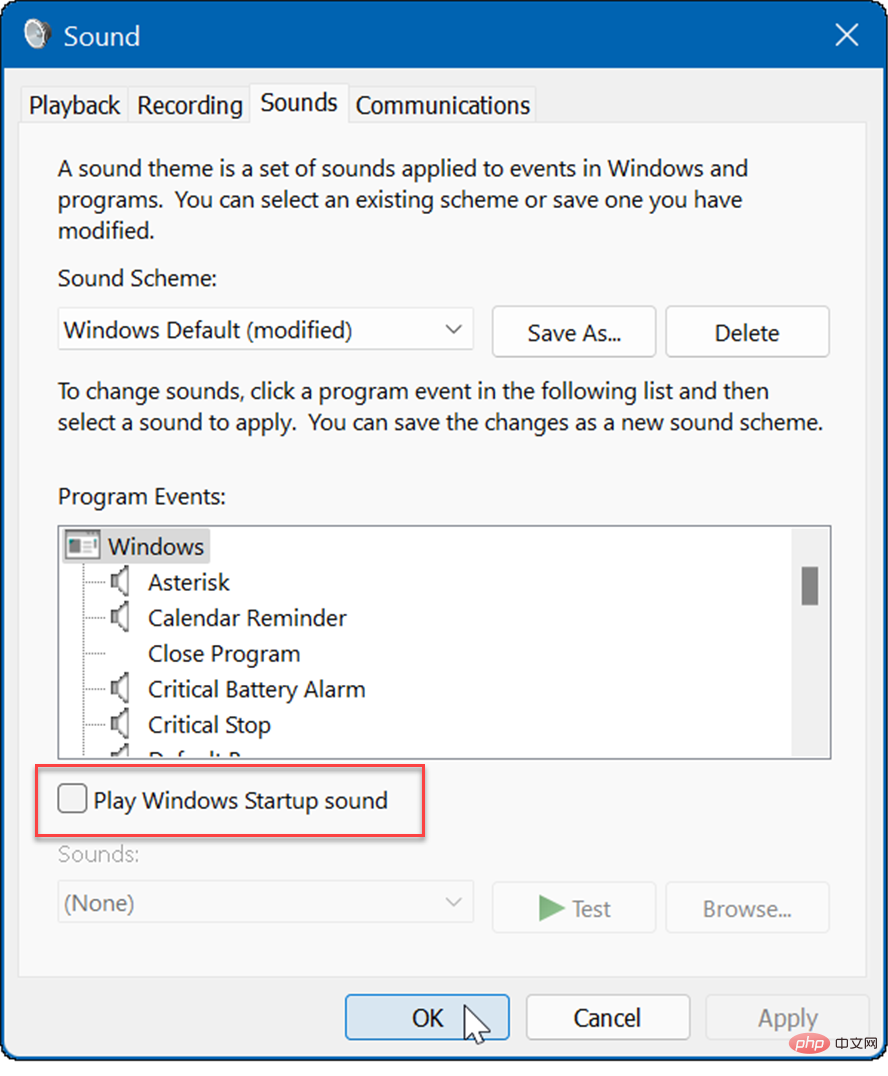
Après avoir terminé les étapes ci-dessus, Windows 11 n'émettra plus de sons au démarrage.
Une autre fonctionnalité de Windows 11 est la possibilité de créer votre propre schéma sonore. Cela vous permet de basculer facilement entre différentes configurations sonores.
Pour créer un schéma sonore personnalisé sur Windows 11, procédez comme suit :
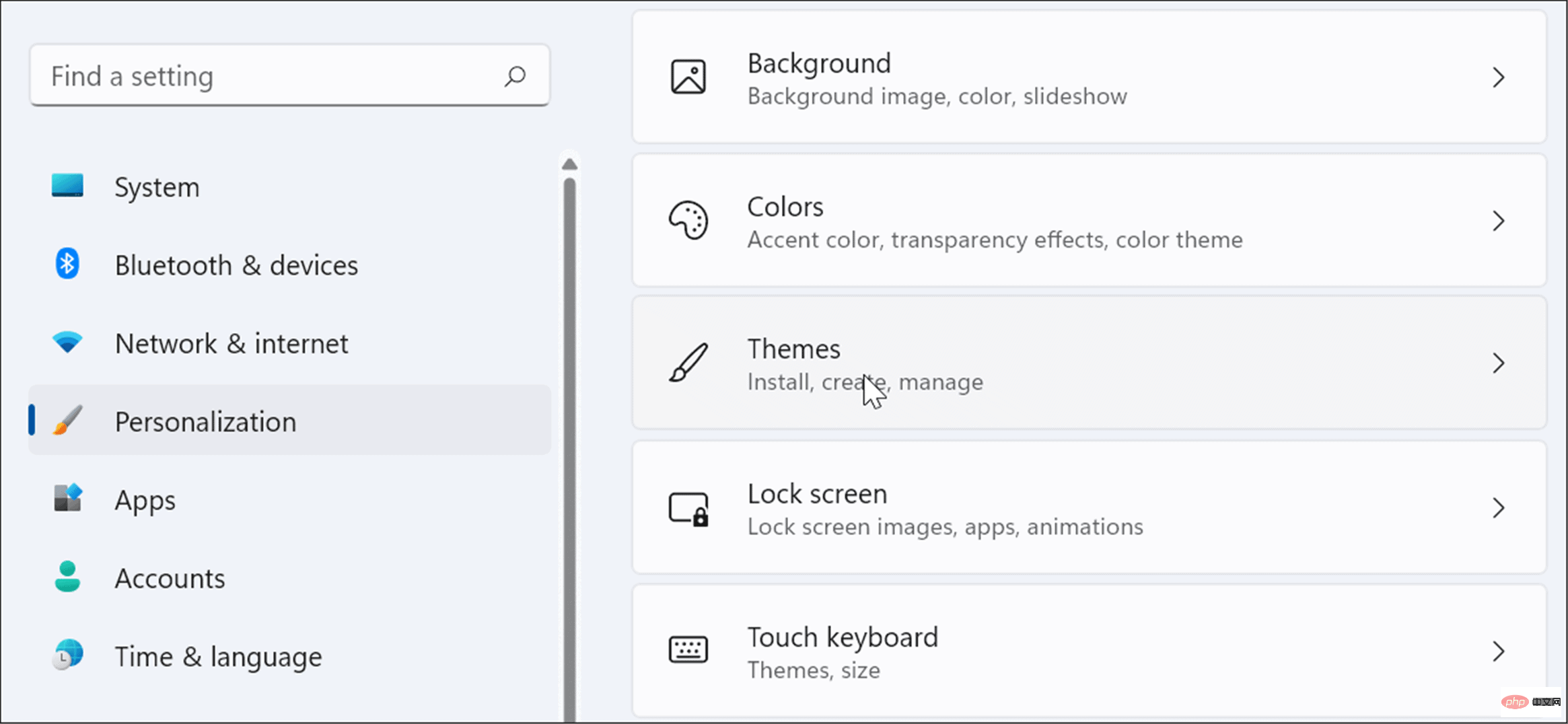
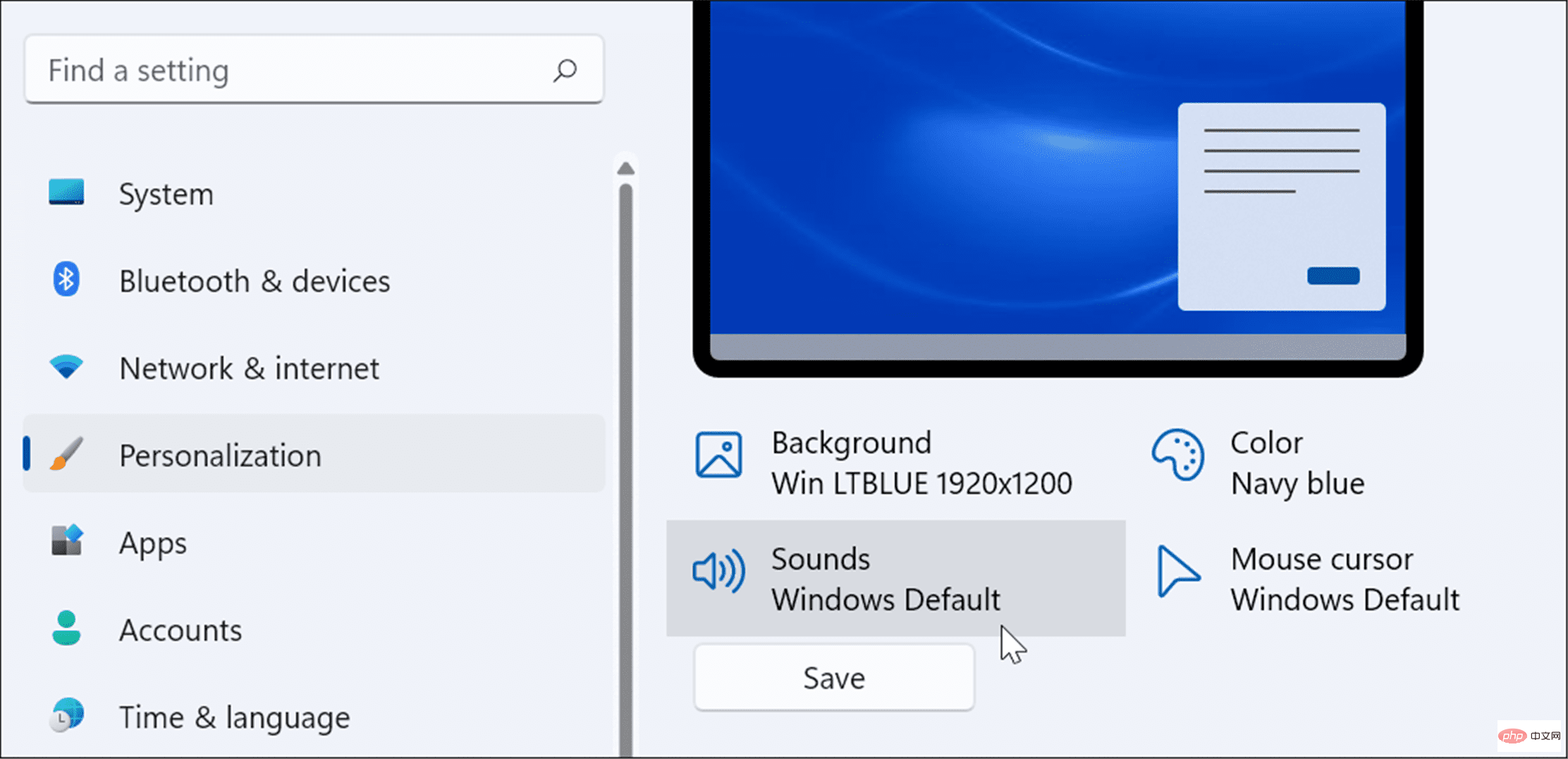
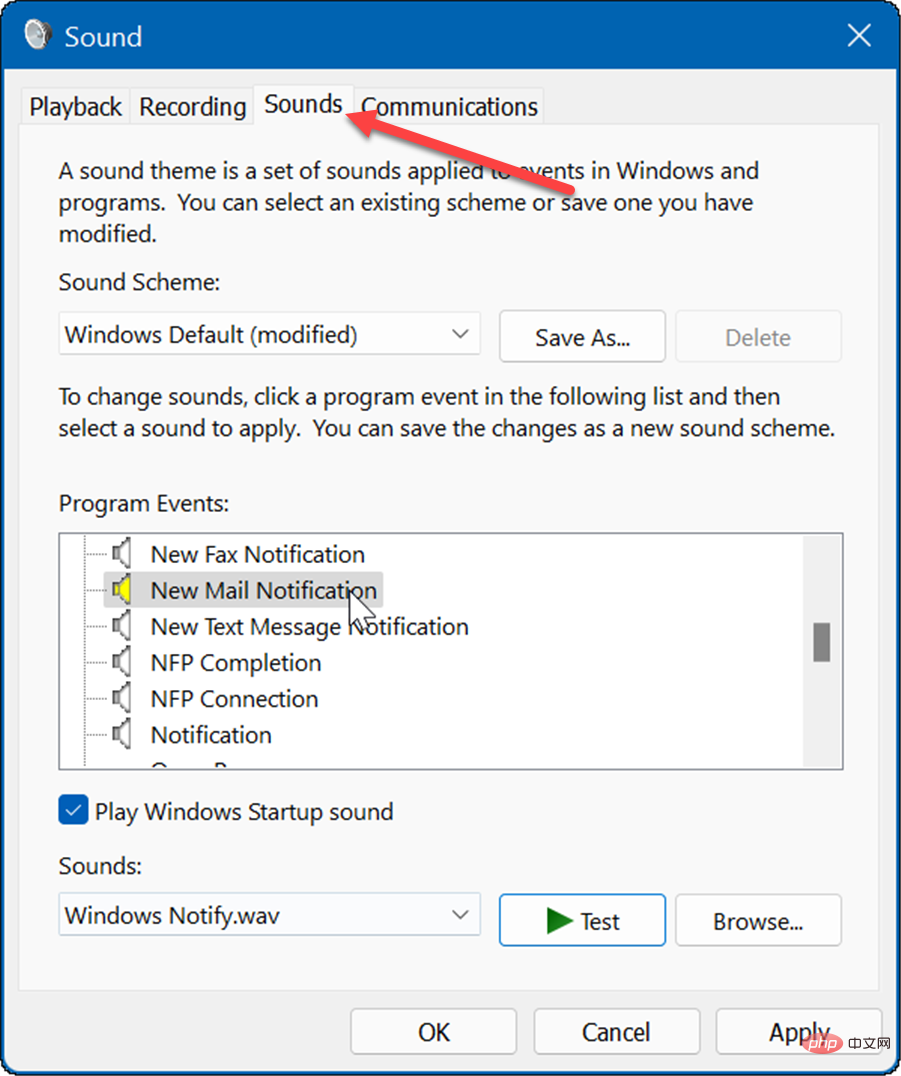
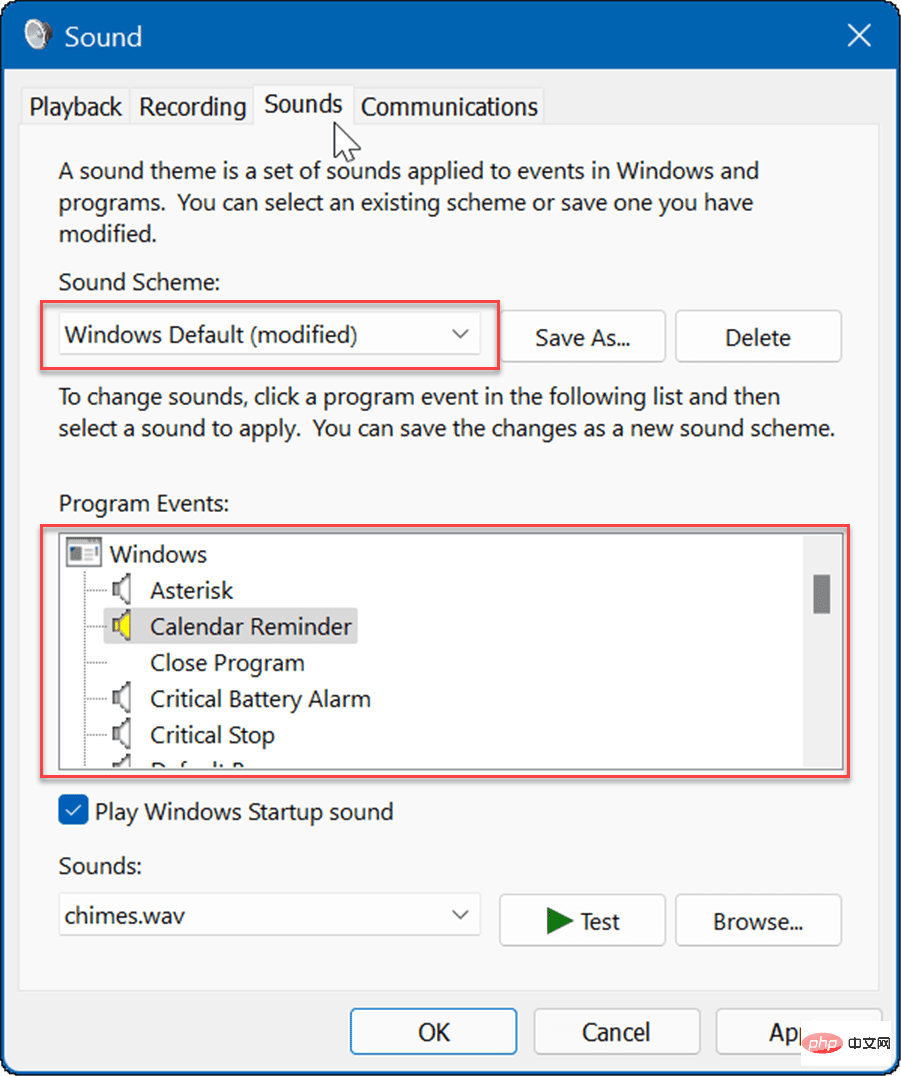
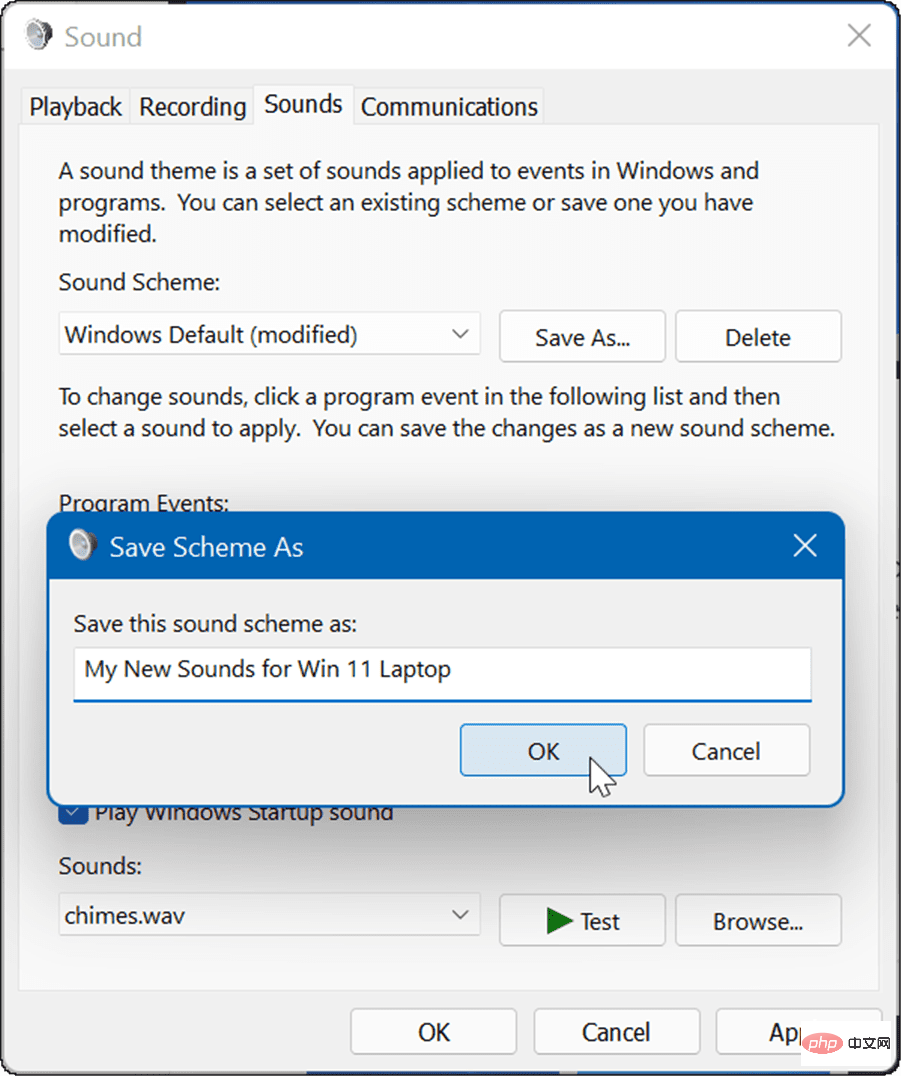
Si vous souhaitez gérer les sons du système sous Windows 11, vous ne remarquerez pas beaucoup de changement par rapport aux versions précédentes de Windows. Cependant, si vous ne l'avez jamais fait auparavant, les étapes ci-dessus devraient vous aider à démarrer.
Juste parce que vous utilisez Windows 11, vous pouvez rétablir le mélangeur de volume classique. Il convient également de noter que vous pouvez désactiver les sons de notification des applications sur Windows 10 si vous n'utilisez pas déjà Windows 11. Vous pouvez également activer Windows Sonic Spatial Sound sur Windows 11.
Ce qui précède est le contenu détaillé de. pour plus d'informations, suivez d'autres articles connexes sur le site Web de PHP en chinois!
 Objectif principal du système de fichiers
Objectif principal du système de fichiers
 Que signifie bios ?
Que signifie bios ?
 Méthodes de chiffrement courantes pour le stockage de données chiffrées
Méthodes de chiffrement courantes pour le stockage de données chiffrées
 Quels sont les systèmes ERP d'entreprise ?
Quels sont les systèmes ERP d'entreprise ?
 Introduction à la relation entre php et front-end
Introduction à la relation entre php et front-end
 Qu'est-ce qu'un hôte
Qu'est-ce qu'un hôte
 Comment déclencher un événement de pression de touche
Comment déclencher un événement de pression de touche
 Comment implémenter la fonction carrousel CSS
Comment implémenter la fonction carrousel CSS