
Pour modifier l'emplacement d'enregistrement par défaut dans Windows 11, procédez comme suit :
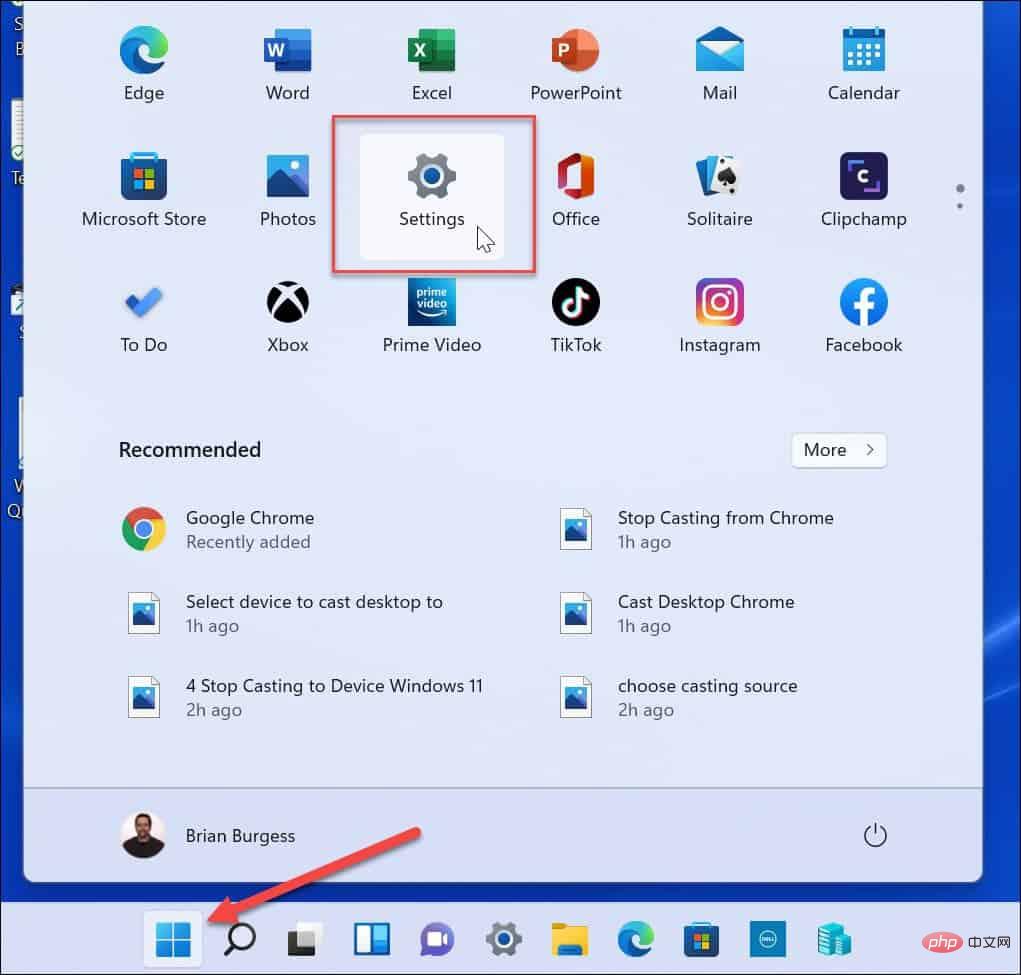
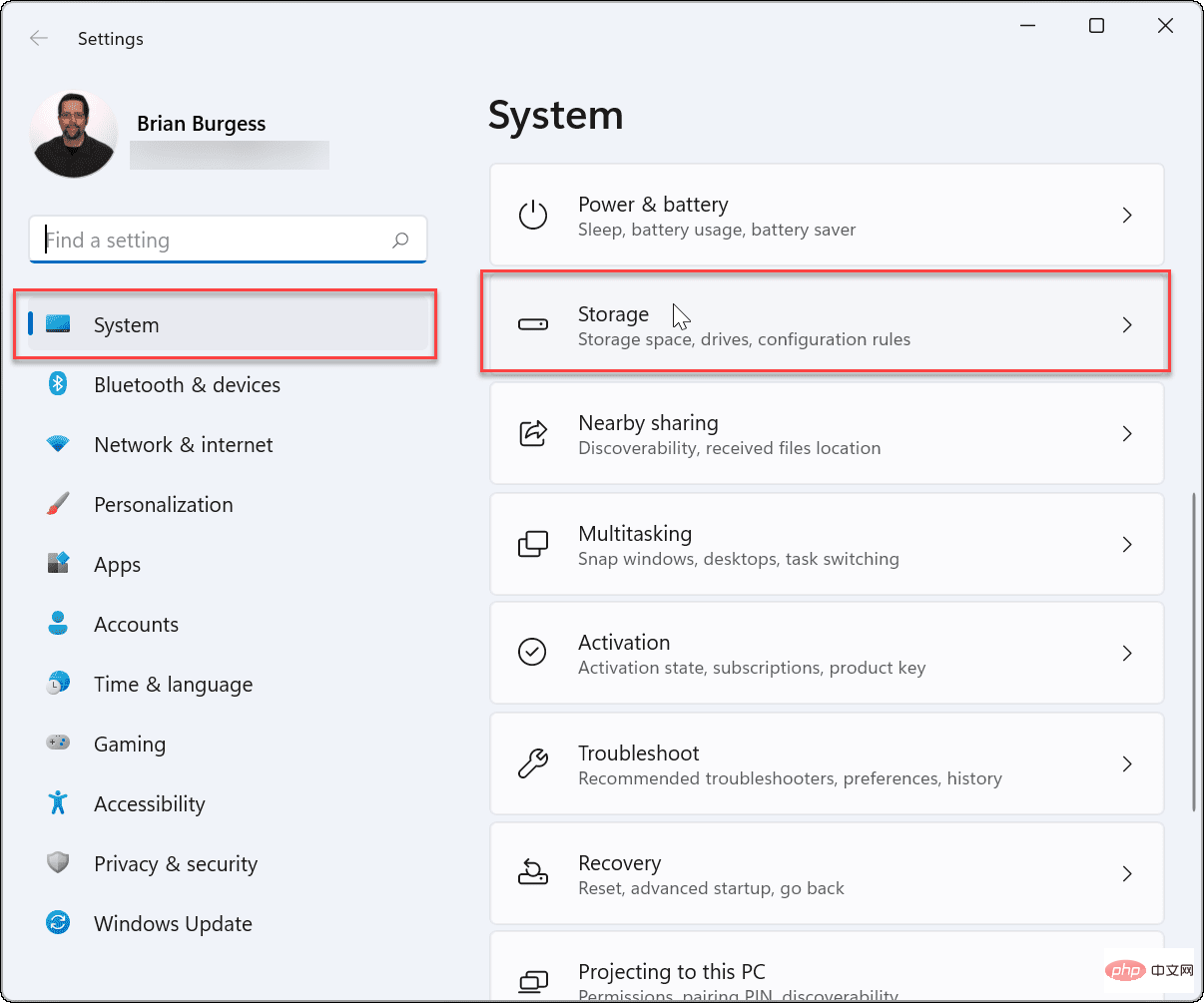
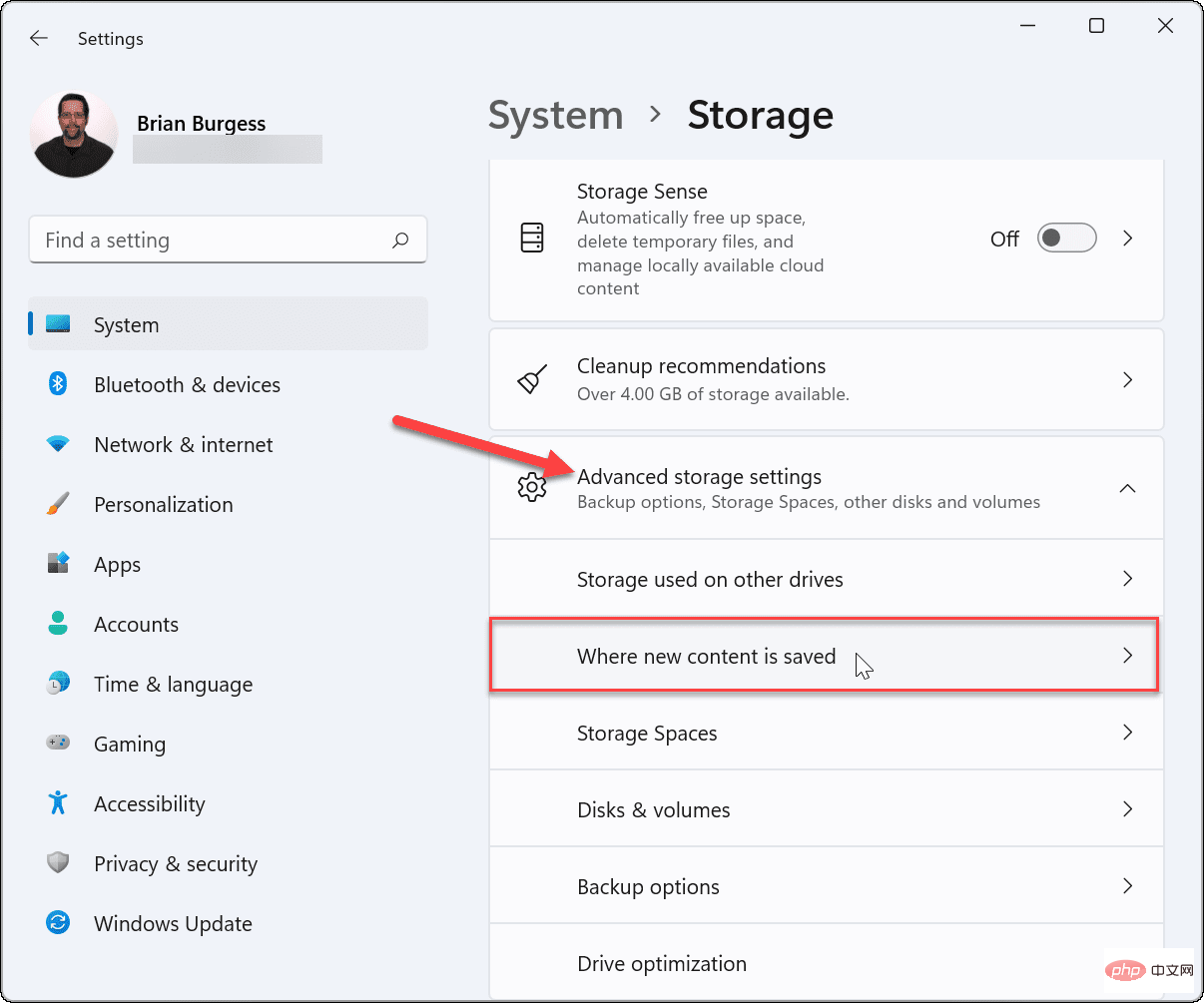
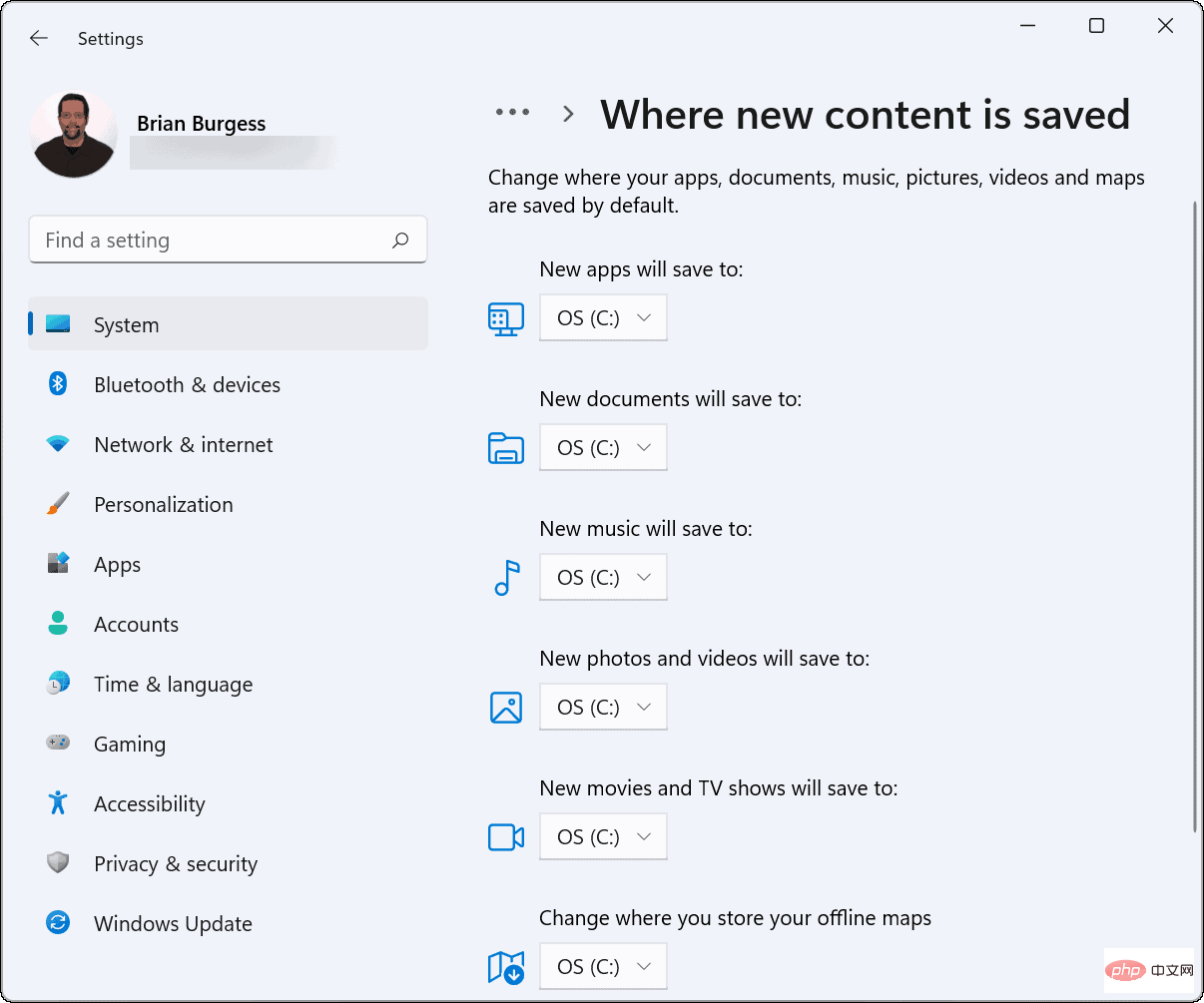
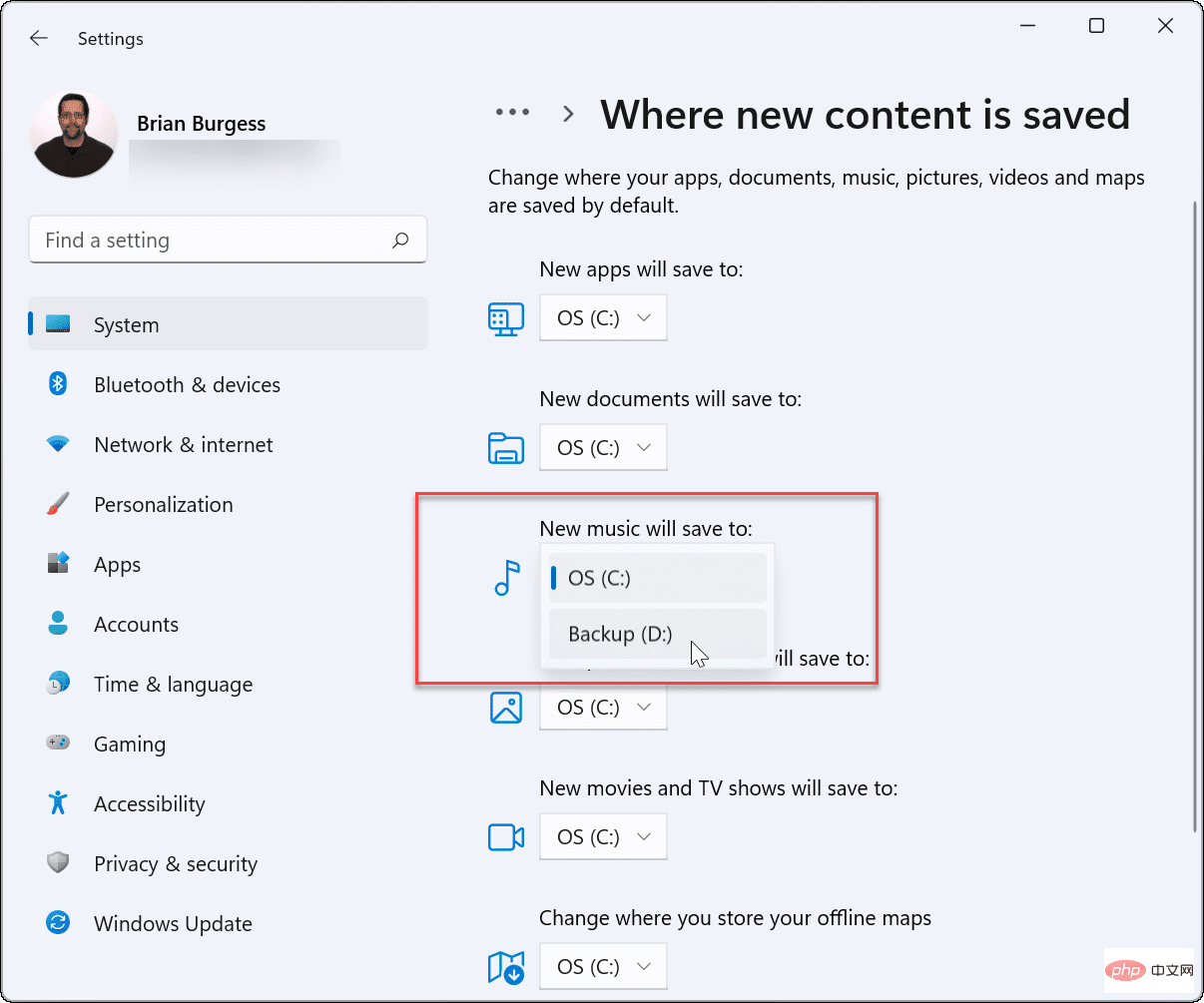
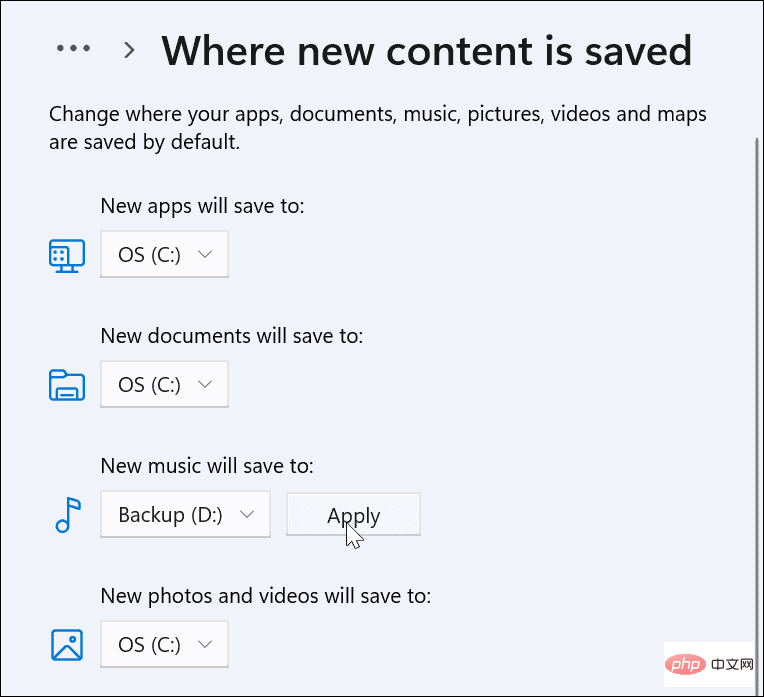
Après avoir parcouru chaque élément, il apparaîtra sur le lecteur que vous choisissez pour avancer. Veuillez noter que le lecteur doit être connecté à votre PC pour pouvoir enregistrer et afficher. Par exemple, si vous enregistrez de nouveaux documents sur un disque externe et retirez le disque, vous devrez le réinsérer pour y accéder.
De plus, Windows créera un nouveau dossier de nom d'utilisateur à la racine du lecteur sélectionné. Par exemple, si vous sélectionnez le lecteur D: pour les nouveaux documents, ce sera D:Users
La modification de l'emplacement de votre dossier Téléchargements vous permet d'isoler les fichiers de votre installation Windows après les avoir téléchargés. Si votre installation Windows dispose d'un espace disque local limité, vous pouvez déplacer le dossier Téléchargements vers un lecteur externe pour libérer de l'espace.
Pour modifier l'emplacement par défaut de votre dossier de téléchargements :
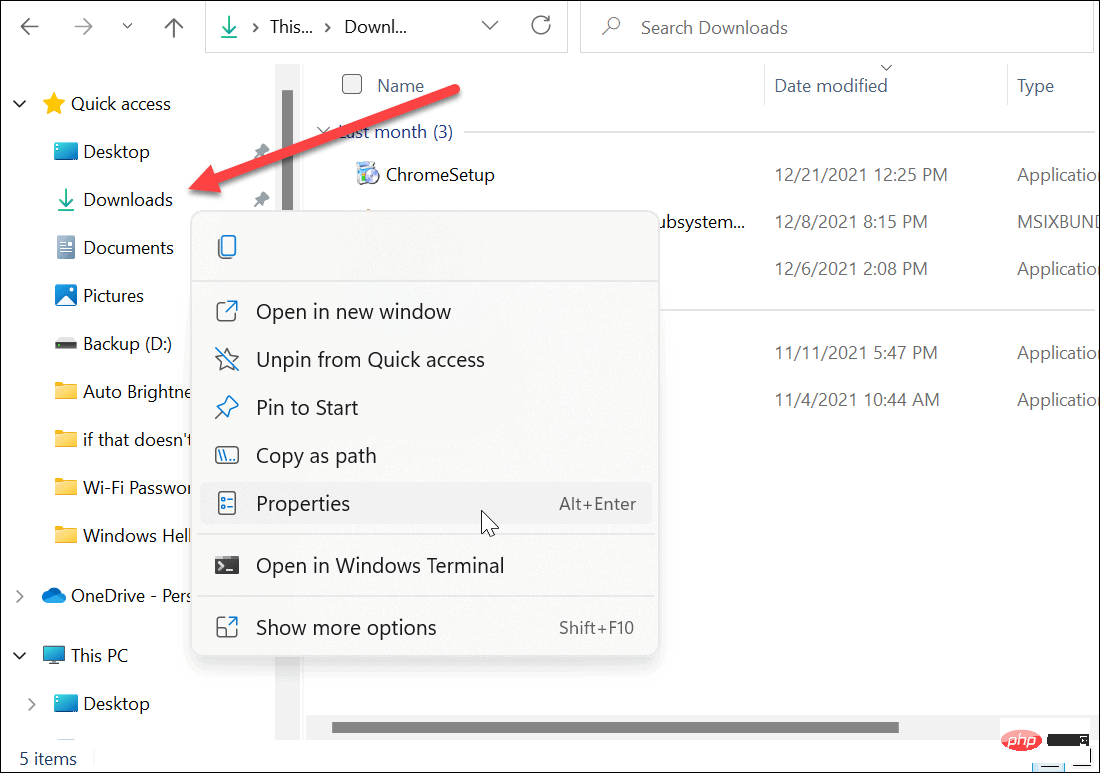
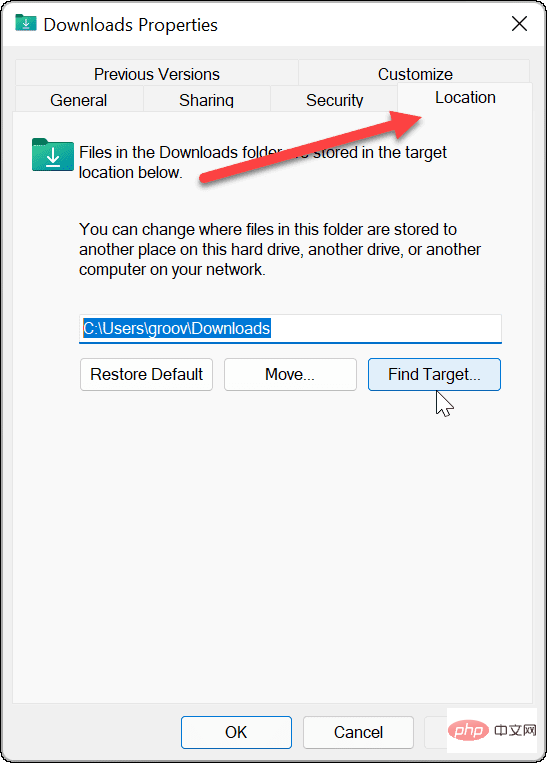

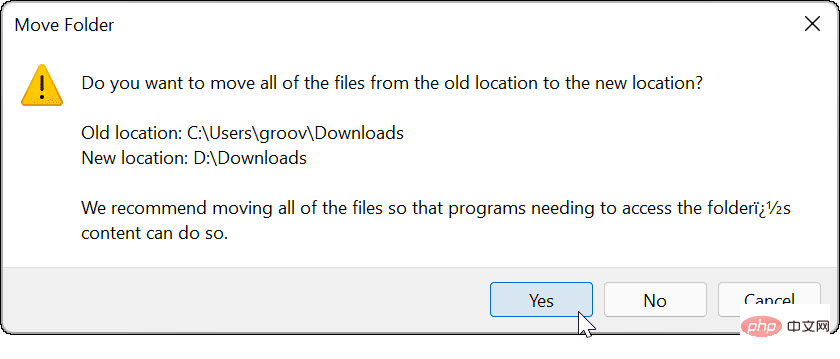
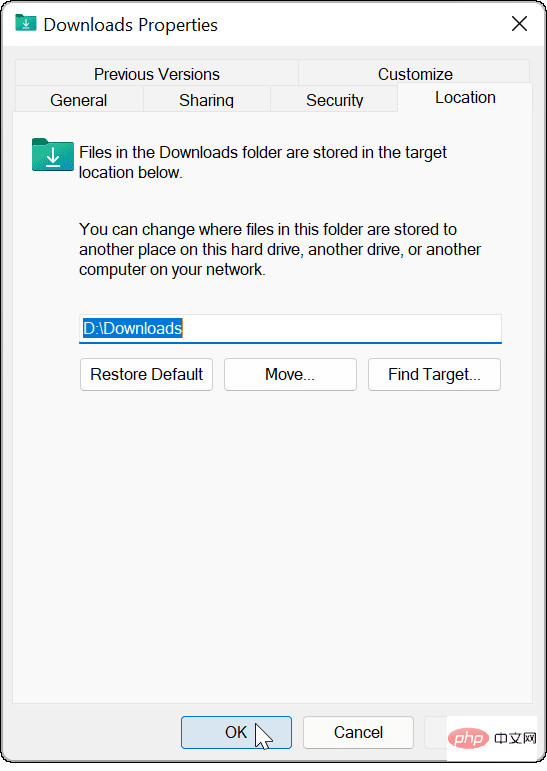
Changer l'emplacement de sauvegarde par défaut des fichiers dans Windows 11 vous permet de mieux gérer votre espace disque. Étant donné que la plupart de vos fichiers seront téléchargés via votre navigateur, vous souhaiterez peut-être envisager de modifier l'emplacement de téléchargement de Microsoft Edge.
En parlant de lecteurs, saviez-vous que vous pouvez installer Windows 11 à partir d’une clé USB ? Si vous êtes un utilisateur d'Office, découvrez comment modifier l'emplacement d'enregistrement d'Office par défaut sous Windows.
Ce qui précède est le contenu détaillé de. pour plus d'informations, suivez d'autres articles connexes sur le site Web de PHP en chinois!
 Qu'est-ce que Weidian
Qu'est-ce que Weidian
 Logiciel d'enregistrement du temps
Logiciel d'enregistrement du temps
 Logiciel de partition de disque dur mobile
Logiciel de partition de disque dur mobile
 Quel logiciel est le podcasting ?
Quel logiciel est le podcasting ?
 Quel logiciel est Flash ?
Quel logiciel est Flash ?
 Comment utiliser le survol en CSS
Comment utiliser le survol en CSS
 Introduction aux touches de raccourci de capture d'écran dans Win10
Introduction aux touches de raccourci de capture d'écran dans Win10
 Comment changer les paramètres entre les systèmes doubles Huawei
Comment changer les paramètres entre les systèmes doubles Huawei