
Avoir un fichier ne veut pas dire grand chose à moins de connaître son extension. Certains fichiers n'ont pas d'extension. La plupart du temps, l'extension est probablement simplement masquée et vous pouvez facilement la trouver à partir de l'Explorateur de fichiers Windows lui-même en utilisant les méthodes répertoriées dans la Section 1. Même si le fichier n'a pas réellement d'extension, il peut être facilement trouvé en suivant les méthodes répertoriées dans la Section 2. Enfin, une fois que vous connaissez l'extension du fichier, vous pouvez suivre les étapes de la Section 3 pour trouver une application appropriée pour ouvrir votre fichier.
Donc, cet article est une solution complète à tous vos problèmes d’extension de fichiers. J'espère que vous apprécierez la lecture !
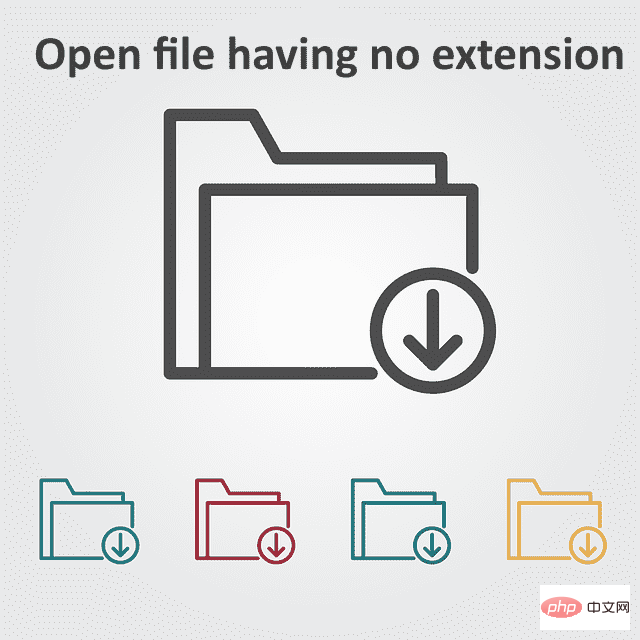
La première étape pour ouvrir un fichier sans extension est de s'assurer que le fichier n'a réellement pas d'extension. Voici 3 méthodes que vous pouvez utiliser pour déterminer si votre fichier n’a réellement pas d’extension. Toutes ces méthodes impliquent uniquement File Explorer et sont très simples.
Étape 1 : Accédez à l'emplacement du fichier. Cliquez avec le bouton droit sur la zone vierge, cliquez sur l'option "Affichage" puis cliquez sur l'option "Détails".
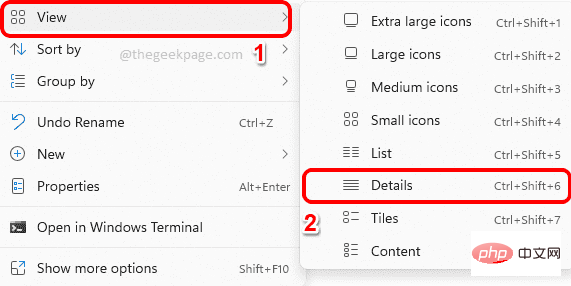
Étape 2 : Regardez maintenant la colonne Type du fichier. Si Type indique Fichier , alors vous pouvez être sûr que votre fichier n'a pas d'extension .
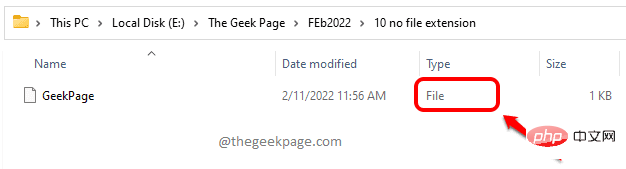
Une autre façon de vérifier un type de fichier consiste à utiliser ses propriétés.
Étape : Cliquez avec le bouton droit sur le fichier et cliquez sur l'option "Propriétés".
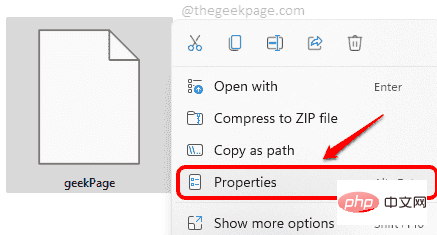
Étape 2 : Dans la fenêtre Propriétés, cliquez sur l'onglet Général. Maintenant, si vous visualisez les fichiers en tant que types de fichiers , alors vous pouvez être sûr que vos fichiers n'ont effectivement pas d'extension.
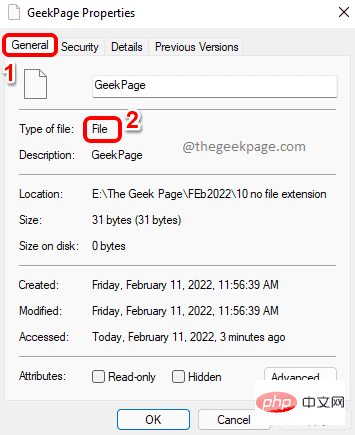
Cette méthode vous permet d'afficher les extensions de tous les fichiers d'un dossier si l'extension est disponible. Ainsi, si vous ne voyez pas l'extension d'un fichier lorsque vous activez cette vue, cela signifie que le fichier n'a pas d'extension.
Étape 1 : Accédez à l'emplacement du fichier à l'aide de Explorateur de fichiers Windows.
Cliquez maintenant sur l'onglet Affichage sur le ruban supérieur. Dans le menu déroulant, cliquez sur Afficher, puis sur Extensions de nom de fichier.
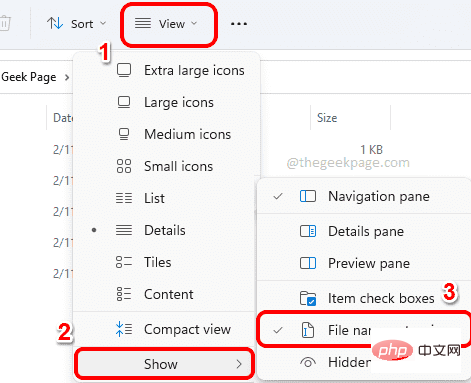
Étape 2 : Vous pourrez maintenant voir les extensions de tous les fichiers contenus dans le dossier. Si le fichier n'a pas d'extension, il ne sera pas visible.
Dans l'exemple de capture d'écran ci-dessous, tous les fichiers marqués en vert ont une extension, tandis que celui marqué en rouge n'a pas d'extension.

Maintenant que vous savez que votre fichier n'a effectivement pas d'extension disponible, vous pouvez accéder à la section 2 pour trouver l'extension correcte pour votre fichier grâce à quelques méthodes très simples.
Alternativement, si vous connaissez l'extension, vous pouvez passer à la section 3 pour trouver l'application appropriée pour ouvrir votre fichier.
Si vous avez suivi la section 1 et que vous ne trouvez pas l'extension d'un fichier, nous avons d'autres méthodes que vous pouvez certainement utiliser pour trouvez l'extension du fichier.
Toolsley est un outil en ligne qui vous donne l'extension du fichier immédiatement après le téléchargement du fichier.
Étape 1 : Allez d'abord sur le site Web de Toolsley.
Cliquez sur le bouton Sélectionner un fichier.
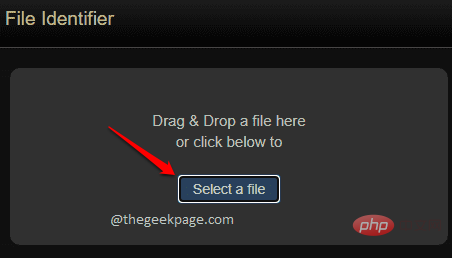
Etape : Maintenant depuis la fenêtre "OuvrirFichier", sélectionnez le fichier dont vous devez trouver l'extension et cliquez sur le bouton "Ouvrir".

Étape 3 : Maintenant, l'outil Toolsley vous fournira l'extensionnom du fichier comme indiqué ci-dessous.

Cette méthode consiste à télécharger un outil appelé DROID sur votre ordinateur. Parce que cet outil est fourni par le gouvernement britannique, il est plus sûr et plus digne de confiance. Un autre avantage de cet outil est que vous pouvez trouver les extensions de plusieurs fichiers à la fois .
Étape 1 : Tout d'abord, téléchargez l'outil open source sur le site Web des Archives nationales du gouvernement britannique. Vous pouvez toujours obtenir la dernière version à partir de l'outil d'identification du format de fichier dans la section Télécharger DROID : version actuelle.
Après avoir téléchargé le fichier zip, cliquez avec le bouton droit sur le zipfichier et sélectionnez l'option "Extraire tout" .

Étape 2 : Maintenant dans le dossier extrait, double-cliquez sur le fichier droid.bat.
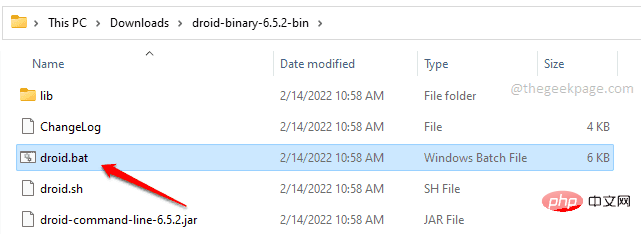
Étape 3 : Dans la fenêtre du logiciel DROID, cliquez sur le bouton Ajouter en haut.
Lorsque la fenêtre "Sélectionner une ressource" s'ouvre, sélectionnez tous les fichiers dont vous souhaitez rechercher l'extension et cliquez sur le bouton "OK".
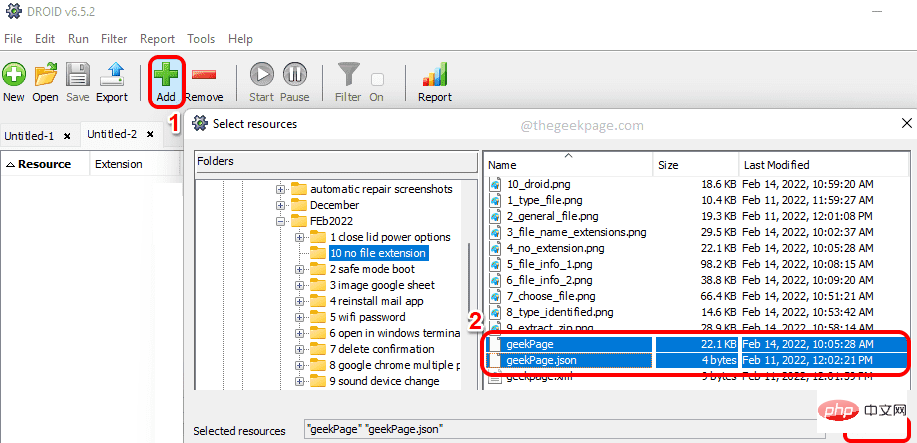
Étape 4 : Après avoir sélectionné tous les fichiers, cliquez sur le bouton « Démarrer » comme indiqué dans la capture d'écran ci-dessous.
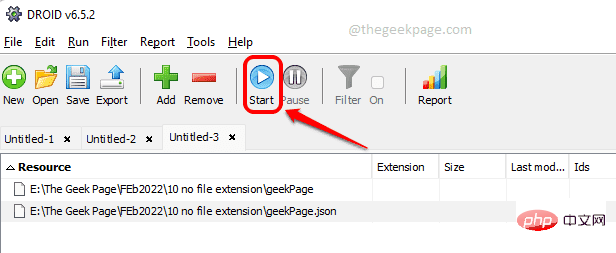
Étape 5 : Une fois le traitement terminé, vous pourrez voir l'extension du fichier sous la colonne nommée Format.
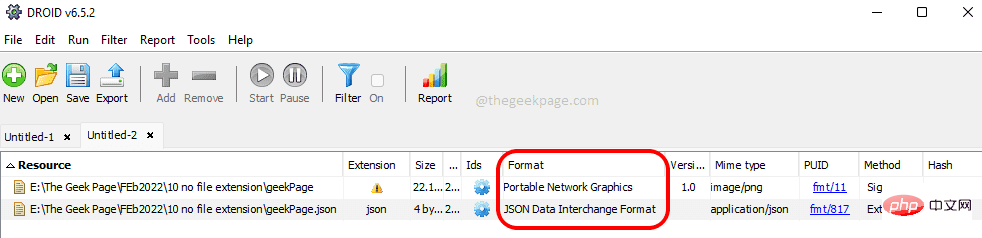
Si vous ne souhaitez pas télécharger le fichier n'importe où ou télécharger un logiciel externe pour trouver l'extension du fichier, vous pouvez utiliser n'importe quel éditeur hexadécimal disponible dans votre système pour trouver le extension de fichier.
Si aucun éditeur hexadécimal n'est encore disponible sur votre machine, vous pouvez télécharger Hex Editor Neo. Cependant, les étapes sont les mêmes pour n’importe quel éditeur hexadécimal.
Étape : Après avoir ouvert l'éditeur hexadécimal, chargez le fichier dedans.
Pour Hex Editor Neo, cela peut être fait en cliquant sur l'onglet Fichier, puis en cliquant sur Ouvrir et Ouvrir un fichier. Maintenant, parcourez et sélectionnez le fichier dont vous souhaitez rechercher l’extension.
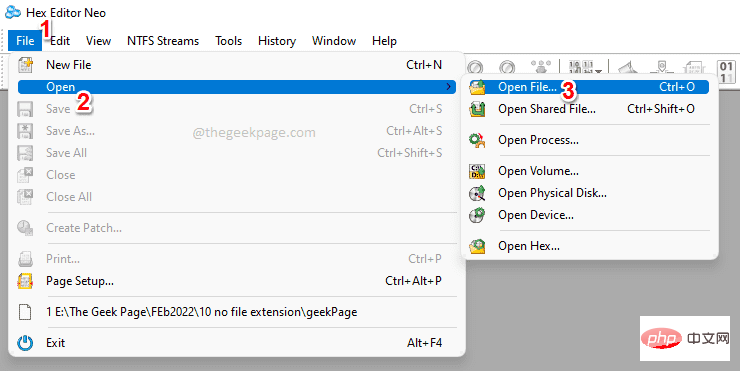
Étape 2 : Une fois le fichier ouvert, sur le côté droit vous pouvez trouver l'extension comme indiqué dans la capture d'écran ci-dessous.
Remarque : Si vous ne trouvez pas l'extension en haut du fichier comme indiqué ci-dessous, vous pouvez faire défiler vers le bas et rechercher l'extension.

Une fois que vous connaissez l'extension, vous pouvez accéder à la section 3 pour trouver un programme approprié qui peut ouvrir le fichier pour vous.
Cette section suppose que vous connaissez l'extension du fichier, mais vous devez savoir quel logiciel peut l'ouvrir.
Étape 1 : Cliquez ici pour accéder au site Web FileInfo.com.
Dans la barre de recherche, saisissez l'extensionnom et cliquez sur l'icône Recherche.
Dans l'exemple ci-dessous, j'essaie de savoir quels programmes peuvent ouvrir du XML étendu.
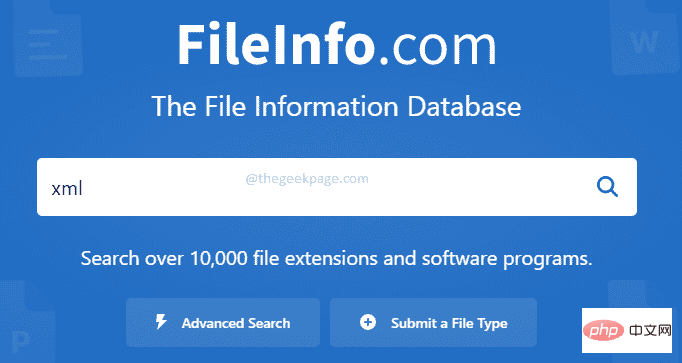
Étape 2 : Maintenant, si vous faites défiler vers le bas, sous la section Programmes qui ouvrent des fichiers XML, vous pouvez voir tous les programmes qui peuvent ouvrir les fichiers d'extension XML.
Vous pouvez désormais vous procurer un de ces logiciels et l'installer sur votre machine pour ouvrir vos fichiers.
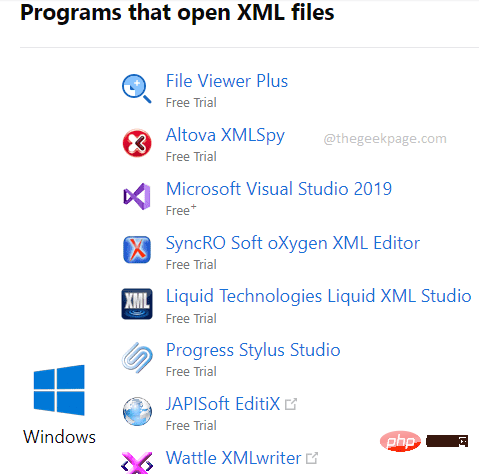
Tout comme vous avez trouvé le bon programme pour ouvrir les fichiers XML, voici comment vous pouvez trouver des applications qui ouvrent n'importe quelle extension de fichier.
C'est tout. J'espère que vous avez trouvé cet article utile. Merci d'avoir lu.
Vous pouvez également télécharger cet outil de réparation de PC pour rechercher et résoudre tout problème de PC :Ce qui précède est le contenu détaillé de. pour plus d'informations, suivez d'autres articles connexes sur le site Web de PHP en chinois!
 Qu'est-ce que le fichier ESD ?
Qu'est-ce que le fichier ESD ?
 Quelle est la balise article utilisée pour définir ?
Quelle est la balise article utilisée pour définir ?
 Comment résoudre l'erreur d'analyse syntaxique
Comment résoudre l'erreur d'analyse syntaxique
 Comment résoudre le problème de l'écran noir après avoir allumé l'ordinateur et impossible d'accéder au bureau
Comment résoudre le problème de l'écran noir après avoir allumé l'ordinateur et impossible d'accéder au bureau
 Comment configurer l'espace virtuel jsp
Comment configurer l'espace virtuel jsp
 Collection complète d'instructions de requête SQL
Collection complète d'instructions de requête SQL
 qu'est-ce que le CSS
qu'est-ce que le CSS
 qu'est-ce qu'Adobe Flash Player
qu'est-ce qu'Adobe Flash Player