
En installant des mises à jour sur votre ordinateur Windows, vous pouvez installer des correctifs et des builds pour vous aider à corriger les bogues et à améliorer les performances du système. Vous pouvez installer des mises à jour pour des applications spécifiques ou mettre à jour votre système.
Cependant, les utilisateurs ont signalé que nous n'avons pas pu installer certaines mises à jour en raison du message d'erreur éteint du PC lors du lancement du processus de mise à jour. Cela empêche l’installation des mises à jour.
Nous avons également un guide détaillé pour l’erreur d’installation de la mise à jour quelque chose ne s’est pas déroulé comme prévu sur Windows 11.
Nous n'avons pas pu installer certaines mises à jour en raison d'une erreur d'arrêt du PC sous Windows 11 lors de la tentative d'exécution de Windows Update. Cela se produit lors de la mise à jour via l'application Paramètres par rapport à d'autres méthodes.
Certains facteurs notables pouvant provoquer des erreurs sont :
Ces facteurs peuvent varier selon les systèmes. Néanmoins, nous discuterons de quelques étapes de base que vous pouvez suivre pour résoudre le problème et faciliter le processus d'installation de la mise à jour.
Avant d'essayer des étapes de dépannage avancées, procédez comme suit :
Si vous ne parvenez pas à résoudre le problème d'installation de la mise à jour, veuillez suivre les étapes de dépannage suivantes :
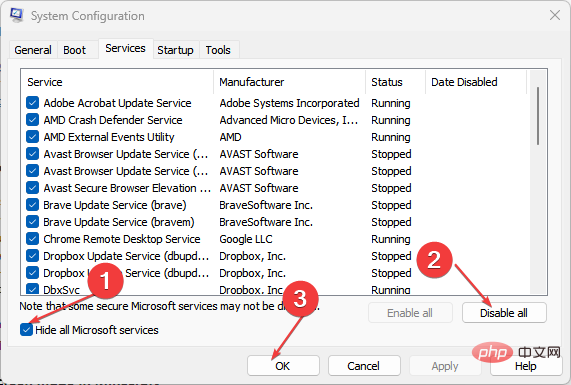
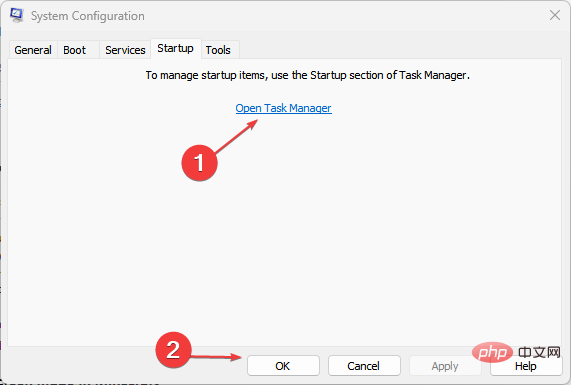
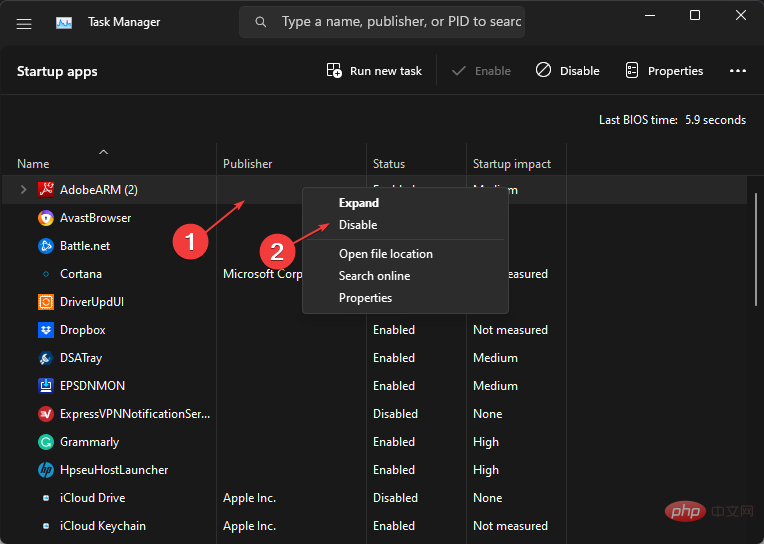
Conseil d'expert :
Certains problèmes de PC sont difficiles à résoudre, surtout lorsqu'ils impliquent des référentiels corrompus ou des fichiers Windows manquants. Si vous rencontrez des difficultés pour corriger les erreurs, votre système est peut-être partiellement corrompu.
Nous vous recommandons d'installer Restoro, un outil qui analysera votre machine et déterminera quel est le problème.
Cliquez ici pour télécharger et commencer la réparation.
Effectuer un démarrage en mode minimal empêchera les services qui interfèrent avec d'autres fonctions de votre PC de s'exécuter lorsque vous démarrez votre système. Cela les empêchera de démarrer lorsque vous lancerez le processus de mise à jour.
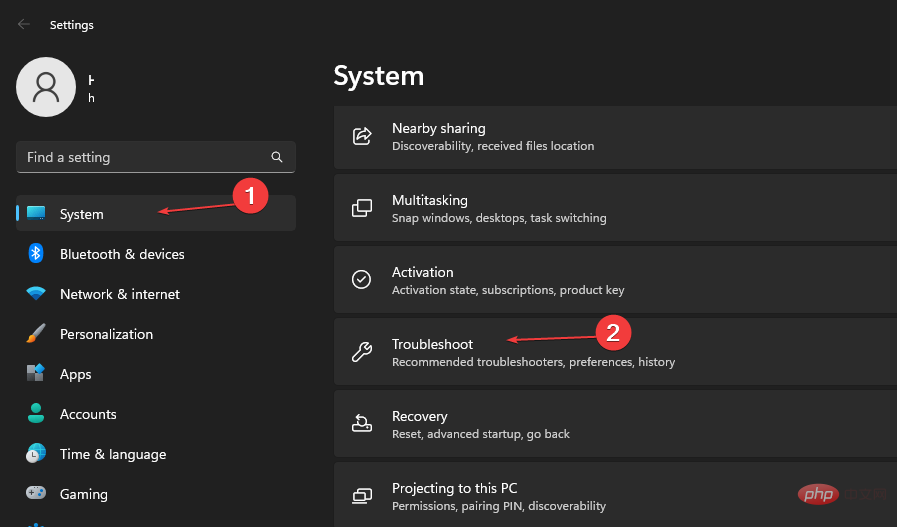
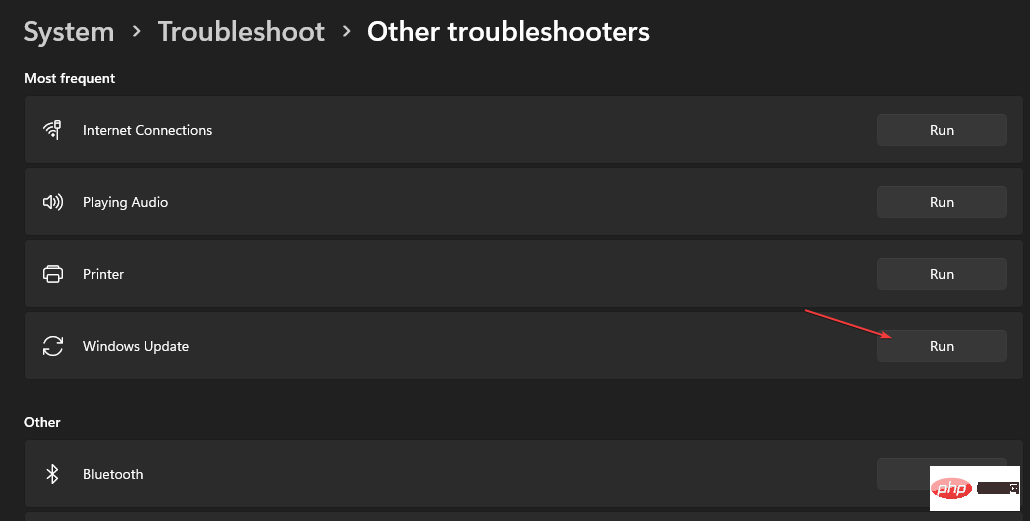
L'utilitaire de résolution des problèmes Windows Update résoudra les problèmes qui empêchent les mises à jour Windows de fonctionner et qui ont des problèmes d'installation sur votre PC.
De plus, cette solution peut fonctionner si l'erreur apparaît. Nous ne pouvons pas installer la mise à jour car il y a un problème avec la date et l'heure.
<code><strong>net stop wuauserv</strong> <strong>net stop cryptSvc</strong> <strong> net stop bits</strong> <strong>net stop msiserver</strong>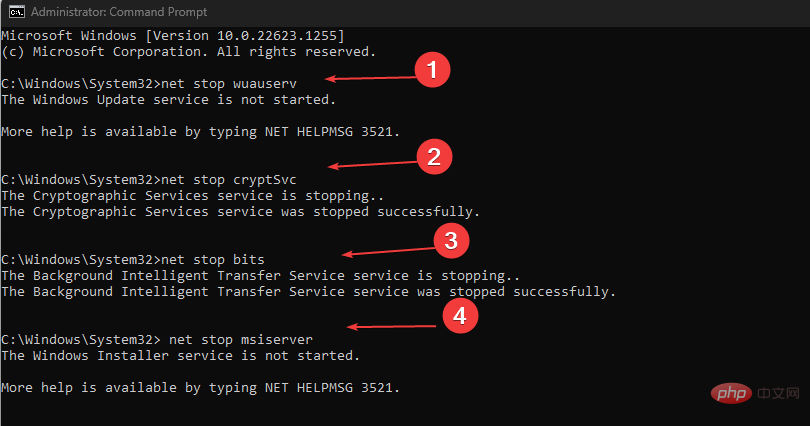
<strong>ren C:WindowsSoftwareDistribution SoftwareDistribution.old</strong> <strong>ren C:WindowsSystem32catroot2 Catroot2.old</strong>
<strong>net start wuauserv</strong> <strong>net start cryptSvc</strong> <strong>net start bits</strong> <strong>net start msiserver</strong>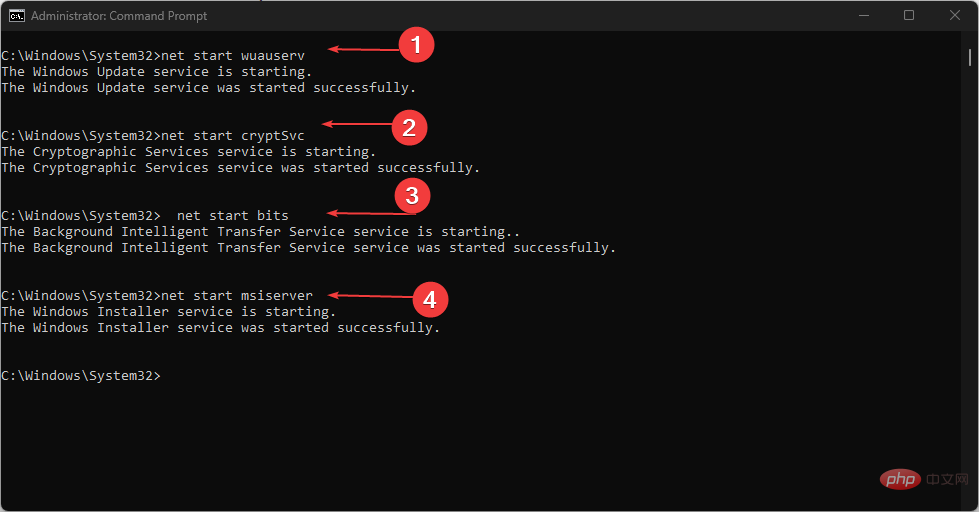
上述步骤将修复Windows更新过程并修复Windows更新服务设置中的问题。此外,它可以清除PC上过时的缓存。
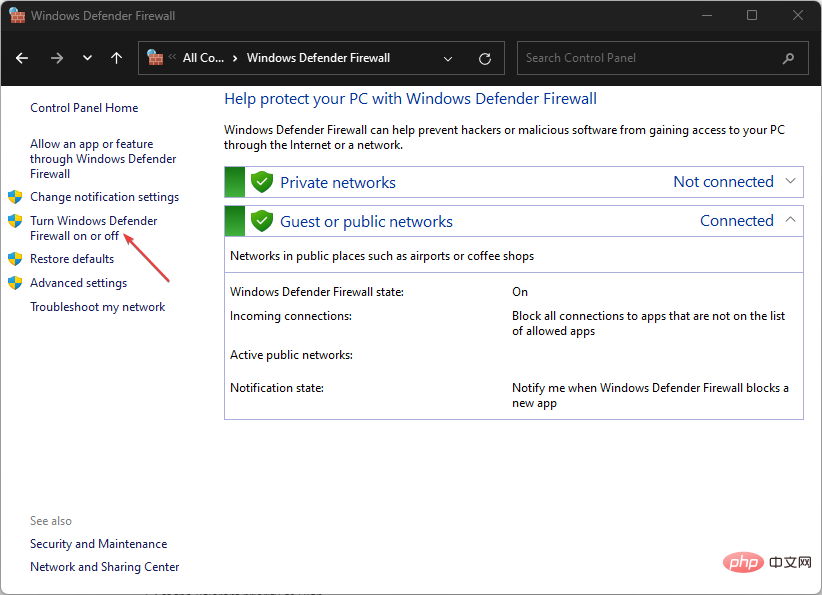
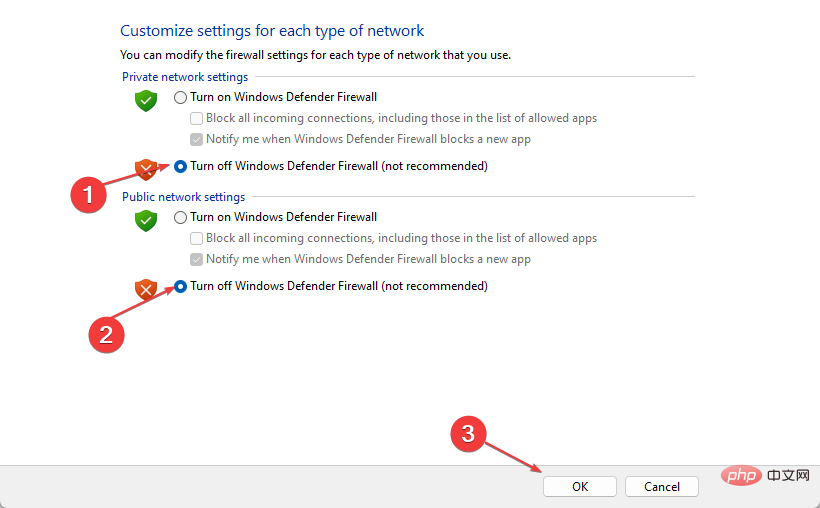
禁用电脑上的 Windows Defender 防火墙将解决它在更新安装过程中造成的任何干扰。
<strong>UsoClient StartScan </strong>
<strong> UsoClient StartDownload</strong>
<strong>UsoClient StartInstall </strong>
<strong>UsoClient RestartDevice</strong>
<strong>UsoClient ScanInstallWait to check</strong>net stop wuauserv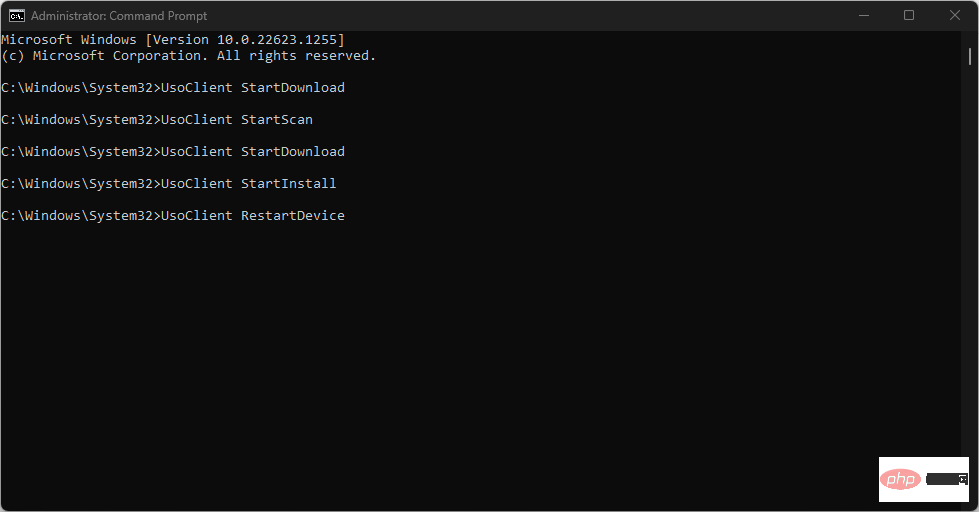
<p data-slot-rendered-content="true">net stop msiserver</p>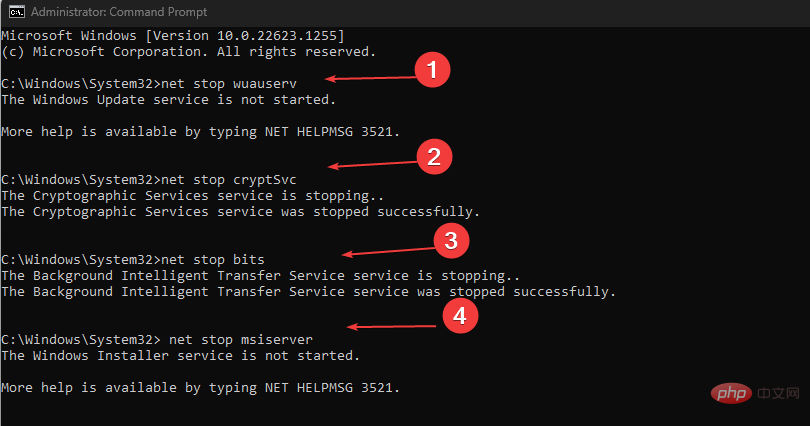 🎜🎜 Exécutez les commandes suivantes dans l'ordre :
🎜🎜 Exécutez les commandes suivantes dans l'ordre : 🎜ren C:WindowsSoftwareDistribution SoftwareDistribution.old🎜 🎜ren C:WindowsSystem32catroot2 Catroot2.old🎜🎜🎜Tapez les commandes suivantes, puis entrez Appuyez après la commande : 🎜Entrez🎜🎜net start wuauserv🎜 🎜net start cryptSvc🎜 🎜net start bits🎜 🎜net start msiserver 🎜 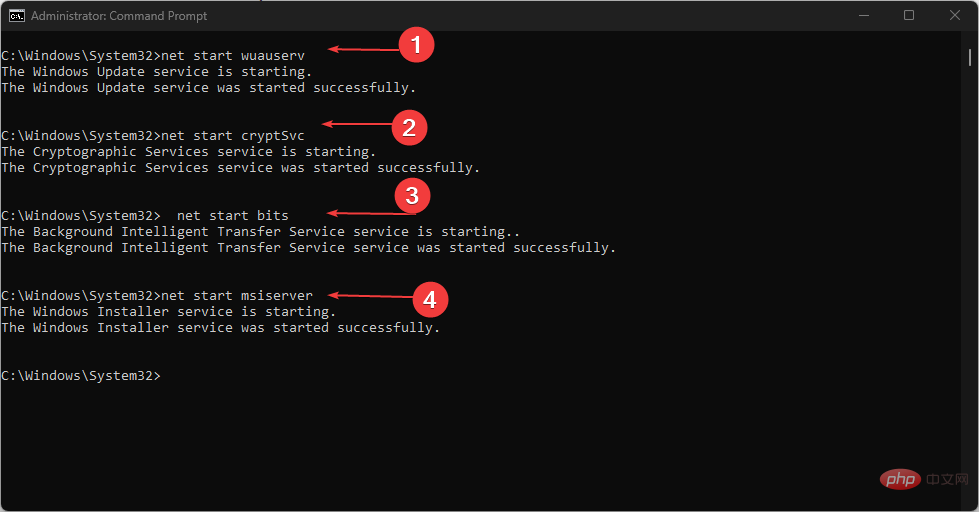 🎜🎜Quittez 🎜Invite de commandes🎜et redémarrez votre PC. 🎜🎜🎜Les étapes ci-dessus permettront de résoudre le processus de mise à jour de Windows et de résoudre les problèmes dans les paramètres du service Windows Update. De plus, il efface les caches obsolètes sur votre PC. 🎜
🎜🎜Quittez 🎜Invite de commandes🎜et redémarrez votre PC. 🎜🎜🎜Les étapes ci-dessus permettront de résoudre le processus de mise à jour de Windows et de résoudre les problèmes dans les paramètres du service Windows Update. De plus, il efface les caches obsolètes sur votre PC. 🎜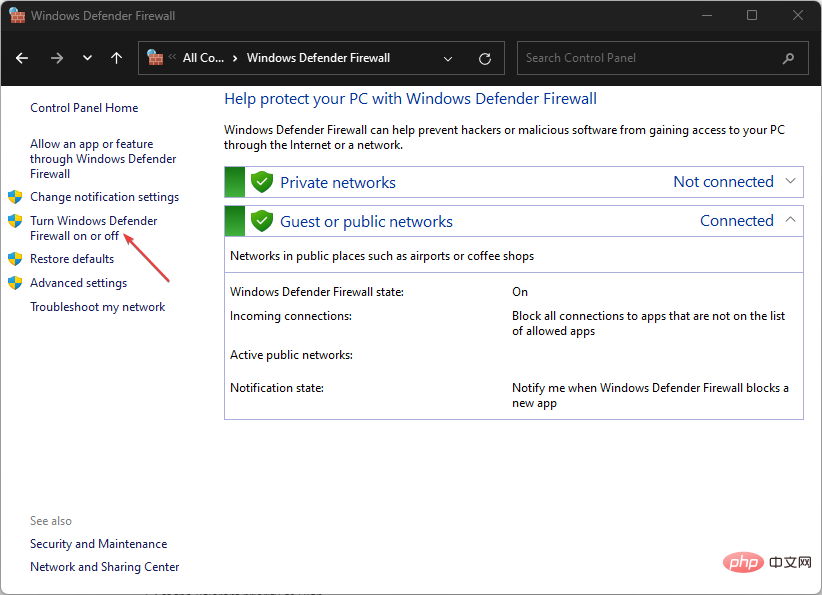 🎜🎜Allez dans « Paramètres du réseau privé » et « Paramètres du réseau public » et cliquez sur le bouton radio de l'option « 🎜Désactiver le pare-feu Windows Defender (non recommandé)🎜 ».
🎜🎜Allez dans « Paramètres du réseau privé » et « Paramètres du réseau public » et cliquez sur le bouton radio de l'option « 🎜Désactiver le pare-feu Windows Defender (non recommandé)🎜 ». 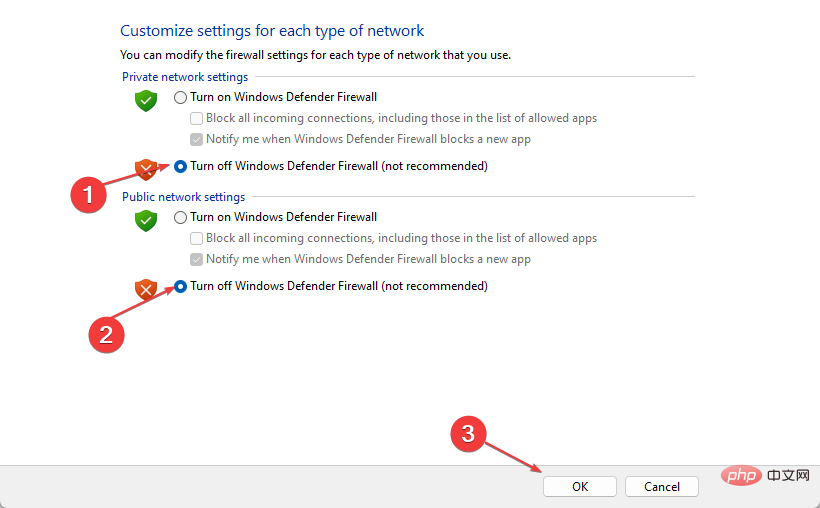 🎜🎜Quittez le Panneau de configuration et redémarrez votre PC pour vérifier si l'installation de la mise à jour fonctionne correctement. 🎜🎜🎜La désactivation du pare-feu Windows Defender sur votre ordinateur résoudra toute interférence qu'il provoque lors du processus d'installation de la mise à jour. 🎜
🎜🎜Quittez le Panneau de configuration et redémarrez votre PC pour vérifier si l'installation de la mise à jour fonctionne correctement. 🎜🎜🎜La désactivation du pare-feu Windows Defender sur votre ordinateur résoudra toute interférence qu'il provoque lors du processus d'installation de la mise à jour. 🎜🎜UsoClient StartScan 🎜🎜🎜Télécharger les mises à jour : 🎜 UsoClient StartDownload🎜🎜🎜Installer les mises à jour téléchargées :🎜UsoClient StartInstall 🎜🎜🎜Redémarrez l'appareil après avoir installé la mise à jour : 🎜UsoClient RestartDevice🎜🎜🎜Téléchargez et installez la mise à jour : 🎜UsoClient ScanInstallWait à vérifier🎜 code>🎜🎜🎜🎜🎜🎜Une fois le processus d'installation terminé, votre ordinateur redémarrera et vous devriez pouvoir installer la mise à jour. 🎜<h3 id="6-clear-windows-update-cache-via-file-explorer">6. Effacez le cache de Windows Update via l'Explorateur de fichiers </h3>
<ol type="1">
<li> Appuyez sur la touche + pour ouvrir <strong>Explorateur de fichiers</strong> sur votre ordinateur. <kbd>Windows</kbd><kbd>E</kbd>
</li>
<li>Allez sur votre disque local (C), faites un clic droit dessus et sélectionnez <strong>Propriétés</strong> dans le menu déroulant. <img src="/static/imghw/default1.png" data-src="https://img.php.cn/upload/article/000/887/227/168145783042477.png" class="lazy" alt="Correctif : les mises à jour ne peuvent pas être installées car lordinateur est éteint">
</li>
<li>Cliquez sur l'option Nettoyage de disque, puis cliquez sur le bouton Nettoyer <strong>Fichiers système</strong>. </li>
<li>Cochez les cases <strong> pour les fichiers journaux de mise à niveau Windows et les </strong>Fichiers d'installation temporaires de Windows et cliquez sur OK. </li>
<li>Redémarrez votre ordinateur et essayez d'installer les mises à jour pour voir si le problème persiste. </li>
</ol>
Ce qui précède est le contenu détaillé de. pour plus d'informations, suivez d'autres articles connexes sur le site Web de PHP en chinois!
 L'ordinateur est infecté et ne peut pas être allumé
L'ordinateur est infecté et ne peut pas être allumé
 Comment empêcher l'ordinateur d'installer automatiquement le logiciel
Comment empêcher l'ordinateur d'installer automatiquement le logiciel
 Résumé des touches de raccourci informatiques couramment utilisées
Résumé des touches de raccourci informatiques couramment utilisées
 Écran gelé de l'ordinateur bloqué
Écran gelé de l'ordinateur bloqué
 Comment mesurer la vitesse du réseau sur un ordinateur
Comment mesurer la vitesse du réseau sur un ordinateur
 Comment configurer l'ordinateur pour qu'il se connecte automatiquement au WiFi
Comment configurer l'ordinateur pour qu'il se connecte automatiquement au WiFi
 Page d'erreur 404 de l'ordinateur
Page d'erreur 404 de l'ordinateur
 Comment configurer la mémoire virtuelle de l'ordinateur
Comment configurer la mémoire virtuelle de l'ordinateur