
Si vous utilisez Windows 11, utilisez le didacticiel suivant pour trouver votre mot de passe Wi-Fi. Nous expliquons ici aux utilisateurs plus expérimentés comment procéder via les paramètres ou la ligne de commande.
Pour trouver le mot de passe Wi-Fi dans Windows 11 via Paramètres, suivez ces étapes :
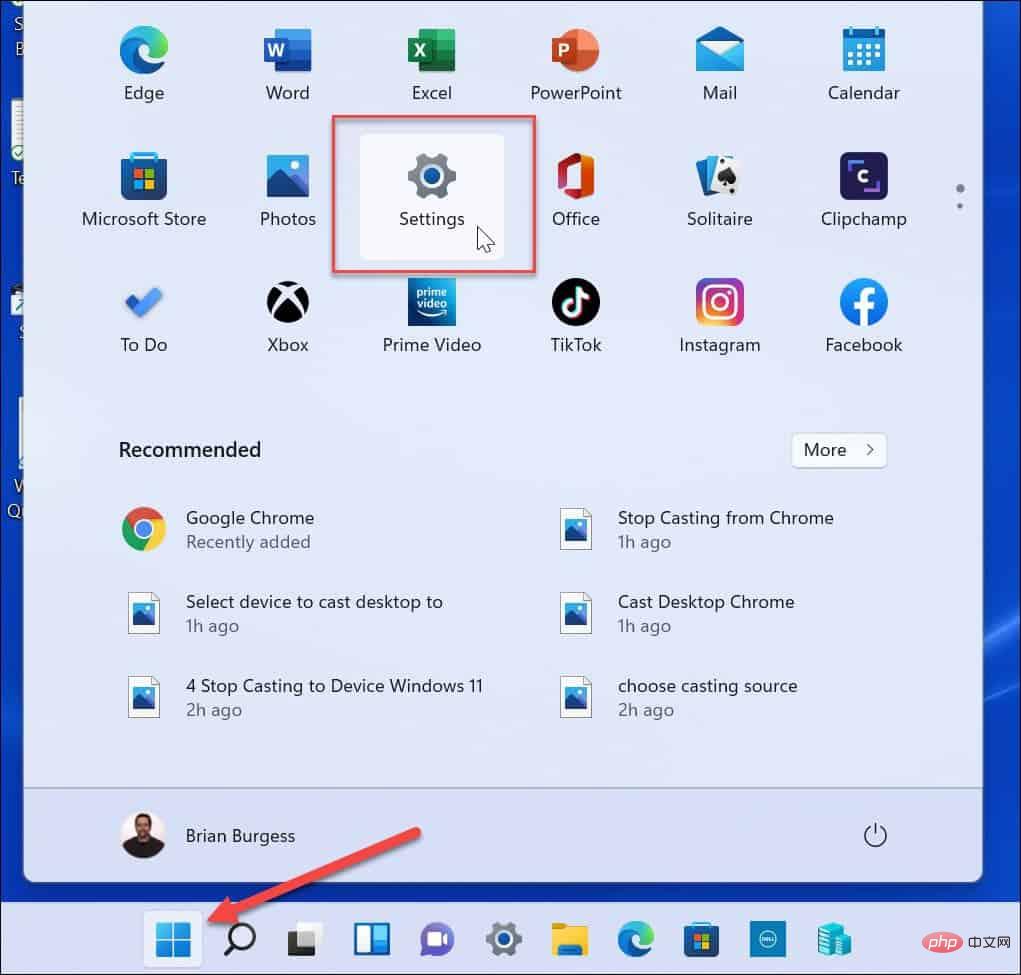
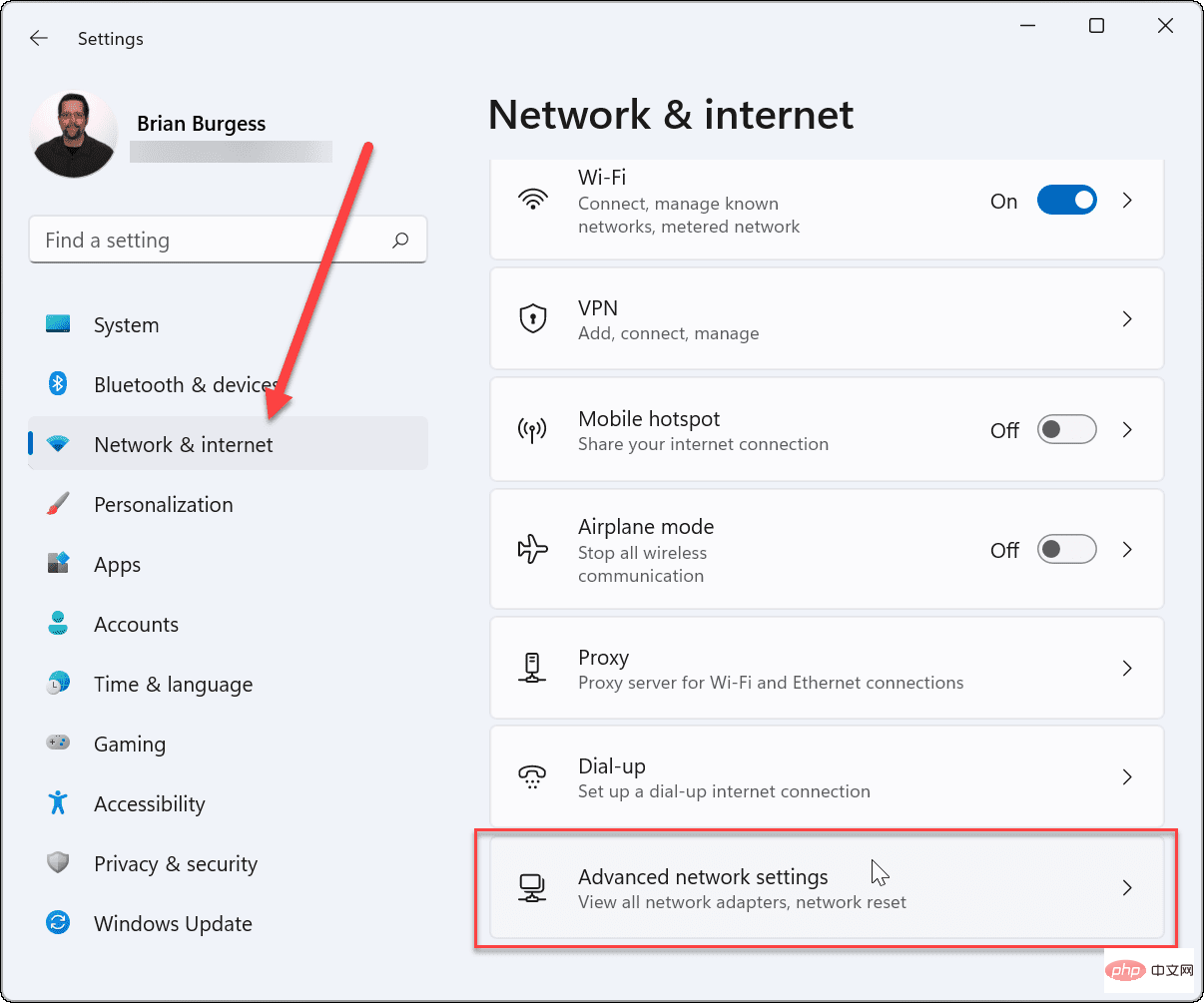
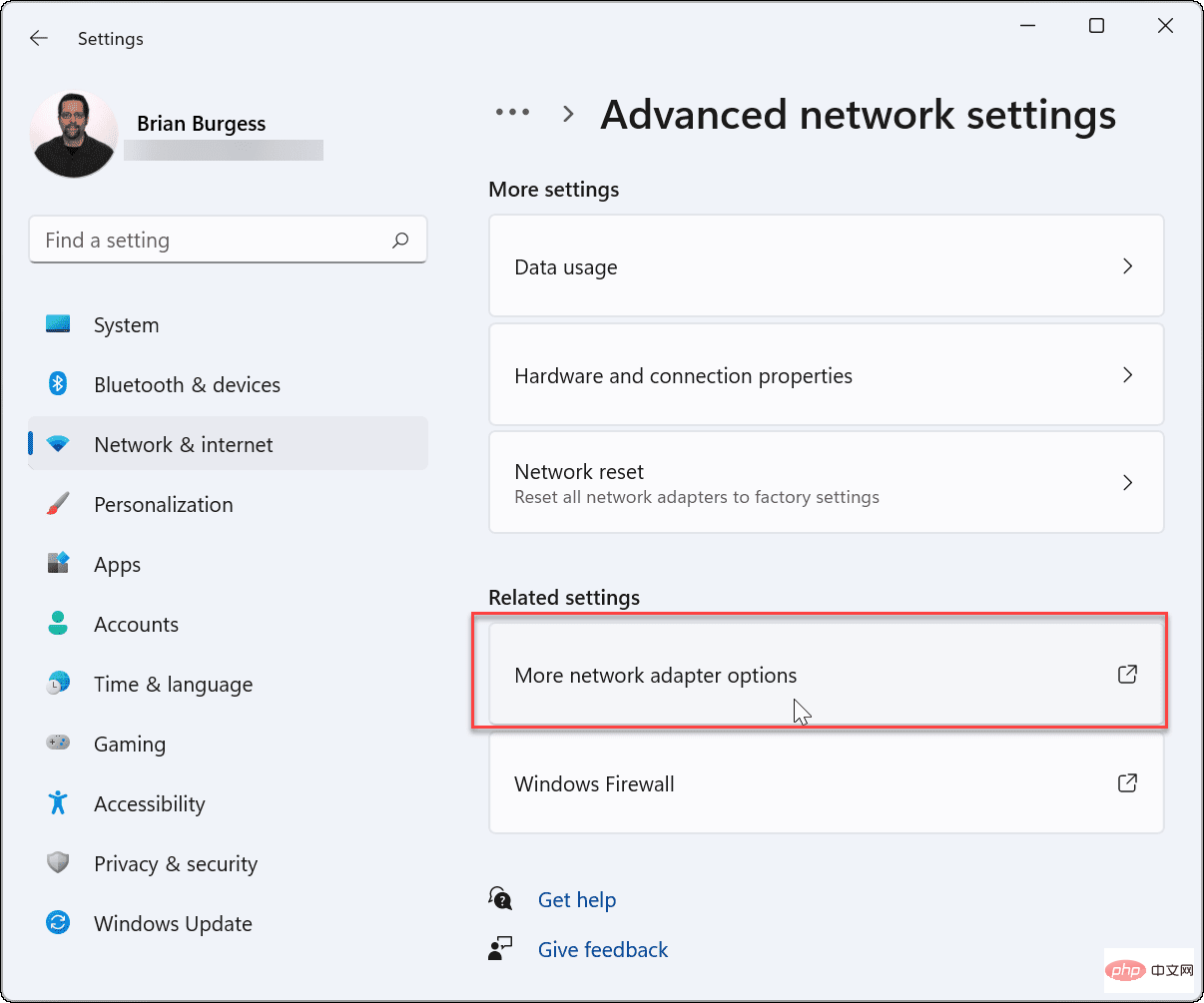
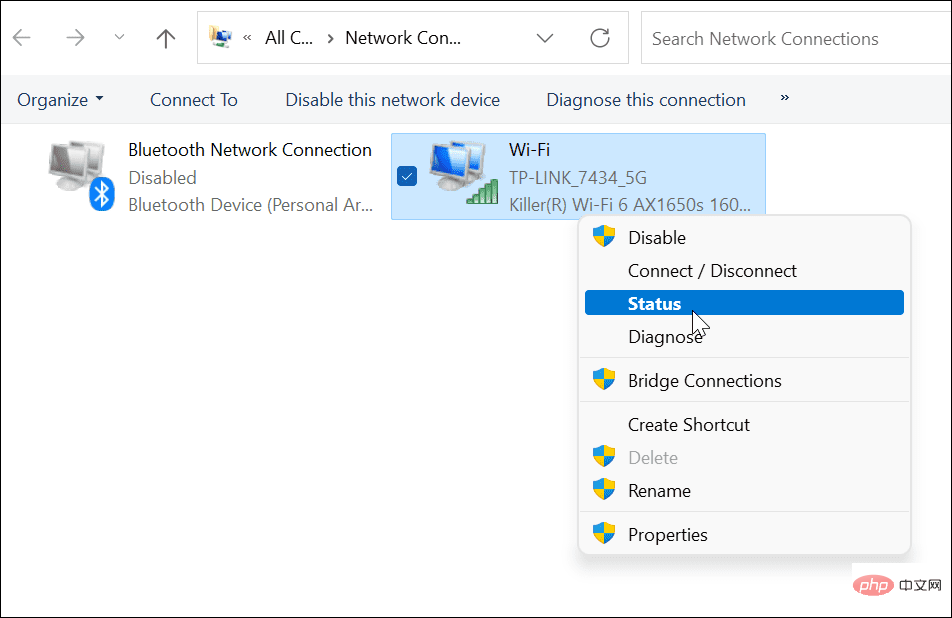
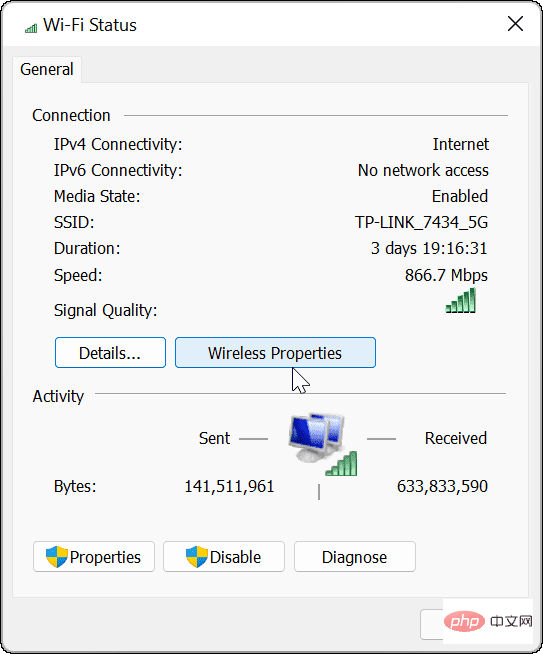
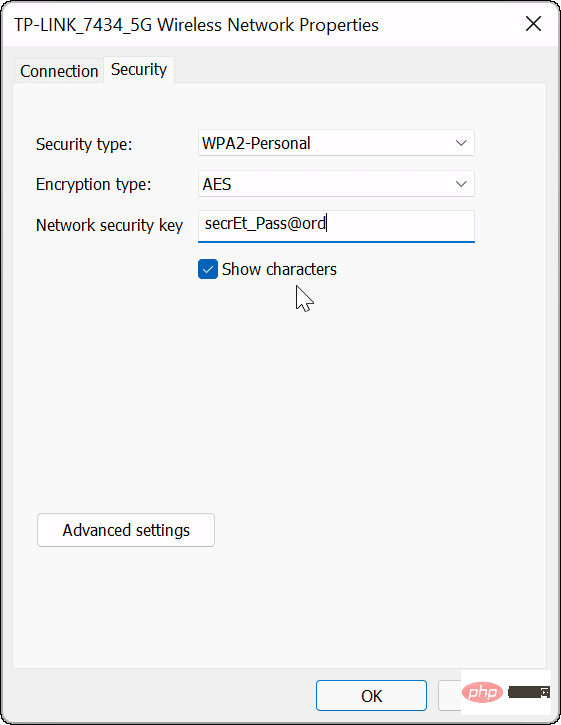
Vous avez maintenant le mot de passe du réseau Wi-Fi connecté à votre appareil. Vous pouvez désormais utiliser le mot de passe pour vous connecter à d'autres appareils ou le stocker dans un endroit sûr pour une utilisation ultérieure.
Si vous êtes un utilisateur avancé et que vous souhaitez utiliser PowerShell pour trouver le mot de passe Wi-Fi dans Windows 11, vous le pouvez. L'utilisation de la ligne de commande affichera les réseaux Wi-Fi actifs et enregistrés.
Procédez comme suit pour trouver le mot de passe Wi-Fi dans Windows 11 à l'aide de PowerShell :
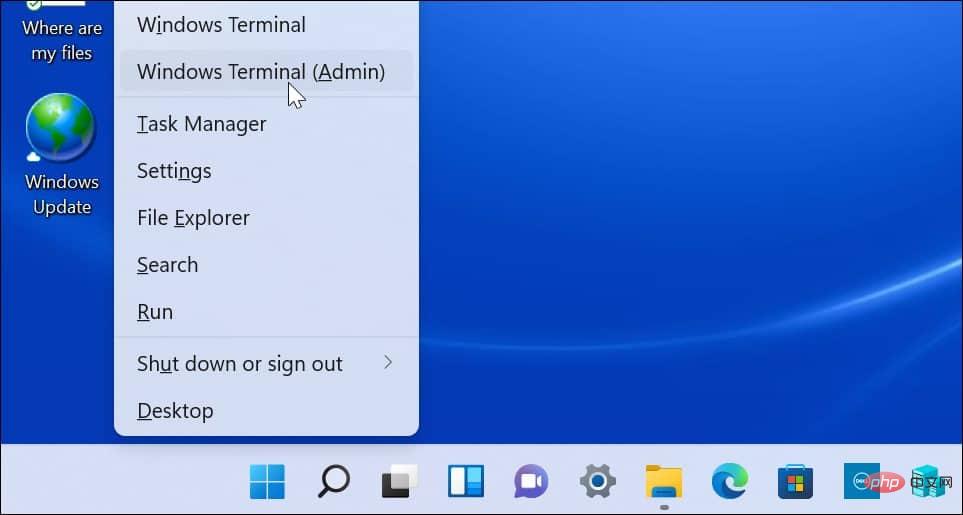
netsh wlan 显示配置文件
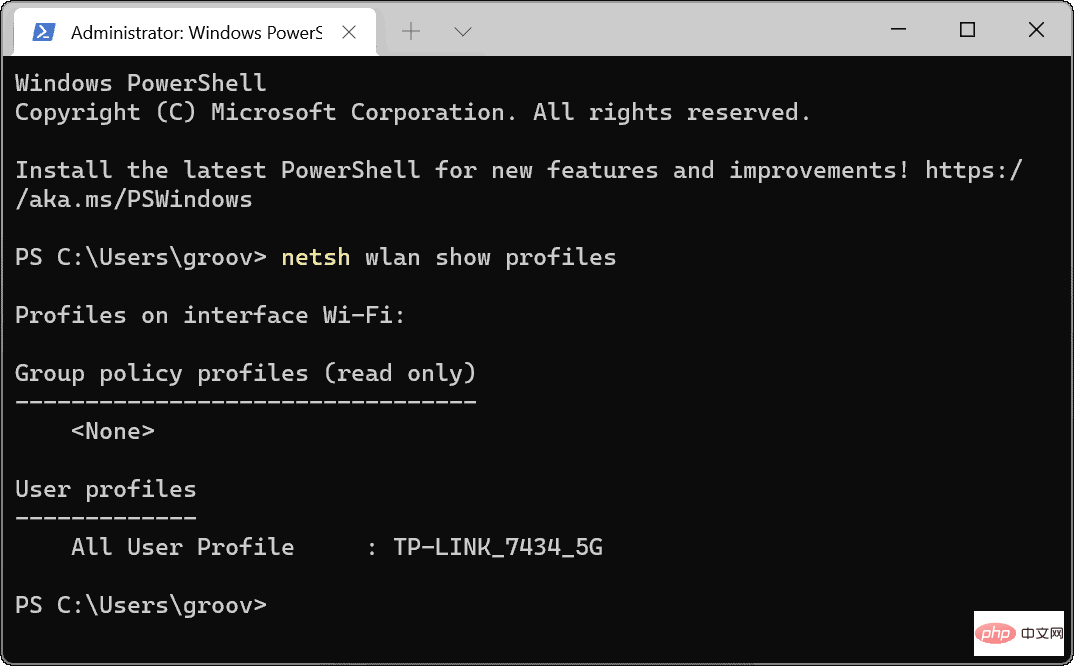
netsh wlan show profile name="WiFi-Profile" key=clear
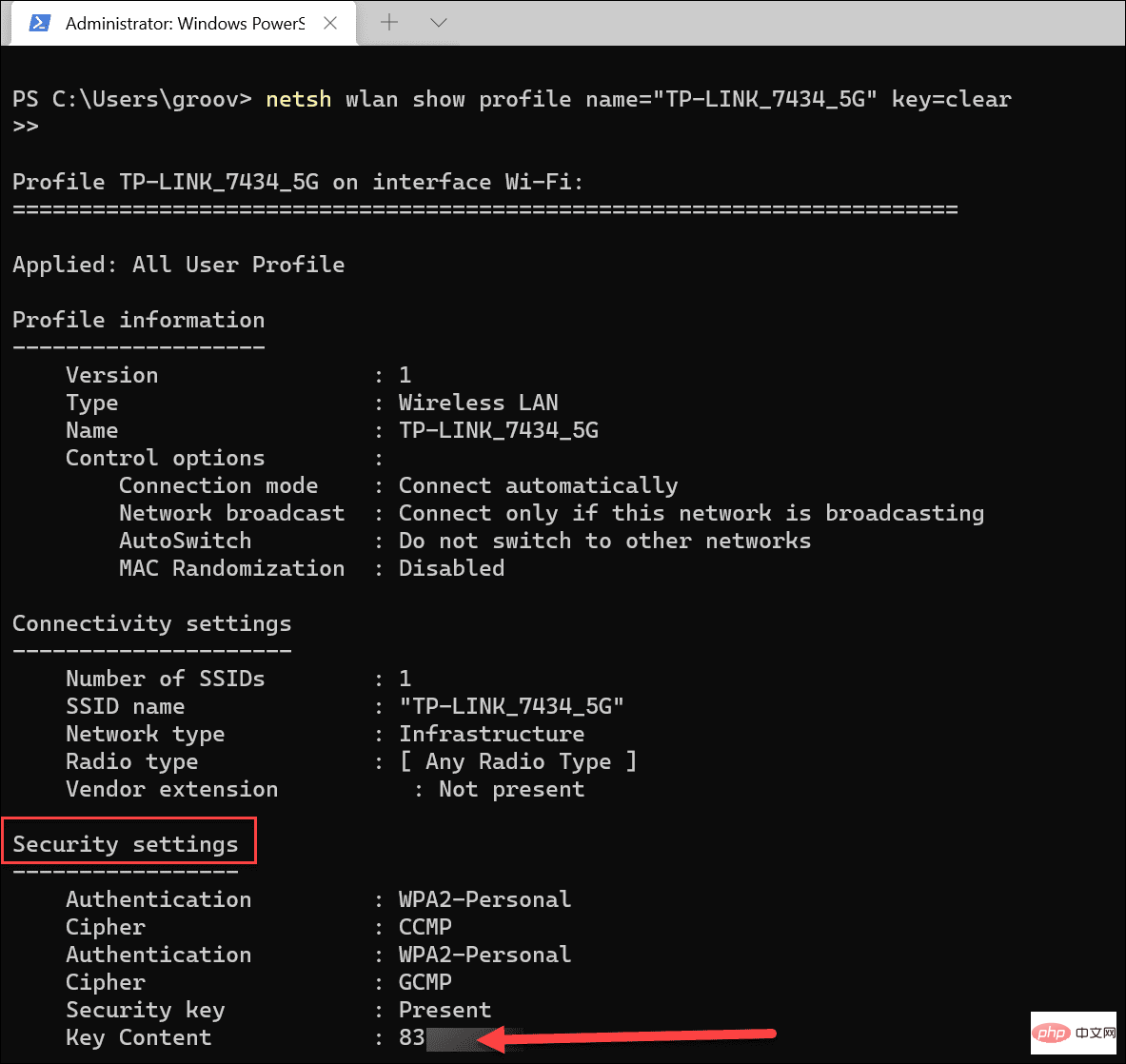
Si vous avez besoin d'obtenir le mot de passe Wi-Fi d'un réseau auquel vous êtes connecté ou d'un réseau précédent auquel votre PC était connecté, les étapes ci-dessus devraient fonctionner pour vous. Vous pouvez désormais partager des mots de passe avec d'autres utilisateurs sur votre réseau Wi-Fi, connecter différents appareils ou les enregistrer dans un emplacement sûr.
Vous pouvez également trouver des mots de passe Wi-Fi sur d'autres appareils. Par exemple, vous pouvez trouver des mots de passe Wi-Fi sur Android. Alternativement, si vous êtes un utilisateur Mac, vous pouvez récupérer le mot de passe Wi-Fi sous macOS.
Ce qui précède est le contenu détaillé de. pour plus d'informations, suivez d'autres articles connexes sur le site Web de PHP en chinois!
 Recommandation de classement des logiciels de détection de matériel informatique
Recommandation de classement des logiciels de détection de matériel informatique
 Introduction aux outils de développement logiciel
Introduction aux outils de développement logiciel
 Combien de personnes pouvez-vous élever sur Douyin ?
Combien de personnes pouvez-vous élever sur Douyin ?
 commande utilisateur du commutateur Linux
commande utilisateur du commutateur Linux
 La différence entre le magasin phare autogéré de JD.com et son magasin phare officiel
La différence entre le magasin phare autogéré de JD.com et son magasin phare officiel
 Quelles sont les techniques de test courantes ?
Quelles sont les techniques de test courantes ?
 Comment faire des captures d'écran sur Huawei mate60pro
Comment faire des captures d'écran sur Huawei mate60pro
 La différence entre les fonctions fléchées et les fonctions ordinaires
La différence entre les fonctions fléchées et les fonctions ordinaires