
Le shell ouvert qui ne fonctionne pas sous Windows 11 n'est pas un problème nouveau et tourmente les utilisateurs depuis l'avènement de ce nouveau système d'exploitation.
La raison pour laquelle le problème de non-fonctionnement de Windows 11 Open-Shell n'est pas spécifique. Cela peut être dû à des erreurs inattendues dans les programmes, à la présence de virus ou de logiciels malveillants ou à des fichiers système corrompus.
Pour ceux qui ne le savent pas, Open-Shell est le remplacement de Classic Shell qui a été abandonné en 2017. Vous pouvez consulter notre tutoriel sur la façon d'installer Classic Shell sur Windows 11.
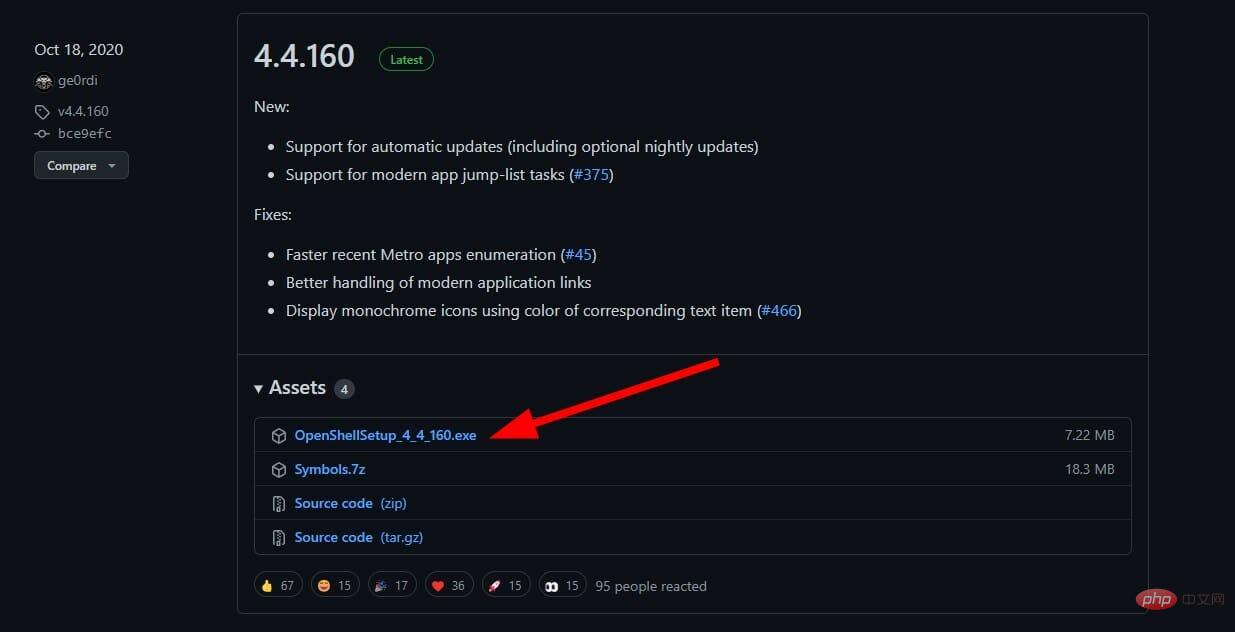
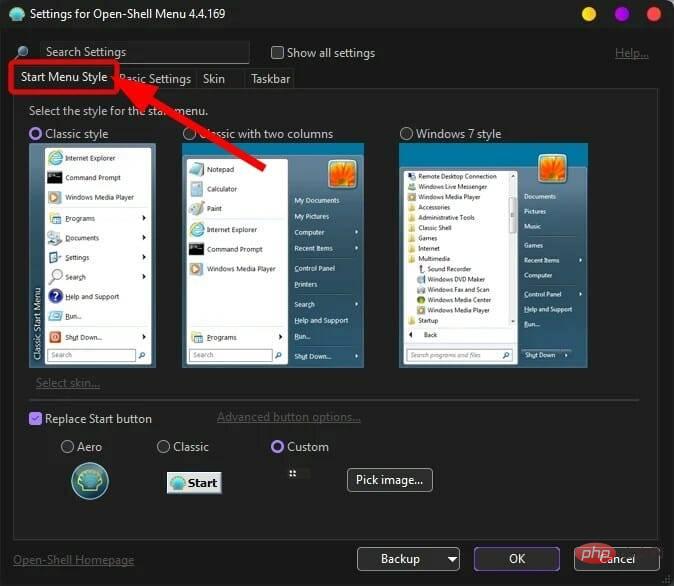
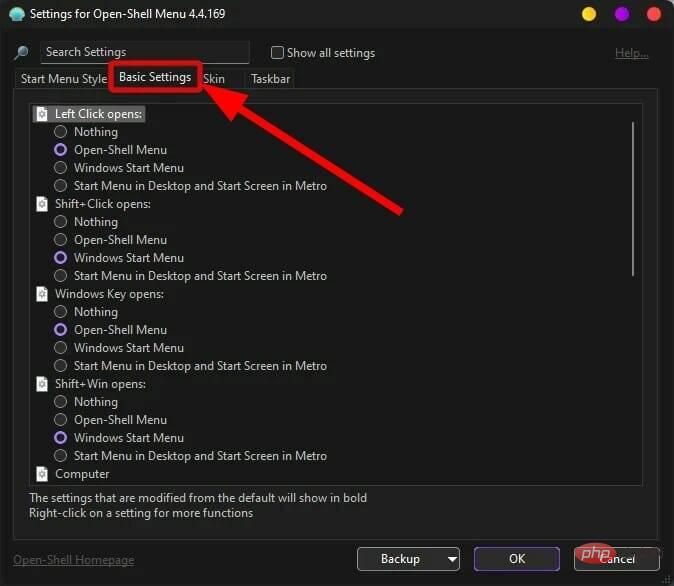
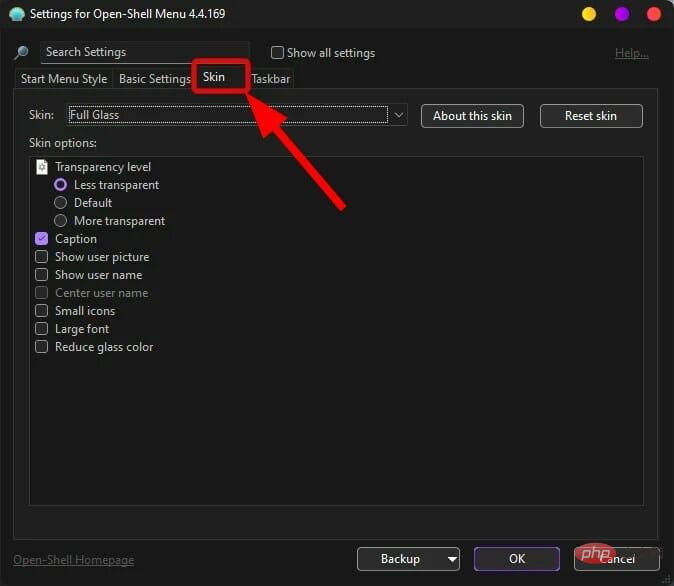
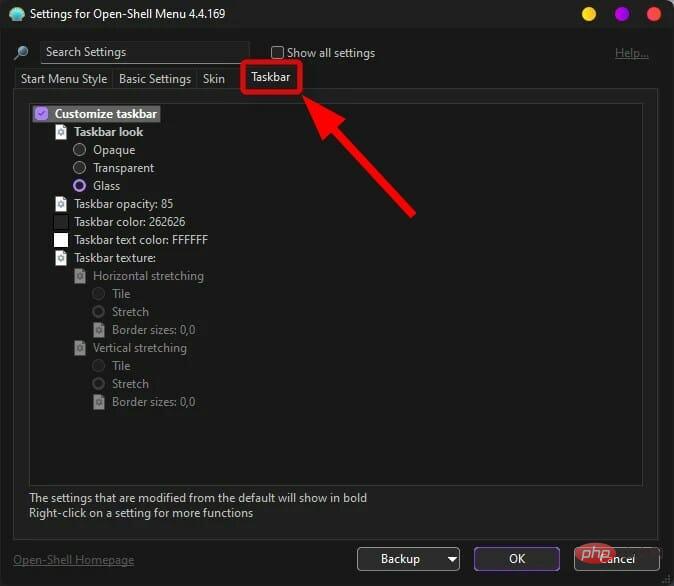
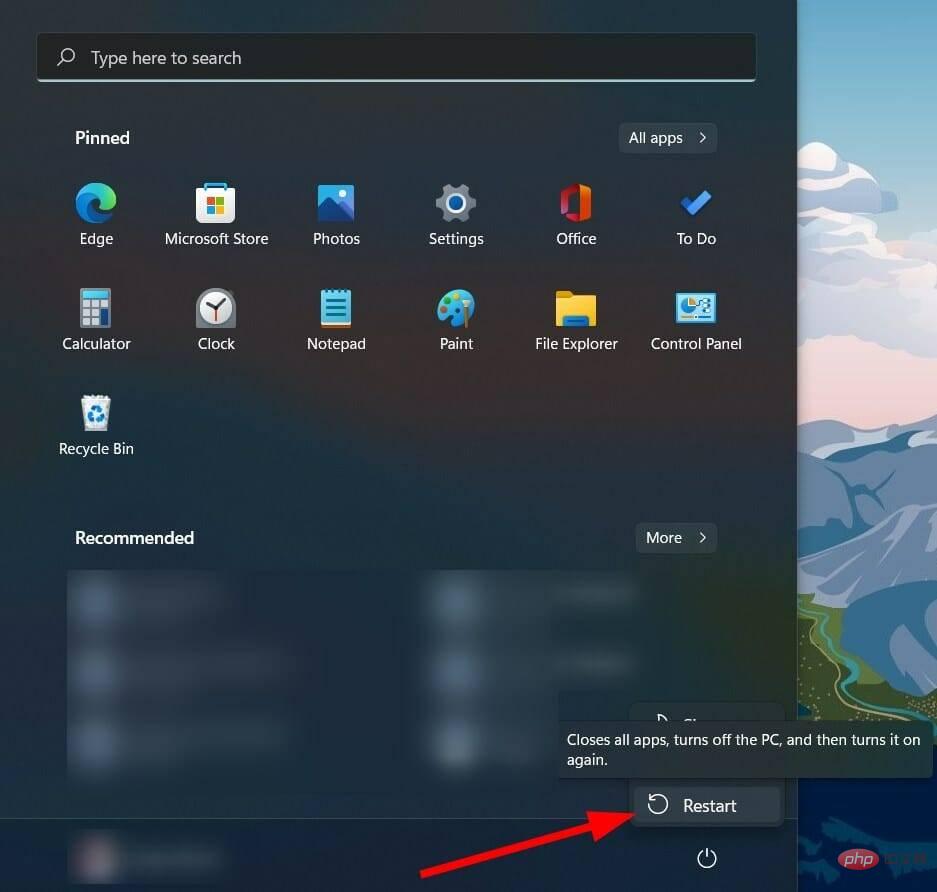
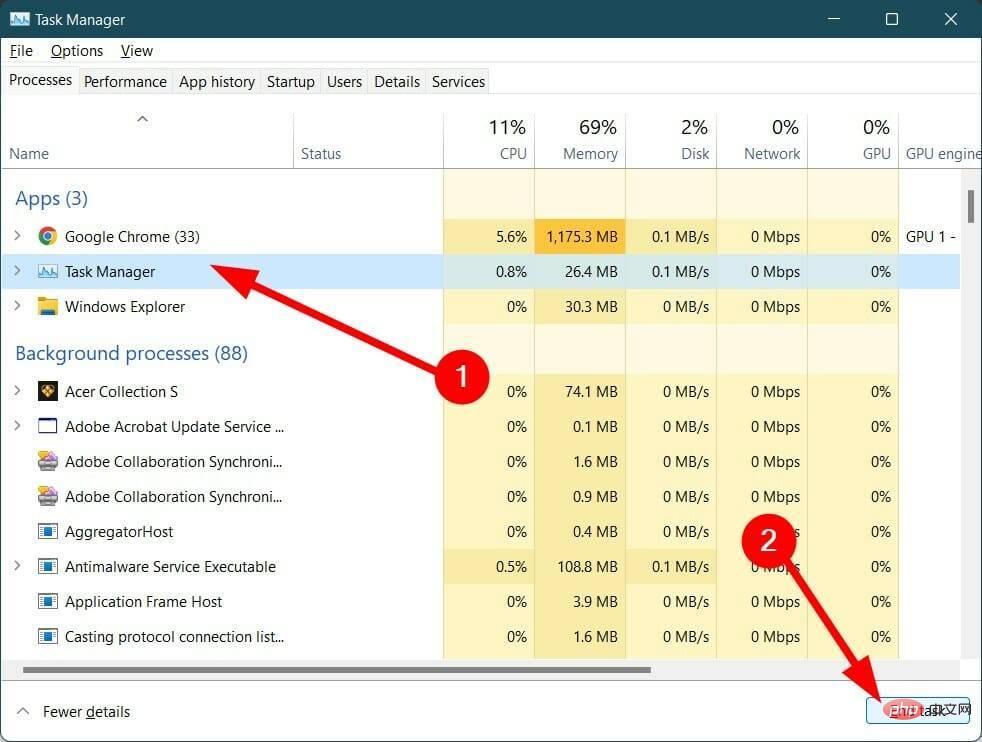
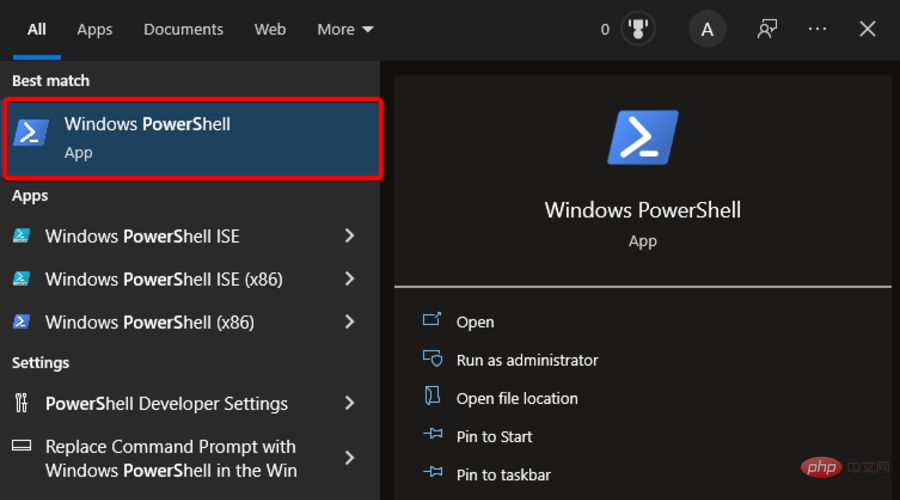
Get-appxpackage -all shellexperience -packagetype bundle |% {add-appxpackage -register -disabledevelopmentmode ($_.installlocation + « appxmetadataappxbundlemanifest.xml »)}
Get-appxpackage -all shellexperience -packagetype bundle |% {add-appxpackage -register -disabledevelopmentmode ($_.installlocation + “appxmetadataappxbundlemanifest.xml”)}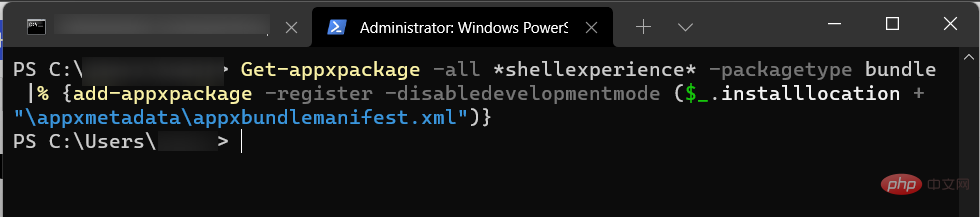
control /name Microsoft.IndexingOptions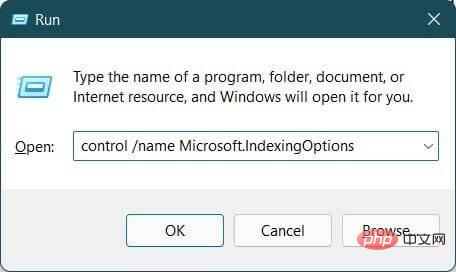
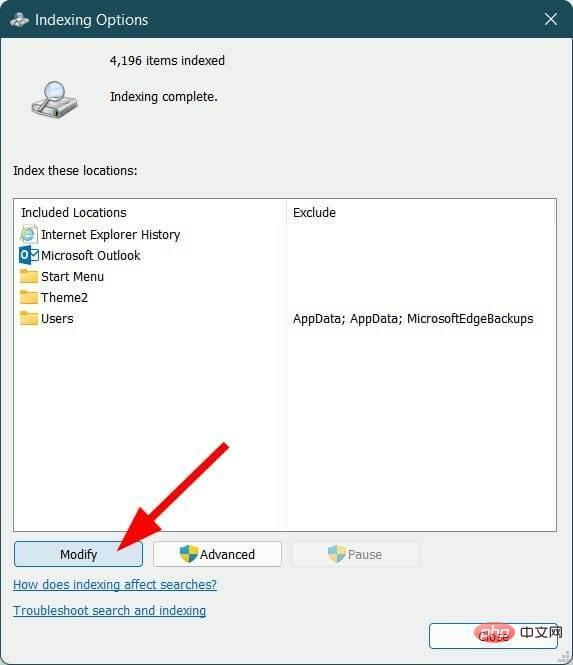
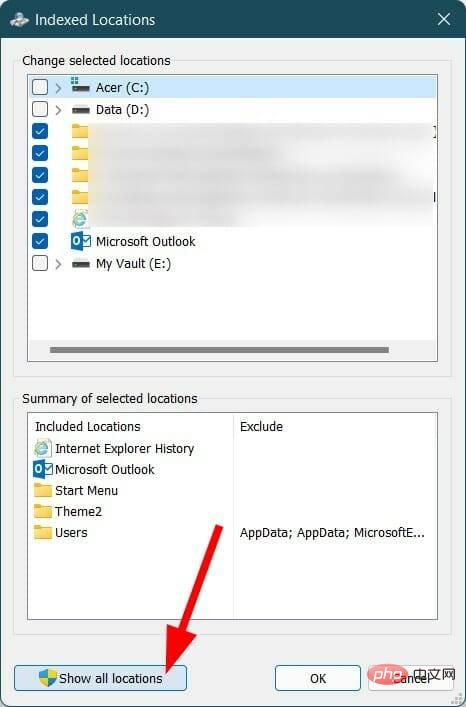
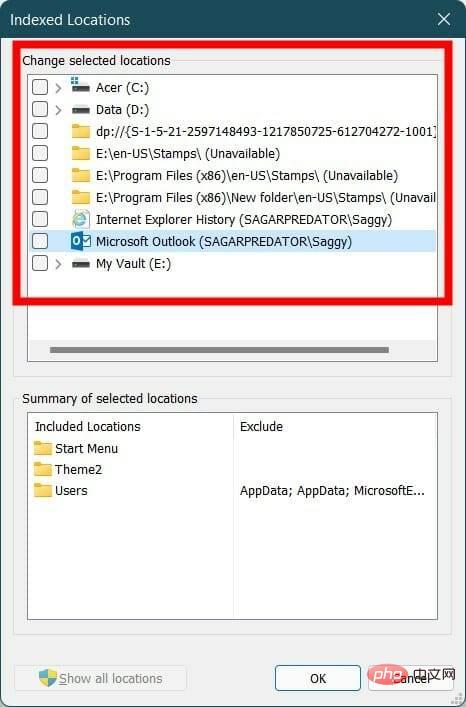
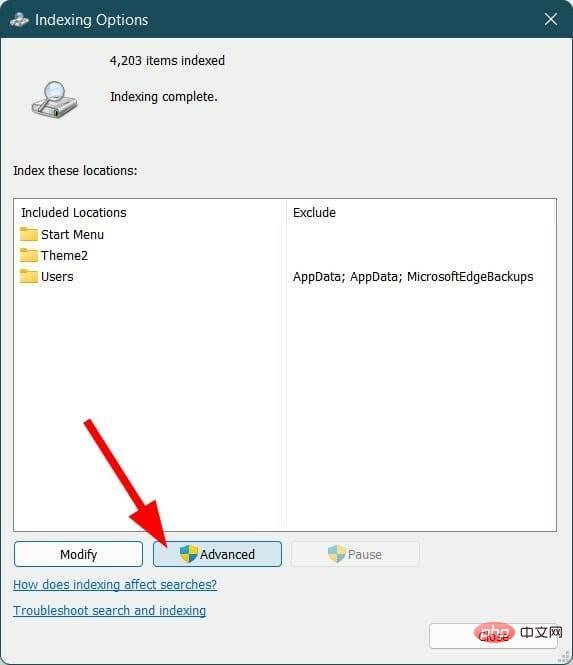
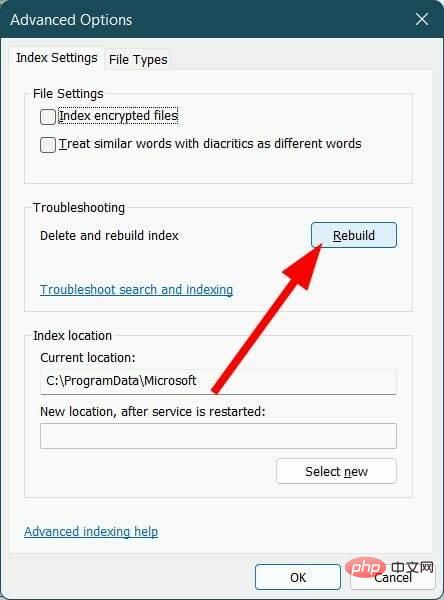
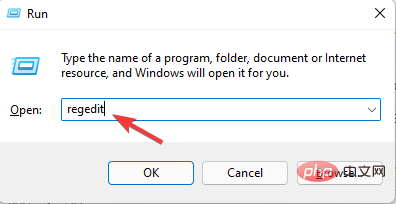
ComputerHKEY_CURRENT_USERSoftwareMicrosoftWindowsCurrentVersionExplorerAdvanced
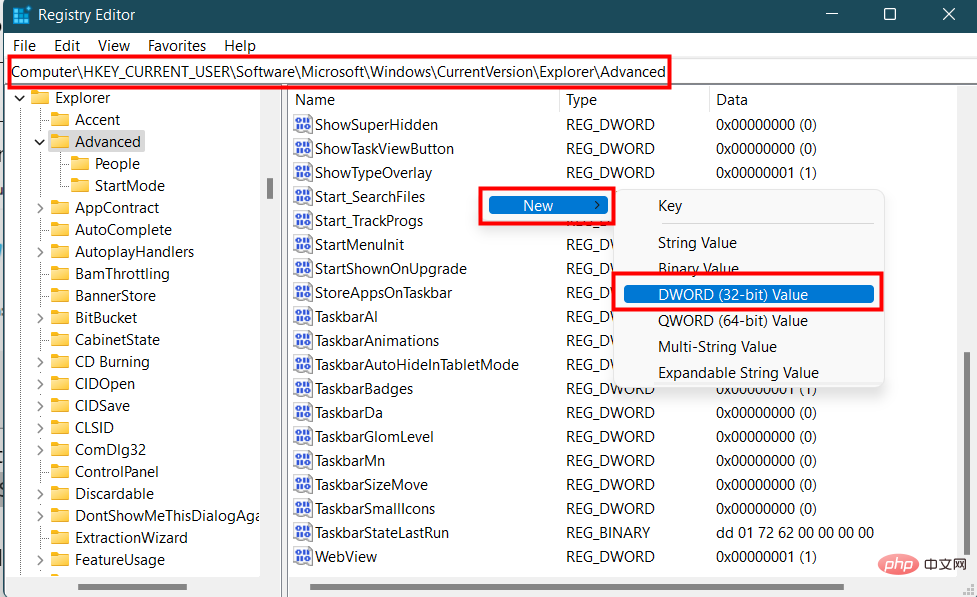 Fermez Powershell et vérifiez si cela résout le problème.
Fermez Powershell et vérifiez si cela résout le problème. contrôle /nom Microsoft.IndexingOptions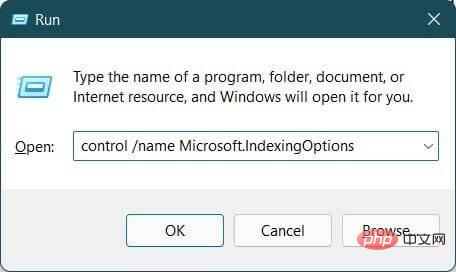 🎜🎜Dans la fenêtre Options d'index, cliquez sur 🎜Modifier🎜.
🎜🎜Dans la fenêtre Options d'index, cliquez sur 🎜Modifier🎜. 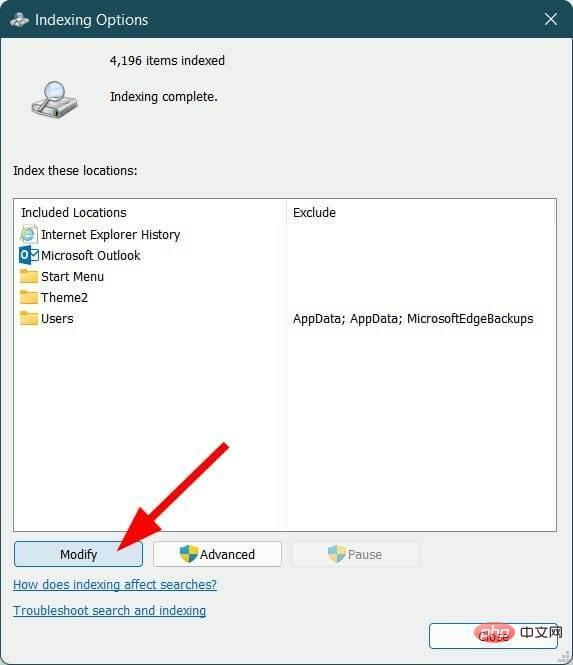 🎜🎜Cliquez sur 🎜 pour afficher tous les emplacements🎜.
🎜🎜Cliquez sur 🎜 pour afficher tous les emplacements🎜. 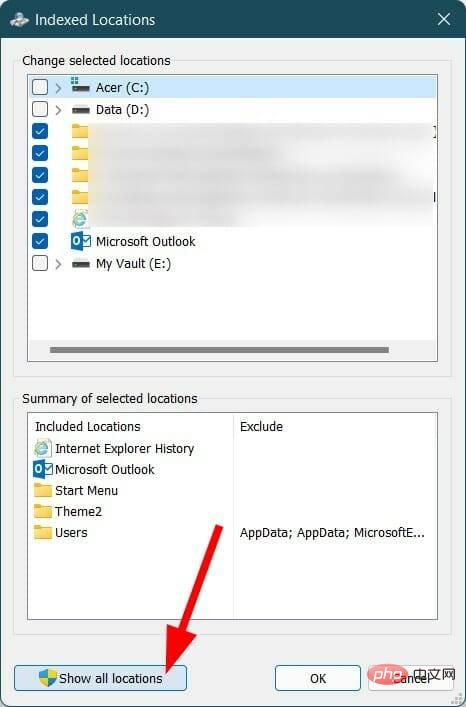 🎜🎜🎜Décochez🎜tous les emplacements, puis cliquez sur D'ACCORD.
🎜🎜🎜Décochez🎜tous les emplacements, puis cliquez sur D'ACCORD. 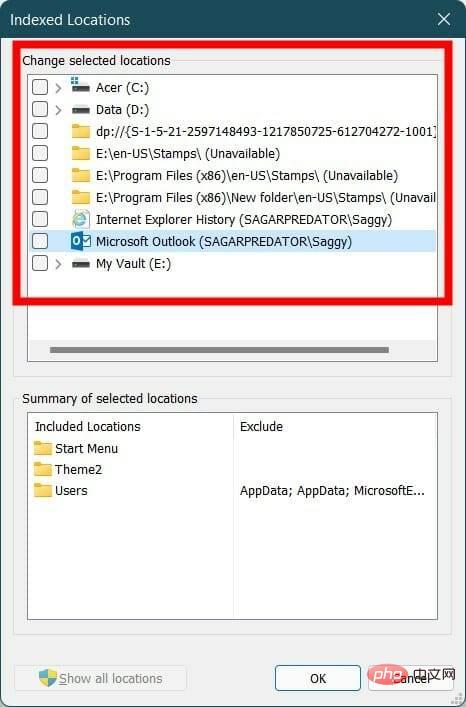 🎜🎜Retournez maintenant à la fenêtre "Options d'indexation", cliquez sur "🎜Avancé🎜".
🎜🎜Retournez maintenant à la fenêtre "Options d'indexation", cliquez sur "🎜Avancé🎜". 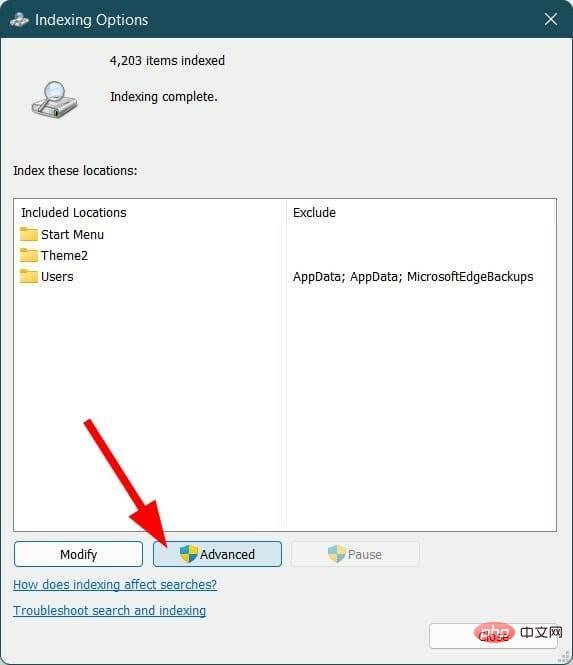 🎜🎜Sélectionnez 🎜Reconstruire dans la nouvelle fenêtre d'options avancées. 🎜
🎜🎜Sélectionnez 🎜Reconstruire dans la nouvelle fenêtre d'options avancées. 🎜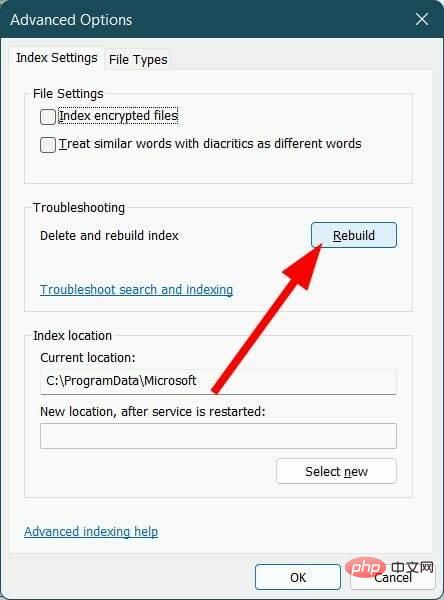 🎜🎜Cliquez sur "🎜OK🎜" pour démarrer le processus. 🎜🎜Une fois terminé, 🎜 fermez 🎜 la fenêtre Options d'indexation. 🎜🎜🎜Redémarrez🎜 votre PC et vérifiez si cela résout le problème. 🎜🎜🎜5. Ajustez les paramètres de registre du menu Démarrer 🎜🎜🎜 Appuyez sur 🎜Win🎜+🎜R🎜 pour ouvrir la commande 🎜Exécuter🎜. 🎜🎜Tapez 🎜regedit🎜 et appuyez sur Entrée.
🎜🎜Cliquez sur "🎜OK🎜" pour démarrer le processus. 🎜🎜Une fois terminé, 🎜 fermez 🎜 la fenêtre Options d'indexation. 🎜🎜🎜Redémarrez🎜 votre PC et vérifiez si cela résout le problème. 🎜🎜🎜5. Ajustez les paramètres de registre du menu Démarrer 🎜🎜🎜 Appuyez sur 🎜Win🎜+🎜R🎜 pour ouvrir la commande 🎜Exécuter🎜. 🎜🎜Tapez 🎜regedit🎜 et appuyez sur Entrée. 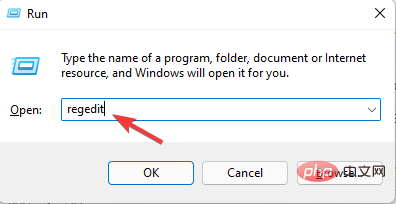 🎜🎜Allez ci-dessous chemin mentionné.
🎜🎜Allez ci-dessous chemin mentionné. ComputerHKEY_CURRENT_USERSoftwareMicrosoftWindowsCurrentVersionExplorerAdvanced🎜🎜Cliquez avec le bouton droit sur une zone vide et sélectionnez 🎜Nouveau > DWORD (valeur 32 bits)🎜. 🎜🎜🎜Nommez-le 🎜EnableXamlStartMenu🎜. 🎜🎜Double-cliquez sur la valeur nouvellement créée et définissez 🎜Value Data sur 0🎜. 🎜🎜🎜Redémarrez 🎜Explorateur Windows et vérifiez si cela résout le problème. 🎜🎜Au même endroit que ci-dessus, recherchez 🎜Start_ShowClassicMode🎜 (s'il n'est pas disponible, tout va bien).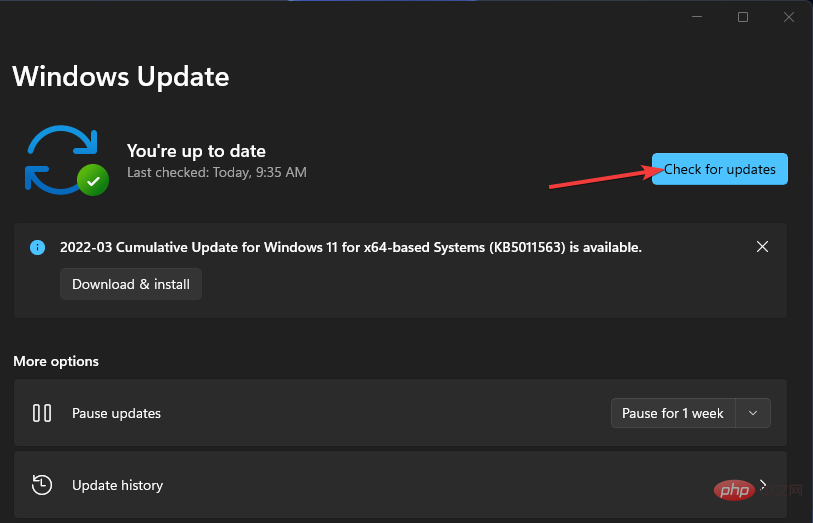
➡ Open Shell fonctionne parfaitement avec Windows 11. Cependant, si vous rencontrez des problèmes, vous pouvez suivre les étapes ci-dessus pour résoudre le problème auquel vous êtes confronté lors de l'utilisation d'Open Shell.
➡ Si vous pensez qu'Open Shell provoque plusieurs problèmes sur votre PC Windows 11, alors nous vous recommandons de le désinstaller. Cela peut être fait simplement à partir du panneau de commande.
➡ Open Shell ne supprimera pas complètement la barre des tâches de Windows 11. Cependant, vous pouvez profiter de diverses fonctionnalités de personnalisation pour modifier l'apparence et le comportement de votre barre des tâches Windows 11.
Ce qui précède est le contenu détaillé de. pour plus d'informations, suivez d'autres articles connexes sur le site Web de PHP en chinois!
 Comment intercepter des chaînes dans le shell
Comment intercepter des chaînes dans le shell
 Comment trouver le plus grand diviseur commun en langage C
Comment trouver le plus grand diviseur commun en langage C
 Quel est le meilleur moyen d'apprendre en premier, le langage C ou le C++ ?
Quel est le meilleur moyen d'apprendre en premier, le langage C ou le C++ ?
 Quelles données le cache Redis stocke-t-il généralement ?
Quelles données le cache Redis stocke-t-il généralement ?
 Comment lire les données dans un fichier Excel en python
Comment lire les données dans un fichier Excel en python
 La différence entre Win7 32 bits et 64 bits
La différence entre Win7 32 bits et 64 bits
 Comment exécuter du code HTML dans vscode
Comment exécuter du code HTML dans vscode
 touche de raccourci de courbe ps
touche de raccourci de courbe ps