
Les pilotes sont essentiels au fonctionnement efficace des appareils connectés. Ceux-ci sont généralement gérés via le gestionnaire de périphériques, mais parfois celui-ci continue de s'actualiser, ce qui empêche l'utilisateur d'apporter des modifications.
Cela se produit généralement lorsqu'un appareil spécifique continue de se connecter/déconnecter, et chaque fois que le gestionnaire de périphériques s'actualise pour refléter les modifications. La plupart du temps, ce sont les périphériques USB qui sont à l'origine du problème.
Cependant, des applications tierces en conflit, des fichiers système corrompus ou la présence de logiciels malveillants sur le système peuvent également causer des problèmes.
Maintenant que vous avez une compréhension de base de la cause première, laissez-nous vous présenter les moyens les plus efficaces pour résoudre le problème de réinitialisation continue du Gestionnaire de périphériques.
Étant donné que c'est généralement le périphérique USB à l'origine du problème, votre approche principale devrait être de supprimer tous les périphériques non critiques. Il est fort probable que l'appareil fonctionne mal ou que le câble utilisé pour la connexion soit endommagé.

Donc, dans le cas d'un PC, supprimez tout le matériel à l'exception de la souris, du clavier et du moniteur. Et avec les ordinateurs portables, vous pouvez supprimer tous les périphériques.
Une fois terminé, vérifiez si le problème d'actualisation constante du Gestionnaire de périphériques a été résolu. S'il existe toujours, passez à la méthode suivante.



Maintenant, Windows trouvera automatiquement le meilleur pilote disponible et l'installera pour le périphérique en question. S'il indique que le meilleur pilote disponible est déjà installé, essayez d'autres méthodes d'installation manuelle des pilotes dans Windows 11.
Si le pilote est à l'origine du problème, vous devez maintenant résoudre le problème de l'actualisation constante du Gestionnaire de périphériques. Si le problème persiste, il est recommandé de mettre à jour vos pilotes à l'aide d'un logiciel professionnel tel que DriverFix, qui analysera votre PC à la recherche de pilotes manquants ou obsolètes et vous invitera à les mettre à jour.

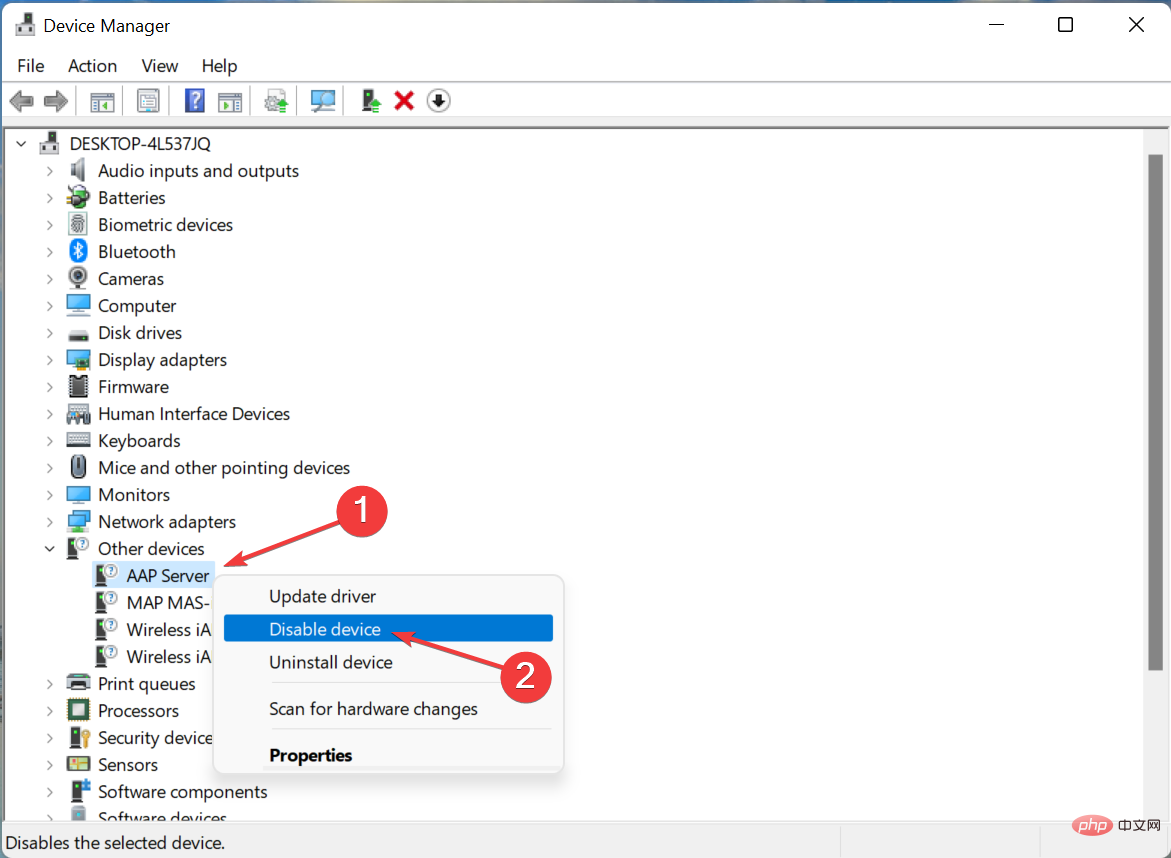
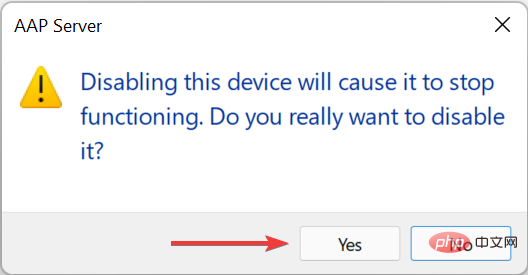
Un autre moyen rapide de résoudre le problème consiste à désactiver le périphérique problématique. Cette méthode est pratique lorsque l'appareil est intégré et ne peut pas être retiré. Par exemple, certains utilisateurs ont constaté que les webcams entraînaient des problèmes d'actualisation continus dans le gestionnaire de périphériques.
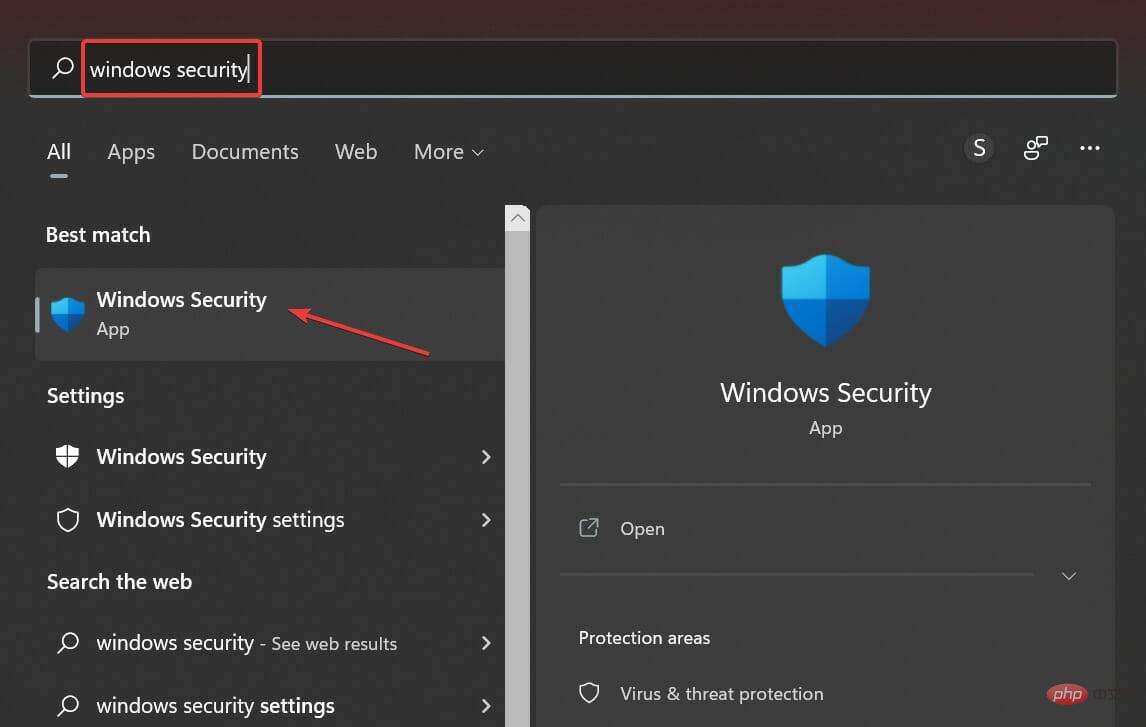
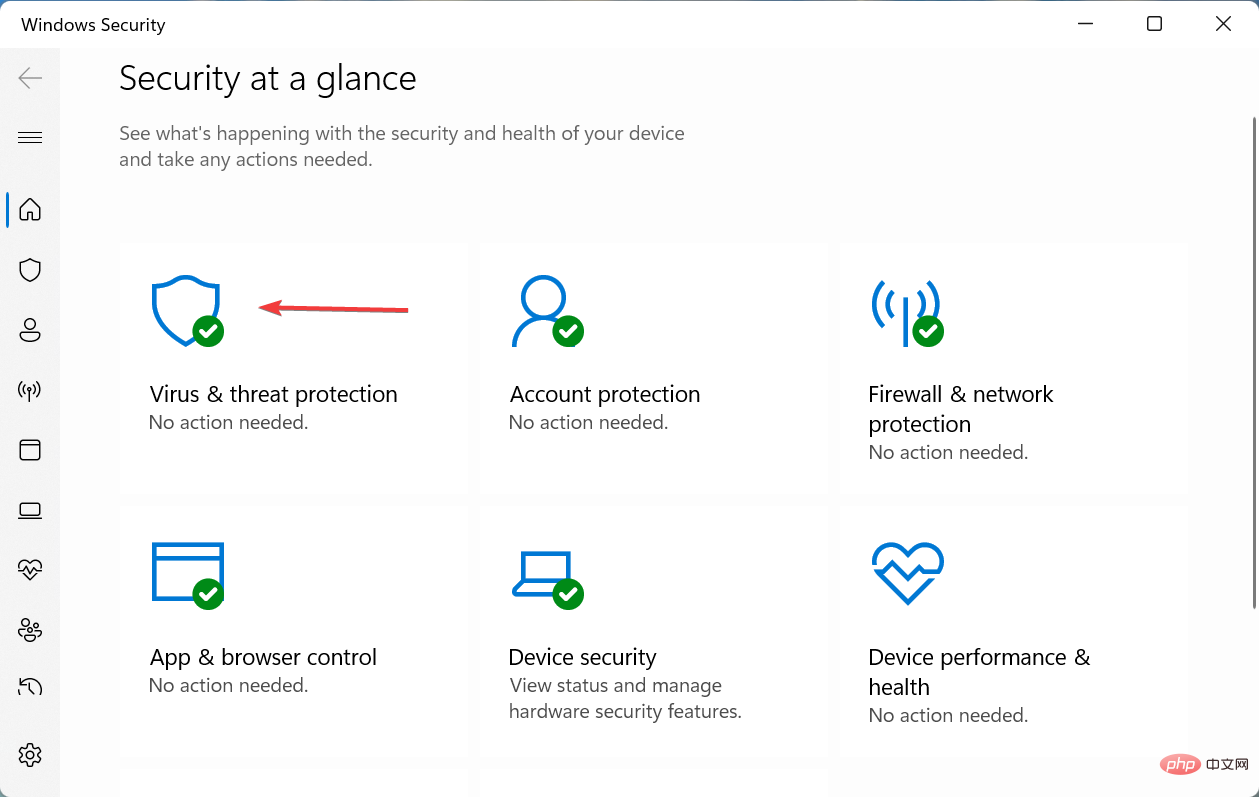
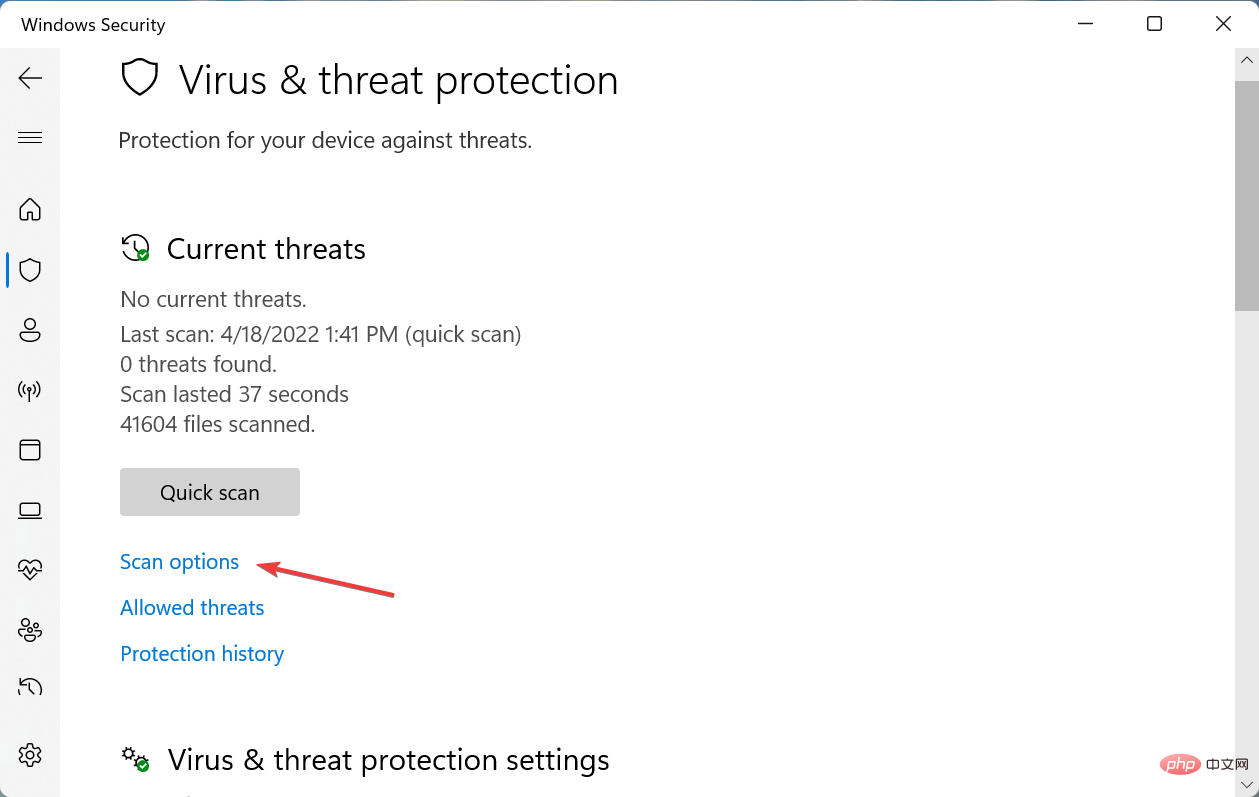
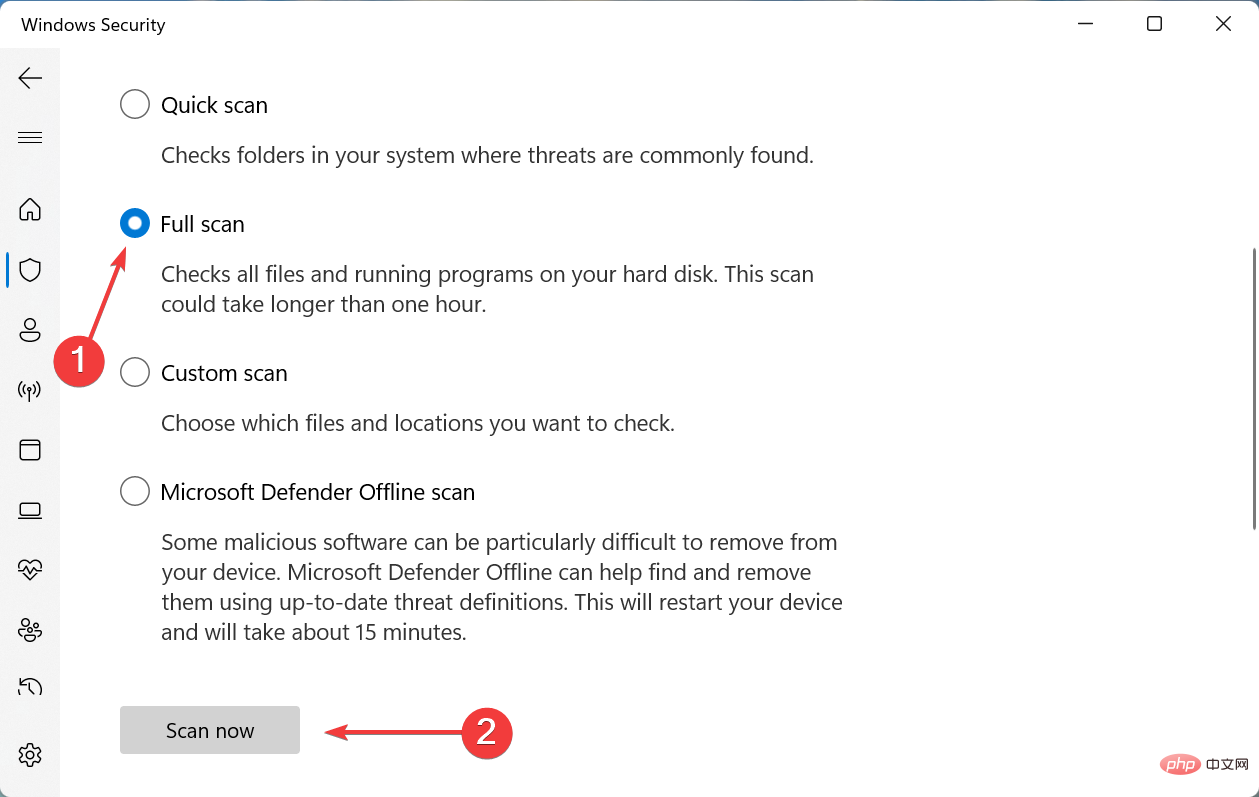
Maintenant, attendez la fin de l'analyse et vérifiez si le problème d'actualisation continue du Gestionnaire de périphériques est résolu. Cela prendra un certain temps en fonction des données stockées sur le PC.
Vous pouvez également utiliser un logiciel antivirus fiable pour protéger votre PC et éviter de telles erreurs.



<code><strong>sfc /scannow</strong>sfc /scannow

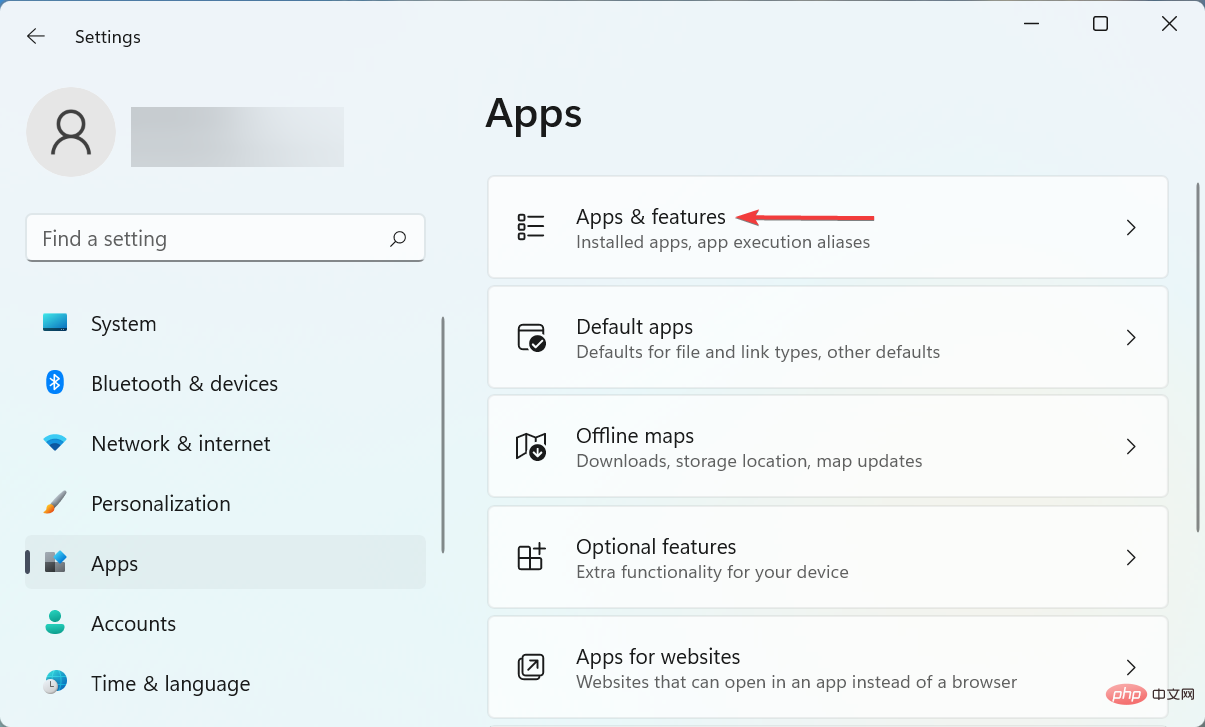


 . application .
. application . 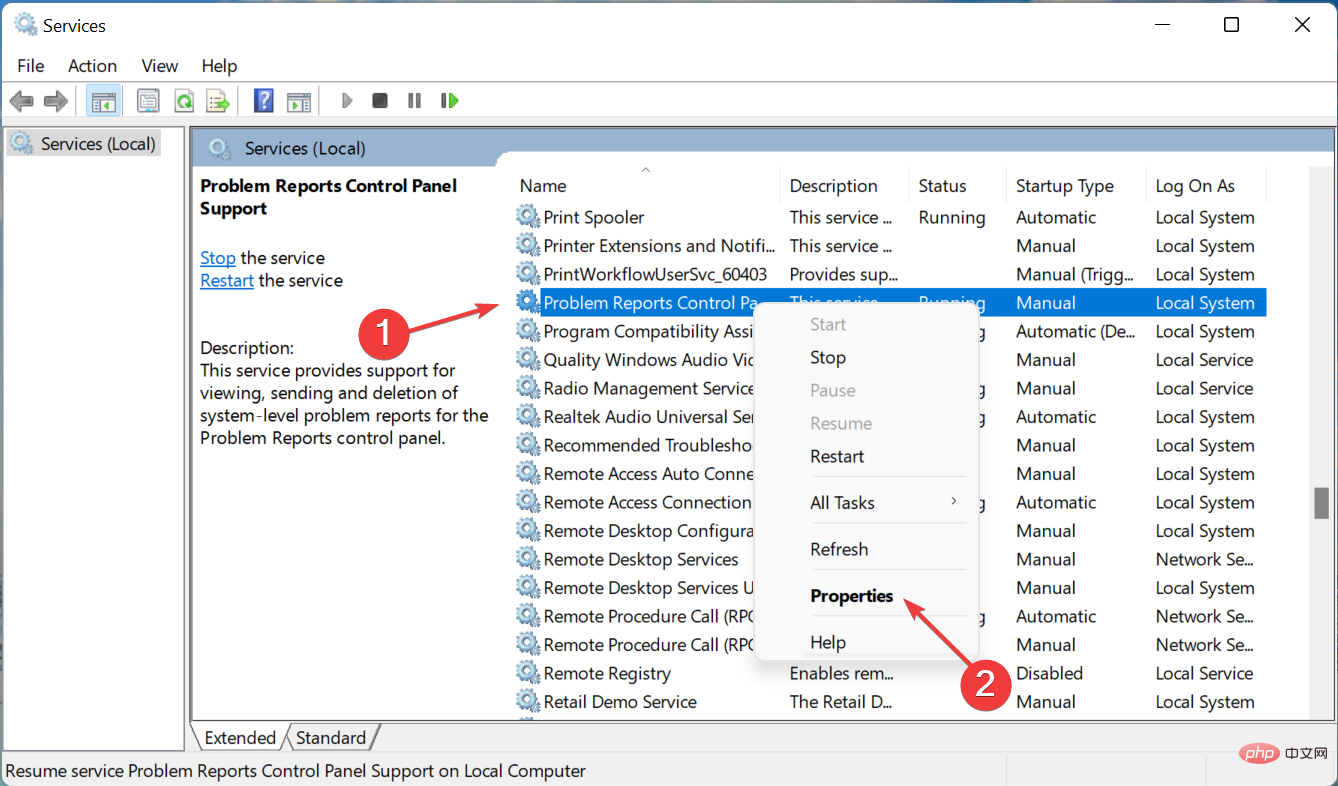 , faites un clic droit dessus et sélectionnez Propriétés dans le menu contextuel.
, faites un clic droit dessus et sélectionnez Propriétés dans le menu contextuel.  dans la liste des options.
dans la liste des options. 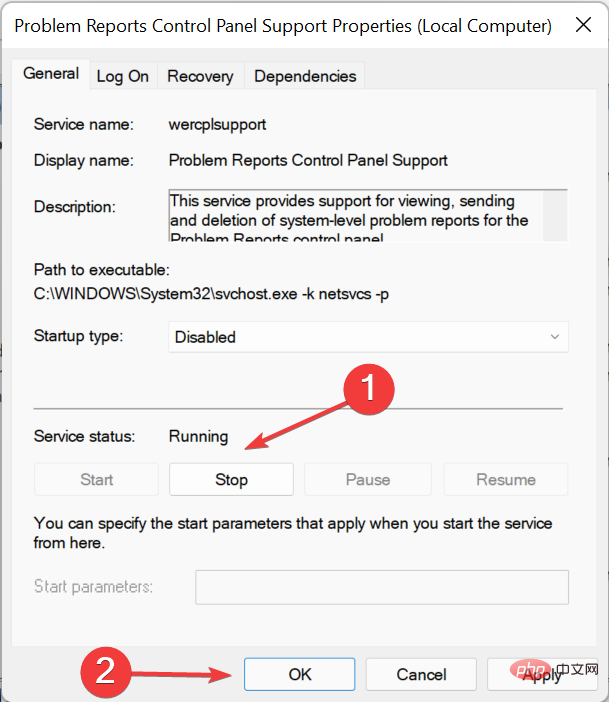
Ce qui précède est le contenu détaillé de. pour plus d'informations, suivez d'autres articles connexes sur le site Web de PHP en chinois!
 Comment résoudre le problème de l'impossibilité d'ouvrir le gestionnaire de périphériques
Comment résoudre le problème de l'impossibilité d'ouvrir le gestionnaire de périphériques
 Il n'y a pas de carte réseau dans le gestionnaire de périphériques
Il n'y a pas de carte réseau dans le gestionnaire de périphériques
 L'ordinateur dispose d'Internet mais le navigateur ne peut pas ouvrir la page Web
L'ordinateur dispose d'Internet mais le navigateur ne peut pas ouvrir la page Web
 arithmétique binaire
arithmétique binaire
 Que faire si la température du processeur est trop élevée
Que faire si la température du processeur est trop élevée
 Comment résoudre 400mauvaises requêtes
Comment résoudre 400mauvaises requêtes
 Trouver des fichiers rapidement
Trouver des fichiers rapidement
 puce FAI
puce FAI