
La restauration du système est souvent considérée comme la meilleure méthode de dépannage chaque fois que vous rencontrez une erreur majeure et que d'autres correctifs ne semblent pas fonctionner. Mais de nombreux utilisateurs ont signalé que la restauration du système sous Windows 11 prend beaucoup de temps.
Si cela ne dure que quelques minutes, vous devez laisser le processus se dérouler sans interruption pendant au moins une heure. Cependant, si la restauration du système Windows 11 est bloquée, cela indique un problème avec les points de restauration, les fichiers système ou les processus/applications en arrière-plan qui sont en conflit avec la restauration du système.
Alors, sans plus tarder, laissez-nous vous présenter les correctifs les plus efficaces au cas où la restauration du système Windows 11 prendrait beaucoup de temps.
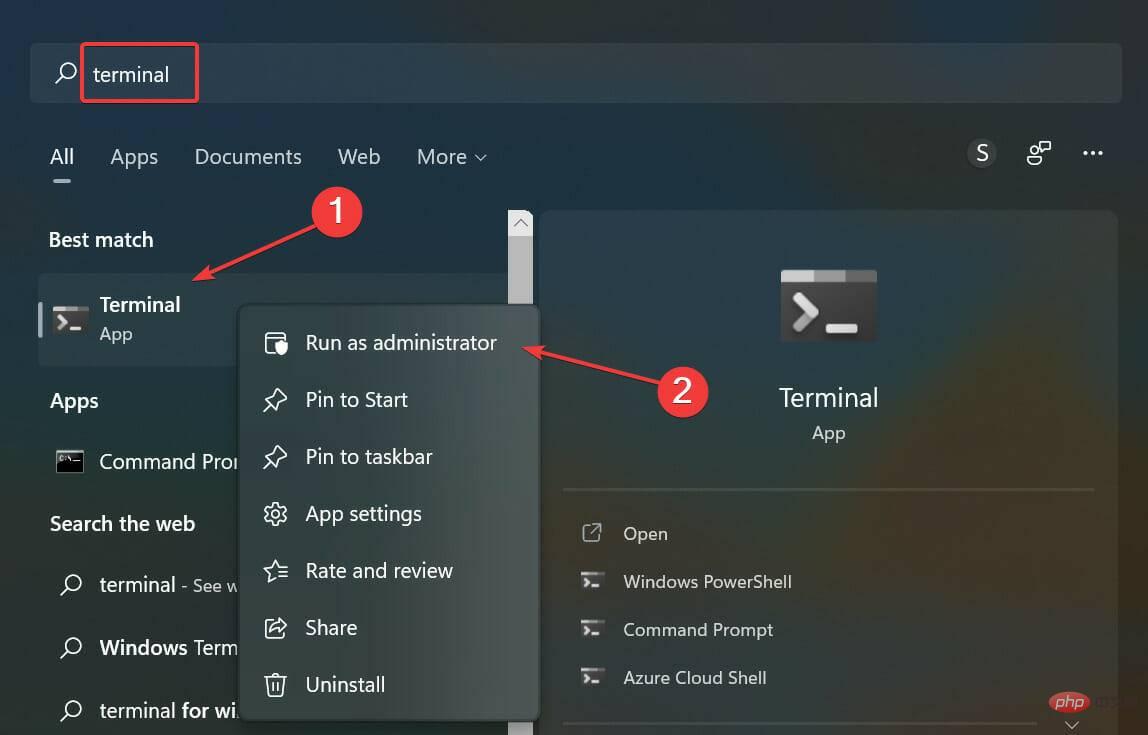
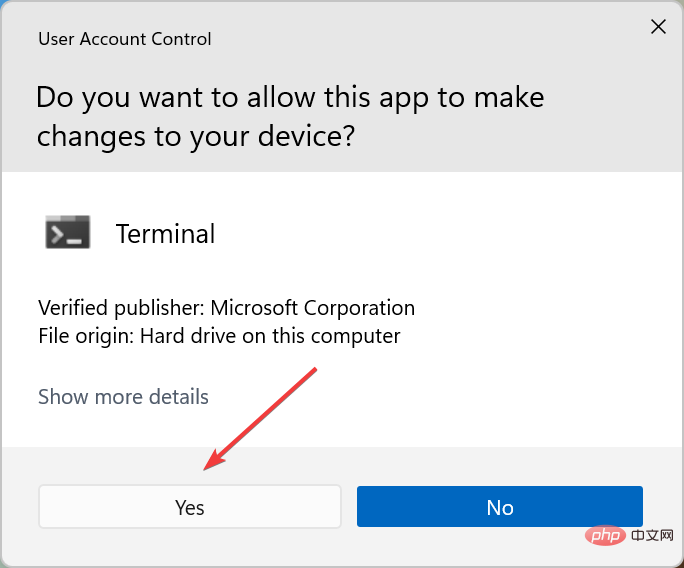
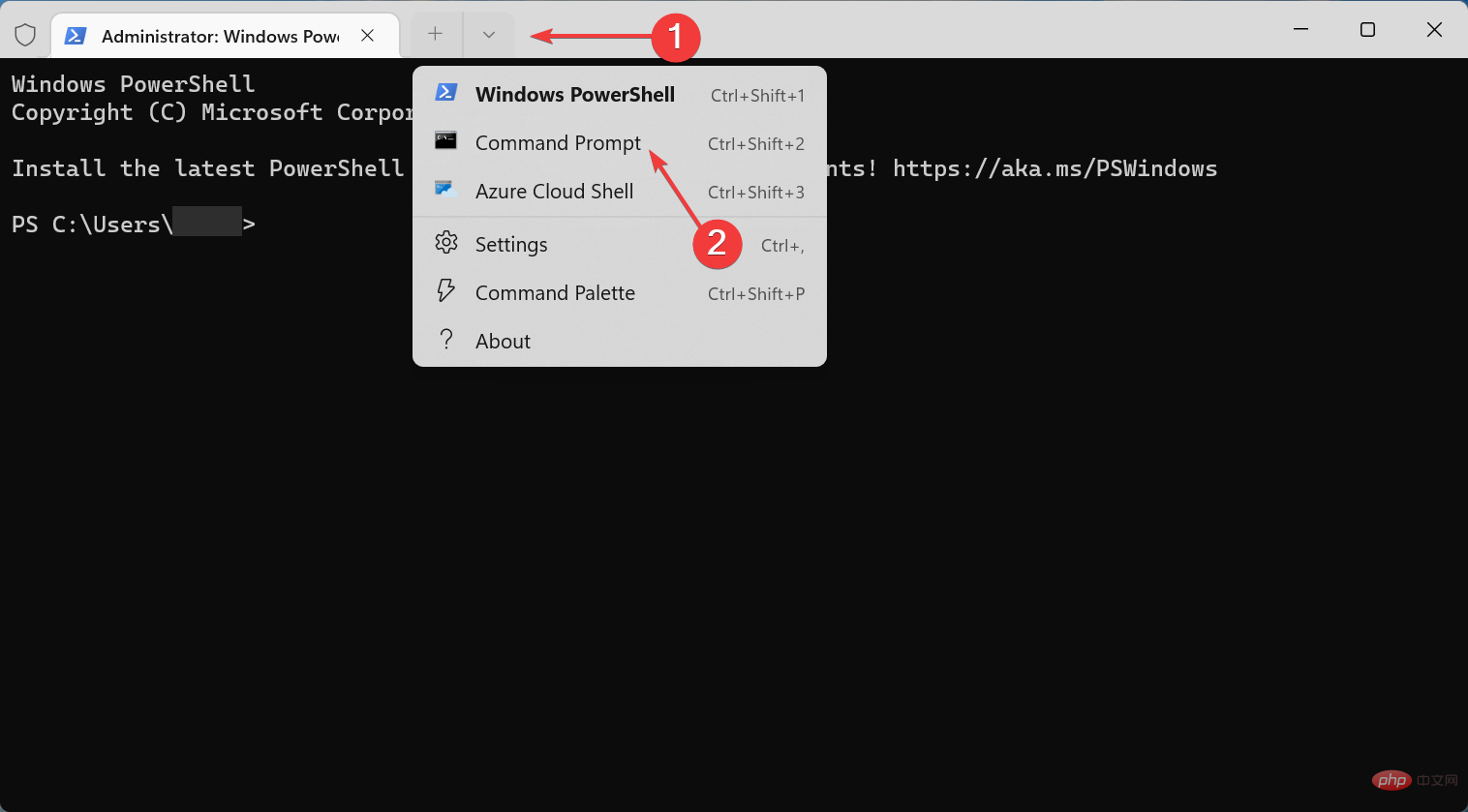
sfc /scannow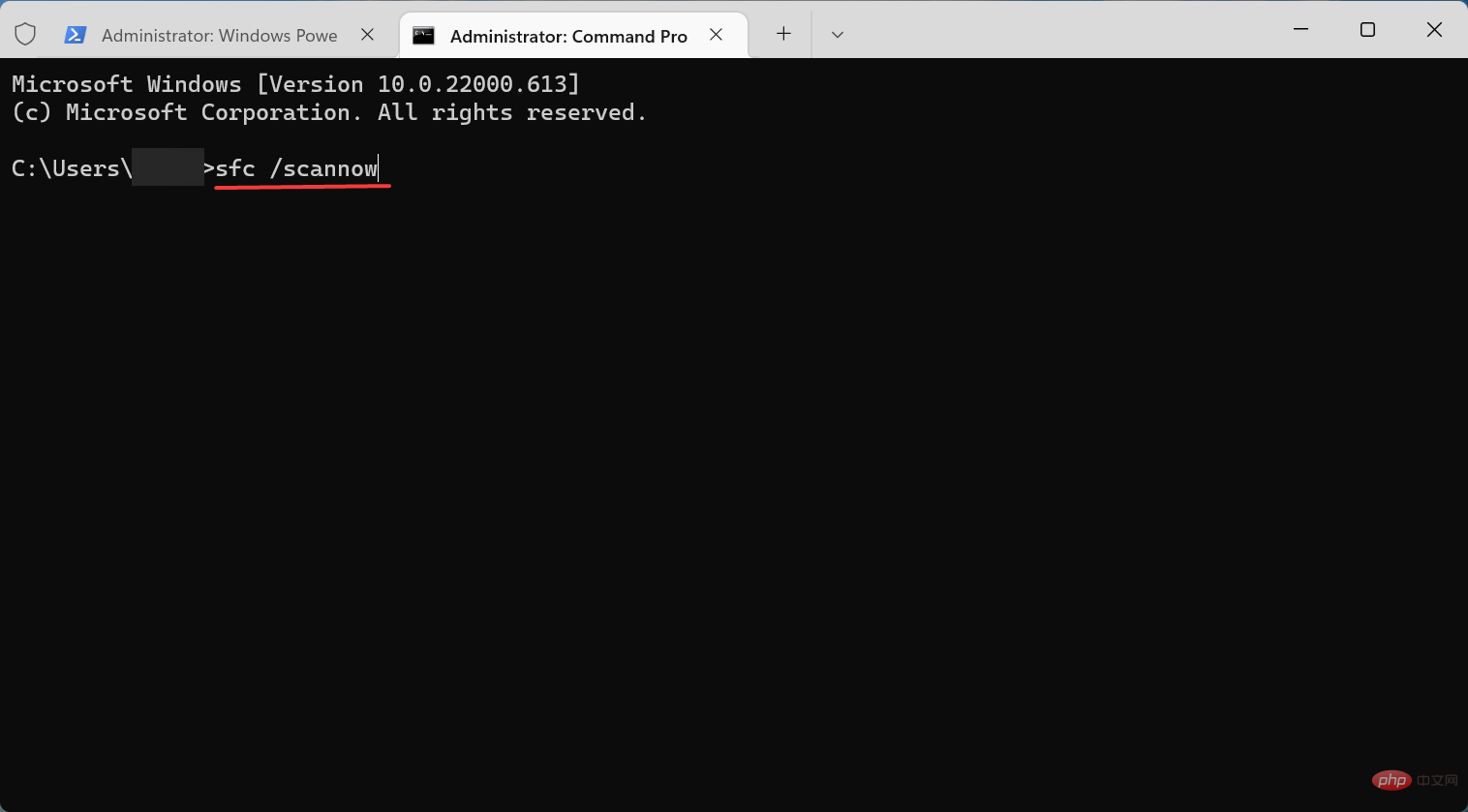
Les fichiers système corrompus sont une raison courante pour laquelle la restauration du système Windows 11 prend du temps time Reason, puisque cette méthode est la plus simple et la plus rapide, essayez-la d'abord avant de procéder avec les méthodes répertoriées ci-dessous.
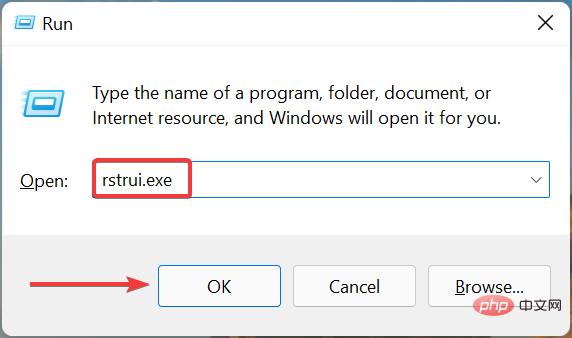
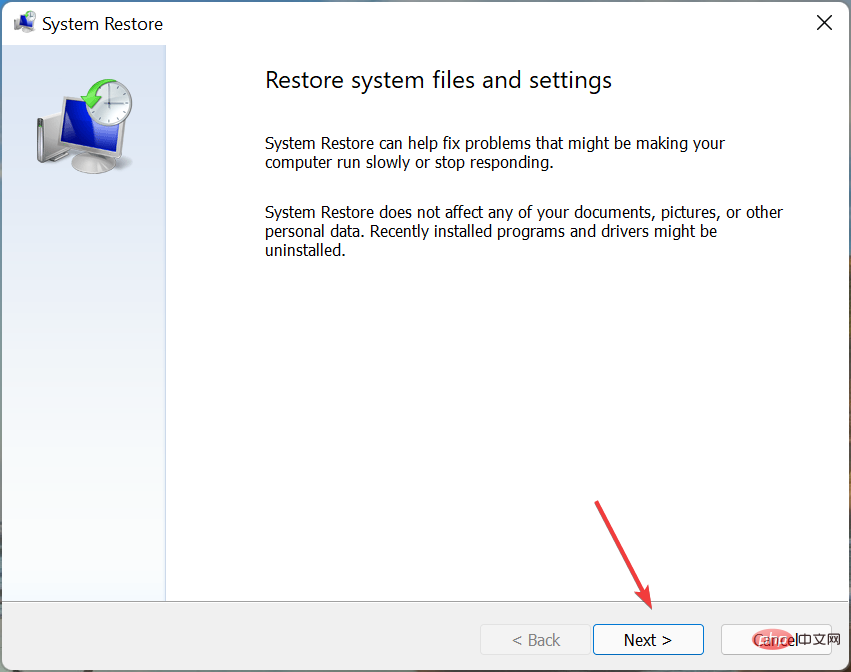
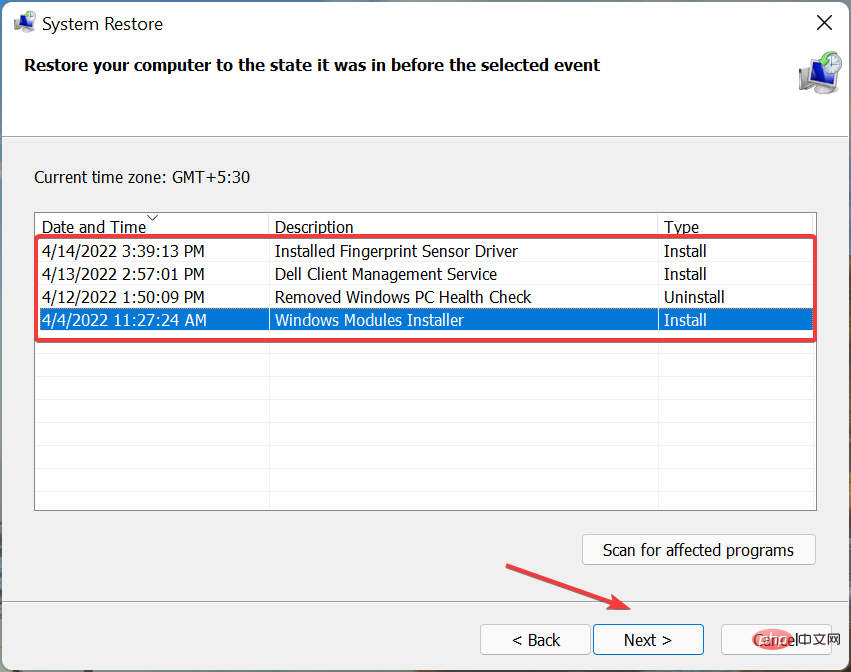
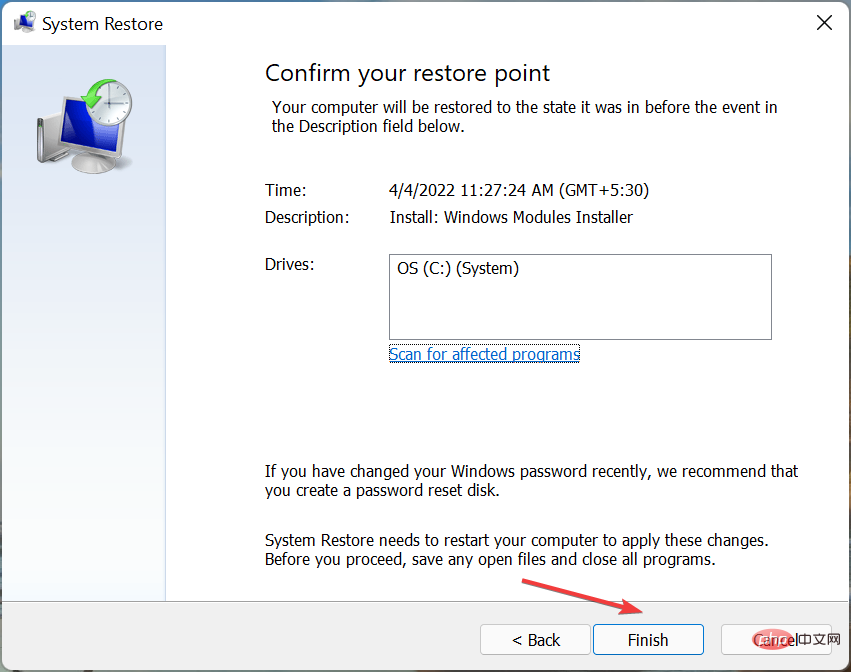
Souvent, des problèmes avec le point de restauration lui-même entraînent une restauration du système Windows 11 longue. Si le point de restauration actuel n'est pas important, essayez d'utiliser un autre point de restauration et vérifiez si le processus se déroule correctement.
C'est pourquoi il est recommandé de créer manuellement un point de restauration dans Windows 11 pour vous aider à contourner facilement ces problèmes.
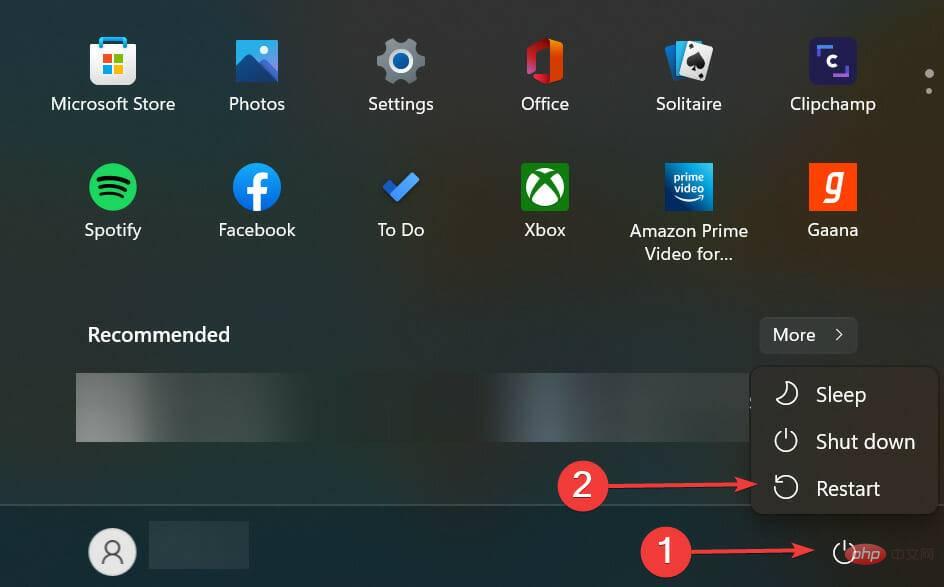
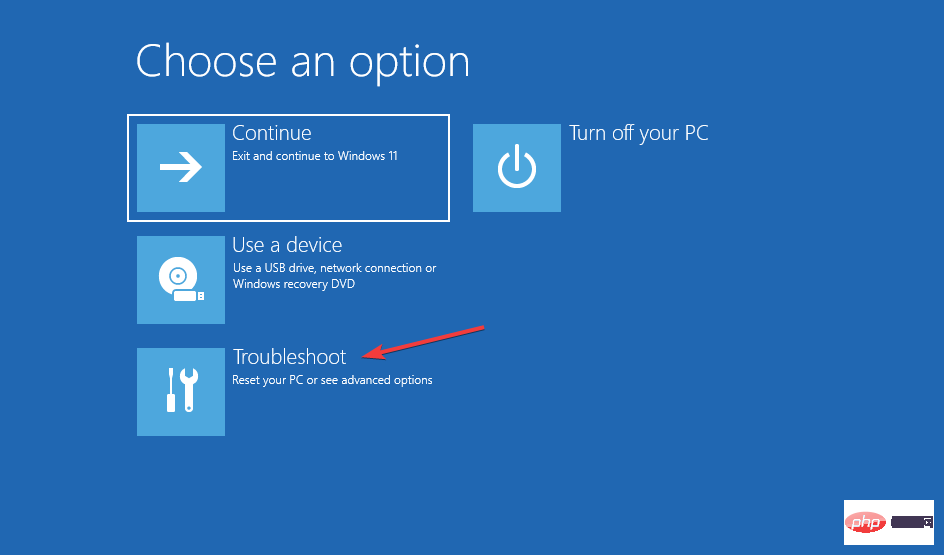
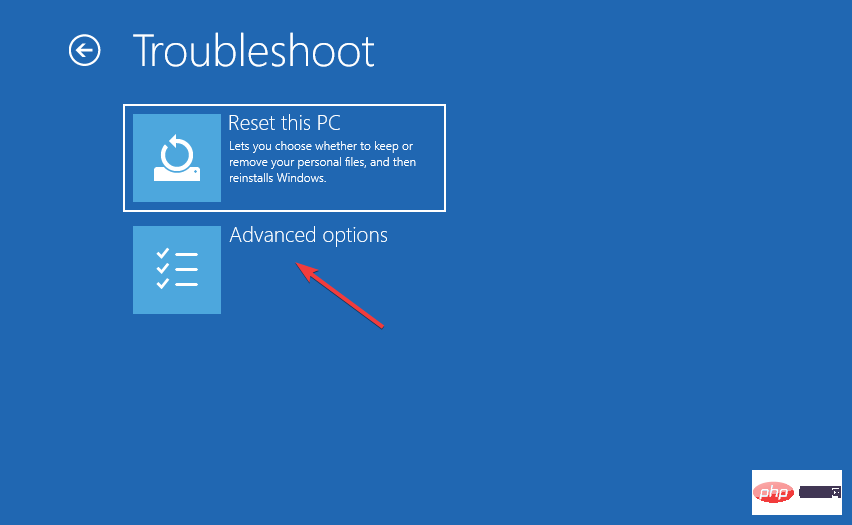
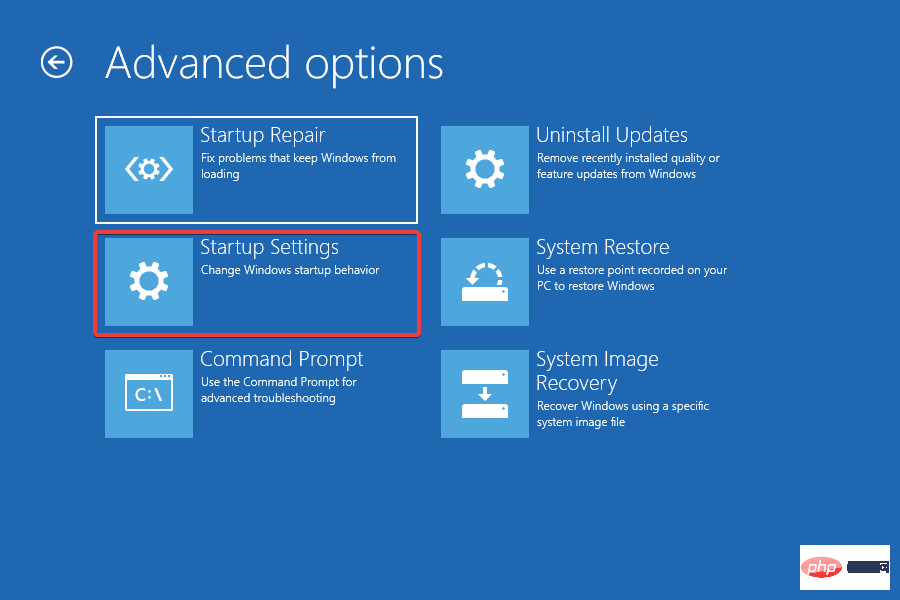
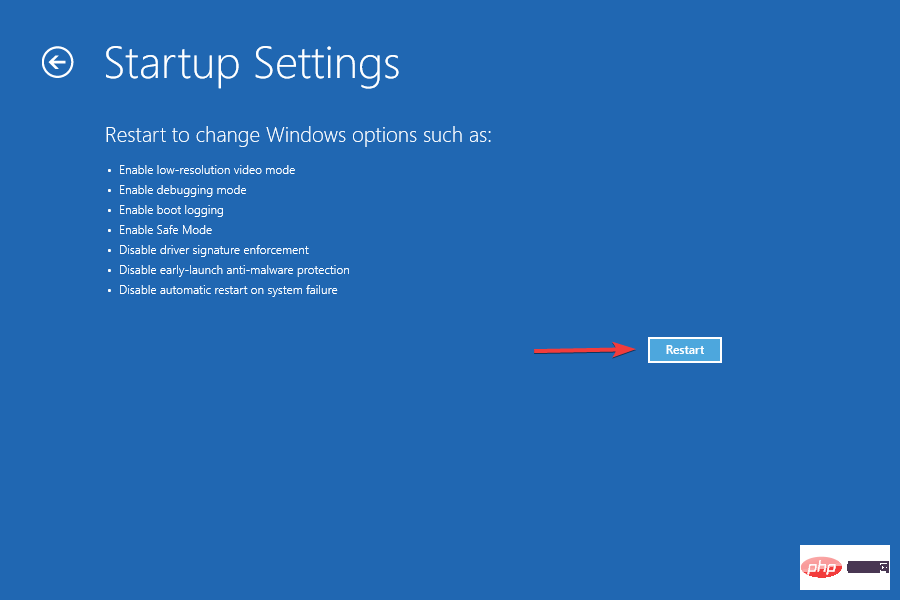
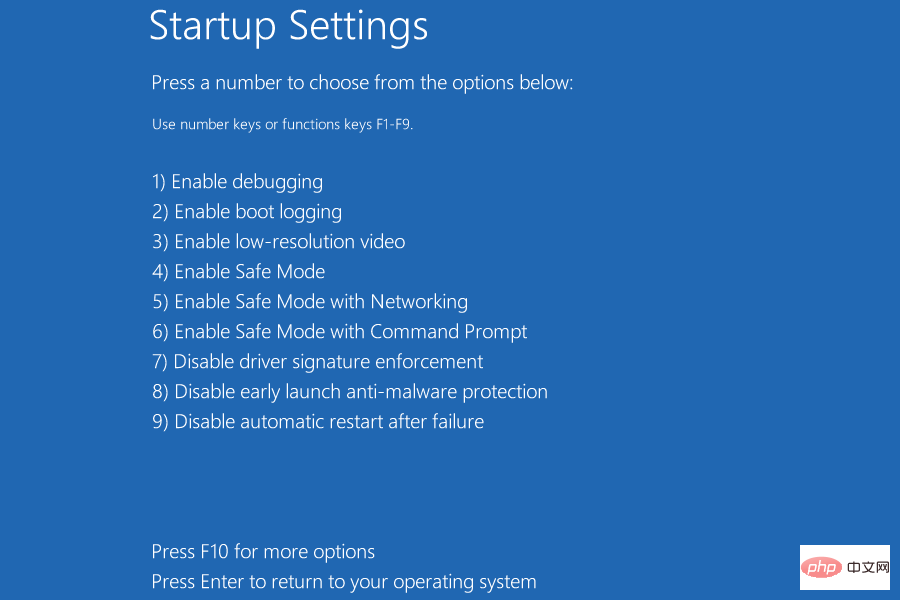
De nombreux utilisateurs ont signalé qu'il s'agissait d'un programme ou d'un processus conflictuel derrière la restauration du système Windows 11 qui prenait beaucoup de temps.
La meilleure option ici est de démarrer en mode sans échec, où seuls les programmes, services et pilotes critiques sont en cours d'exécution, puis de tenter le processus de récupération comme mentionné précédemment.
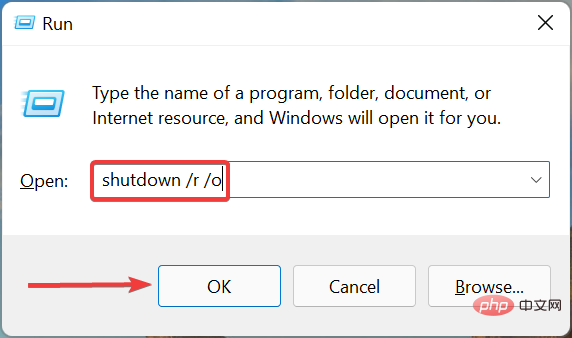
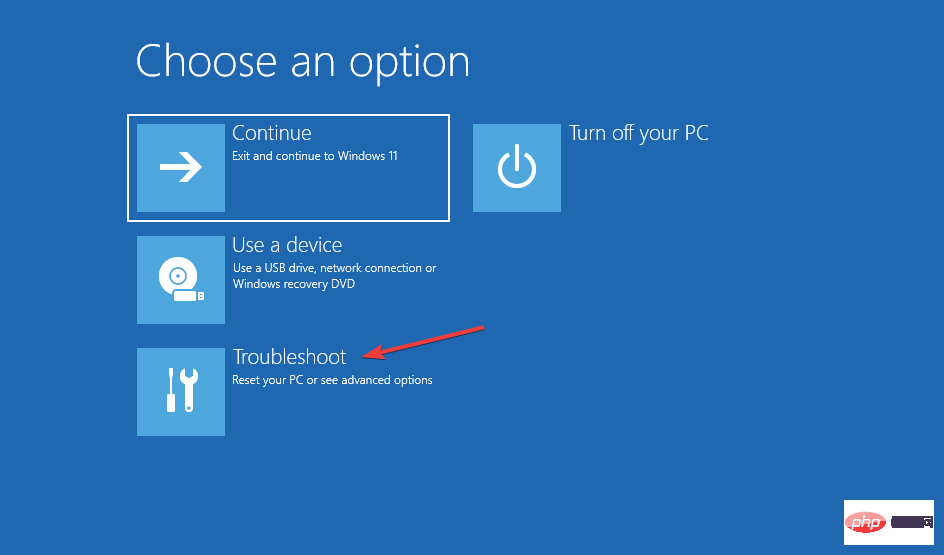
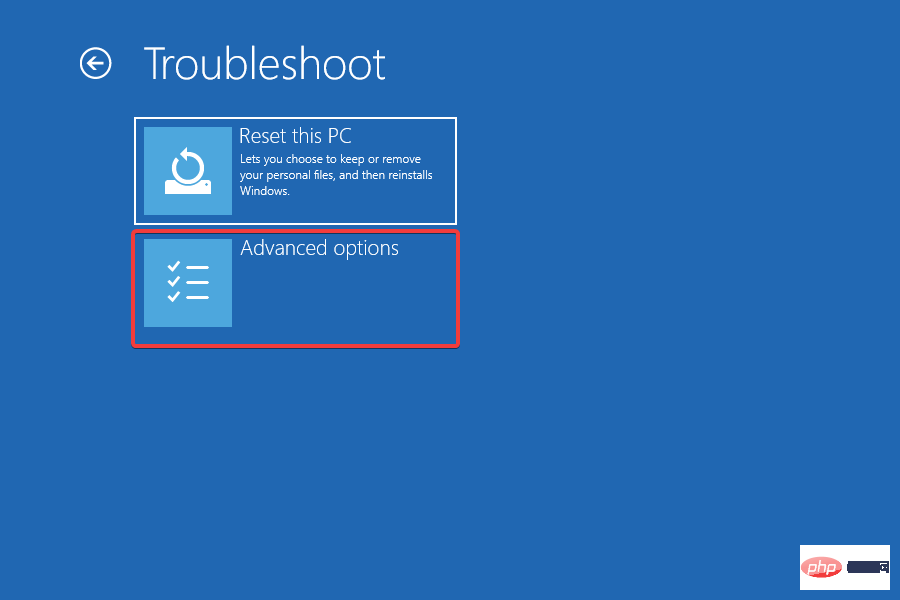
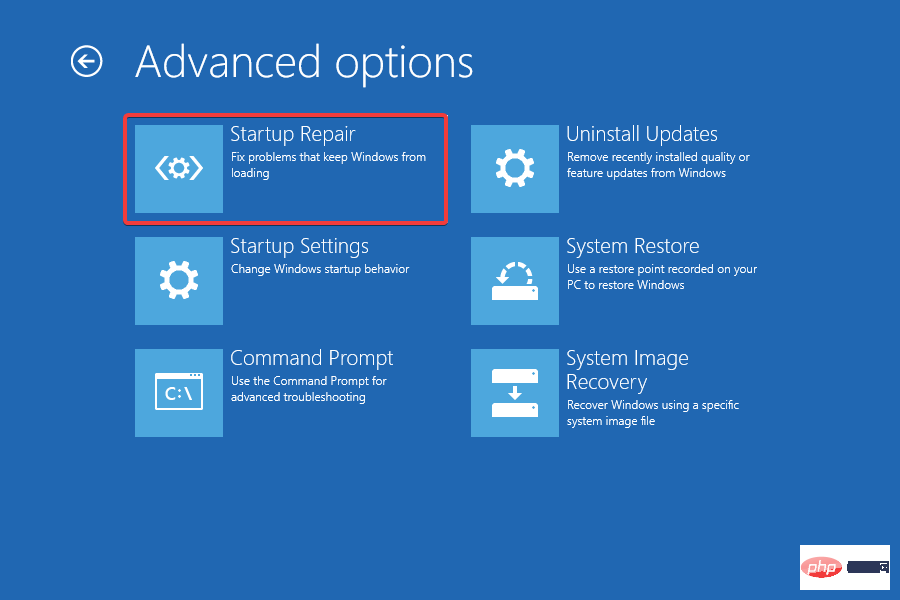
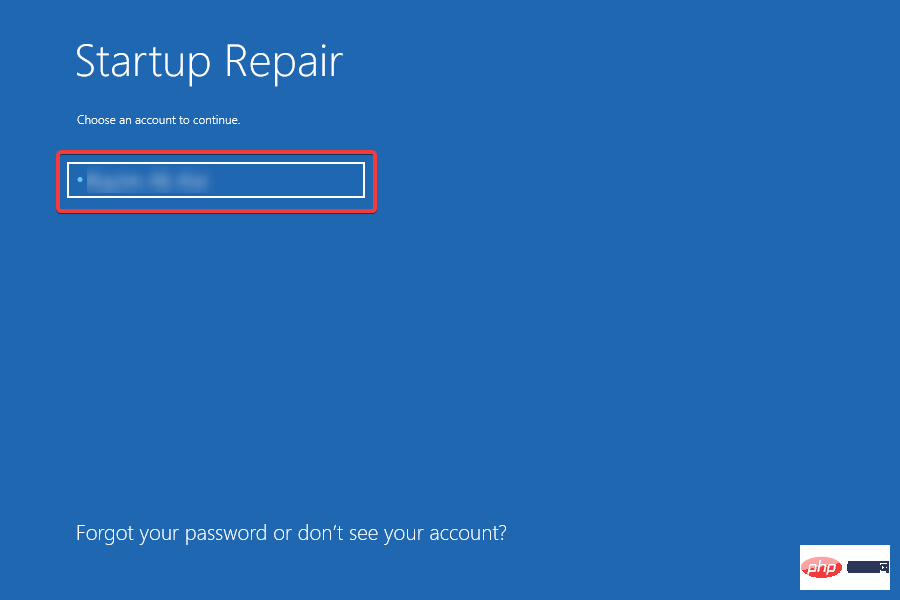
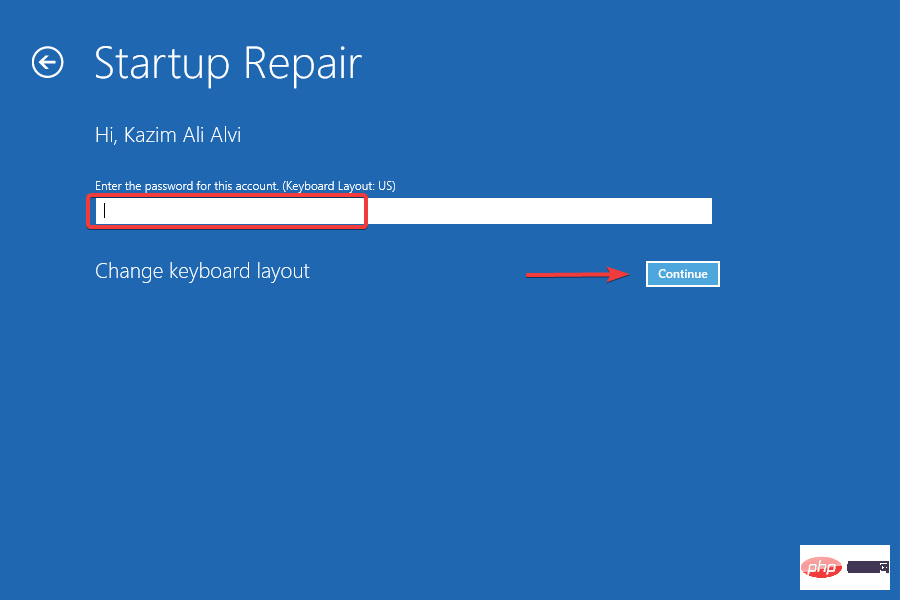
Le processus de réparation va maintenant démarrer et éliminer le problème de restauration du système bloquée dans Windows 11.
L'une des quatre méthodes répertoriées ici aidera certainement à éliminer les problèmes de restauration du système qui prennent beaucoup de temps sous Windows 11. N'oubliez pas de suivre les étapes dans l'ordre indiqué pour un dépannage rapide.
Apprenez également à annuler la restauration du système dans Windows 11, car il existe de nombreuses situations dans lesquelles vous en aurez besoin.
Ce qui précède est le contenu détaillé de. pour plus d'informations, suivez d'autres articles connexes sur le site Web de PHP en chinois!
 Prix d'échange OuYi en USD
Prix d'échange OuYi en USD
 Quelle est la différence entre ibatis et mybatis
Quelle est la différence entre ibatis et mybatis
 Comment convertir Excel en VCF
Comment convertir Excel en VCF
 Comment résoudre le problème de l'absence d'accès à Internet lorsque l'ordinateur est connecté au wifi
Comment résoudre le problème de l'absence d'accès à Internet lorsque l'ordinateur est connecté au wifi
 Comment activer le service de stockage cloud
Comment activer le service de stockage cloud
 Quels sont les outils du serveur de fichiers réseau ?
Quels sont les outils du serveur de fichiers réseau ?
 propriété de gradient linéaire
propriété de gradient linéaire
 partage de photos.db
partage de photos.db