
Avant de tenter des réparations drastiques sur les ports USB de votre PC, vous devez vérifier d'éventuels dommages.
Cela inclut le retrait du périphérique USB, la vérification du câble et du port USB, puis sa reconnexion. Par exemple, si un câble est endommagé, vous devrez peut-être le remplacer. S'il y a de la poussière dans le port USB, utilisez de l'air en conserve pour l'éliminer.
Après avoir vérifié les dommages et nettoyé le port USB, rebranchez l'appareil et voyez s'il corrige l'erreur USB qui ne fonctionne pas sous Windows 11.
Si vous êtes sûr que votre appareil fonctionne correctement, il se peut qu'il y ait un problème avec le port USB que vous utilisez.

La solution est simple : retirez simplement la clé USB du port que vous utilisez actuellement et placez-la dans un autre port. Si l'appareil est reconnu par Windows 11 et fonctionne correctement, vous pouvez dépanner le port précédent.
Mais d'ici là, vous pouvez continuer à utiliser le nouveau port pour effectuer votre travail.
Si le port USB semble fonctionner correctement, le problème peut être lié à l'appareil que vous utilisez. Si Windows ne le reconnaît pas (au moins temporairement), vous devrez peut-être basculer l'appareil sur autre chose.
Par exemple, un disque dur USB ne sera reconnu que si le disque lui-même n'est pas défectueux. Avant d'envisager un remplacement, veillez à essayer l'appareil sur un autre PC (si possible) pour voir s'il fonctionne correctement.
Malheureusement, il est difficile de déterminer pourquoi un périphérique USB a cessé de fonctionner. Vous souhaiterez peut-être consulter le manuel d'utilisation de l'appareil pour enquêter ou, si possible, consulter les options d'assistance possibles fournies par le fabricant.
Vous pensez que votre port ou périphérique USB est défectueux ? Ne paniquez pas : redémarrez d'abord votre ordinateur. Il s'agit d'une méthode éprouvée pour résoudre un certain nombre de problèmes de dépannage sur votre PC, y compris la panne du périphérique USB.
Vous constaterez peut-être que le redémarrage de votre PC oblige Windows à installer les pilotes manquants. Si votre clé USB n'est pas reconnue sous Windows 11, cela peut résoudre le problème.
Redémarrage rapide de Windows 11 :
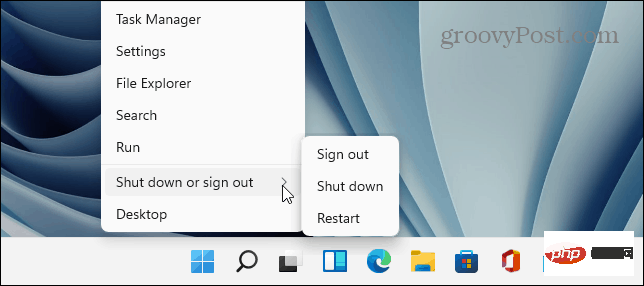
En cas de problème logiciel, Windows devrait reconnaître votre périphérique USB après le redémarrage et installer les pilotes manquants si nécessaire.
Garder votre PC Windows 11 à jour est crucial, car les nouvelles mises à jour Windows peuvent inclure des correctifs pour les ports USB défectueux ou les appareils défectueux, ainsi que des améliorations générales de la convivialité.
Pour vérifier les mises à jour Windows sur Windows 11 :
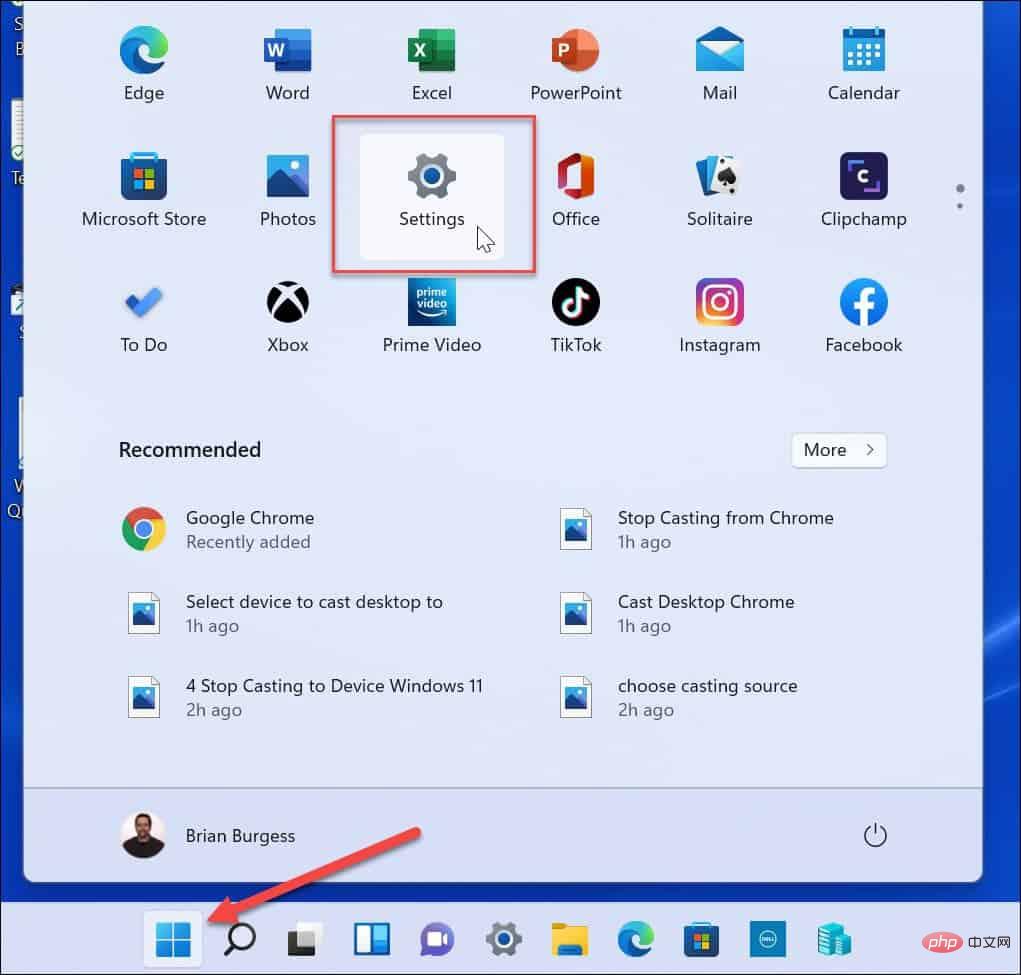
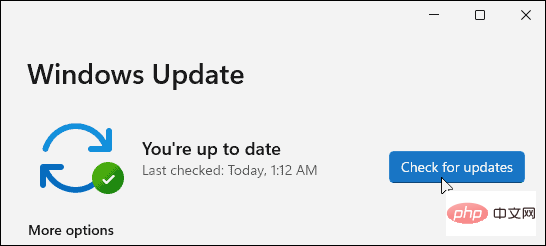
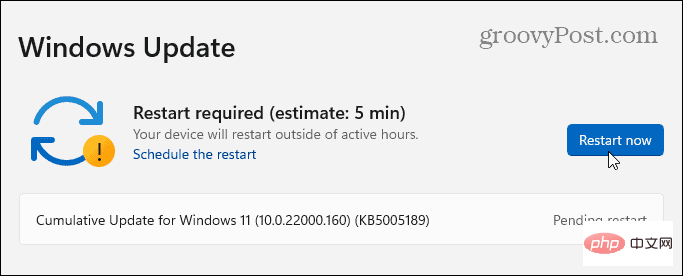
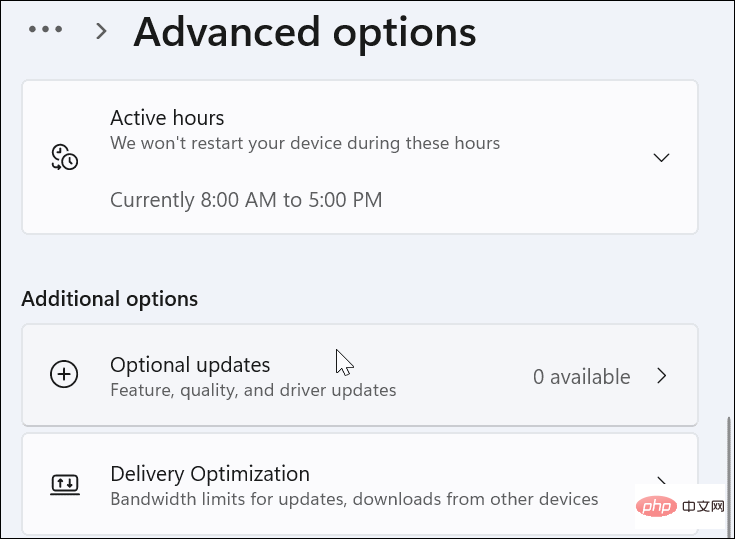
Une autre chose que vous pouvez faire est de vous assurer que vos pilotes USB sont à jour. Vous pouvez rapidement mettre à jour ou réinstaller les pilotes USB en suivant ces étapes :
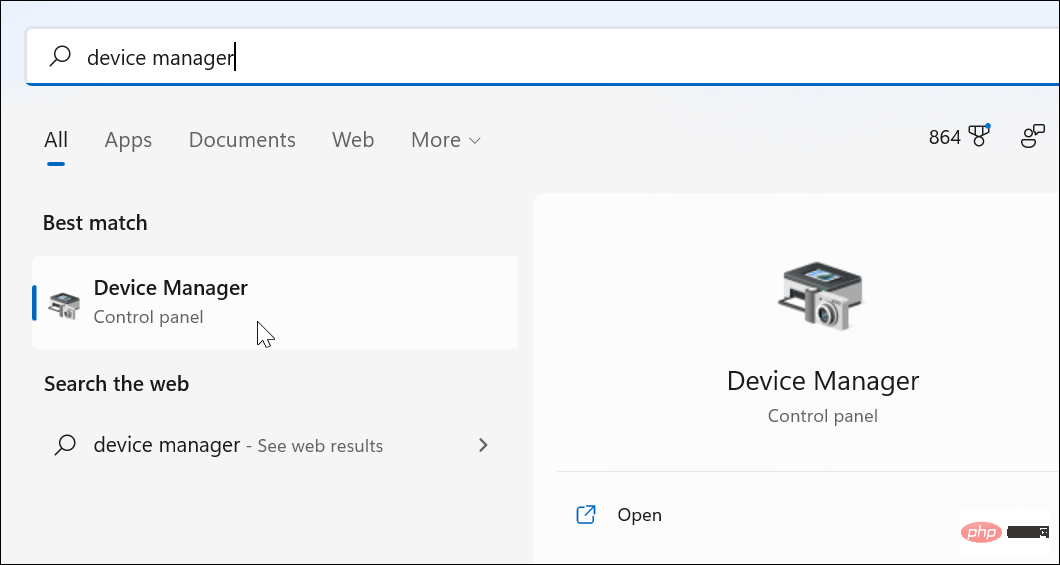
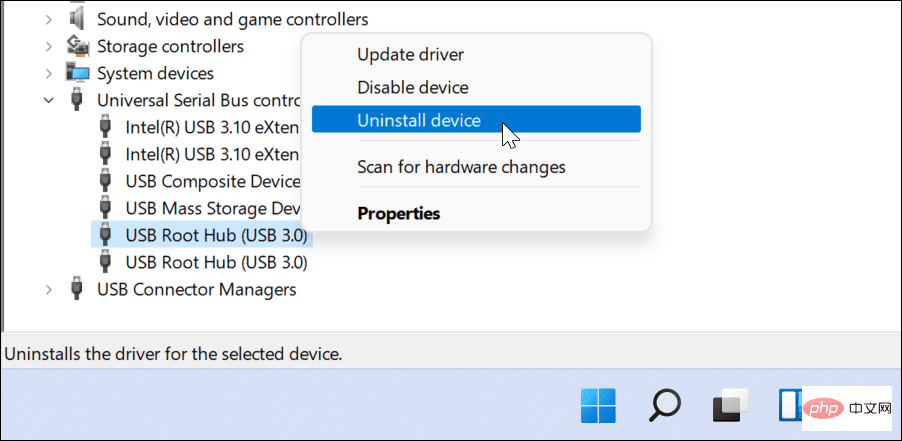
Windows Update n'est pas une ressource parfaite et n'inclura pas toutes les mises à jour possibles pour votre matériel. Cependant, vous pouvez rechercher manuellement les mises à jour logicielles à l'aide d'une application de mise à jour OEM créée par le fabricant de l'appareil.
Par exemple, s'il vous manque des pilotes de chipset importants, vos ports USB risquent de ne pas fonctionner correctement. Vous pouvez généralement résoudre ce problème en installant les pilotes nécessaires directement auprès du fabricant ou en utilisant une application de mise à jour OEM.
Vérifiez les mises à jour du logiciel OEM :
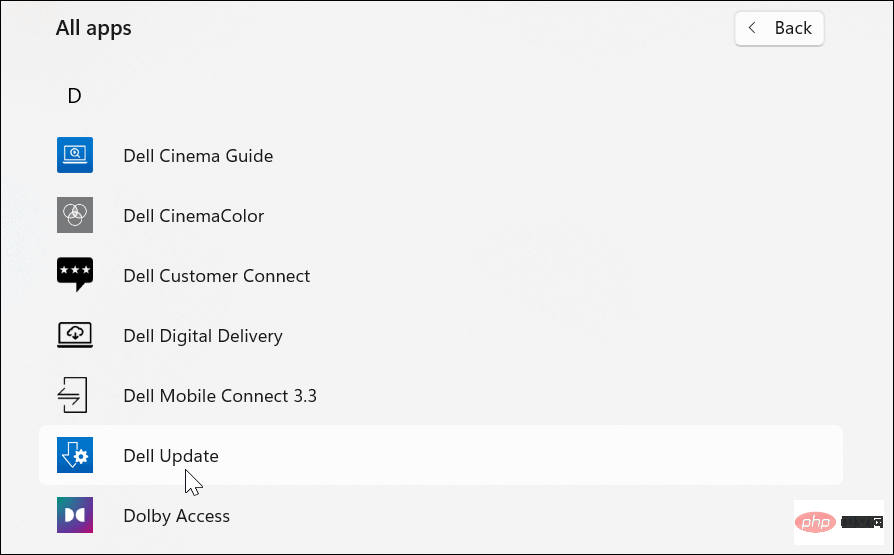
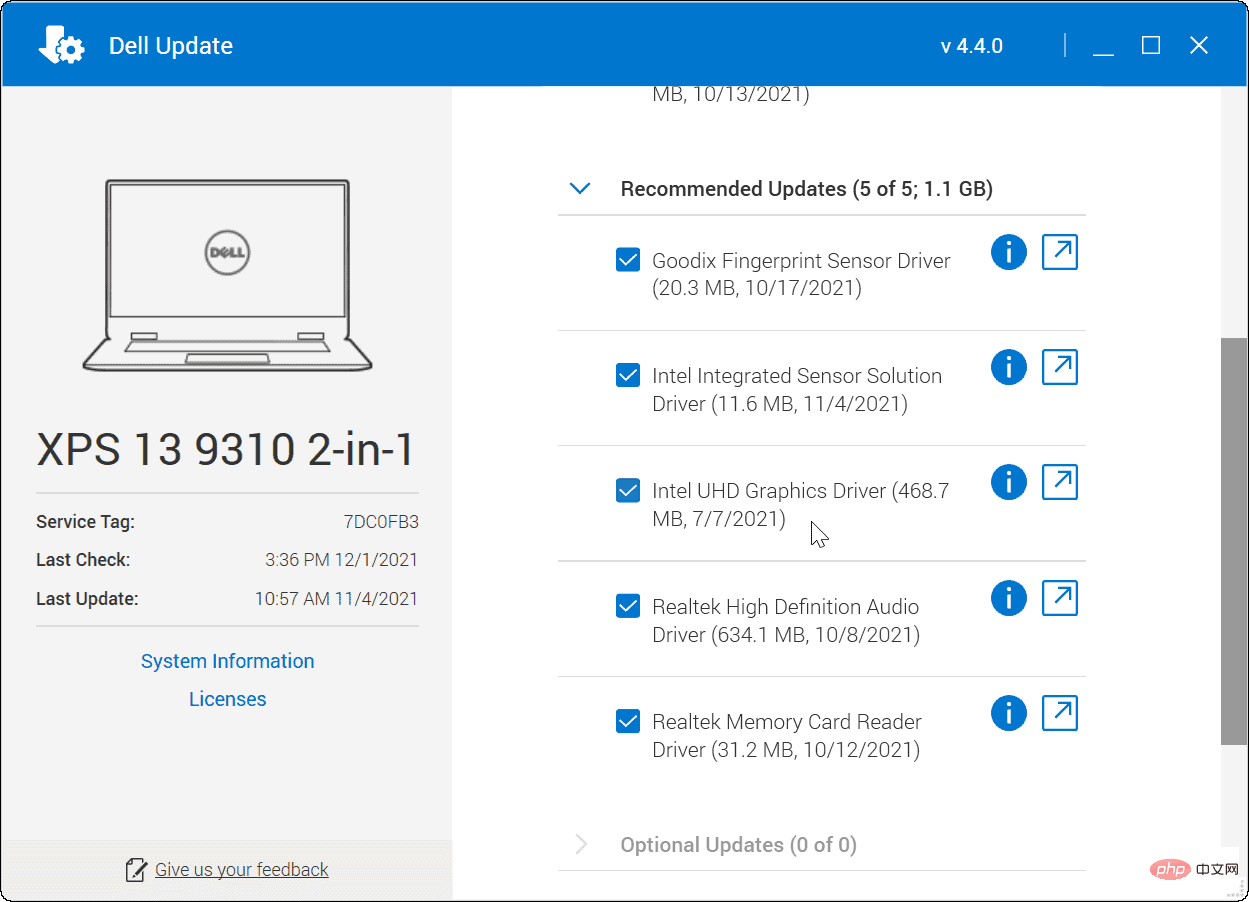
Si aucun outil OEM n'est installé, vous pouvez rechercher votre fabricant en ligne et télécharger les mises à jour manuellement. Si vous recherchez le numéro de modèle de votre appareil, vous devriez pouvoir trouver des pilotes et des mises à jour logicielles que vous pouvez télécharger et installer.
Certains types de fabricants d'appareils fourniront plus régulièrement des logiciels et des pilotes mis à jour. Par exemple, si vous disposez d'un clavier de jeu haut de gamme, d'un microphone de streaming ou d'un périphérique d'interface audio connecté via USB, vous constaterez peut-être un calendrier de mise à jour plus rapide que d'autres types d'appareils.
Pour installer manuellement les mises à jour des pilotes :

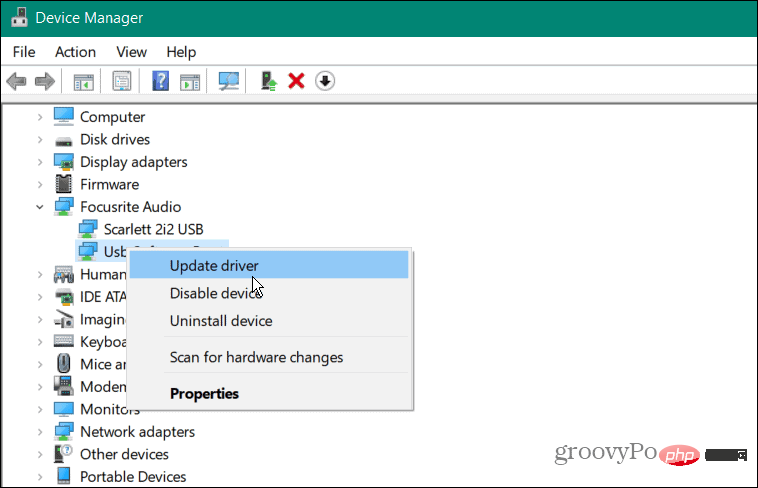
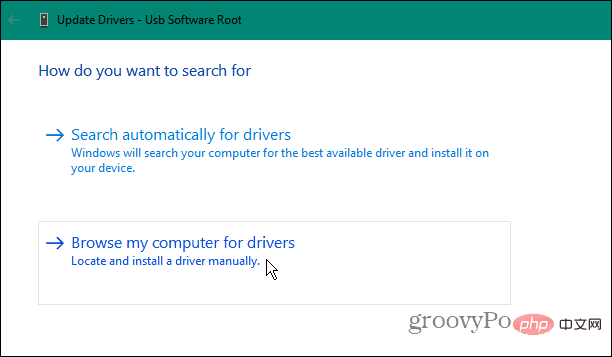
Si vous avez téléchargé la mise à jour du logiciel, veuillez exécuter le fichier d'installation et suivez les instructions à l'écran pour terminer la mise à jour. Vous devrez peut-être redémarrer votre PC pour effectuer les modifications.
Les appareils USB nécessitent beaucoup d'énergie, mais si vous utilisez la batterie, cette alimentation n'est pas toujours disponible. Par exemple, une clé USB peut ne pas afficher suffisamment de charge en raison des paramètres de gestion de l'alimentation d'un ordinateur portable fonctionnant sur batterie.
Vous pouvez résoudre ce problème en modifiant les paramètres de gestion de l'alimentation. Pour ce faire :

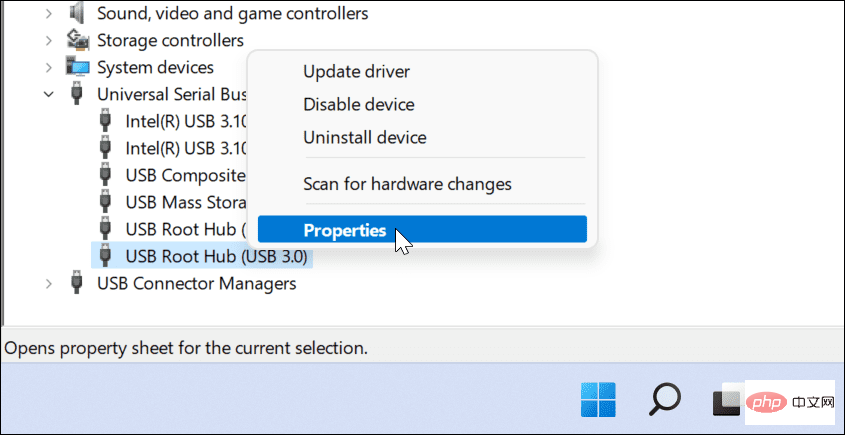
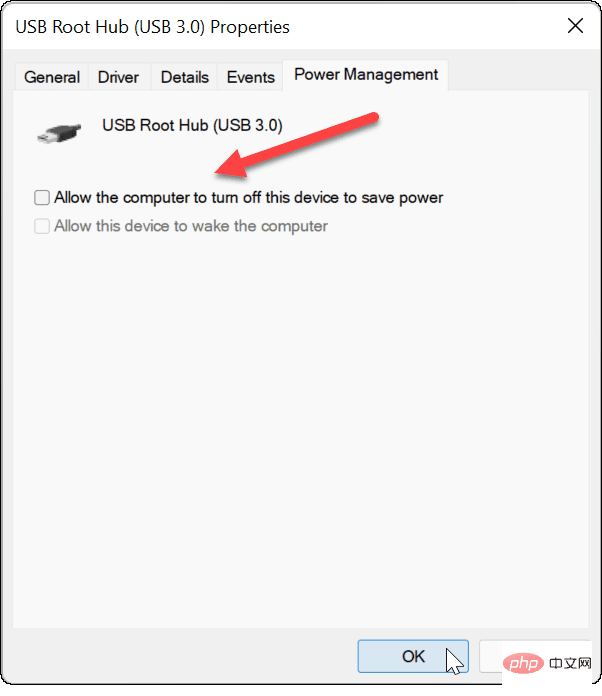
Un autre problème potentiel avec les périphériques USB est la fonction Suspension d'alimentation sélective USB . Cela permet d'économiser la batterie de votre ordinateur portable en mettant en pause les appareils qui ne sont pas toujours utilisés.
Malheureusement, cela peut parfois interférer avec le périphérique USB que vous utilisez. Si Windows pense que l'appareil n'est pas utilisé, il coupe l'alimentation et l'empêche de fonctionner.
Pour désactiver l'option de suspension sélective USB sur Windows 11 :
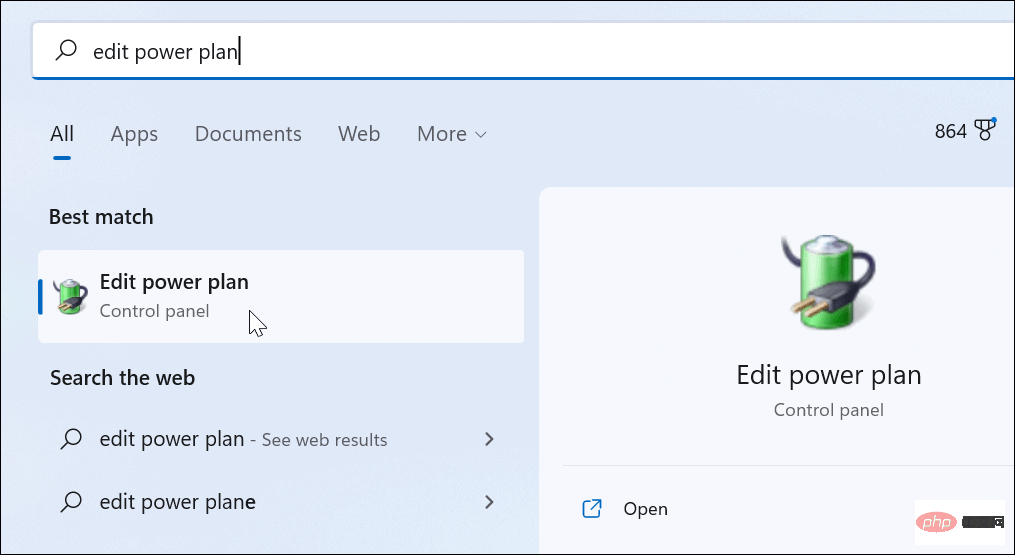
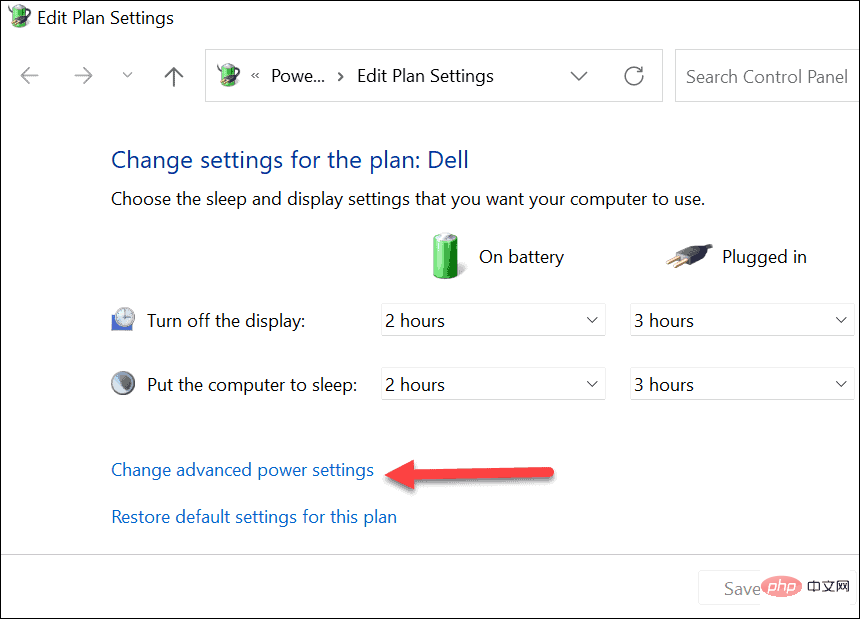
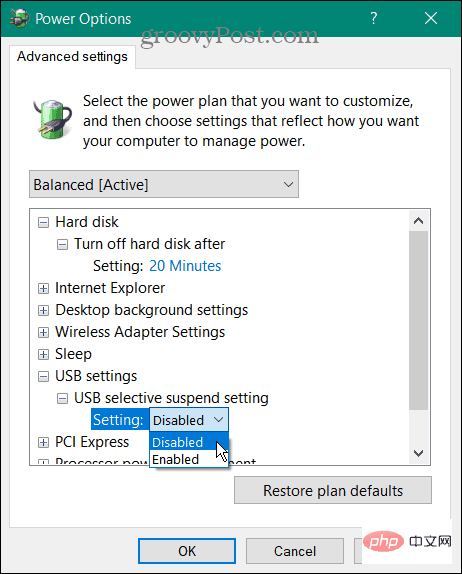
Si les options ci-dessus ne fonctionnent pas, vous souhaiterez peut-être vérifier si votre installation de Windows 11 est corrompue. Les outils SFC et DISM vérifieront votre disque local pour détecter les fichiers système corrompus et les remplaceront.
Pour exécuter les outils SFC et DISM sur PC :
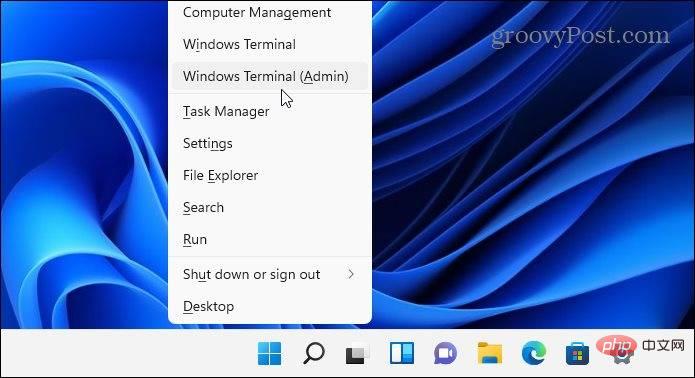
DISM /Online /Cleanup-Image /RestoreHealth
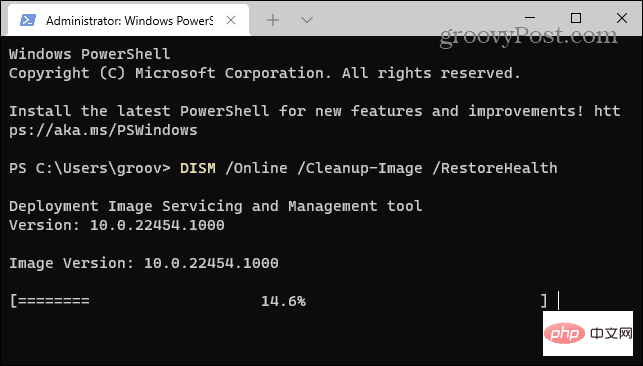
sfc /scannow
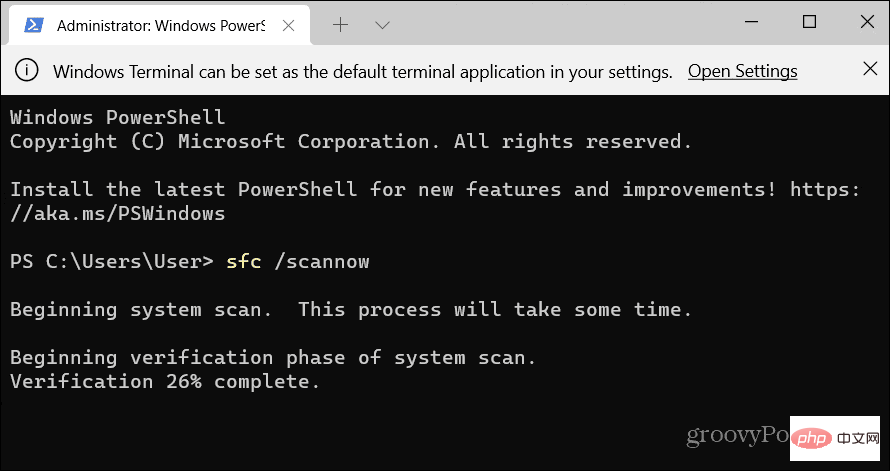
Veuillez noter que l'exécution de ces analyses peut prendre un certain temps. Une fois l'analyse terminée, redémarrez votre PC et voyez si le périphérique USB fonctionne à nouveau. Si ces outils ne réparent pas votre PC, vous devrez peut-être réinitialiser Windows 11 aux paramètres d'usine.
Ce qui précède est le contenu détaillé de. pour plus d'informations, suivez d'autres articles connexes sur le site Web de PHP en chinois!
 Quel logiciel de test de batterie d'ordinateur portable est le meilleur ?
Quel logiciel de test de batterie d'ordinateur portable est le meilleur ?
 puissance de l'ordinateur portable
puissance de l'ordinateur portable
 L'ordinateur est infecté et ne peut pas être allumé
L'ordinateur est infecté et ne peut pas être allumé
 L'ordinateur portable n'a soudainement plus d'option WLAN
L'ordinateur portable n'a soudainement plus d'option WLAN
 Comment empêcher l'ordinateur d'installer automatiquement le logiciel
Comment empêcher l'ordinateur d'installer automatiquement le logiciel
 que signifie l'interface USB
que signifie l'interface USB
 Combien de types d'interfaces USB existe-t-il ?
Combien de types d'interfaces USB existe-t-il ?
 Résumé des touches de raccourci informatiques couramment utilisées
Résumé des touches de raccourci informatiques couramment utilisées