
La sauvegarde de votre nouvel appareil Mac est le choix le plus intelligent auquel vous puissiez penser. Bien que les Mac ne soient pas sujets aux pannes, des accidents peuvent survenir à tout moment. Par conséquent, vous devez sauvegarder votre Mac régulièrement ou configurer la machine pour qu'elle sauvegarde automatiquement.
Il existe de nombreuses façons de procéder. Cependant, la méthode la plus fiable et la plus efficace consiste à utiliser l'outil Time Machine d'Apple.
Vous pouvez utiliser Time Machine pour sauvegarder en toute sécurité votre Mac sur un disque externe. Cela vous donne également la possibilité de planifier des mises à jour automatiques pour votre appareil.
REMARQUE – Time Machine formate le périphérique externe avant de le configurer comme lecteur de sauvegarde. Par conséquent, s'il contient des fichiers importants, vous devez les sauvegarder sur un autre lecteur.
Étape 1 –Sur votre Mac, cliquez sur l'icône « Apple » puis cliquez sur « Paramètres système » pour l'ouvrir.
[Si vous utilisez une ancienne version antérieure à macOS Ventura, vous devez cliquer sur le logo "Apple" puis cliquer sur "Préférences Système" pour faire de même]

Étape 2 – Maintenant, cliquez sur « Time Machine ».

Étape 3 –Sur la page suivante de Time Machine, vous pouvez sélectionner le pilote de périphérique dans l'assistant.
Étape 4 – Après cela, cliquez sur « Utiliser le disque » pour utiliser ce disque*.
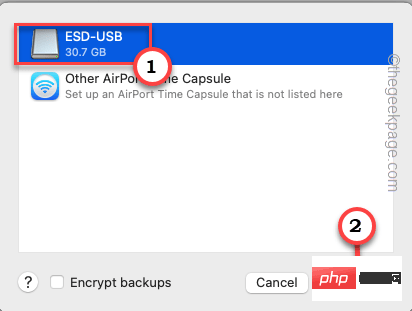
Après cela, Time Machine commencera le compte à rebours pour organiser la prochaine sauvegarde. Attendez donc que le minuteur atteigne zéro pour que le processus de sauvegarde puisse démarrer.
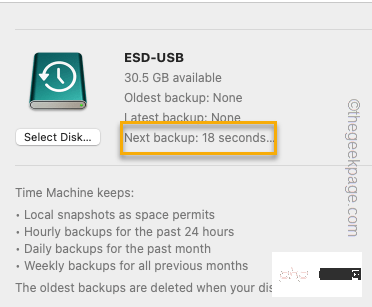
Étape 5 –Vous pouvez facilement voir l'état du processus de sauvegarde si vous regardez l'écran Time Machine. Selon les fichiers et les applications dont vous disposez, ce processus peut prendre plus de temps.
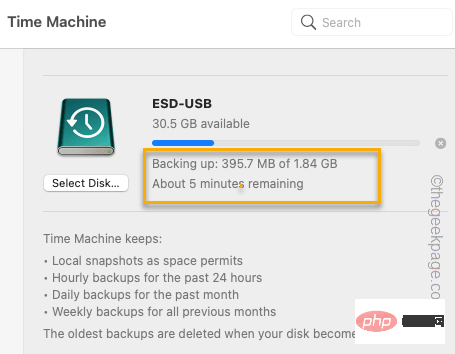
Une fois le processus de sauvegarde terminé, vous verrez le message suivant dans la notification –
Time Machine has finished the first backup to
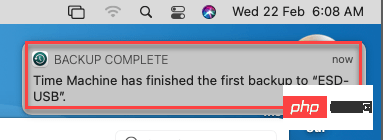
De cette façon, vous pouvez facilement créer une sauvegarde à l'aide de Time Machine.
* REMARQUE –
Si votre disque n'est pas vide, Time Machine vous demandera d'effacer toutes les données du disque.
Donc, vous pouvez simplement cliquer sur "Effacer" pour effacer complètement le disque et démarrer le processus.
Vous pouvez configurer Time Machine comme système de sauvegarde automatique.
Étape 1 –Sur votre Mac, cliquez sur l'icône « Apple ». Maintenant, cliquez sur « Paramètres système » pour l'ouvrir.
[Sur les appareils Mac d'ancienne génération, le même paramètre est appelé "Préférences Système".

Étape 2 –Recherchez l'application « Time Machine ». Vous pouvez le trouver en bas du menu. Cliquez dessus. A

Étape 3 –Lorsque Time Machine s'ouvre, assurez-vous d'avoir coché « Sauvegarde automatique ».
Vous pouvez maintenant fermer l'onglet Time Machine. Il gérera désormais automatiquement les situations de sauvegarde. En règle générale, il crée quotidiennement des instantanés du système.
Vous pouvez utiliser l'espace iCloud pour sauvegarder les appareils Mac. Cette fonctionnalité de clonage est l'une des fonctionnalités pratiques d'iCloud. Vous pouvez utiliser ce clone pour recréer facilement votre image système lorsque vous en avez besoin.
Étape 1 – Cliquez sur l'icône du projecteur ou appuyez sur Commande+Barre d'espace pour activer spotlight.
ou appuyez sur Commande+Barre d'espace pour activer spotlight.
Étape 2 –Ensuite, tapez « Cloud » dans la barre de recherche.
Étape 3 –Maintenant, cliquez sur « iCloud Drive » pour l'ouvrir.
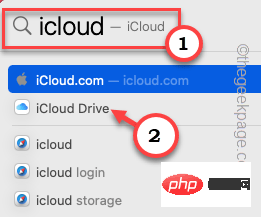
Étape 4 –Si vous n'avez pas encore autorisé le stockage iCloud, une invite s'affichera pour lui permettre d'utiliser iCloud Drive.
Étape 5 –Cliquez simplement sur « Ouvrir les préférences de l'identifiant Apple... » pour l'ouvrir.
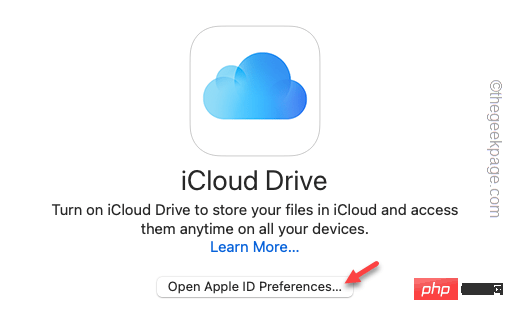
Si vous n'avez pas encore utilisé/créé d'identifiant Apple pour vous connecter à votre appareil Mac, veuillez d'abord le faire.
Étape 6 –Après vous être connecté avec votre identifiant Apple, assurez-vous simplement que l'option « iCloud Drive » est cochée.
Mac a besoin de temps pour lire iCloud Drive.
Étape 7 –Maintenant, cliquez sur « Options… » pour ouvrir l'autre page Options.
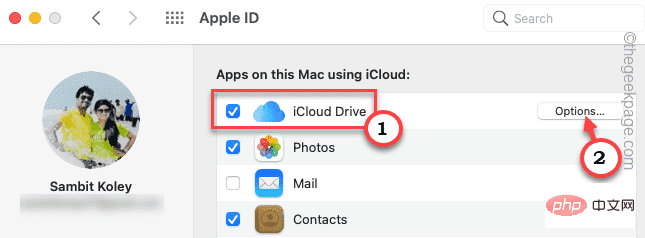
Étape 8 –Ici, vous verrez une liste d'applications pouvant stocker des données sur le cloud. Assurez-vous donc de vérifier les éléments absolument nécessaires tels que Dossiers de bureau, Pages, Préférences Systèmeetc.
Étape 9 – Cliquez sur « Terminé » pour enregistrer les paramètres.
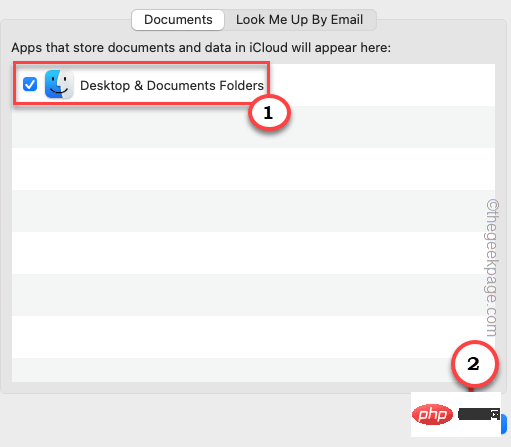
Remarque - L'espace iCloud n'est gratuit que pour une utilisation jusqu'à 5 Go, ce qui est très petit. Cependant, vous pouvez facilement augmenter cette limite de stockage avec le service payant Apple icloud+. Nous avons répertorié ici les prix ci-dessous pour vous permettre de mieux comprendre –
Tous les tarifs mentionnés ici sont au 23 en ce qui concerne les taux de conversion et les prix. Vous obtiendrez les dernières informations du plan iCloud+.
Il existe des lecteurs cloud payants comme Dropbox, Google Drive et Microsoft OneDrive que vous pouvez utiliser pour sauvegarder les données de votre Mac. Cependant, contrairement à Time Machine ou iCloud, il n'est pas facile de restaurer votre appareil Mac à l'aide de cette sauvegarde. Bref, vous devez configurer vous-même la sauvegarde. Vous savez comment ces solutions cloud fonctionnent sur n'importe quel appareil, elles fonctionnent également sur Mac.
La dernière vous permet d'utiliser une solution de sauvegarde basée sur le Web comme Carbonite. Il créera une sauvegarde de votre Mac sur Internet et la stockera sur ses serveurs. Si nécessaire, vous pouvez utiliser l'application pour restaurer votre système à partir d'une image stockée sur le serveur. Non seulement il s’agit d’une excellente solution pour les utilisateurs individuels, mais les organisations peuvent également créer en toute sécurité des sauvegardes de leurs systèmes.
Ce qui précède est le contenu détaillé de. pour plus d'informations, suivez d'autres articles connexes sur le site Web de PHP en chinois!
 Qu'est-ce que Weidian
Qu'est-ce que Weidian
 Logiciel d'enregistrement du temps
Logiciel d'enregistrement du temps
 Logiciel de partition de disque dur mobile
Logiciel de partition de disque dur mobile
 Quel logiciel est le podcasting ?
Quel logiciel est le podcasting ?
 Quel logiciel est Flash ?
Quel logiciel est Flash ?
 Que signifie le réseau Apple LTE ?
Que signifie le réseau Apple LTE ?
 Le rôle du mode Ne pas déranger d'Apple
Le rôle du mode Ne pas déranger d'Apple
 Comment résoudre le problème selon lequel Apple ne peut pas télécharger plus de 200 fichiers
Comment résoudre le problème selon lequel Apple ne peut pas télécharger plus de 200 fichiers