
Un bug rare avec les PC à écran tactile est l’effet bulle fantôme. Lorsque cela se produit, l'ordinateur fait clignoter des bulles sur l'écran et le curseur de la souris rebondit autour d'elles.
Si votre PC rencontre actuellement des bulles tactiles fantômes, cet article vous fournira les meilleures étapes pour vous aider à vous débarrasser des bulles tactiles fantômes sur un PC Windows.
Dans cet article
Les bulles fantômes sont très rares sous Windows. Voici quelques raisons courantes pour lesquelles des bulles fantômes apparaissent dans Windows :
Après avoir filtré les causes possibles, passons aux solutions concrètes pour résoudre ce problème.
Essayez d'abord les étapes suivantes :
Ghost Touch Bubble rend votre PC inutile car il ne répondra pas aux entrées de l'utilisateur. Voici quelques correctifs que vous pouvez essayer pour aider à résoudre cette erreur.
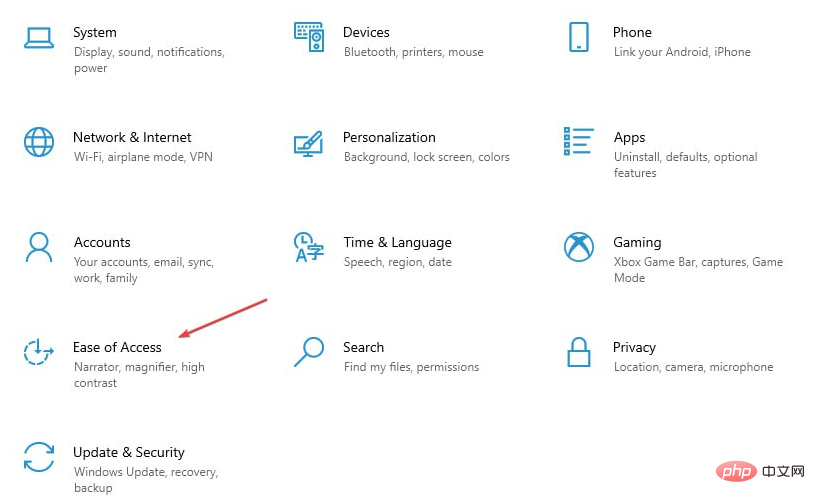
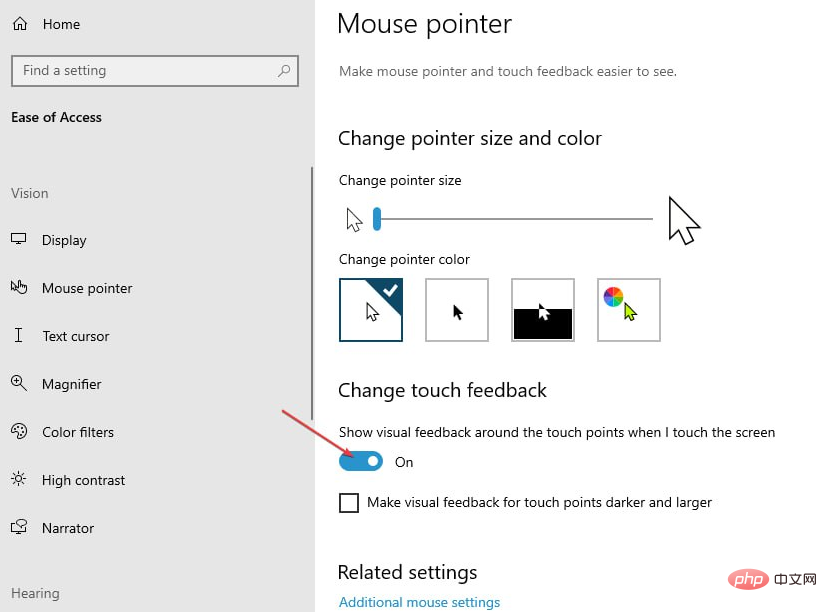
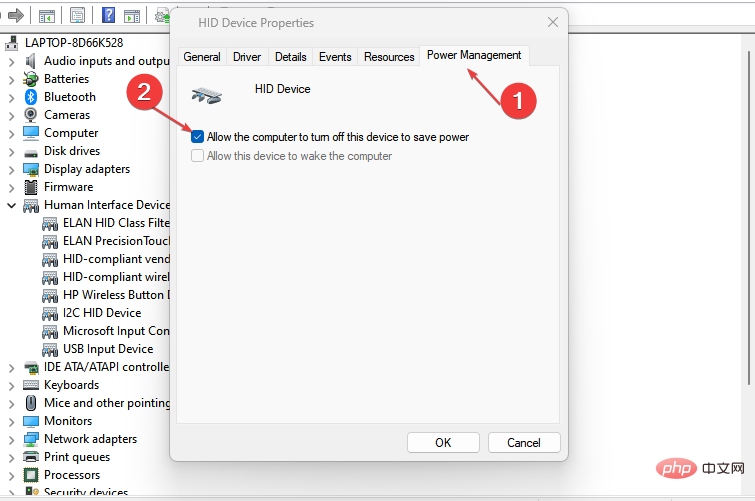
Si l'onglet de gestion de l'alimentation est manquant, vous trouverez ci-dessous le guide complet montrant comment restaurer l'onglet de gestion de l'alimentation.
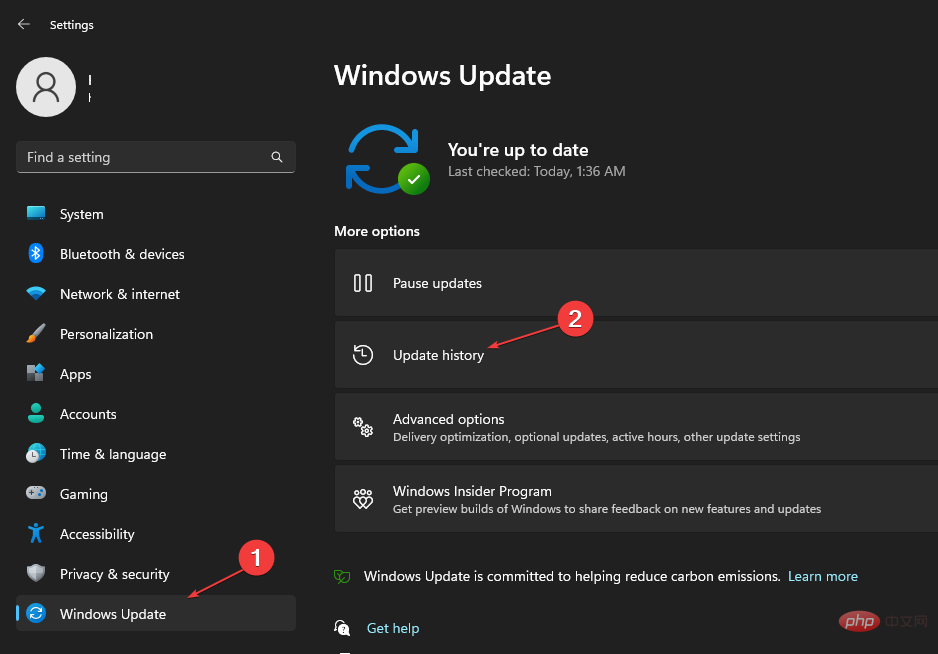
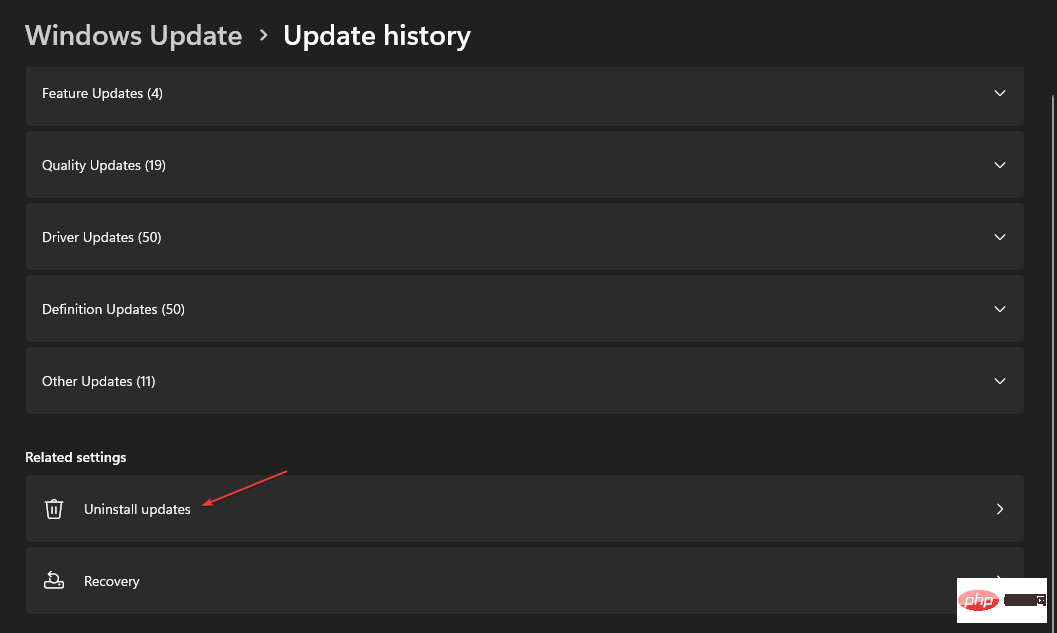
Conseil d'expert :
Certains problèmes de PC sont difficiles à résoudre, surtout lorsqu'ils impliquent des référentiels corrompus ou des fichiers Windows manquants. Si vous rencontrez des difficultés pour corriger les erreurs, votre système est peut-être partiellement corrompu.
Nous vous recommandons d'installer Restoro, un outil qui analysera votre machine et déterminera quel est le problème.
Cliquez ici pour télécharger et commencer la réparation.
Souvent, lorsque vous essayez de mettre à jour votre PC Windows, vous pouvez rencontrer des erreurs déclenchées après la mise à jour. L’annulation ou la suppression de ces mises à jour peut aider à éliminer les bulles tactiles fantômes dans Windows.
<strong>msdt.exe -id DeviceDiagnostic</strong>
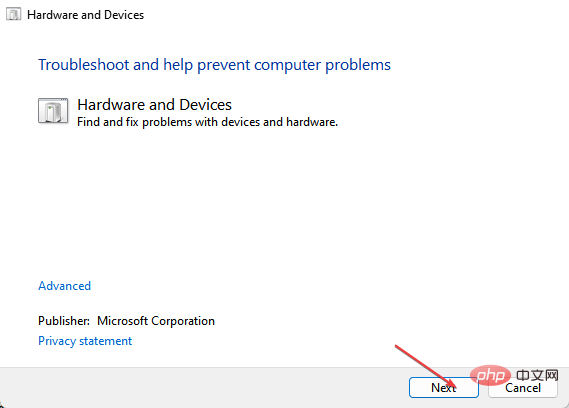
Vous risquez de perdre des personnes et des appareils lorsque vous essayez d'exécuter l'utilitaire de résolution des problèmes matériels. Assurez-vous de lire notre guide sur la façon de résoudre ce problème.
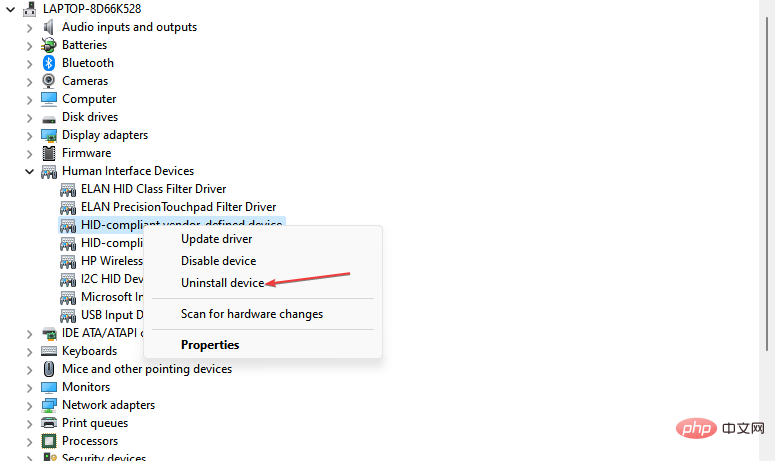
Windows utilise des périphériques d'interface humaine pour accepter les entrées de l'utilisateur. Si le pilote est défectueux, votre appareil ne pourra pas accepter les entrées de l'utilisateur, déclenchant des bulles tactiles fantômes dans Windows.
La désinstallation et la réinstallation de votre appareil peuvent aider à résoudre les bulles tactiles fantômes dans Windows.
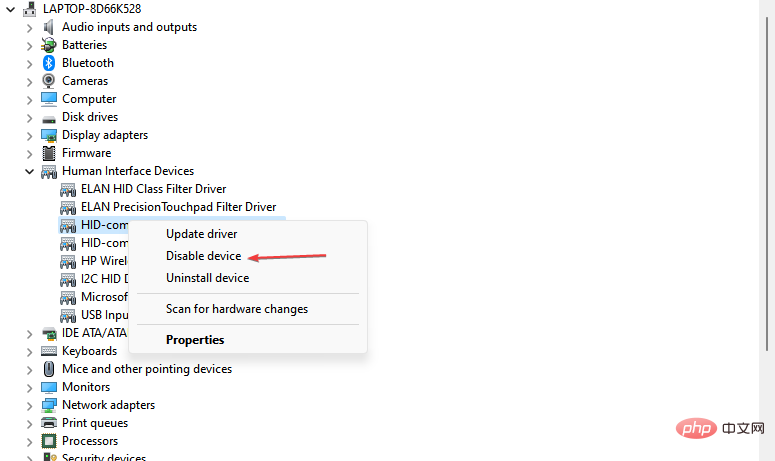
Si vous avez essayé toutes les techniques de dépannage mais que vous ne parvenez toujours pas à vous débarrasser des bulles tactiles fantômes sur un PC Windows. Votre dernière option consiste à vérifier l'écran tactile de votre ordinateur portable.
Réparer les bulles fantômes dans Windows est une tâche relativement simple qui nécessite peu de connaissances techniques. Avec les étapes répertoriées ci-dessus, vous devriez pouvoir effacer les bulles fantômes sur votre PC.
Ce qui précède est le contenu détaillé de. pour plus d'informations, suivez d'autres articles connexes sur le site Web de PHP en chinois!
 L'ordinateur est infecté et ne peut pas être allumé
L'ordinateur est infecté et ne peut pas être allumé
 Comment empêcher l'ordinateur d'installer automatiquement le logiciel
Comment empêcher l'ordinateur d'installer automatiquement le logiciel
 Résumé des touches de raccourci informatiques couramment utilisées
Résumé des touches de raccourci informatiques couramment utilisées
 Écran gelé de l'ordinateur bloqué
Écran gelé de l'ordinateur bloqué
 Comment mesurer la vitesse du réseau sur un ordinateur
Comment mesurer la vitesse du réseau sur un ordinateur
 Comment configurer l'ordinateur pour qu'il se connecte automatiquement au WiFi
Comment configurer l'ordinateur pour qu'il se connecte automatiquement au WiFi
 Page d'erreur 404 de l'ordinateur
Page d'erreur 404 de l'ordinateur
 Comment configurer la mémoire virtuelle de l'ordinateur
Comment configurer la mémoire virtuelle de l'ordinateur