
De nombreux utilisateurs ont signalé un problème lors de l'installation de Microsoft Office 365 sur leur PC Windows. Le problème est que l'installateur reste bloqué sur le message "Nous nous préparons" . Après avoir vu ce message, les utilisateurs ne pourront plus installer Office 365. Cela peut se produire lorsque les fichiers Office 365 précédents n'ont pas été installés correctement ou sont corrompus. Parfois, des problèmes de compatibilité ou l'absence de certaines autorisations lors de l'installation peuvent provoquer cette erreur.
Êtes-vous toujours bloqué sur l'erreur « Prêt » lors de l'installation d'Office 365 ? Alors continuez à lire cet article. Ici, nous avons discuté de quelques stratégies de dépannage qui peuvent vous aider à résoudre cette erreur sur votre ordinateur.
1. Appuyez simultanément sur les touches Windows et R pour ouvrir Exécuter.
2. Entrez regedit et cliquez sur OK pour ouvrir Éditeur de registre.

3. Lorsque l'UAC vous demande l'autorisation, cliquez sur Oui.
4. Accédez à l'emplacement suivant dans le registre.
HKEY_CURRENT_USER\Software\Microsoft\Windows\CurrentVersion\Policies\Explorer
5. Dans la touche Explorer, cliquez avec le bouton droit sur l'entrée DisallowRun à droite .
6. Sélectionnez l'option Supprimer pour supprimer cette entrée.
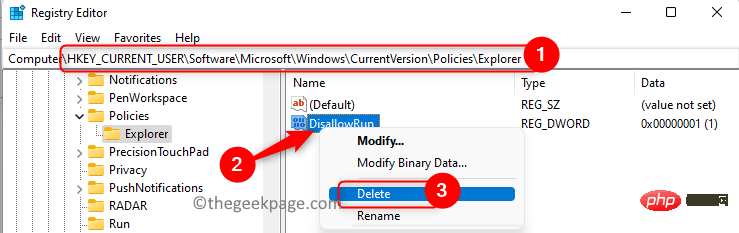
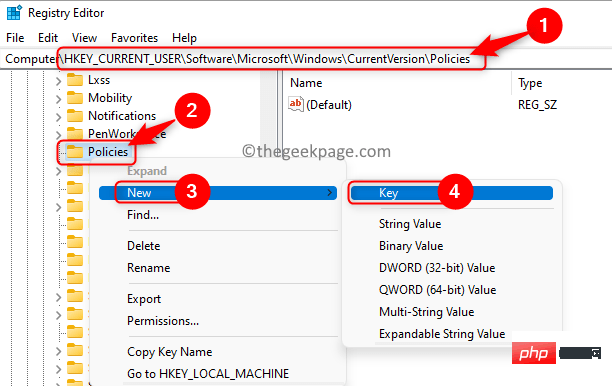
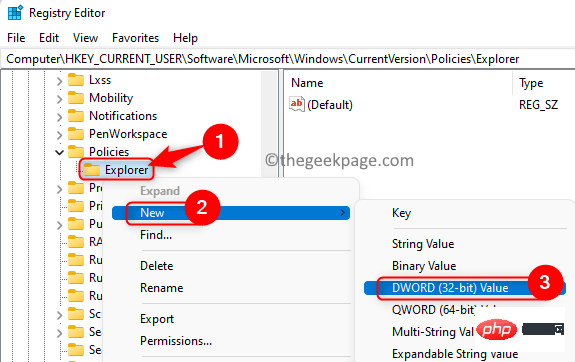
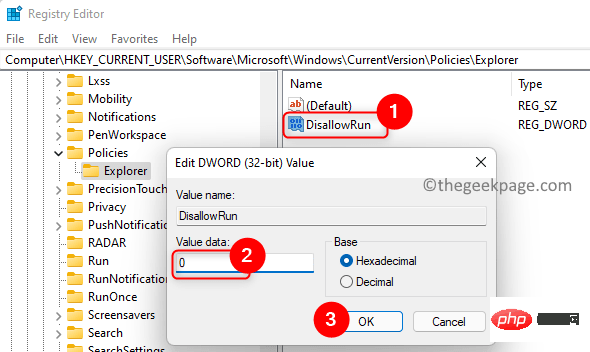
8. Essayez maintenant d'installer à nouveau Office pour vérifier si l'erreur est résolue.
1. Utilisez la combinaison de touches Windows et R pour ouvrir la boîte de dialogue Exécuter.
2. Entrez ms-settings:appsfeatures et appuyez sur Entrée pour ouvrir applications et paramètres de fonctionnalités.
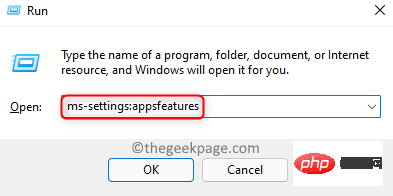
3. Dans la zone de texte située sous la liste des applications, tapez Microsoft 365 pour trouver votre installation Office.
4. Cliquez sur les trois points verticaux liés à Installation de Microsoft 365 et sélectionnez Modifier.
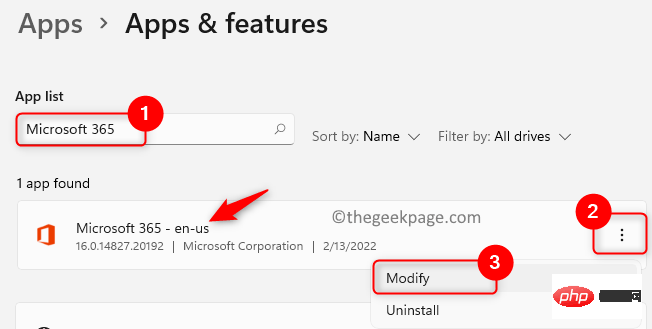
5. Lorsque le contrôle d'accès utilisateur vous demande des autorisations, cliquez sur le bouton Oui.
6. Dans la fenêtre Réparation, sélectionnez l'option Quick Fix.
7. Ensuite, cliquez sur le bouton Réparer.
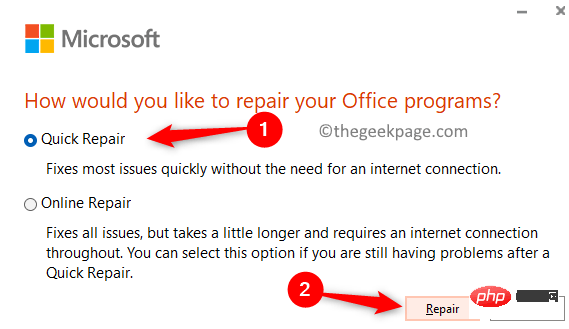
8. Dans la fenêtre Prêt à démarrer la réparation rapide, cliquez à nouveau sur Réparer pour démarrer le processus.
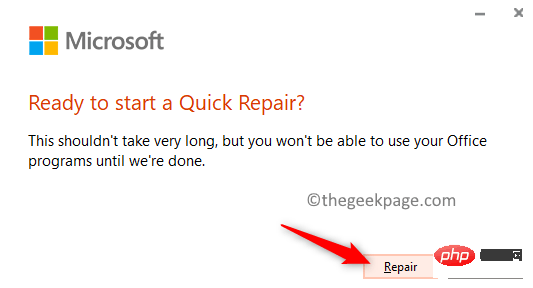
9. Vérifiez si le problème a été résolu. Si le problème persiste, essayez d'utiliser l'option Réparation en ligne à l'Étape 6.
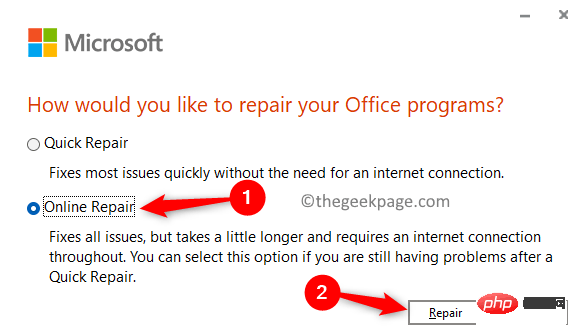
1. Effectuez les Étapes 1 à 3 comme décrit dans Fix 2.
2. 单击Microsoft 365旁边的三个垂直点,然后选择卸载。
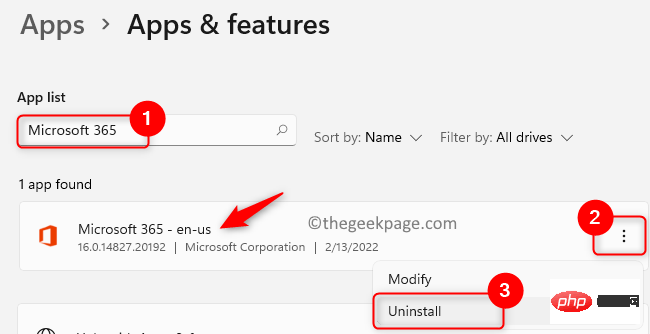
3. 在确认提示中,再次单击卸载。
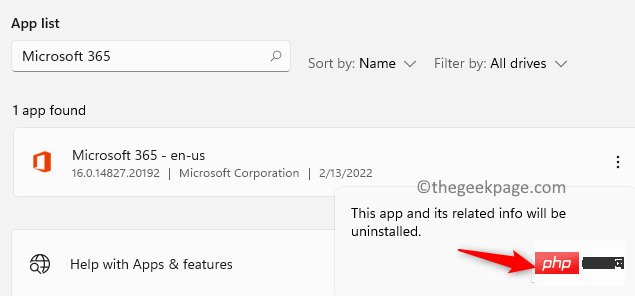
4. 等待卸载完成。卸载 Office 365 后,您需要删除 Windows 安装程序包。
5. 按Windows + R并键入%ProgramFiles%并按Enter。
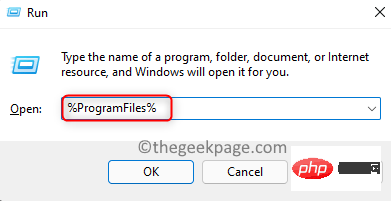
6.在这里,分别删除名为Microsoft Office和Microsoft Office 15的文件夹。要删除,请选择文件夹并单击顶部的删除(垃圾箱)图标。
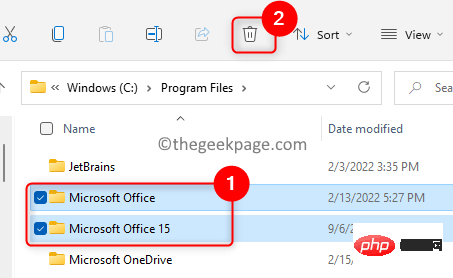
7. 再次按Windows + R并键入%ProgramFiles(x86)%,然后按 Enter。
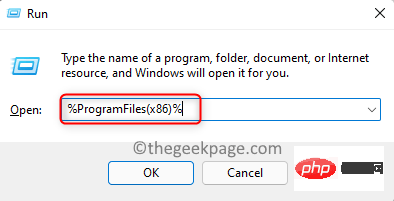
8.在这里也删除Microsoft Office 文件夹。
9. 打开运行(Windows + R)。键入regedit打开注册表编辑器。

10. 将该位置复制粘贴到注册表的导航栏中。
HKEY_CURRENT_USER\SOFTWARE\Microsoft\Office
11.右键单击 Office文件夹并选择删除。
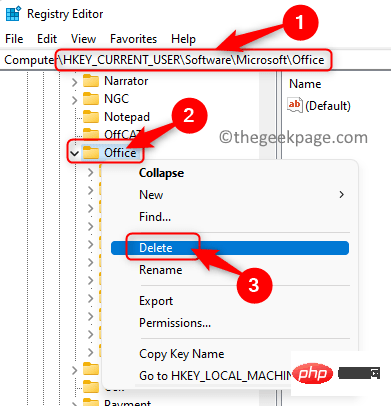
12. 转到注册表中的以下位置。
HKEY_LOCAL_MACHINE\SOFTWARE\Microsoft\Office
13. 同样在这里,右键单击Office文件夹并选择删除。
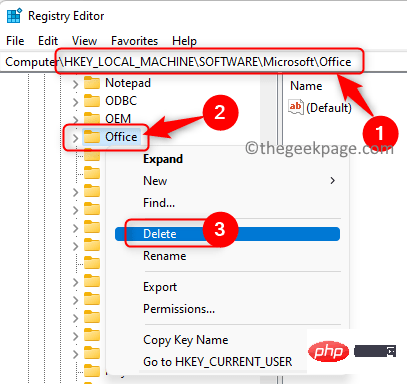
14.重新启动您的电脑。现在尝试再次安装 Office 以检查问题是否已解决。
1. 单击链接转到Microsoft 支持和恢复助手下载页面。
2. 在这里,单击下载以获取系统上的设置文件。
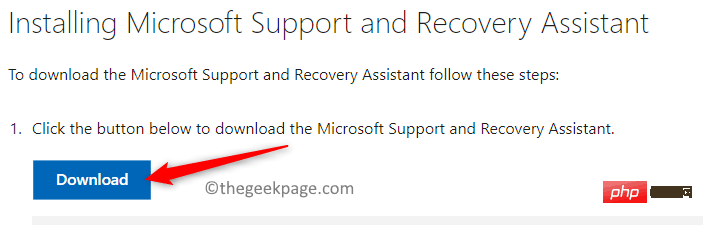
3.使用安装程序安装Microsoft Support and Recovery Assistant。
4. 您需要连接到互联网才能运行该工具。
5. 启动后,选择Office作为您遇到问题的应用程序。
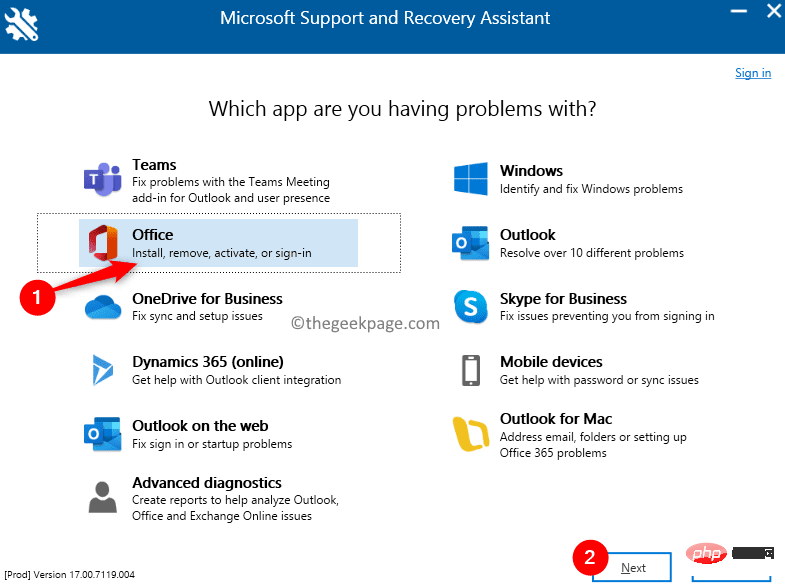
6. 在下一个窗口中,选择您面临的问题。单击下一步。
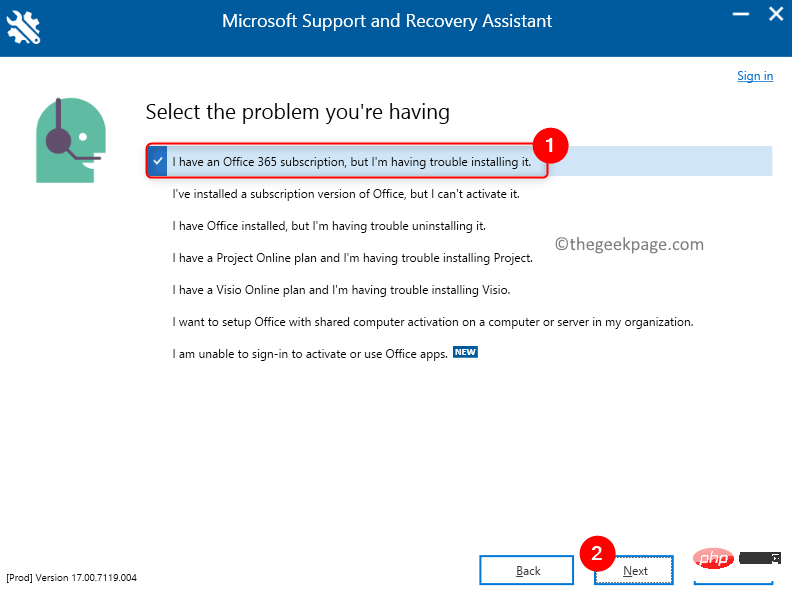
7. 在这里,选择选项是,然后单击下一步继续。
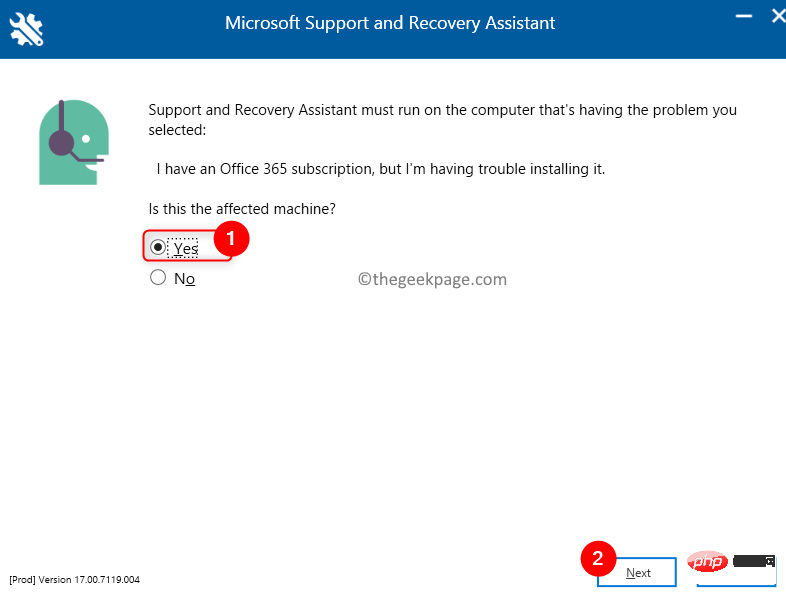
8. 它会要求您登录到您的 Microsoft 帐户。然后,它将检查问题并开始在您的 PC 上安装 Office 365。
1. 转到Office 安装文件的位置。
2.右键单击该文件并选择属性。
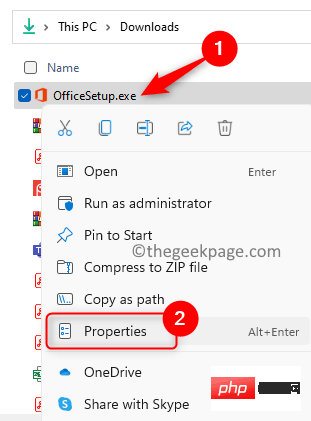
3. 转到兼容性选项卡。
4.选中在兼容模式部分中以兼容模式运行此程序旁边的框。
5. 在此下方的下拉列表中,从列表中选择Windows 8。
6. 然后,在下面的设置部分中,选中与以管理员身份运行此程序相关的框。
7. 单击应用,然后单击确定。
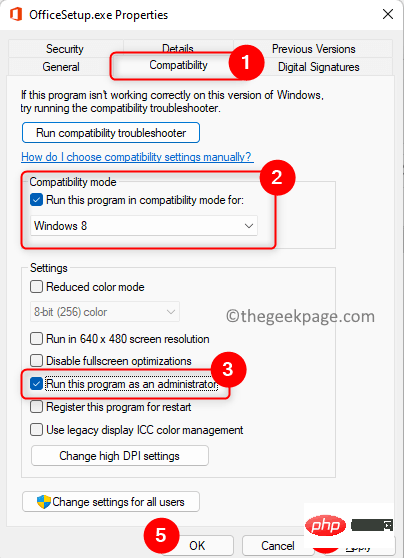
8. 检查是否能够顺利完成 Office 安装。
Ce qui précède est le contenu détaillé de. pour plus d'informations, suivez d'autres articles connexes sur le site Web de PHP en chinois!
 La différence entre obtenir et publier
La différence entre obtenir et publier
 numéro de série cad2012 et collection de clés
numéro de série cad2012 et collection de clés
 Comment illuminer le moment des amis proches de Douyin
Comment illuminer le moment des amis proches de Douyin
 Quel logiciel est l'âme ?
Quel logiciel est l'âme ?
 Quelles sont les méthodes de tri ?
Quelles sont les méthodes de tri ?
 Quelle est la différence entre passer par valeur et passer par référence en Java
Quelle est la différence entre passer par valeur et passer par référence en Java
 Explication détaillée du fichier de configuration du quartz
Explication détaillée du fichier de configuration du quartz
 À quel point le Dimensity 6020 est-il équivalent à Snapdragon ?
À quel point le Dimensity 6020 est-il équivalent à Snapdragon ?