
Google Chrome est l'un des navigateurs les plus populaires au monde et de nombreux utilisateurs préfèrent l'utiliser comme navigateur par défaut sur leur PC Windows. Chrome offre un large éventail de fonctionnalités qui rendent l'expérience de navigation agréable et sans effort et reste donc l'un des navigateurs les plus fiables. Mais, comme tout autre navigateur, même Chrome a ses propres défauts et il est également sujet aux bugs et aux problèmes lorsque vous en avez le plus besoin.
L'une de ces erreurs est le code d'erreur 3 : 0x80040154, qui se produit lors de la vérification des mises à jour de Google Chrome. Le message d'erreur indique "Une erreur s'est produite lors de la vérification des mises à jour. La vérification des mises à jour n'a pas pu être lancée (Code d'erreur 3 : 0x80080005) ou (Code d'erreur 3 : 0x80040154)." Cette erreur vous empêche de rechercher les mises à jour de Google Chrome, ce qui empêche vous empêche d'installer les mises à jour.
L'inconvénient est que ne pas mettre à jour votre navigateur à temps peut entraîner des pannes, des ralentissements, etc. Par conséquent, il est important de corriger l’erreur dès que possible pour éviter d’autres désagréments. Bien que vous puissiez choisir d'utiliser n'importe quel autre navigateur en attendant, la résolution du problème devrait être votre priorité absolue. Dans cet article, nous avons répertorié quelques solutions possibles qui peuvent vous aider à corriger le code d'erreur 3 : 0x80040154, le problème de vérification de la mise à jour de Google Chrome ne démarre pas.
Code d'erreur 3 : 0x80040154 est une erreur courante, vous n'avez donc pas à vous inquiéter. Tout d'abord, vous pouvez essayer de mettre à jour Chrome manuellement comme indiqué ci-dessous et vérifier si cela vous aide à vous débarrasser de l'erreur :
Étape 1 : lancez Google Chrome et déplacez votre curseur vers le coin supérieur droit de l'écran.
Ici, cliquez sur les trois points verticaux (Personnaliser et contrôler Google Chrome) et sélectionnez Aide.
Ensuite, sélectionnez À propos de Google Chrome dans le menu sous-contextuel.
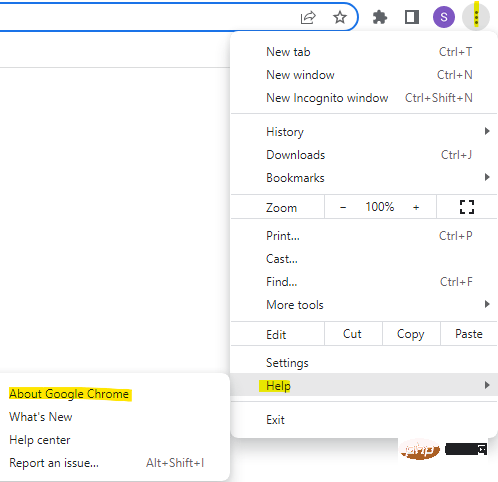
Étape 2 : Lorsque la page Paramètres d'aide s'ouvre, Google Chrome devrait commencer à rechercher les mises à jour sur la droite et les installer automatiquement si elles sont disponibles.
Étape 3 : Après avoir installé avec succès la mise à jour, cliquez sur le bouton "Redémarrer".
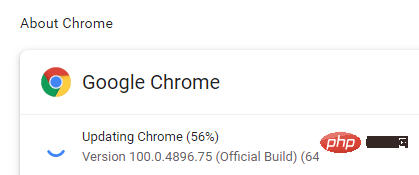
Si vous obtenez toujours des erreurs, il est temps d'essayer autre chose.
Parfois, si vous désactivez le service de mise à jour Google, vous pouvez rencontrer le code d'erreur 3 : 0x80040154. Peut-être en raison d'un problème système, le service de mise à jour de Google est en panne et la mise à jour de Chrome ne peut donc pas être effectuée. Dans ce cas, suivez ces instructions pour activer le service de mise à jour Google :
Étape 1 : Appuyez sur le raccourci clavier - Win + R et vous verrez la fenêtre de commande Exécuter.
Étape 2 : Maintenant, dans la barre de recherche Exécuter la commande, écrivez services.msc et appuyez sur la touche Entrée.
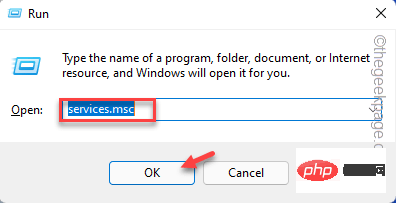
Étape 3 : Dans la fenêtre Services qui s'ouvre, déplacez votre curseur vers le côté droit de la fenêtre et recherchez Google Update Service sous la colonne Nom.
Vous verrez deux options : Google Update Service (gupdate) et Google Update Service (gupdatem).

Double-cliquez d'abord sur Google Update Service (gupdate).
Étape 4 : Il ouvrira sa boîte de dialogue de propriétés.
Ici, restez dans l'onglet "Général".
Ensuite, accédez au champ Type de démarrage et sélectionnez Automatique ou Automatique (démarrage différé) dans la liste déroulante à côté.
Étape 5 : Maintenant, accédez au champ État du service et cliquez sur Démarrer.
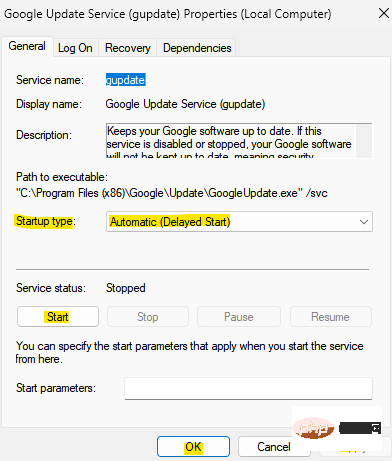
Appuyez sur Appliquer puis appuyez sur le bouton OK pour enregistrer les modifications et revenir à la fenêtre Service Manager.
Étape 6 : Maintenant, double-cliquez sur Google Update Service (gupdatem) et la fenêtre Propriétés s'ouvrira.
Étape 7 : Ici, sous l'onglet Général, accédez à Type de démarrage et réglez-le sur Automatique ou Automatique (démarrage différé).
Étape 8 : Ensuite, dans le champ État du service, appuyez sur Démarrer.
Maintenant, cliquez sur Appliquer puis cliquez sur OK pour appliquer les modifications et quitter.
Maintenant, fermez la fenêtre de service, ouvrez Google Chrome et vérifiez si la mise à jour réussit.
Parfois, lorsque la plupart des solutions ne fonctionnent pas en raison d'erreurs, vous pouvez essayer de modifier certaines clés de registre pour éventuellement résoudre le problème d'échec de la vérification des mises à jour de Google Chrome. Cependant, assurez-vous de créer une sauvegarde des paramètres de votre éditeur de registre afin que si vous perdez des données au cours de ce processus, vous puissiez facilement les récupérer. Voyons maintenant comment modifier les paramètres de l'Éditeur du Registre pour éventuellement résoudre le problème :
Étape 1 : Appuyez simultanément sur les touches Win + R de votre clavier pour ouvrir la fenêtre de commande Exécuter.
Étape 2 : Dans le champ de texte, tapez regedit et appuyez sur la touche Entrée pour ouvrir l'éditeur de registre.
Étape 3 : Maintenant, copiez et collez le chemin suivant dans la barre d'adresse de l'éditeur de registre et appuyez sur Entrée :
HKEY_LOCAL_MACHINE\SOFTWARE\Wow6432Node\Google\Update
Maintenant, déplacez-vous vers le côté droit de la fenêtre et double-cliquez sur la valeur DefaultString.
Étape 4 : Vous verrez maintenant une nouvelle petite boîte de dialogue - Modifier la chaîne.
Ici, accédez au champ Données de valeur et définissez le champ sur 1.
Appuyez sur le bouton OK pour enregistrer les modifications.
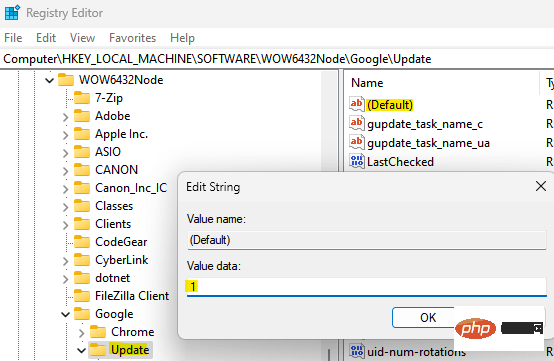
Maintenant, fermez la fenêtre de l'Éditeur du Registre, redémarrez votre PC, lancez le navigateur Chrome et vérifiez si la mise à jour a été effectuée.
Le problème peut provenir de la version de Google Chrome que vous utilisez, donc la chose la plus sage à faire à ce stade est de désinstaller le navigateur et de le réinstaller. Voyons comment :
Étape 1 : Appuyez ensemble sur le raccourci clavier Win + R pour lancer la commande Exécuter.
Étape 2 : Saisissez appwiz.cpl dans le champ de recherche et cliquez sur OK.
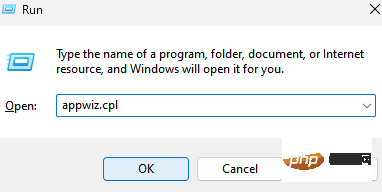
Étape 3 : Cela ouvrira la fenêtre Programmes et fonctionnalités dans le Panneau de configuration.
Ici, naviguez vers la droite et sous la section Désinstaller ou modifier un programme, accédez à la liste des programmes ci-dessous.
Recherchez Google Chrome, faites un clic droit dessus et sélectionnez Désinstaller.
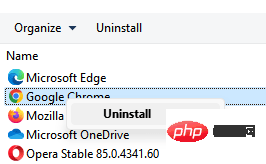
Étape 4 : Une fois Chrome complètement désinstallé, cliquez sur le lien ci-dessous pour visiter la page de téléchargement officielle de Google Chrome :
Téléchargez Google Chrome
Étape 5 : Cliquez sur le fichier d'installation .exe et attendez qu'il se termine l'installation.
Cela devrait prendre quelques minutes.
Une fois terminé, lancez Chrome et vous ne devriez plus rencontrer l'erreur d'échec de la vérification des mises à jour.
Il s'agit d'une autre méthode que les utilisateurs ont trouvée très utile pour résoudre le code d'erreur 3 : 0x80040154 Problèmes de mise à jour de Chrome. Suivez les instructions ci-dessous pour exécuter Google Update via l'Explorateur de fichiers et/ou l'invite de commande et voyez si cela aide à résoudre le problème :
Étape 1 : Appuyez simultanément sur les touches de raccourci Win + E sur votre clavier.
Cela ouvrira la fenêtre de l'Explorateur de fichiers.
Étape 2 : Dans l'Explorateur de fichiers, accédez au chemin suivant pour accéder au fichier GoogleUpdate :
C:Program Files (x86)GoogleUpdate
Maintenant, accédez au dossier numéroté. Cela peut être différent sur votre PC, alors cliquez sur le fichier numéroté affiché.
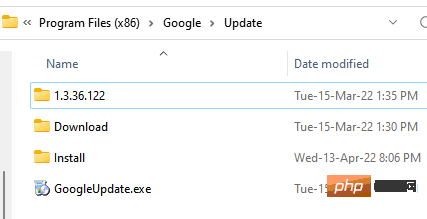
Lorsque vous atteignez le dossier numéroté, recherchez GoogleUpdateSetup.exe ici
Double-cliquez sur ce fichier pour exécuter la mise à jour.
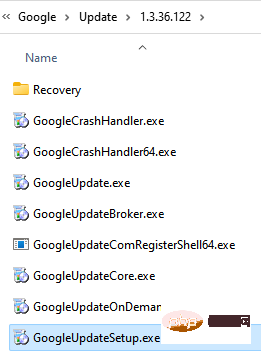
Étape 3 : Cliquez sur Oui dans l'invite UAC que vous voyez.
Cela ouvrira l'outil de mise à jour de Google Chrome et le téléchargement de la dernière version commencera automatiquement.
Après le téléchargement, il sera également installé automatiquement.
*REMARQUE - Si vous ne trouvez pas le chemin ci-dessus dans l'Explorateur de fichiers, vous pouvez essayer de vérifier le chemin suivant :
C:Program FilesGoogleChromeUpdateGoogleUpdate.exe (sous Windows 32 bits)
C:Program Files (x86) GoogleChromeUpdateGoogleUpdate.exe (sous Windows 64 bits)
C:UsersAppDataLocalGoogleUpdateGoogleUpdate.exe
Si vous parvenez à trouver le fichier GoogleUpdate.exe en suivant l'un des chemins ci-dessus, veuillez d'abord fermer Chrome, puis appuyer simultanément sur les touches Win + R. pour ouvrir la commande d'exécution.
Dans la fenêtre Exécuter la commande, tapez cmd dans la zone de recherche et appuyez sur le raccourci clavier Ctrl + Maj + Entrée pour lancer une fenêtre d'invite de commande avec des privilèges d'administrateur.
Dans une fenêtre d'invite de commande (administrateur), exécutez la commande suivante pour accéder au dossier dans lequel vous avez trouvé le fichier GoogleUpdate.exe.
Donc, par exemple, si vous avez trouvé le fichier GoogleUpdate.exe à l'emplacement cd C:Program Files (x86)GoogleUpdate, exécutez la commande suivante :
cd C:Program Files (x86)GoogleUpdate
Maintenant, exécutez la commande suivante et appuyez sur Entrée pour mettre à jour Google Chrome manuellement :
GoogleUpdate.exe /RegServer
Maintenant, fermez la fenêtre d'invite de commande, lancez Google Chrome et vérifiez si la mise à jour est terminée.
En même temps, si la connexion réseau est faible ou interrompue, de nombreux problèmes peuvent survenir. Veuillez donc vérifier si votre connexion Internet est opérationnelle.
Vous souhaiterez peut-être également fermer Chrome et le redémarrer, de nombreux problèmes peuvent être résolus de cette façon. Alternativement, vous pouvez simplement redémarrer votre PC pour vérifier si cela aide à résoudre les problèmes de mise à jour de Chrome.
Vous pouvez également vérifier les paramètres antivirus, pare-feu ou parentaux. Vérifiez si un logiciel antivirus ou un pare-feu intégré ou tiers bloque les mises à jour. Si oui, modifiez les paramètres en conséquence. Vous pouvez également essayer d'ajuster votre analyse antivirus pour vérifier si votre système est affecté par des logiciels malveillants et mettre votre PC en quarantaine en conséquence.
Ce qui précède est le contenu détaillé de. pour plus d'informations, suivez d'autres articles connexes sur le site Web de PHP en chinois!