
Tout comme sa définition dans le dictionnaire, le mode hibernation dans Windows 11 met votre système dans un mode basse consommation, un peu similaire au mode veille. Cependant, contrairement au mode veille, le mode veille prolongée consomme moins d’énergie et prolonge la durée de vie de la batterie. Lorsque vous passez en mode hibernation, votre système arrête toutes les activités en arrière-plan et les travaux en cours avant de prendre un « instantané » de vos données et de l'enregistrer sur votre disque dur. La prochaine fois que vous allumerez votre système, vous pourrez automatiquement reprendre là où vous vous étiez arrêté sans aucun problème.
Ceci est particulièrement utile si vous n'utilisez pas activement votre appareil ou si vous travaillez sur un ordinateur portable. Voyons maintenant les différentes façons dont vous pouvez activer cette fonctionnalité pratique sur votre système.
Comme mentionné précédemment, l'option permettant d'activer le mode Hibernation n'est pas disponible par défaut dans Windows 11. Nous avons dû l'ouvrir manuellement en utilisant trois (techniquement cinq) méthodes différentes. Chaque méthode abordée dans ce didacticiel est 100 % sûre et devrait vous mettre en mode hibernation en un rien de temps. Commençons.
Le panneau de configuration vous permet d'ajuster de nombreux paramètres différents de votre système, y compris le mode hibernation. Vous pouvez y parvenir de trois manières. Présentons-les un par un.
Ouvrez le Panneau de configuration en accédant à la zone de recherche du menu Démarrer ou cliquez simplement sur l'icône Rechercher et tapez « Panneau de configuration » dans la zone de recherche.

Ouvrez le panneau de configuration en un seul clic. Sélectionnez maintenant Système et sécurité dans la liste des options.

Cliquez sur Options d'alimentation pour afficher le menu des options d'alimentation.

Sur l'onglet de gauche, sélectionnez Choisissez l'action du bouton d'alimentation.

Cela ouvrira une nouvelle fenêtre de paramètres. Cliquez sur Modifier Paramètresoption qui est actuellement indisponible.
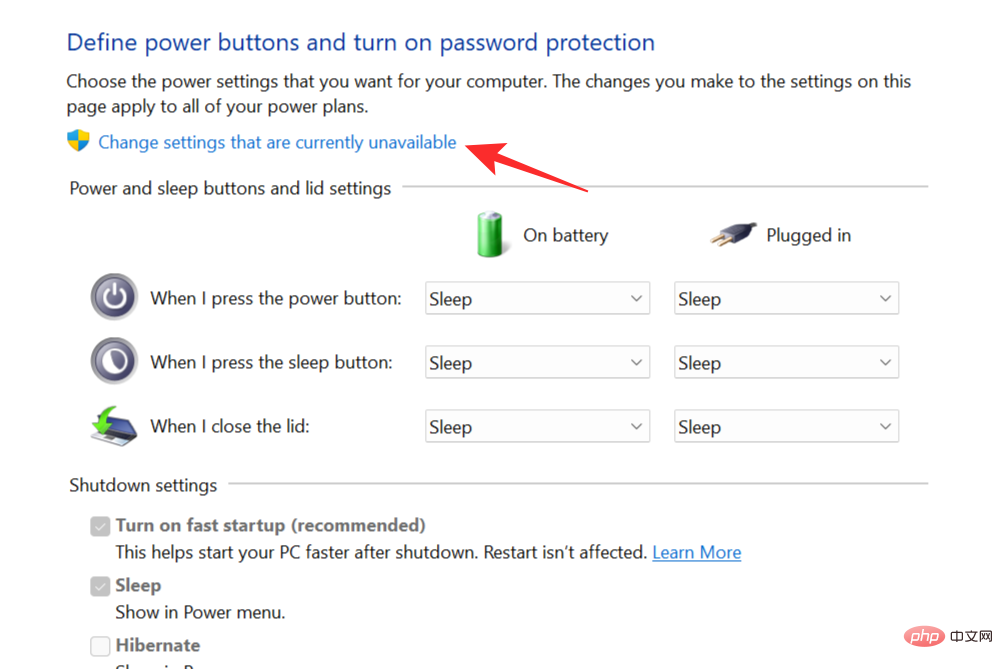
Les paramètres auparavant non interactifs deviendront ainsi. Cochez la case à côté de l'option Hibernation. Cela permettra au mode hibernation d'apparaître dans le menu d'alimentation. Cliquez sur Enregistrer les modifications pour terminer le processus.
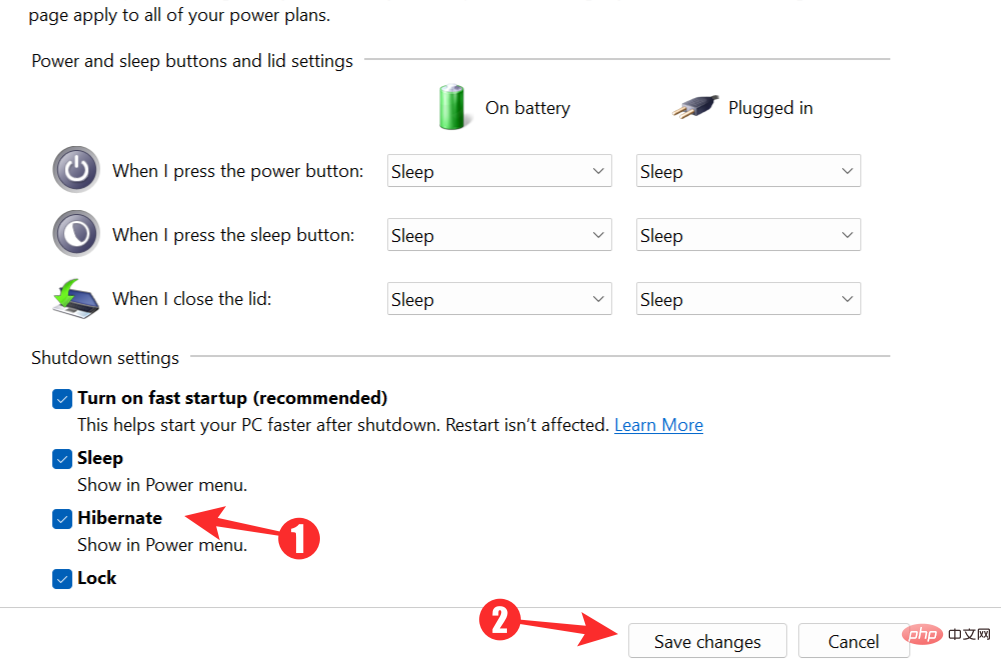
Allez maintenant dans votre menu Démarrer de Windows et cliquez sur le bouton d'alimentation. L'option pour le mode veille devrait être disponible.

Cette méthode est très similaire à la précédente. Avec cette méthode, vous pouvez choisir d'entrer en mode hibernation en appuyant sur un bouton (en particulier le bouton d'alimentation de votre système).
Suivez les étapes de la méthode précédente pour accéder au Panneau de configuration et ouvrir le menu Options d'alimentation. Sélectionnez maintenant Choisissez l'action du bouton d'alimentation.

Dans la fenêtre suivante, cliquez sur le menu déroulant à côté de la ligne Lorsque j'appuie sur le bouton d'alimentation et sélectionnez Veille prolongée. Sélectionnez Enregistrer les modifications pour enregistrer vos paramètres et fermer la fenêtre.
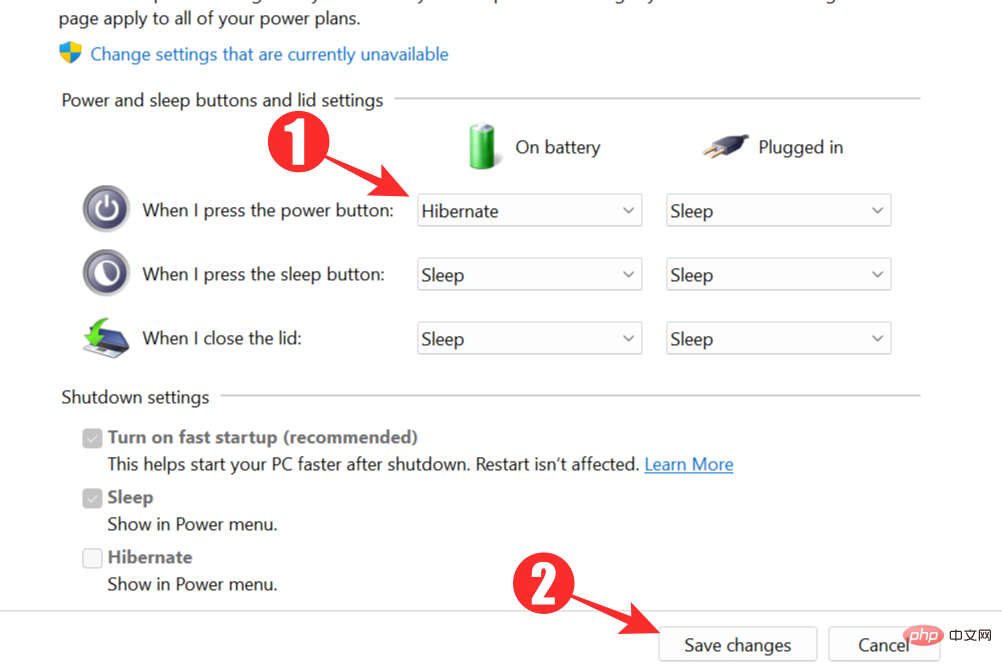
sélectionner l'action du bouton d'alimentation.

Hibernate dans le menu déroulant à côté de l'option Quand je ferme le couvercle. Enregistrez vos modifications et vous devriez être prêt.
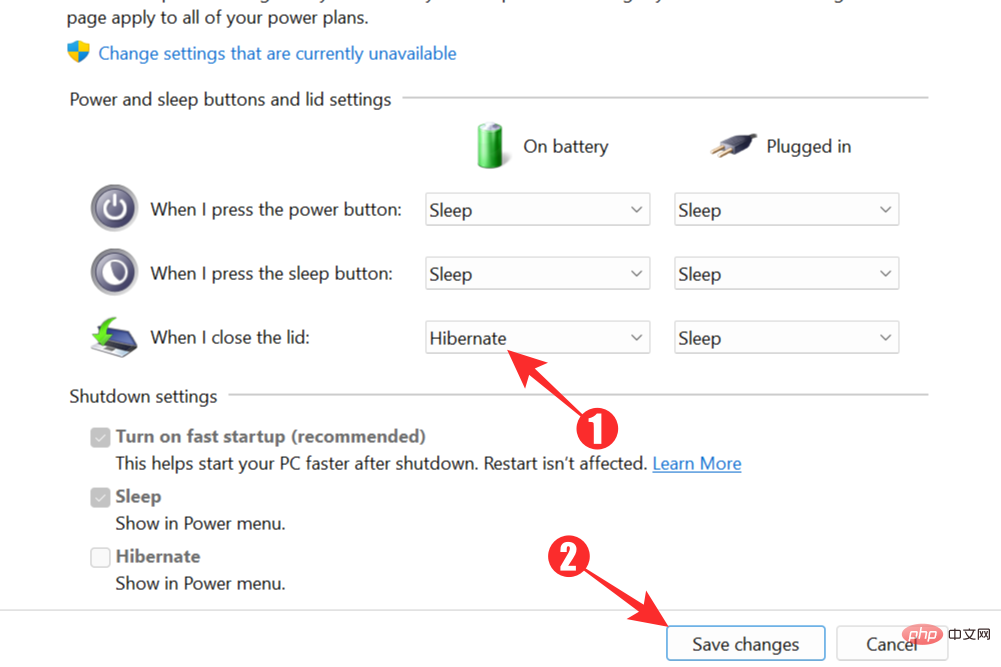
Si l'utilisation de la méthode du Panneau de configuration est un peu trop longue ou fastidieuse, vous pouvez vous tourner vers l'invite de commande Windows pour faire le travail. Dans le menu Démarrer ou Rechercher de Windows, tapez CommandPrompt dans la zone de texte et appuyez sur Entrée . À partir des résultats de la recherche, exécutez l'invite de commande en tant qu'administrateur.
 Maintenant, entrez la commande suivante et appuyez sur Entrée pour activer le mode hibernation :
Maintenant, entrez la commande suivante et appuyez sur Entrée pour activer le mode hibernation :
powercfg.exe /休眠开启
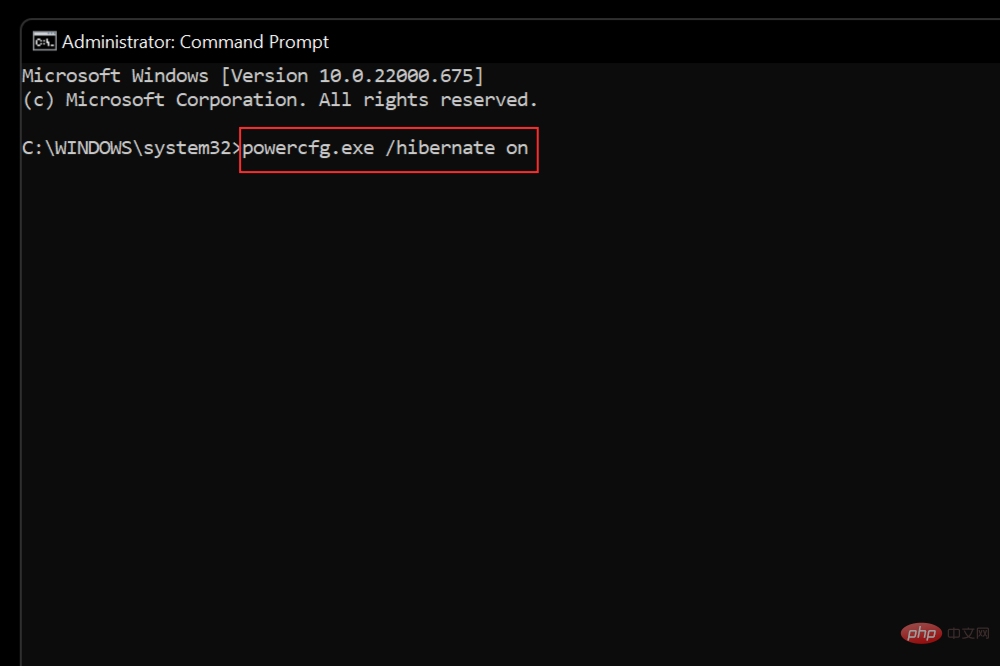
Si les méthodes précédentes n'ont pas donné les résultats escomptés, vous pouvez également utiliser le registre Windows. Appuyez sur les touches Windows+R pour afficher la boîte de dialogue d'exécution. Tapez Regedit et appuyez sur OK pour ouvrir l'éditeur de registre Windows.

Vous pouvez maintenant accéder à l'éditeur de registre, accédez au lien suivant : HKEY_LOCAL_MACHINESYSTEMCurrentControlSetControlPower.

Vous devez faire défiler vers le bas pour trouver le lien Power.

Sur le panneau de droite, double-cliquez sur HibernateEnabled.
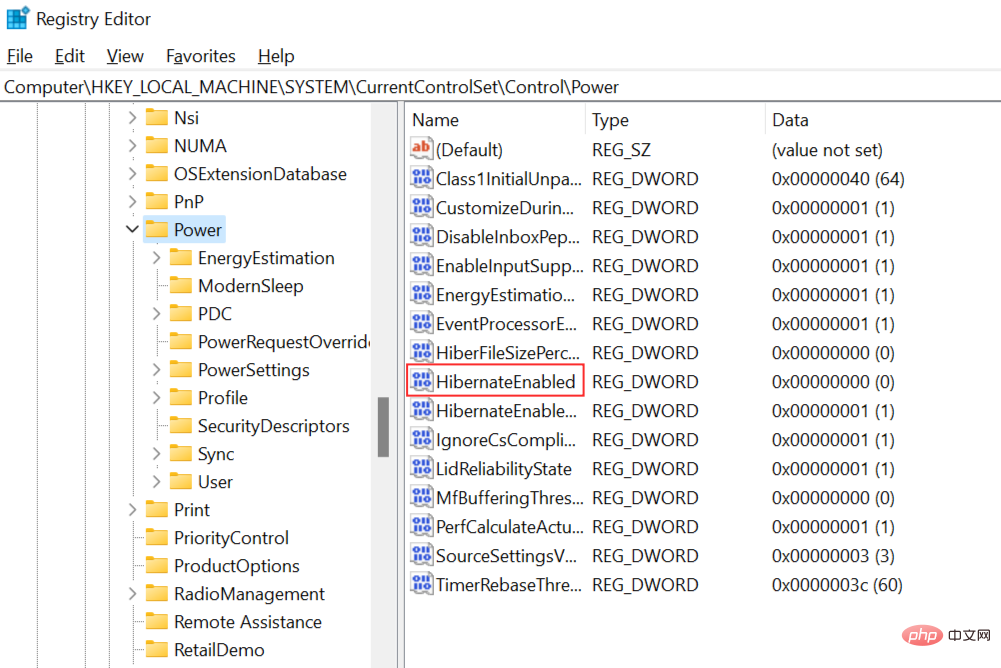
Cela ouvrira la boîte Modifier la valeur DWORD. Modifiez la valeur en 1 pour activer le mode hibernation et cliquez sur OK.
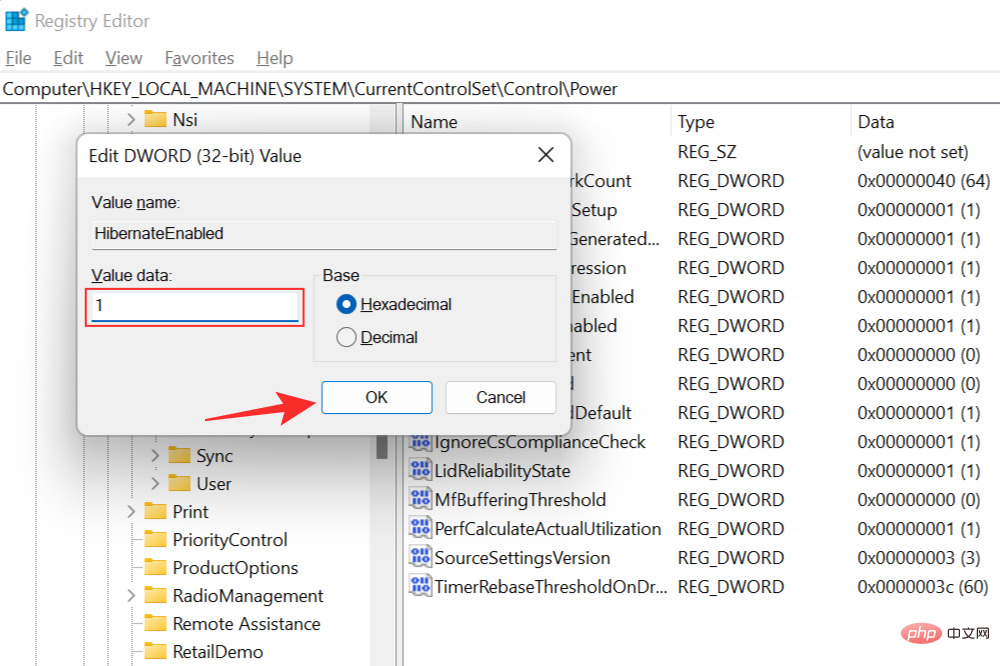
Vous devez redémarrer votre système pour que les modifications prennent effet. Après le redémarrage, lorsque vous accédez au menu Démarrer, vous constaterez que le mode hibernation est activé sur le système.

Si vous le souhaitez, vous pouvez définir une minuterie spécifique après laquelle votre système passera automatiquement en mode veille. Pour accéder à cette fonctionnalité, vous devez ouvrir le Panneau de configuration et accéder à Système et sécurité.

Sélectionnez maintenant Options d'alimentation pour accéder aux paramètres d'alimentation.

Cliquez sur pour modifier les paramètres du forfait.
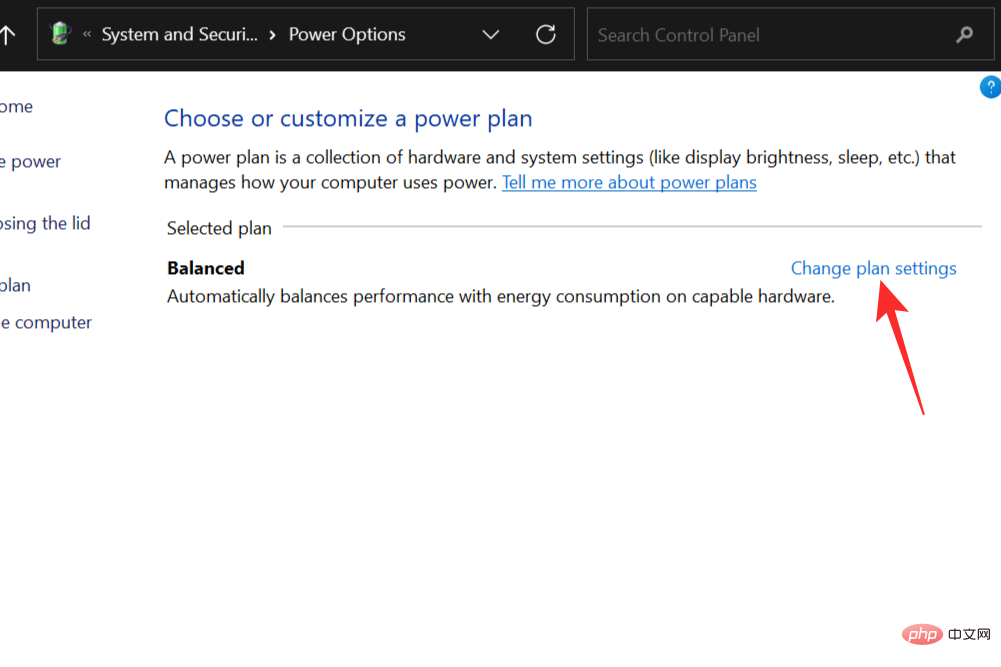
Sélectionnez Modifier les paramètres d'alimentation avancés.
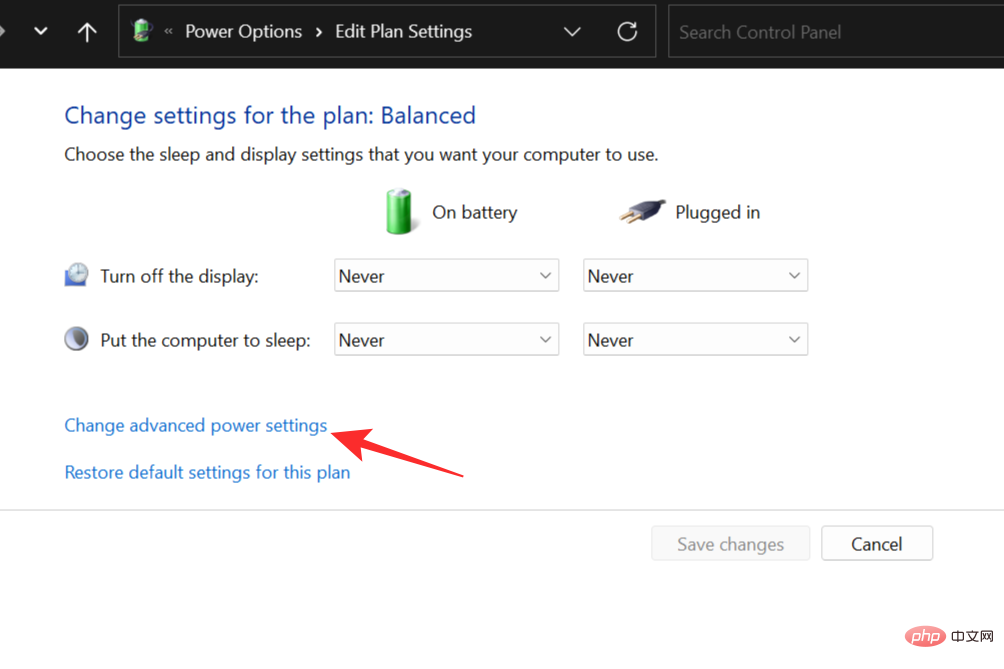
Dans la fenêtre contextuelle « Options d'alimentation », double-cliquez sur « Veille » pour expliquer ses paramètres.
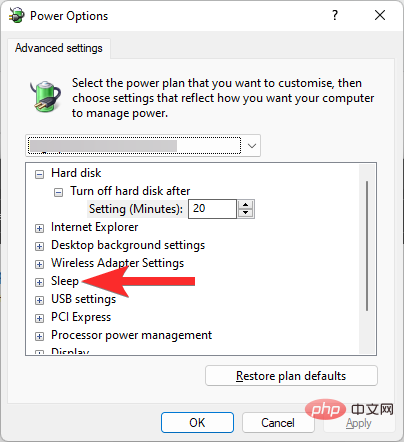
Maintenant, double-cliquez après l'option Hibernate.
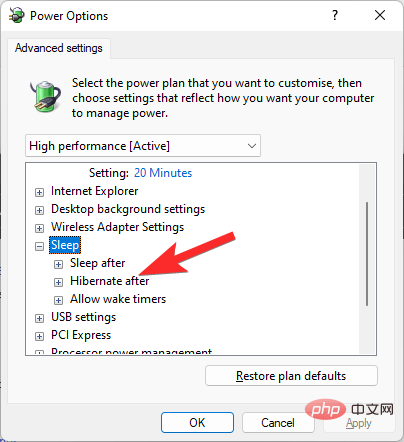
Maintenant, cliquez sur Jamais. (Ou toute autre valeur que vous voyez ici. Elle est basée sur le plan d'alimentation actuellement sélectionné.)
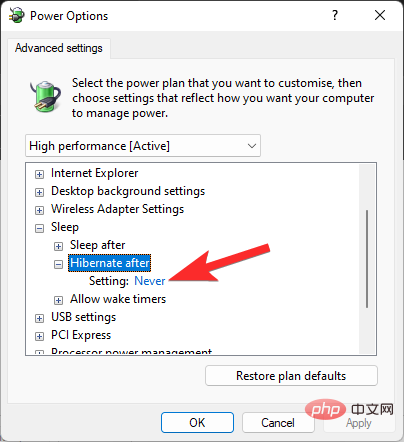
Définissez la valeur (en minutes) après laquelle vous souhaitez que votre PC se mette en veille. Si vous souhaitez que votre PC se mette automatiquement en veille après 90 minutes, entrez simplement 90 comme valeur ici et cliquez sur Appliquer. Si vous ne souhaitez pas que votre PC passe automatiquement en veille prolongée lorsqu'il est inactif, utilisez ici une valeur de 0 (zéro).
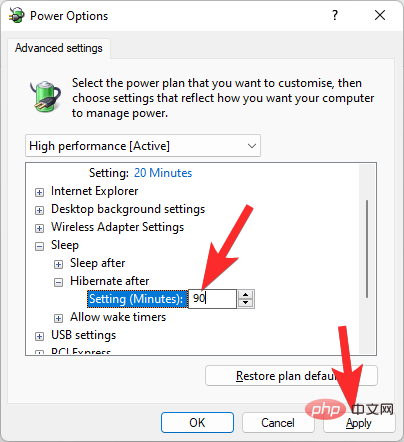
Cliquez maintenant sur OK pour terminer le processus.
Votre système se mettra désormais automatiquement en veille après le délai d'inactivité défini.
Vous pouvez sortir votre PC du mode hibernation simplement en appuyant sur n'importe quelle touche de votre clavier ou en utilisant votre souris. Si vous utilisez un ordinateur portable et avez fermé le couvercle pendant que le système était en veille, ouvrez simplement le couvercle pour sortir votre appareil du mode veille. Si cela ne fonctionne pas, appuyer sur le bouton d'alimentation devrait faire l'affaire.
在 Windows 11 中禁用休眠模式就像追溯启用它所采取的步骤一样简单。返回并恢复您所做的更改应该禁用休眠模式。我们已经讨论了在 Windows 11 中打开休眠模式的五种方法,这意味着我们可以通过五种不同的方式将其关闭。
对于此方法,您将需要再次访问控制面板。使用开始菜单或搜索选项打开控制面板。

从下一个窗口中选择,系统和安全

现在转到电源选项以显示电源选项菜单。

从新窗口的左侧面板中,选择选择电源按钮的功能。

在出现的新窗口中,选择当前不可用的 Change 设置。
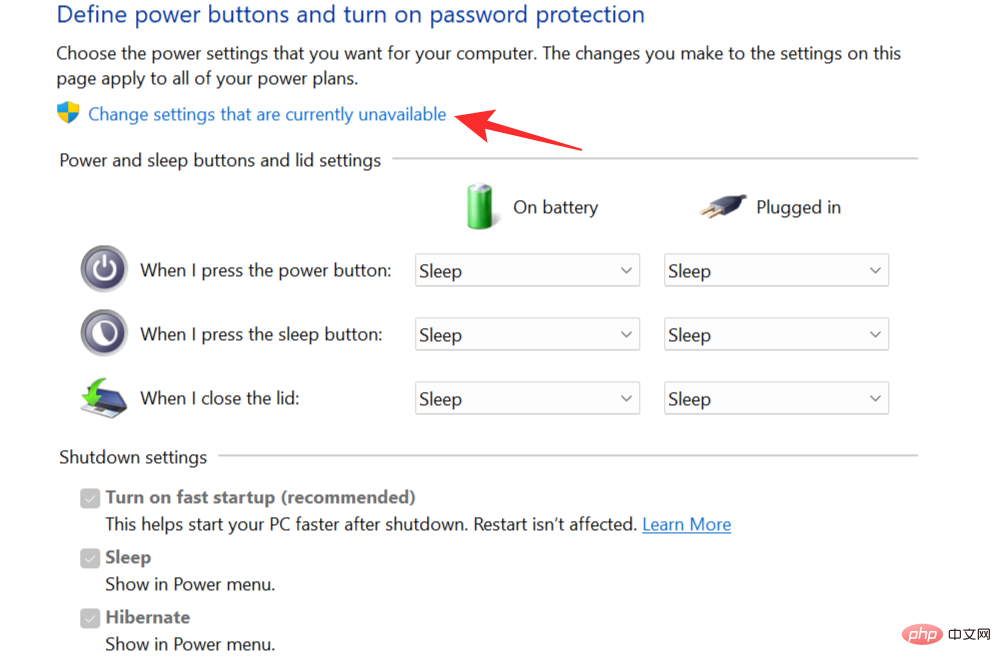
取消选中 休眠选项并单击保存更改以从开始菜单中删除休眠模式作为选项。
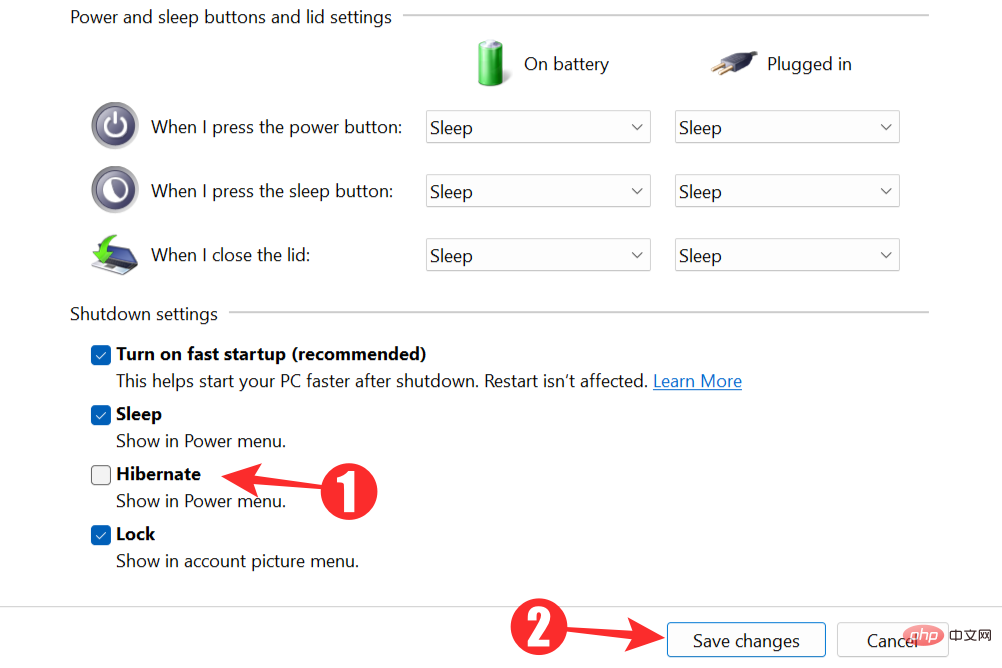
这种方法与上一种方法类似。您将需要再次打开控制面板并访问电源选项。单击选择电源按钮的功能。现在,单击当我按下电源按钮选项旁边的下拉菜单,然后选择除休眠之外的任何选项。
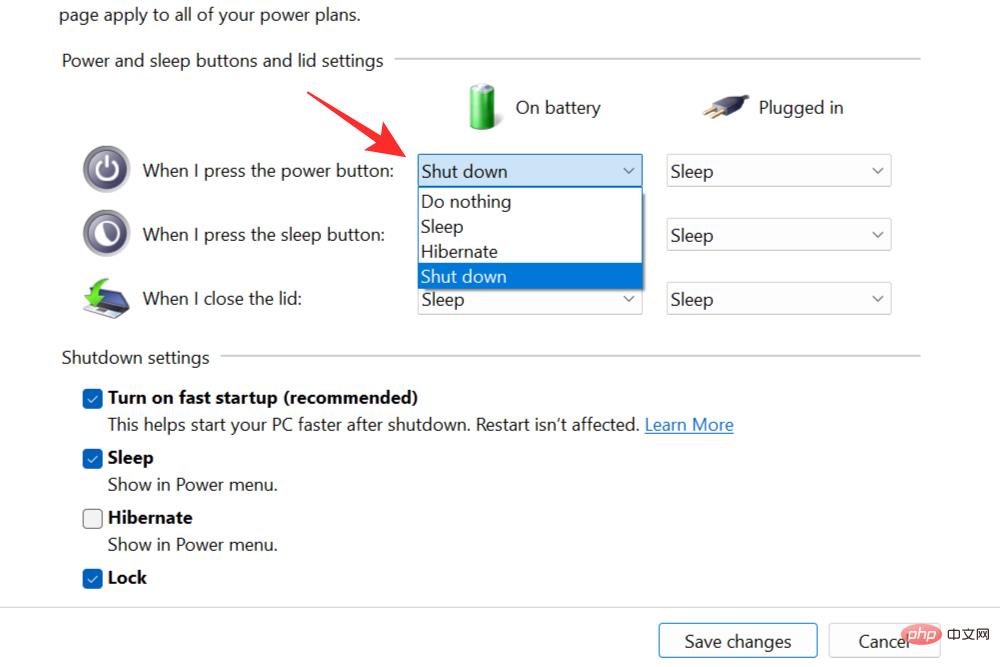
现在单击“ 保存更改”以在按下电源按钮时禁用休眠模式。
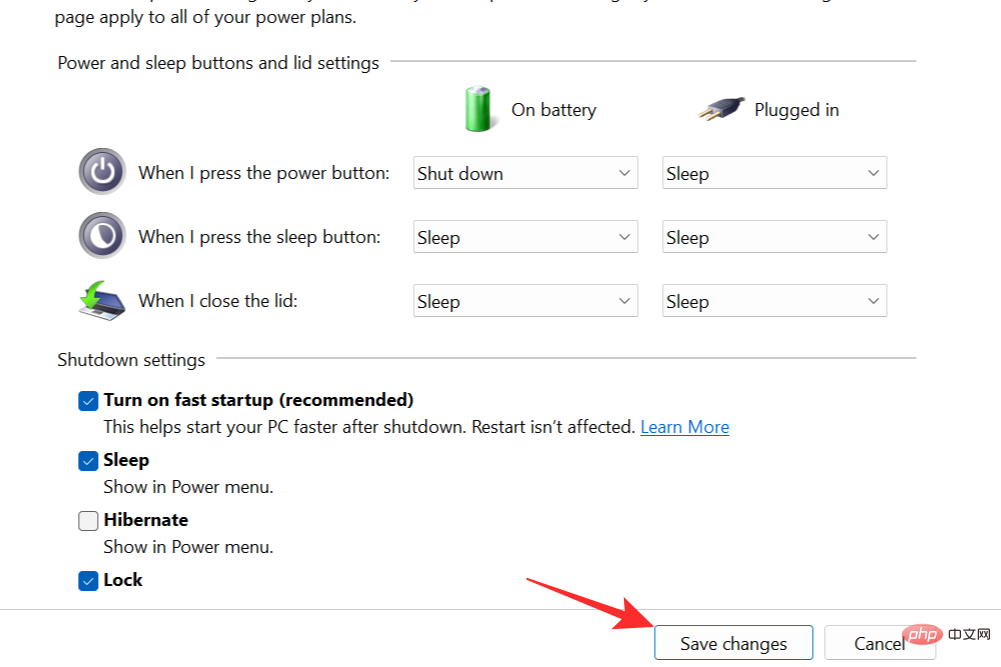
如前所示打开控制面板,然后按照相同的步骤操作。选择“电源”按钮的操作后,单击我关闭 盖子时的下拉菜单,然后选择Hibernate以外的合适选项。
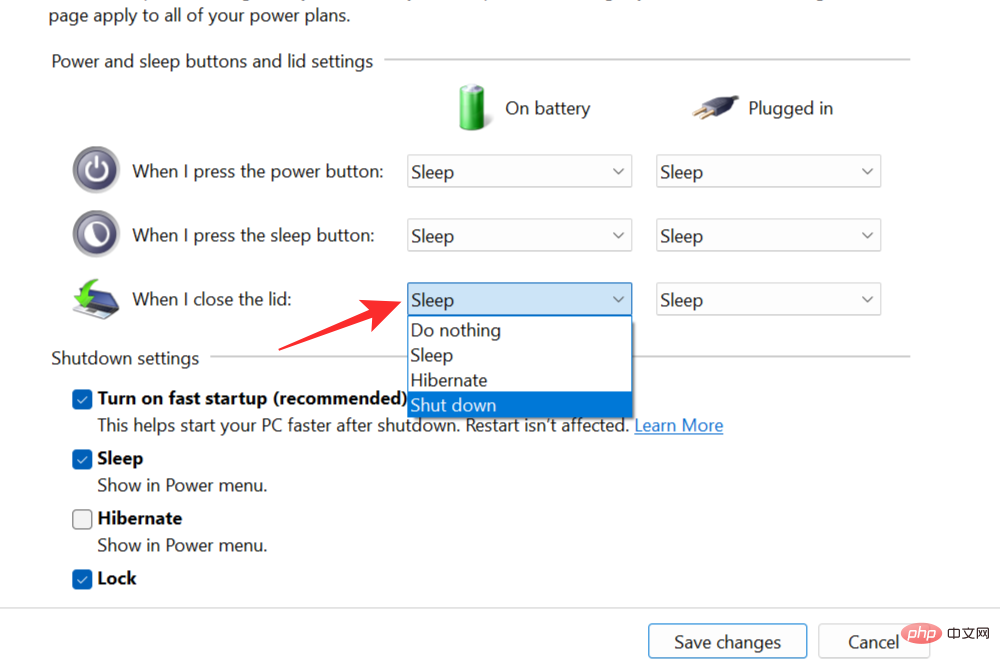
每次合上笔记本电脑盖时,选择 保存更改以禁用休眠模式。
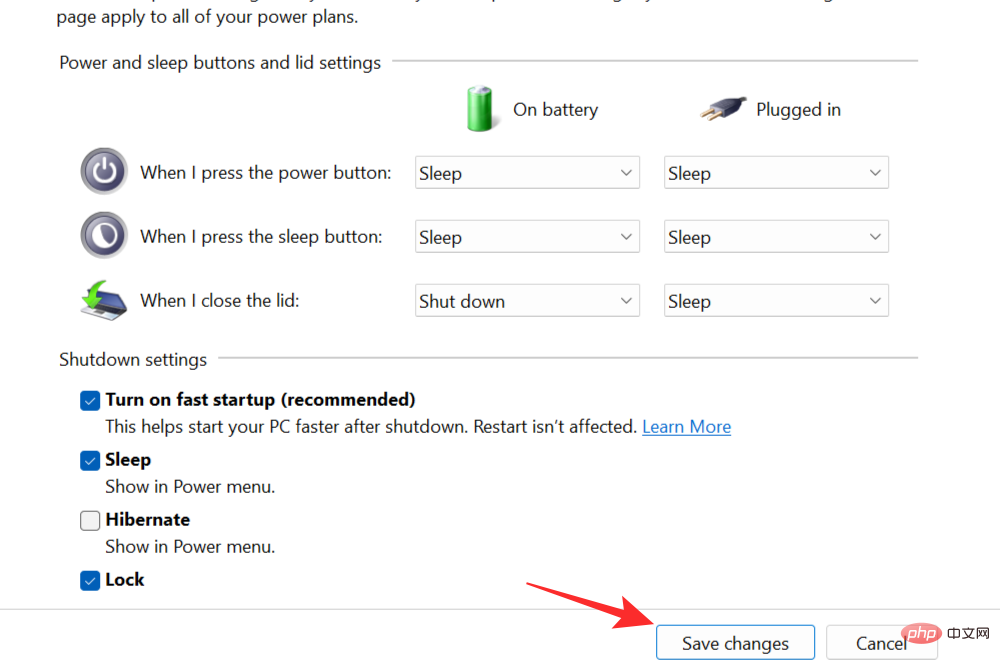
命令提示符可用于以与启用休眠相同的方式关闭休眠。在 Windows 开始菜单或搜索菜单中,搜索命令 提示符并以管理员身份运行。

键入以下命令并按 Enter 以禁用休眠模式:
powercfg.exe /休眠关闭
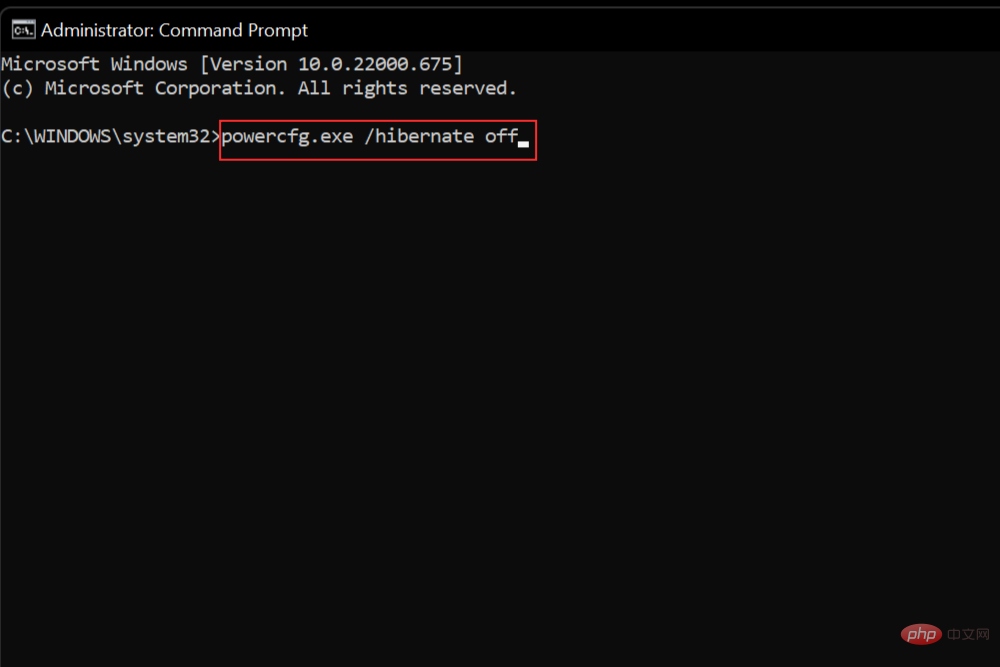
按Windows+R键打开运行对话框。键入Regedit并按OK打开 Windows 注册表编辑器。

导航到注册表编辑器中的以下链接:HKEY_LOCAL_MACHINE\SYSTEM\CurrentControlSet\Control\Power。

向下滚动以找到电源链接。

双击右侧面板中的HibernateEnabled 。
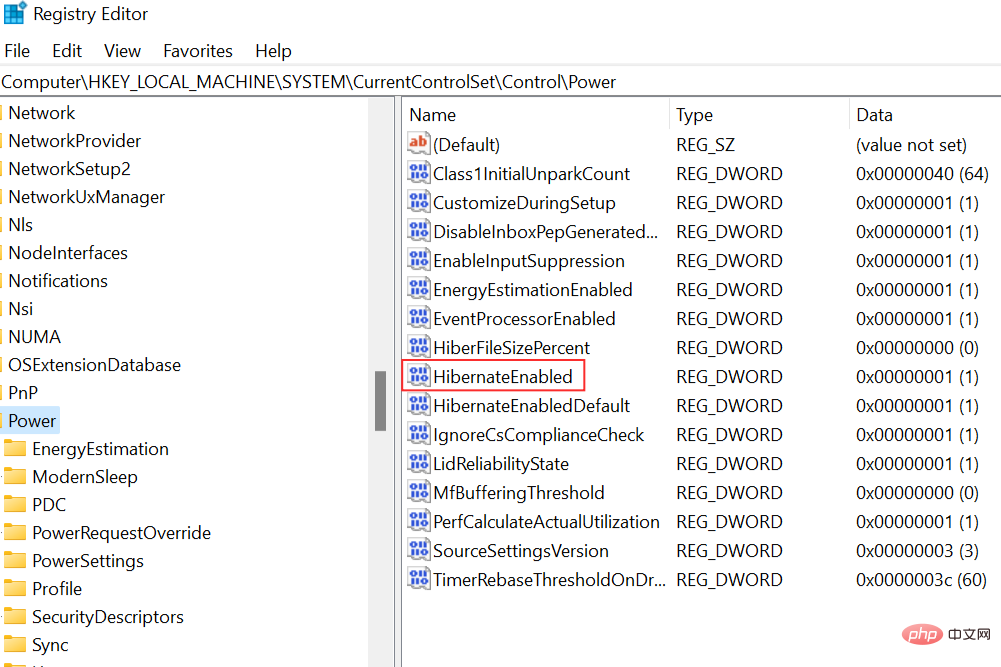
这将提示弹出E dit DWORD 值框。将值更改为0以禁用休眠模式,然后单击OK。
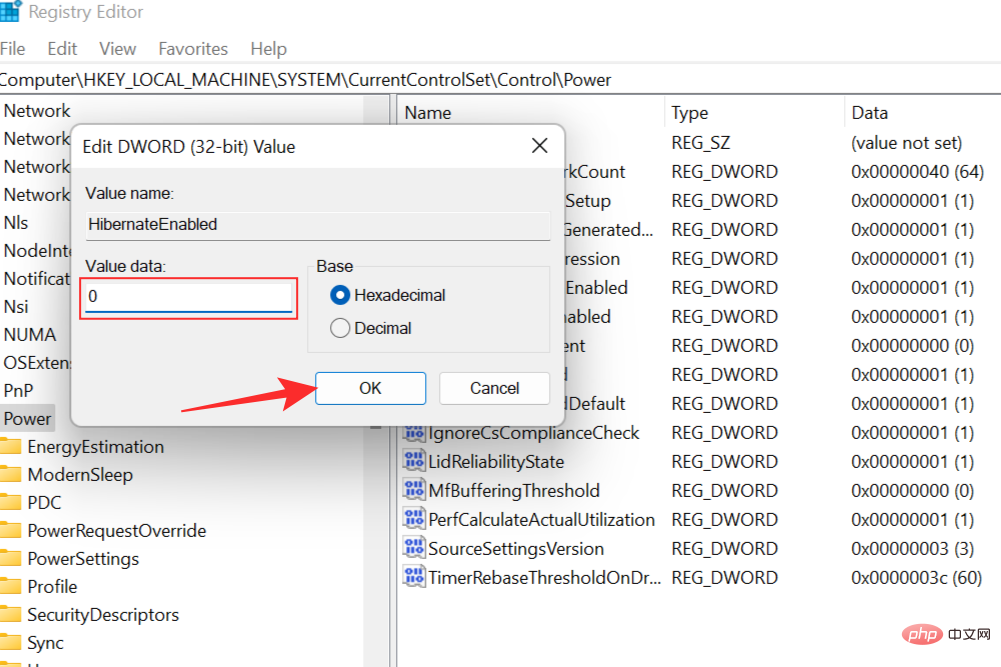
Mettre votre système en mode hibernation ne devrait pas poser de problèmes, cela devrait plutôt être une fonctionnalité pratique qui améliore votre expérience ; Cependant, certains problèmes peuvent survenir de temps en temps lors de la sortie du système du mode hibernation. Ces problèmes courants peuvent être facilement traités et résolus avec les bonnes connaissances. C'est pourquoi nous avons proposé un didacticiel de dépannage complet pour les problèmes courants d'hibernation dans Windows 11.
Si votre système refuse de sortir du mode hibernation, vous devrez peut-être retirer la batterie de l'ordinateur portable pour la décharger correctement. Après avoir retiré la batterie, maintenez enfoncé le bouton d'alimentation pendant 30 secondes. Remettez maintenant la batterie en place et connectez l'ordinateur portable à la source d'alimentation. Appuyer sur le bouton d'alimentation redémarrera le système et le sortira du mode hibernation.
Vous pouvez également essayer de maintenir le bouton d'alimentation enfoncé pendant 10 secondes pour sortir le système du mode veille.
Une autre méthode courante consiste à retirer la batterie, à connecter l'ordinateur portable directement à la source d'alimentation et à l'allumer. Cela devrait redémarrer le système sans aucun problème. Vous pouvez ensuite arrêter le système, remplacer la batterie et continuer à travailler.
Voici nos réponses aux questions fréquemment posées sur l'hibernation dans Windows 11.
L'utilisation du mode hibernation présente de nombreux avantages. Il peut être considéré comme un mode d’économie d’énergie avancé qui garantit une durée de vie de la batterie plus longue que le mode veille. Cela est possible car lors de la mise en veille prolongée, le système s'éteint complètement et ne consomme aucune énergie de la batterie. Cela signifie également que toutes les données sur lesquelles vous travaillez sont enregistrées sur votre disque dur, ce qui vous permet de reprendre à tout moment et de reprendre là où vous vous étiez arrêté.
Dans le pire des cas, votre système s'arrête en raison de l'épuisement de la batterie en mode hibernation, votre travail sera enregistré et non perdu. Ceci est utile si vous savez que la batterie de votre ordinateur portable est morte et qu'il n'existe aucune option de chargement viable. Dans ce cas, vous pouvez simplement mettre le système en veille jusqu'à ce que vous ayez la possibilité de le recharger et de reprendre le travail.
Vous pouvez désormais mettre votre ordinateur portable en veille simplement en fermant le couvercle. Vous pouvez le faire en accédant au Panneau de configuration et en accédant au menu Options d'alimentation. Sélectionnez maintenant l'option appelée « Choisissez l'action des boutons d'alimentation ». Dans la nouvelle fenêtre qui s'ouvre, vous pouvez mettre votre ordinateur portable en veille lorsque le couvercle est fermé. Vous pouvez suivre notre didacticiel étape par étape, qui contient des captures d'écran à ce sujet - consultez le conseil n°2 sous la méthode 1 ci-dessus.
L'option Hibernation n'est pas disponible dans Windows 11 par défaut. Les utilisateurs doivent l'activer manuellement à partir du Panneau de configuration, de l'invite de commande ou du registre Windows. Les trois méthodes sont parfaitement réalisables, c'est une question de préférence personnelle. Nous couvrons intégralement les trois méthodes dans le didacticiel que nous avons présenté ci-dessus. Une lecture rapide vous familiarisera avec les processus et vous permettra d'accéder immédiatement aux options d'hibernation.
Hibernate est utile lorsque vous avez besoin d'économiser la batterie tout en utilisant votre ordinateur portable. Par exemple, si vous travaillez sur un projet et que vous savez que la charge posera un problème dans les prochains jours, vous pouvez choisir de mettre votre système en veille prolongée lorsque vous ne travaillez pas pour économiser la batterie. Cela vous permet de revenir en arrière et de continuer à travailler sans avoir à arrêter complètement votre système en raison d'une batterie épuisée. Pendant la mise en veille prolongée, votre système est toujours techniquement allumé, mais il consomme très peu d'énergie. C'est donc un moyen très pratique d'économiser de l'énergie, pratique lorsque vous êtes pressé.
L'arrêt, en revanche, arrête complètement le système. Cela signifie que toutes les applications et activités en arrière-plan sont terminées. Il efface également toute la mémoire afin que vous ne puissiez pas reprendre votre travail lorsque vous redémarrez comme vous l'avez fait en veille prolongée. Cependant, il est recommandé d'arrêter le système pour effacer la mémoire une fois votre travail terminé. Cela peut à son tour fournir des gains de performances et de vitesse supplémentaires.
La mise en veille prolongée et le mode veille dans Windows 11 sont deux fonctionnalités très similaires mais très différentes. Les deux ont leur utilité et fonctionnent différemment. Le mode veille est le mode d'économie d'énergie dans lequel le système entre. C'est comparable à mettre en pause une vidéo ou un film que vous regardez, pour ensuite le reprendre après un certain temps.
En mode veille, le système entre dans un état de faible consommation, ferme toutes les activités (activités en arrière-plan et ouvertes) et transfère toutes les données en mémoire. Le système est toujours techniquement allumé, mais consomme très peu d'énergie dans ce mode. Lors de la reprise du fonctionnement normal, le système revient en mode pleine puissance en quelques secondes, ce qui en fait une option viable si l'utilisateur envisage de prendre une courte pause-café, par exemple.
Le mode Hibernation est similaire au mode veille dans le sens où il passe également à un réglage de faible consommation, mais contrairement au mode veille, le système reste éteint une fois qu'il entre dans ce mode. Cela signifie que le système ne consomme aucune énergie dans cet état et est très pratique, surtout lorsque la batterie est trop faible et ne peut pas être chargée. Le mode Hibernation a été principalement créé pour les ordinateurs portables fonctionnant sur batterie, il peut donc ne pas être disponible sur tous les PC.
Une autre différence est que toutes les informations sont enregistrées sur le disque dur au lieu de la RAM, ce qui permet d'arrêter complètement le système. Cela signifie également qu'après le retour au fonctionnement normal, le système met plus de temps à se réveiller qu'en mode veille. Il est recommandé d'utiliser le mode veille prolongée uniquement lorsque l'utilisateur ne peut pas utiliser le système pendant une période prolongée.
Cela dépend de la durée pendant laquelle vous serez absent du système et même de votre situation électrique actuelle. Le sommeil est utile lorsque vous devez prendre une pause rapide du travail et récupérer rapidement. Le sommeil consomme également plus d’énergie que l’hibernation, alors gardez cela à l’esprit. Bien que reprendre le travail soit plus rapide que dormir, l’inconvénient est l’épuisement de la batterie.
Vous pouvez utiliser la mise en veille prolongée lorsque vous savez que vous serez absent de votre système pendant un certain temps mais que vous souhaitez reprendre votre travail lorsque vous le rallumerez. C'est aussi très pratique, surtout lorsque la batterie est faible. La mise en veille prolongée enregistre tout votre travail, puis arrête le système pour économiser la batterie. Vous pouvez ensuite emporter votre système avec vous jusqu'à ce que vous atteigniez une borne de recharge où vous pourrez le brancher en toute sécurité et continuer à travailler.
Tout dépend de la situation et des exigences de l'utilisateur. N'oubliez pas d'utiliser la fonction Veille pendant de courtes périodes d'inactivité et la mise en veille prolongée pendant des périodes plus longues lorsque vous avez besoin d'économiser la batterie.
Le moyen le plus simple est d'aller dans le menu Démarrer et de cliquer sur le bouton d'alimentation. Si l'hibernation est activée, vous verrez cette option apparaître dans la liste. Vous pouvez également visiter le Panneau de configuration pour voir si la mise en veille prolongée est activée sur votre système. Si vous cherchez un moyen d'activer l'hibernation sur votre système, nous avons un didacticiel complet pour y parvenir ci-dessus. Il contient également des étapes pour ouvrir le Panneau de configuration et accéder aux options d'alimentation, où vous pouvez vérifier si la mise en veille prolongée est activée.
La mise en veille prolongée est totalement sûre pour votre système. Il s'agit essentiellement d'un arrêt propre et contrôlé de votre ordinateur portable, mais votre session active ou votre travail est enregistré. Cela vous permet de reprendre rapidement votre travail sans avoir à recommencer à zéro et est utile pour les personnes travaillant sur des projets qui nécessitent un travail continu à réaliser à plusieurs reprises. Cependant, étant donné que la mise en veille prolongée enregistre toutes les données sur le disque dur, il est recommandé d'effectuer un arrêt propre et un redémarrage de temps en temps pour éviter les problèmes liés à la création inutile de cache et à la gestion des ressources. Le démarrage régulier permettra également à Windows de télécharger et d'installer les mises à jour en attente et de maintenir votre système à jour.
L'option Hibernation est disponible sur Windows 11 mais n'est pas activée par défaut. Cependant, nous avons proposé trois méthodes ci-dessus pour activer facilement l'option d'hibernation dans Windows 11. La première méthode, utilisant le panneau de configuration, est la plus simple, mais si pour une raison quelconque, cela ne fonctionne pas pour vous. L'utilisation de l'invite de commande ou de l'éditeur de registre Windows est deux autres méthodes.
Ce qui précède est le contenu détaillé de. pour plus d'informations, suivez d'autres articles connexes sur le site Web de PHP en chinois!
 Quel logiciel de test de batterie d'ordinateur portable est le meilleur ?
Quel logiciel de test de batterie d'ordinateur portable est le meilleur ?
 puissance de l'ordinateur portable
puissance de l'ordinateur portable
 L'ordinateur est infecté et ne peut pas être allumé
L'ordinateur est infecté et ne peut pas être allumé
 L'ordinateur portable n'a soudainement plus d'option WLAN
L'ordinateur portable n'a soudainement plus d'option WLAN
 Comment empêcher l'ordinateur d'installer automatiquement le logiciel
Comment empêcher l'ordinateur d'installer automatiquement le logiciel
 Résumé des touches de raccourci informatiques couramment utilisées
Résumé des touches de raccourci informatiques couramment utilisées
 Écran gelé de l'ordinateur bloqué
Écran gelé de l'ordinateur bloqué
 Comment mesurer la vitesse du réseau sur un ordinateur
Comment mesurer la vitesse du réseau sur un ordinateur