
Task Manager est un programme important qui assure le suivi des applications exécutées en arrière-plan et des applications actuellement utilisées.
Cela peut aider à mettre fin aux programmes qui causent des problèmes de performances de votre PC, ou à les terminer lorsqu'ils ne répondent plus.
Mais vous ne pourrez pas supprimer le programme sans le Gestionnaire des tâches, et cela pourrait poser un problème si vous ne pouvez pas accéder au Gestionnaire des tâches depuis l'administrateur de votre PC.
L'administrateur de votre PC peut avoir bloqué votre accès au Gestionnaire des tâches pour diverses raisons, par exemple pour vous empêcher de terminer accidentellement des programmes importants qui pourraient tout arrêter, fermer des applications de sécurité importantes, et bien plus encore.
Si vous ne savez pas comment réactiver le Gestionnaire des tâches, vous êtes au bon endroit.
Poursuivez votre lecture car nous vous dirons exactement ce que vous devez faire et comment éviter que ce problème ne se reproduise à l'avenir.
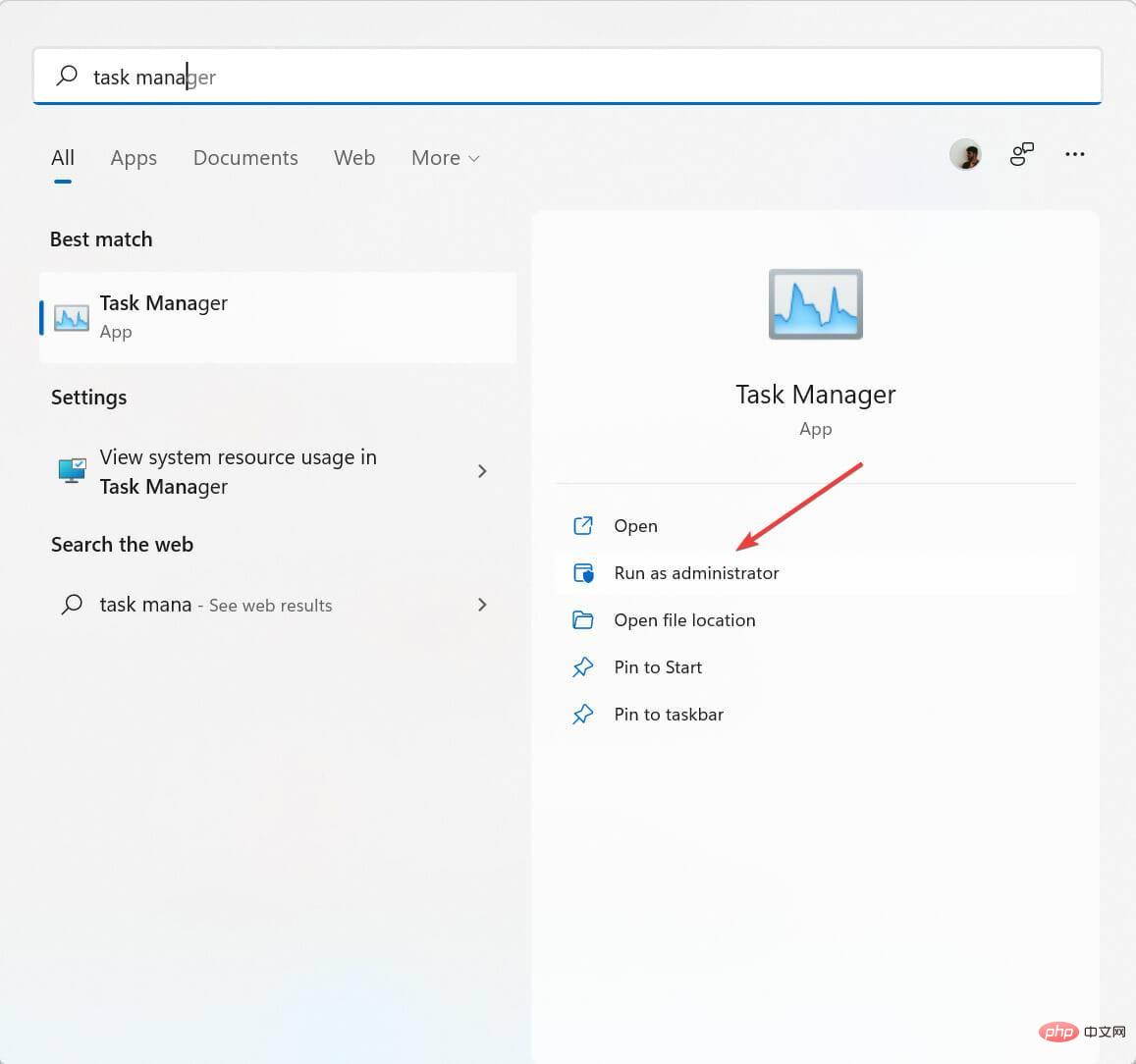
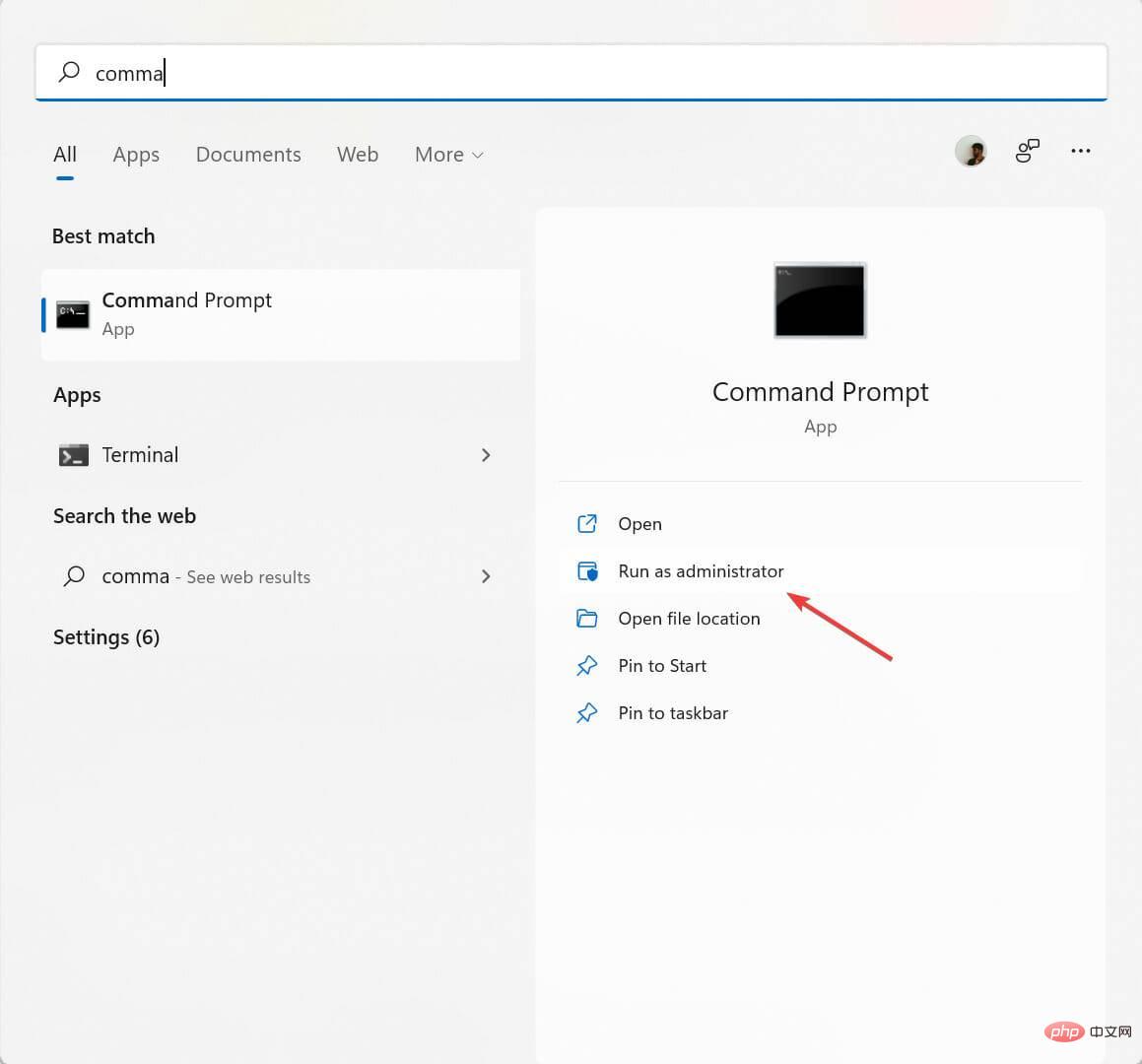
REG add HKCUSoftwareMicrosoftWindowsCurrentVersionPoliciesSystem /v DisableTaskMgr /t REG_DWORD /d 0 /f
REG add HKCUSoftwareMicrosoftWindowsCurrentVersionPoliciesSystem /v DisableTaskMgr /t REG_DWORD /d 0 /f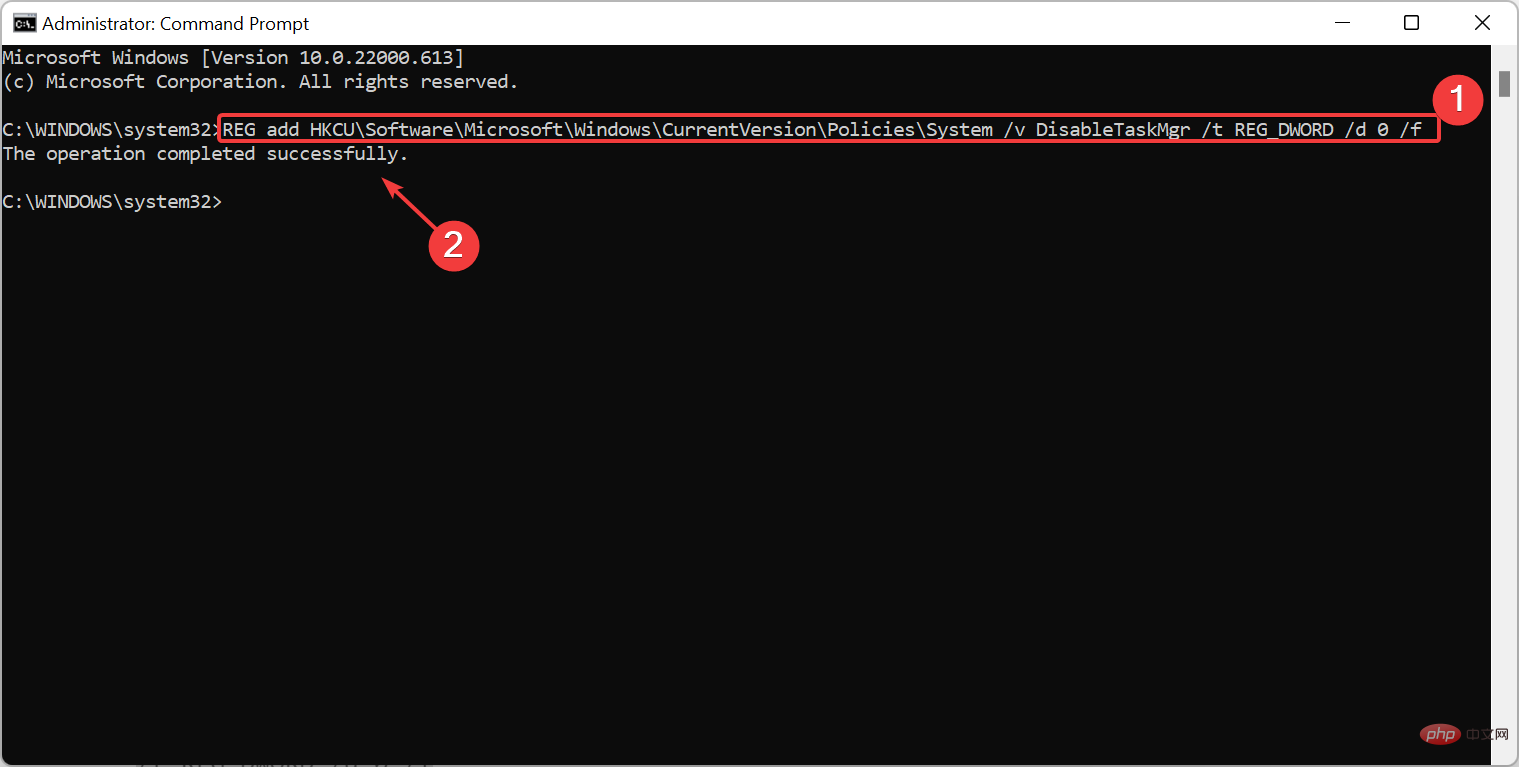
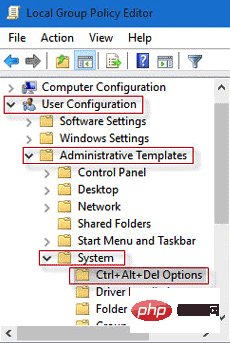
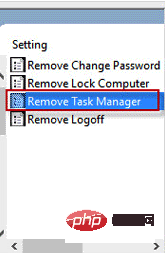
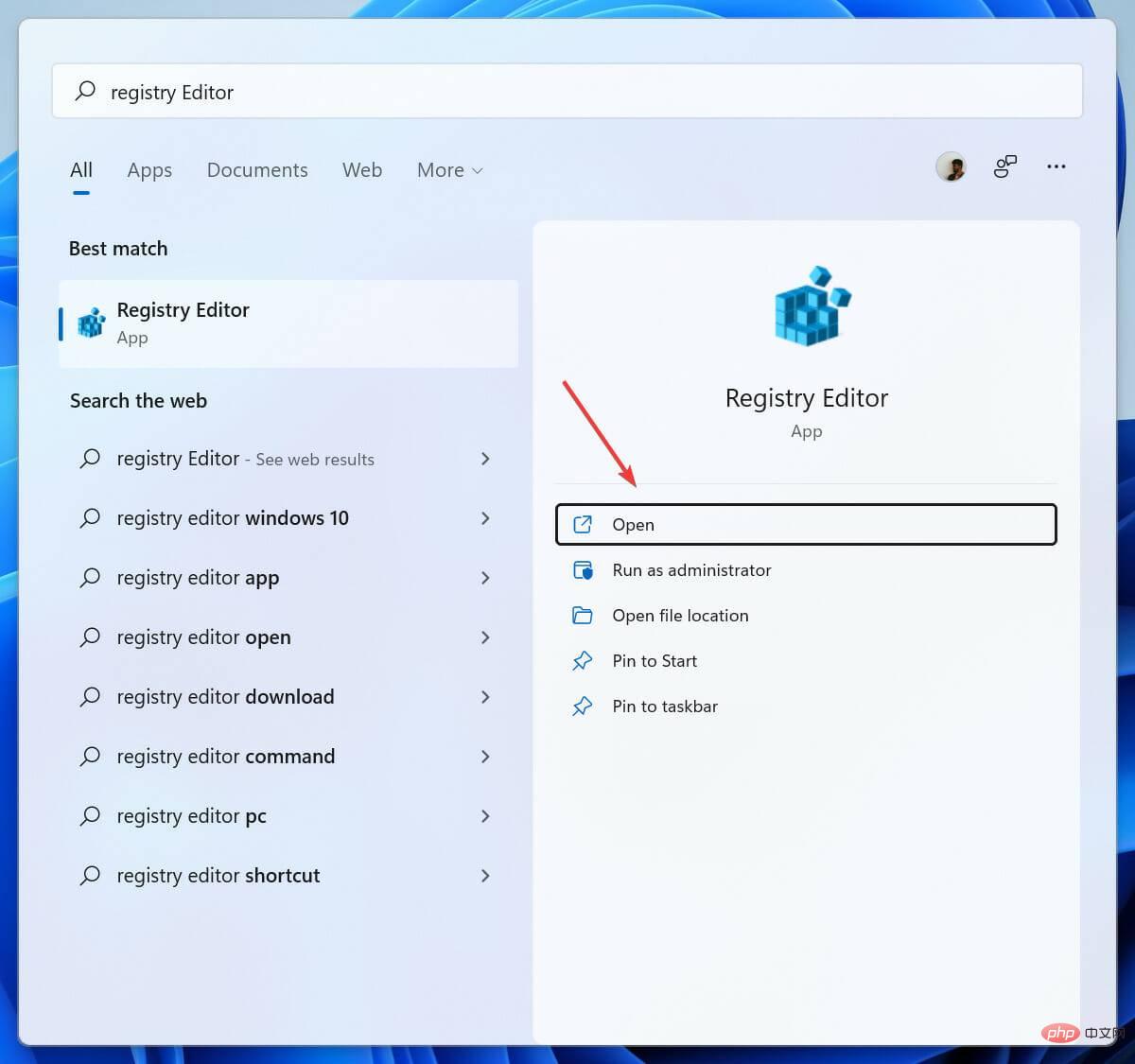
HKEY_CURRENT_USERSoftwareMicrosoftWindowsCurrentVersionPoliciesSystemAppuyez maintenant sur le bouton Entrée pour réactiver l'invite de commande. 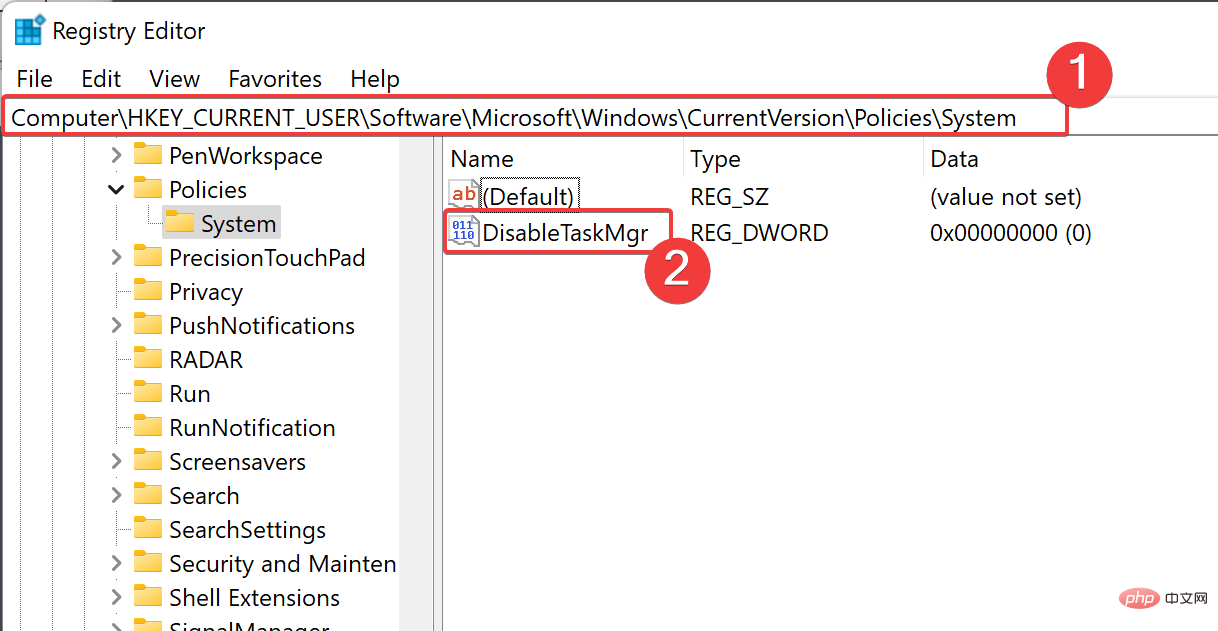
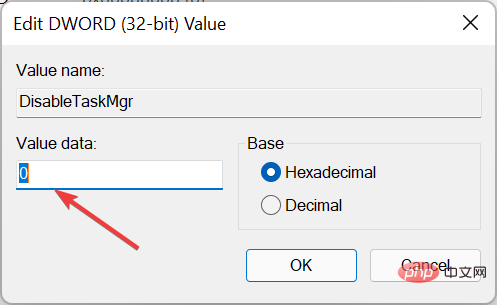 .
. 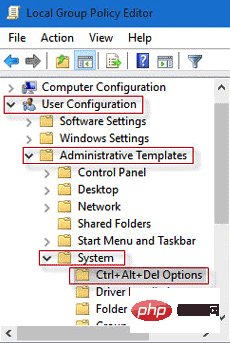
Ctrl + Alt + Suppr
et double-cliquez sur l'élémentSupprimer le Gestionnaire des tâches dans la fenêtre de droite.
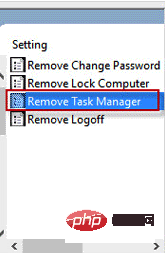 Sélectionnez
Sélectionnez Désactivé ou non configuré
Et terminez le processus en sélectionnant l'application pour activer le Gestionnaire des tâches. 🎜3. Essayez l'Éditeur du Registre 🎜🎜🎜 Appuyez sur la touche 🎜Windows🎜 et recherchez l'Éditeur du Registre.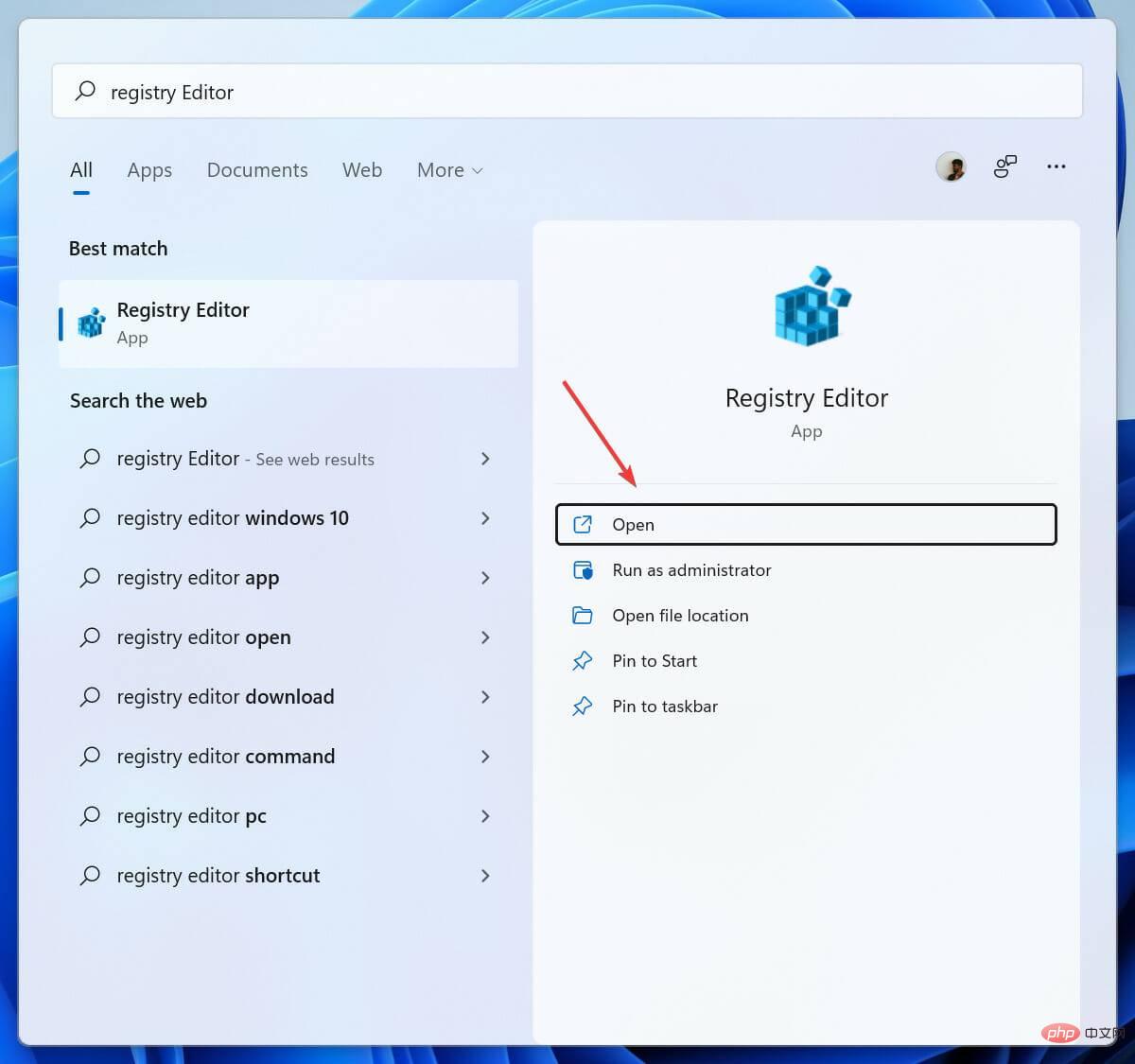 🎜🎜Allez à🎜
🎜🎜Allez à🎜HKEY_CURRENT_USERSoftwareMicrosoftWindowsCurrentVersionPoliciesSystem🎜🎜🎜🎜Supprimez la clé 🎜DisableTaskMgr🎜, ou ouvrez le fichier et définissez sa valeur sur 🎜0🎜. 🎜🎜🎜Cliquez sur 🎜OK après 🎜apporter des modifications. 🎜🎜🎜🎜Pourquoi le Gestionnaire des tâches est-il désactivé ? 🎜🎜🎜Si vous voyez l'erreur Gestionnaire des tâches désactivé par l'administrateur sur Windows 11, cela peut être dû à une attaque de virus ou de logiciel malveillant, ou il se peut que le compte administrateur lui-même l'ait désactivé. 🎜🎜Si vous pensez qu'un logiciel malveillant ou un virus a désactivé le Gestionnaire des tâches sur votre ordinateur, vous pouvez utiliser un logiciel antivirus et protéger votre ordinateur avec un pare-feu et un logiciel antivirus. 🎜🎜Si l'administrateur a désactivé le Gestionnaire des tâches, vous pouvez demander à l'administrateur de réactiver le Gestionnaire des tâches. 🎜🎜Les administrateurs peuvent désactiver le Gestionnaire des tâches sur différentes versions de Windows telles que Windows 7, Windows 8, Windows 10 et Windows 11, mais vous pouvez toujours demander à votre administrateur de le réactiver. 🎜🎜Le Gestionnaire des tâches peut être accidentellement désactivé pour deux raisons : un administrateur le désactive ou un virus désactive le Gestionnaire des tâches, vous empêchant de fermer un programme infecté. 🎜Ce qui précède est le contenu détaillé de. pour plus d'informations, suivez d'autres articles connexes sur le site Web de PHP en chinois!
 Comment exécuter cmd en tant qu'administrateur
Comment exécuter cmd en tant qu'administrateur
 Le navigateur Edge ne peut pas rechercher
Le navigateur Edge ne peut pas rechercher
 Quelle est la priorité de l'interruption ?
Quelle est la priorité de l'interruption ?
 Comment définir l'en-tête et le pied de page dans Word
Comment définir l'en-tête et le pied de page dans Word
 Quelle est la différence entre un routeur et un chat ?
Quelle est la différence entre un routeur et un chat ?
 Introduction aux méthodes de maintenance des variateurs de fréquence
Introduction aux méthodes de maintenance des variateurs de fréquence
 La fonction principale de l'unité arithmétique dans un micro-ordinateur est d'effectuer
La fonction principale de l'unité arithmétique dans un micro-ordinateur est d'effectuer
 Représentation binaire des nombres négatifs
Représentation binaire des nombres négatifs