
Event ID 41 est une erreur PC signalée par les utilisateurs pour Windows 11 et 10. Ce problème est également connu sous le nom d’erreur Kernel-Power 41. Lorsque cette erreur se produit, Windows redémarre de manière aléatoire sans s'arrêter correctement au préalable. Le message d'un utilisateur sur le forum décrit le problème comme suit :
Depuis que j'ai reçu mon PC le 2 janvier, j'ai eu entre 5 et 10 pannes système. Le PC a complètement redémarré, aucun avertissement, aucun BSOD et était de nouveau opérationnel en 5 secondes environ. Cela ne se produit que lorsque vous jouez à des jeux (une fois pendant Madden 22 alors que quelqu'un d'autre jouait à Minecraft).
L'Observateur d'événements a enregistré cette erreur comme une erreur critique avec un ID de 41 et une description de "Le système a été redémarré sans s'arrêter proprement au préalable". Il existe des alternatives où l'erreur peut se produire, que certains utilisateurs ont également signalée comme des erreurs d'écran bleu (code d'arrêt).
Avez-vous besoin de résoudre l’erreur Windows 11 ID d’événement 41 ? Si tel est le cas, vous pouvez résoudre le problème en appliquant certaines des solutions potentielles décrites ci-dessous.
Étant donné que l'erreur Event ID 41 peut apparaître dans diverses situations, elle a de nombreuses causes potentielles. Cela peut être dû à certains paramètres d'alimentation de Windows 11. L'ajustement de ces paramètres peut résoudre les erreurs dans de tels cas.
Des logiciels tiers en conflit pourraient être un autre facteur derrière l'ID d'événement 41 Windows 11. L'antivirus Windows ou les applications personnalisées peuvent avoir un certain impact sur une alimentation incorrecte du noyau. La suppression ou au moins la désactivation de ces logiciels en conflit peuvent résoudre le problème pour certains utilisateurs.
Ce problème peut survenir en raison de fichiers système corrompus. Dans ce cas, le vérificateur de fichiers système et l’outil de récupération de Windows 11 peuvent résoudre le problème.
L'erreur Event ID 41 peut également être un problème lié au matériel. Par exemple, l'erreur peut être liée au bloc d'alimentation de votre PC. Ou votre PC peut avoir un module RAM défectueux.
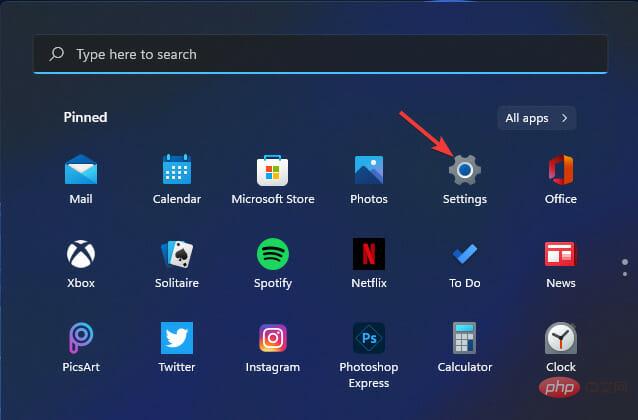
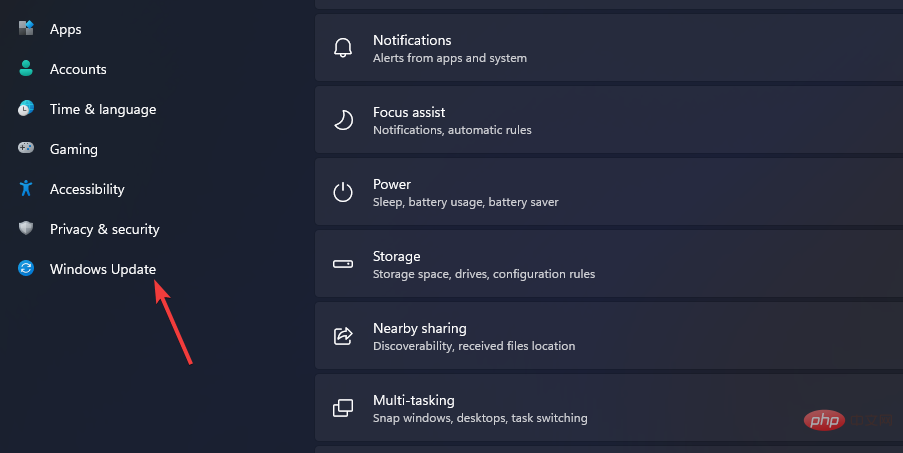
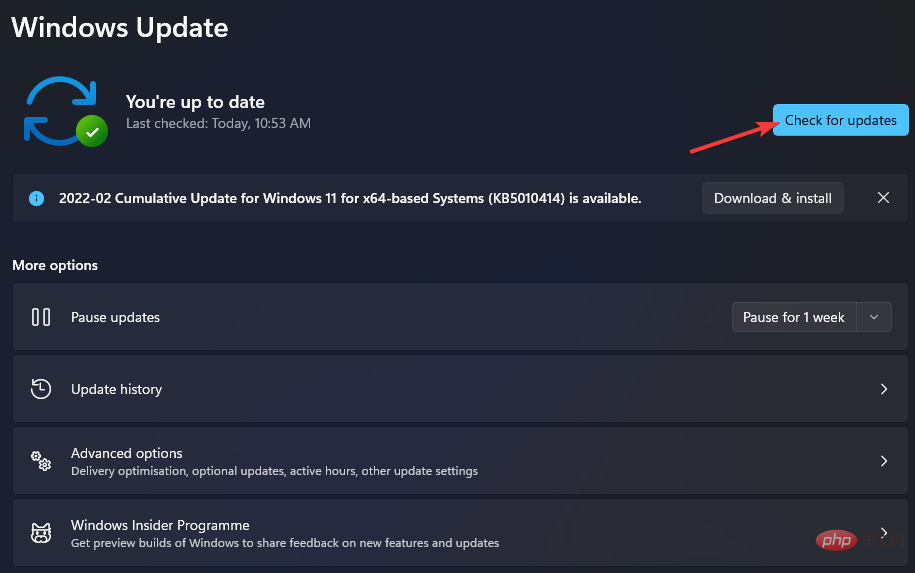
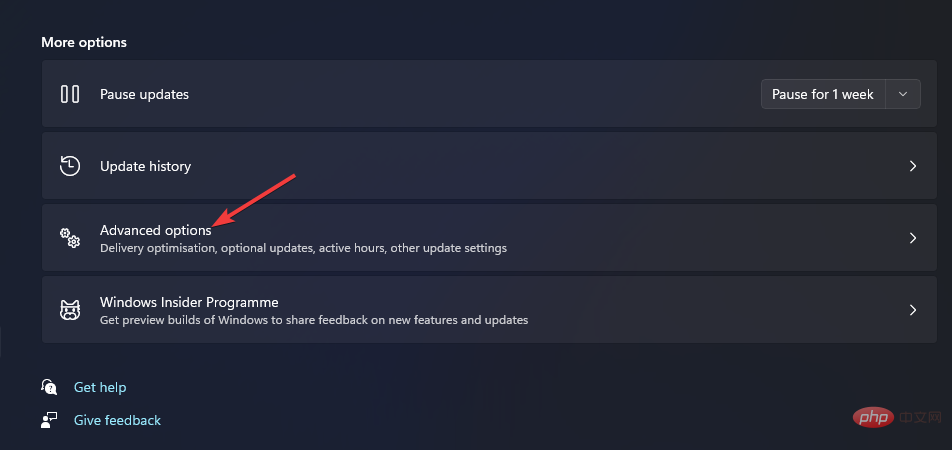
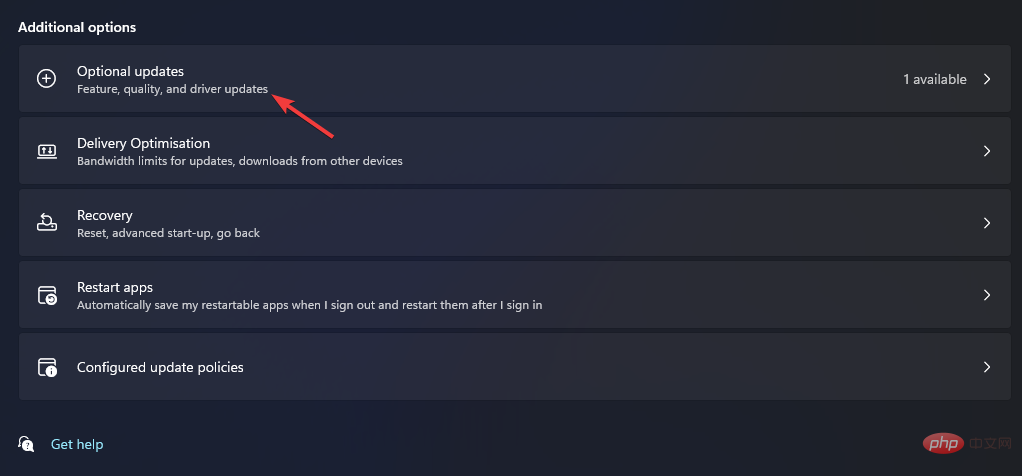
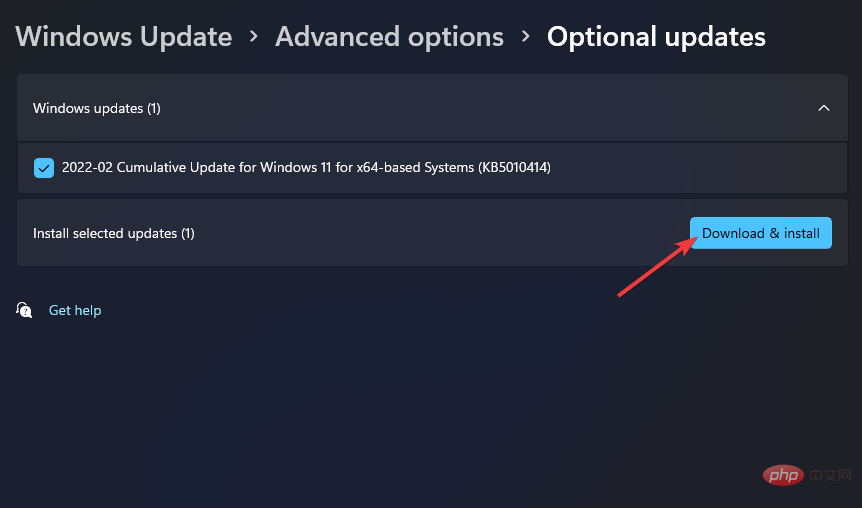
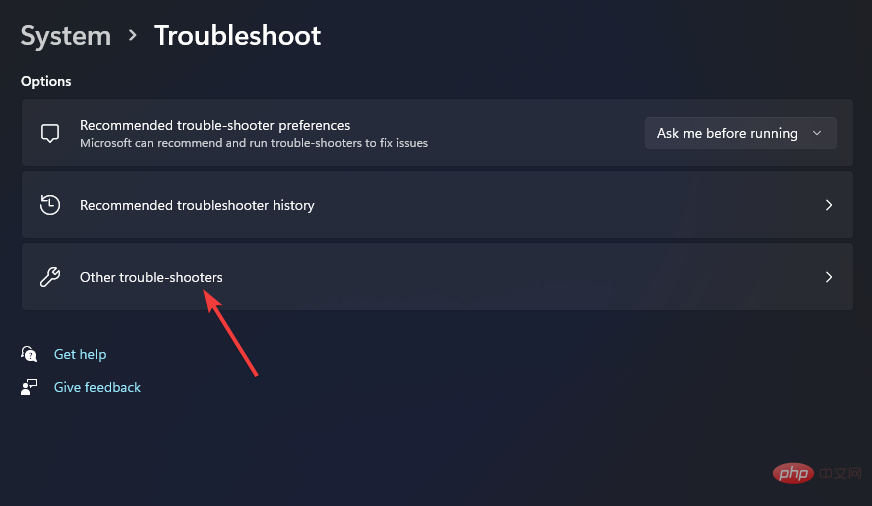
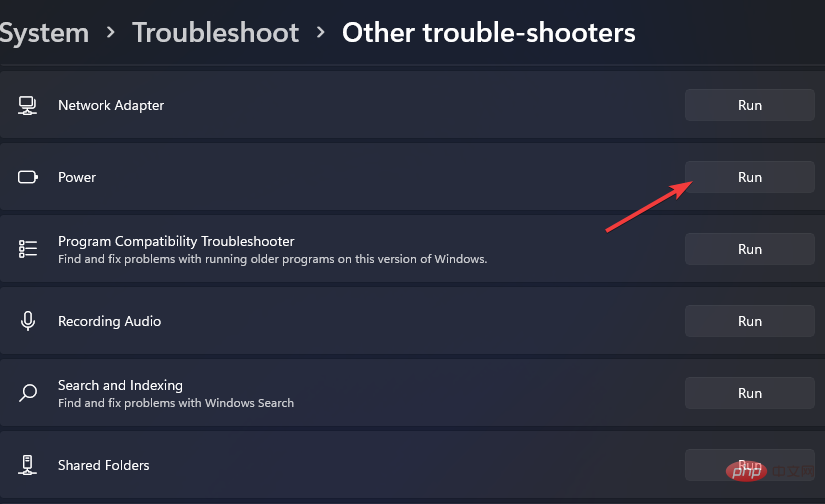
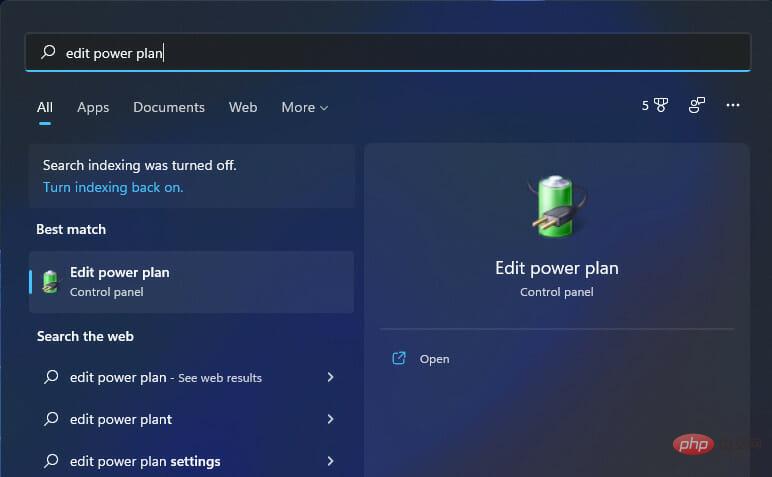
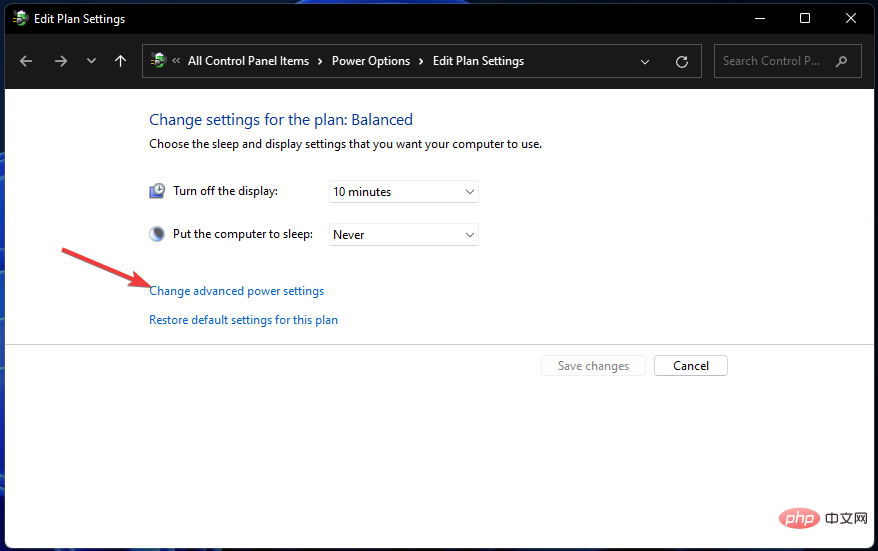
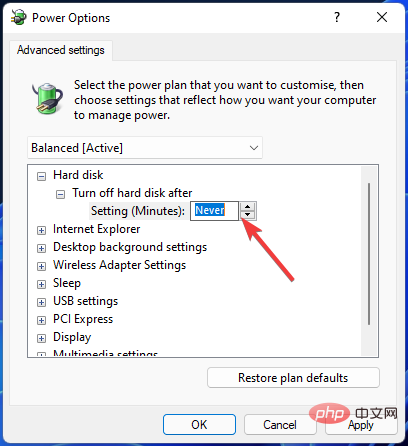
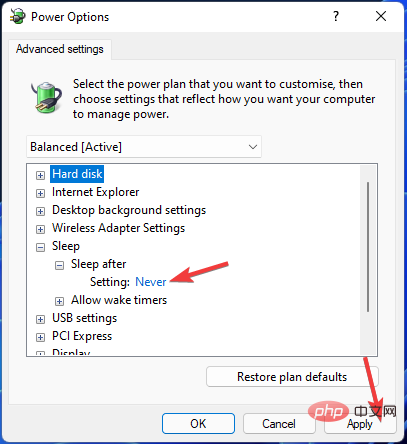
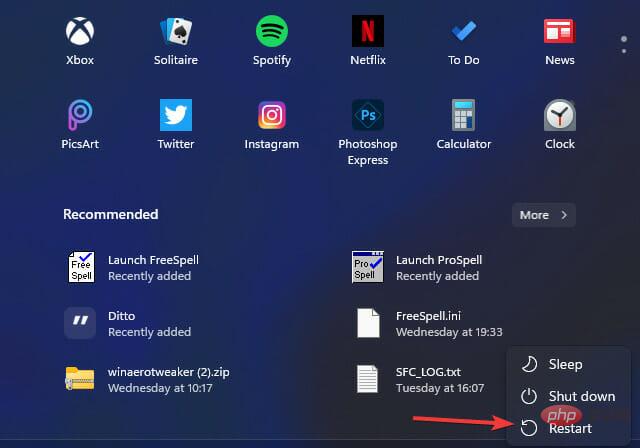
<code><strong>Control Panel</strong>Panneau de configuration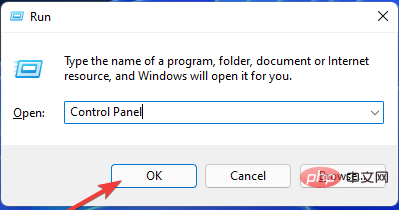
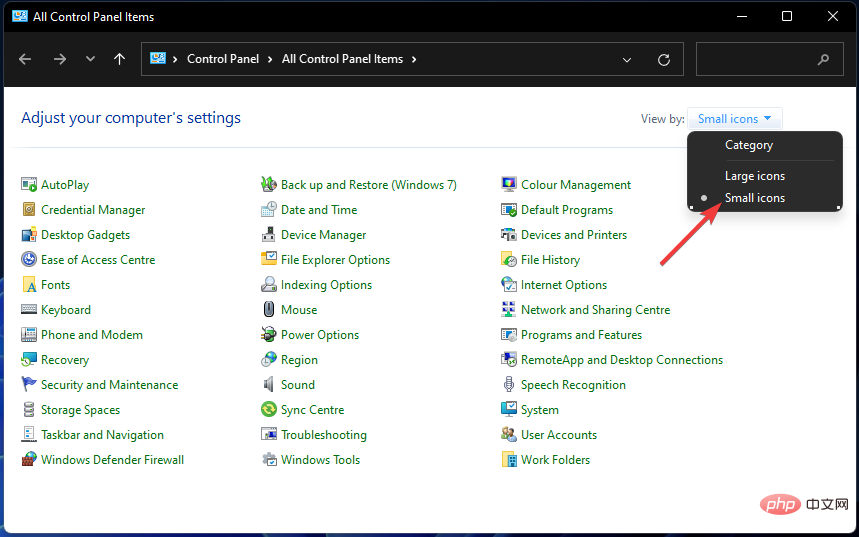
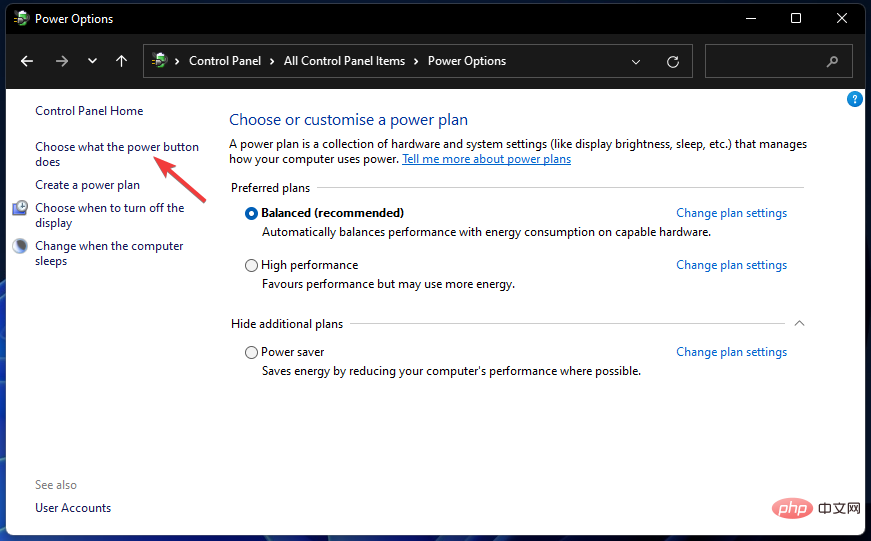
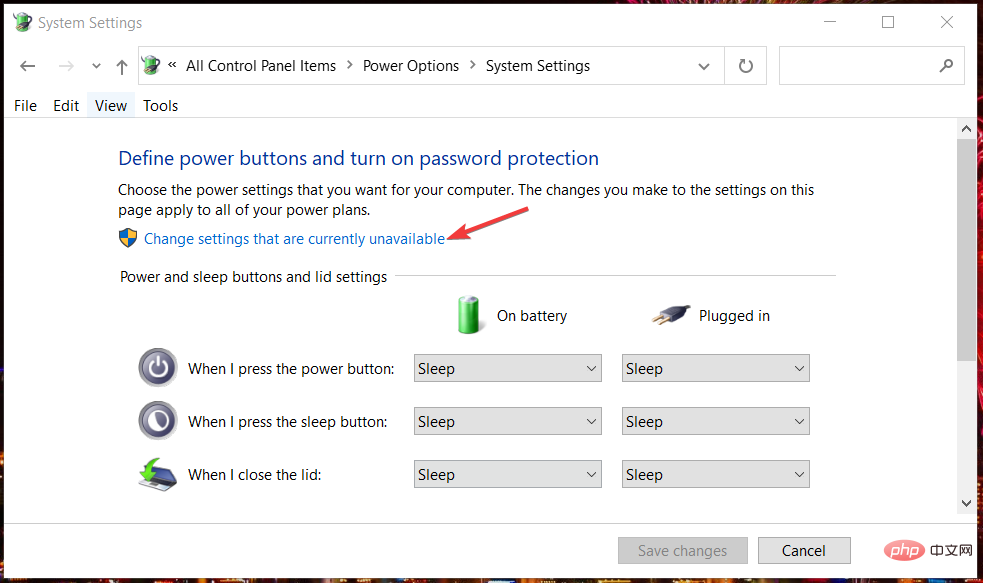
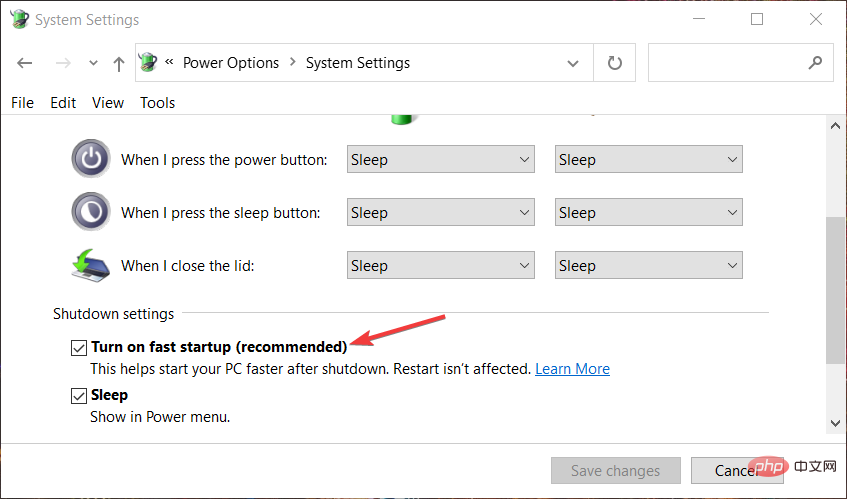
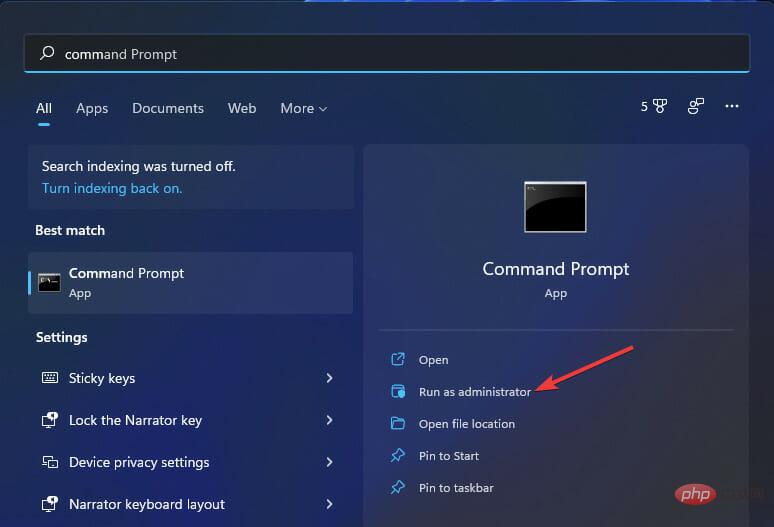
<code><strong>DISM.exe /Online /Cleanup-image /Restorehealth</strong>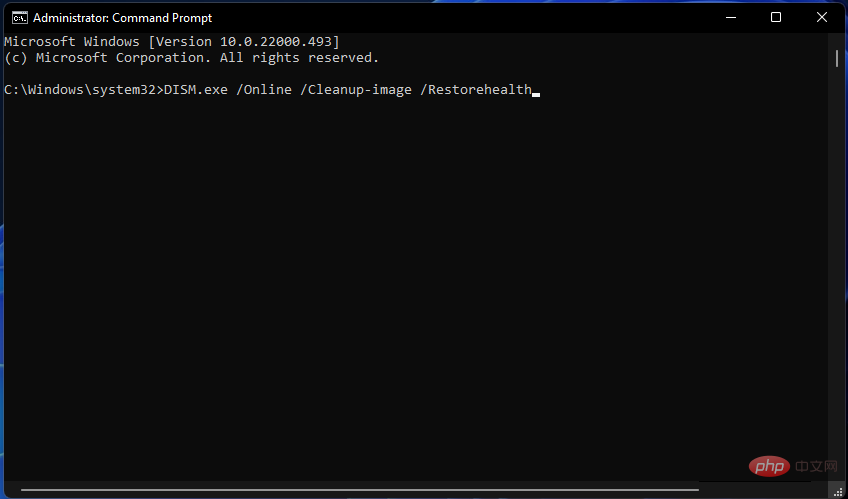
<strong>sfc /scannow</strong>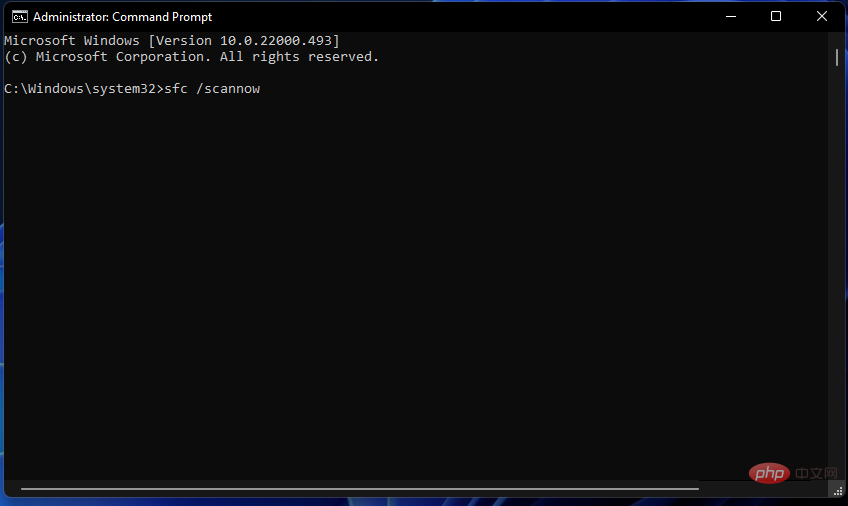
您是否在 PC 上进行过任何类型的超频?如果是这样,那么超频可能是您需要修复 Event ID 41 Windows 11 错误的原因。撤消您应用的超频可以解决问题。

您可以通过 BIOS 中的 UEFI 固件设置撤消超频。选择Performance,然后选择Overclocking将超频值重置为其默认值。
然后保存 BIOS 更改,然后重新启动您的 PC。如果您不确定,请随时了解如何进入 BIOS。
<strong>msconfig</strong>DISM.exe /Online /Cleanup-image /Restorehealth Entrez cette commande d'analyse de fichiers système et appuyez sur la touche
Entrez cette commande d'analyse de fichiers système et appuyez sur la touche 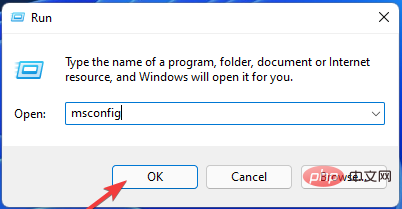 :
: 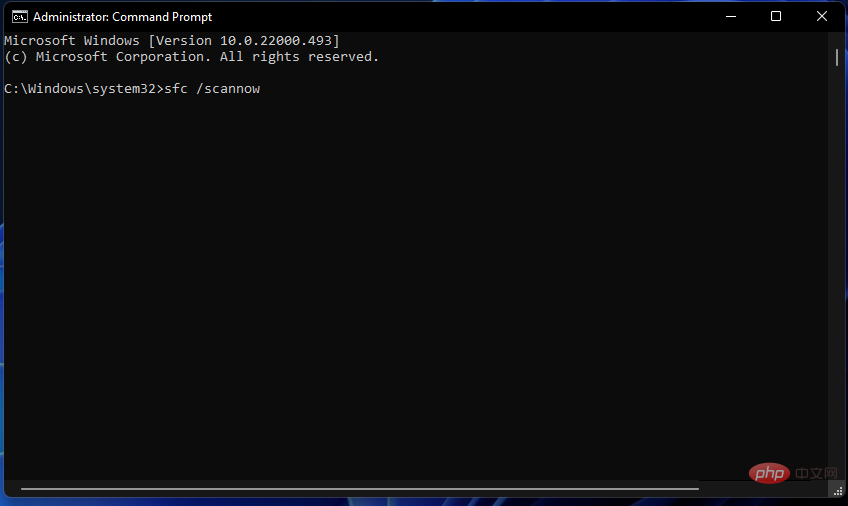
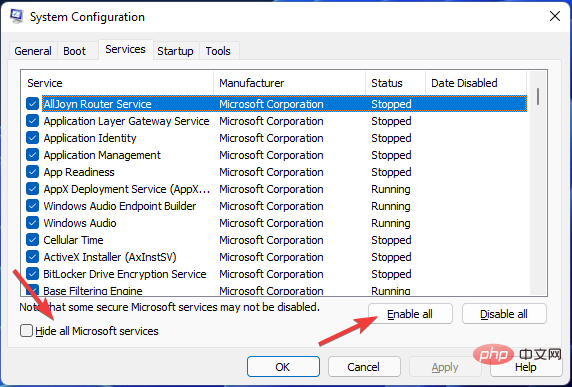 Avez-vous effectué un type d'overclocking sur votre PC ? Si tel est le cas, l'overclocking peut être la raison pour laquelle vous devez corriger l'erreur Event ID 41 Windows 11. Annuler l'overclocking de votre application peut résoudre le problème.
Avez-vous effectué un type d'overclocking sur votre PC ? Si tel est le cas, l'overclocking peut être la raison pour laquelle vous devez corriger l'erreur Event ID 41 Windows 11. Annuler l'overclocking de votre application peut résoudre le problème.  figure>
figure>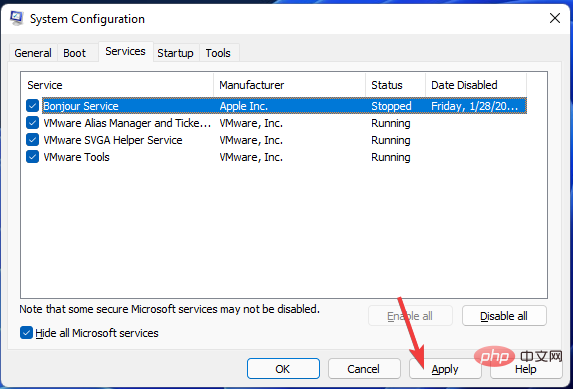 Ensuite, enregistrez les modifications du BIOS et redémarrez votre PC. Si vous n'êtes pas sûr, apprenez toujours à accéder au BIOS.
Ensuite, enregistrez les modifications du BIOS et redémarrez votre PC. Si vous n'êtes pas sûr, apprenez toujours à accéder au BIOS. 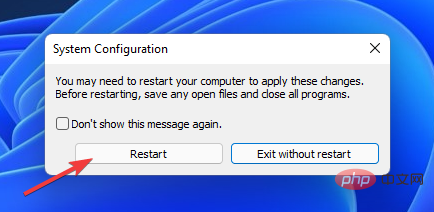
Cliquez sur le bouton radio
Démarrage sélectifet décochez Charger les éléments de démarrage. Définir les cases à cocher.
🎜🎜🎜Sélectionnez 🎜Masquer tous les services Microsoft dans l'onglet Services. 🎜🎜🎜 Appuyez sur le bouton 🎜Désactiver tout🎜 pour décocher les cases des services restants. 🎜🎜🎜🎜 Cliquez sur l'option 🎜Appliquer🎜 pour enregistrer les nouveaux paramètres de démarrage. 🎜🎜🎜🎜Sélectionnez 🎜OK🎜 pour quitter la configuration du système et cliquez sur Redémarrer dans la boîte de dialogue qui s'ouvre. 🎜🎜🎜🎜Si cette solution résout l'erreur Event ID 41, lors de la restauration de la configuration de démarrage d'origine, vous devrez identifier le programme ou le service de démarrage désactivé à l'origine du problème. 🎜Vous pouvez restaurer les paramètres de démarrage standard en sélectionnant Charger les éléments de démarrage🎜 et en activant toutes les options dans MSConfig. 🎜8. Mettre à jour le BIOS🎜🎜Si votre PC dispose d'une ancienne version du BIOS (Basic Input Output System), sa mise à jour peut corriger l'erreur Event ID 41. 🎜🎜Nous vous recommandons de lire le manuel d’instructions de votre carte mère pour obtenir des didacticiels spécifiques sur la façon de mettre à niveau son BIOS. Consultez également Comment mettre à jour facilement le BIOS pour plus de détails. 🎜
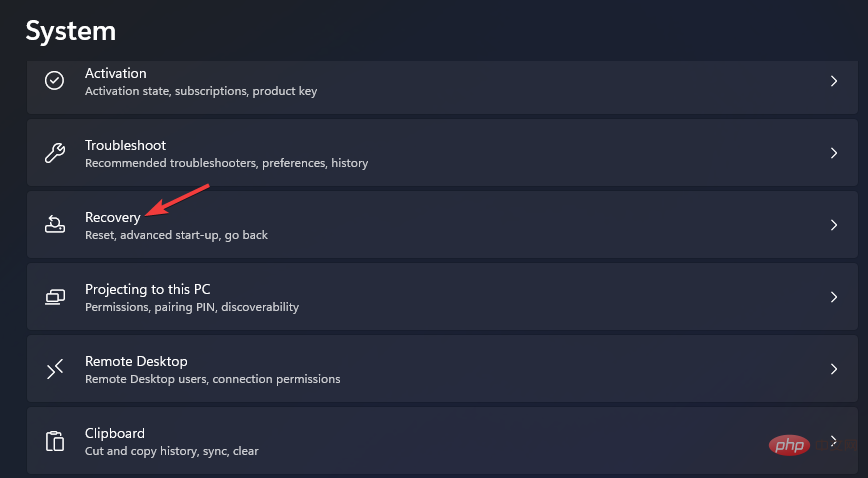
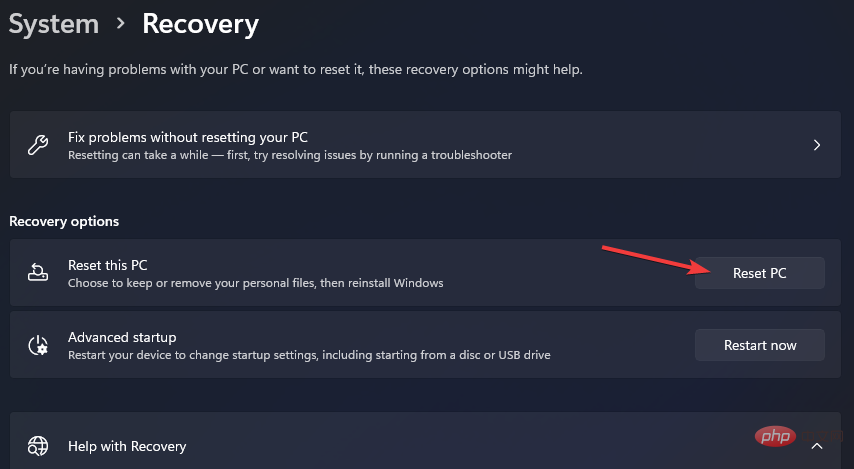
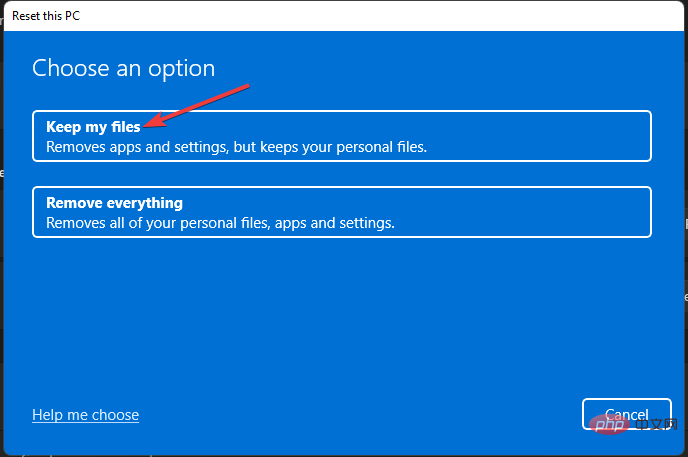
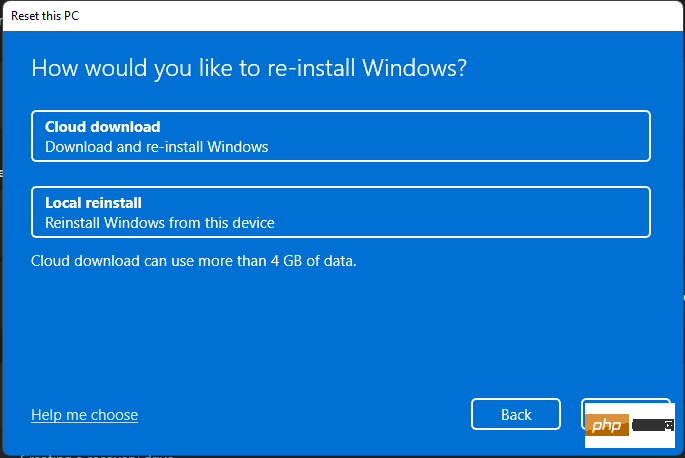
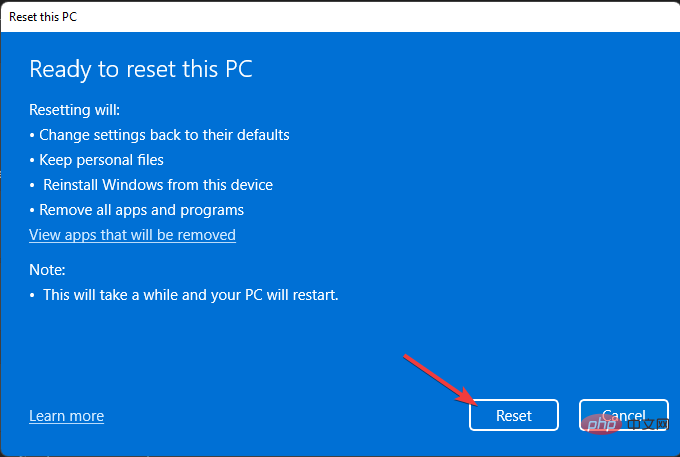
Après le redémarrage aléatoire de Windows, vérifiez dans l'Observateur d'événements pour voir s'il enregistre une erreur Event ID 41. L'Observateur d'événements est un utilitaire Windows 11 qui enregistre les événements système.
Lorsqu'une erreur Kernel-Power 41 se produit, l'utilitaire contiendra un journal des erreurs Event 41. Vous pouvez vérifier l'observateur d'événements comme suit.
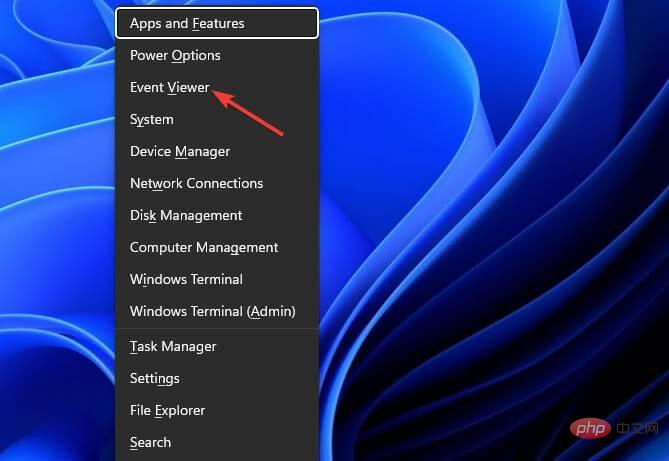
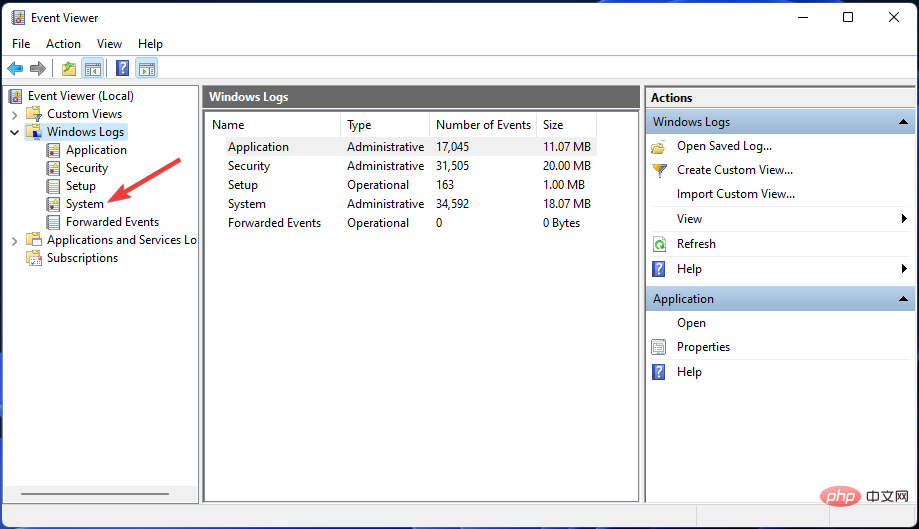
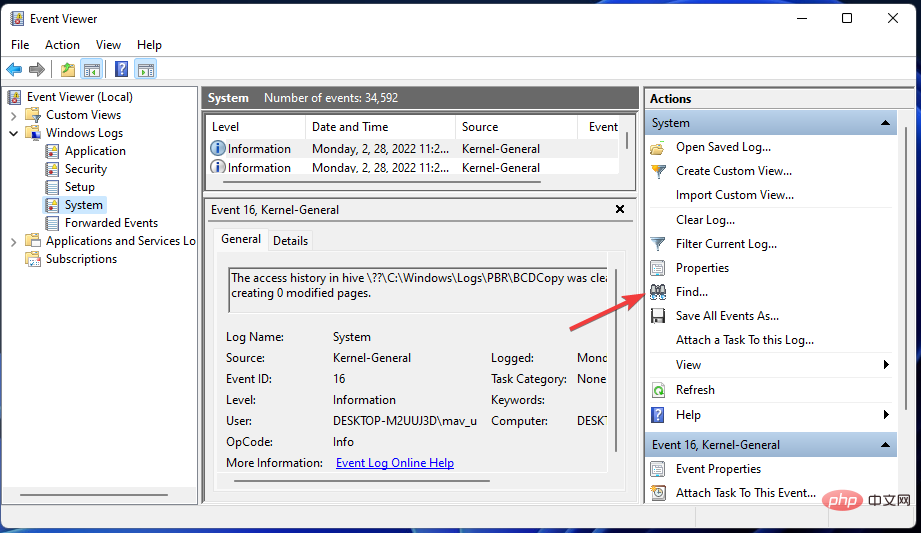
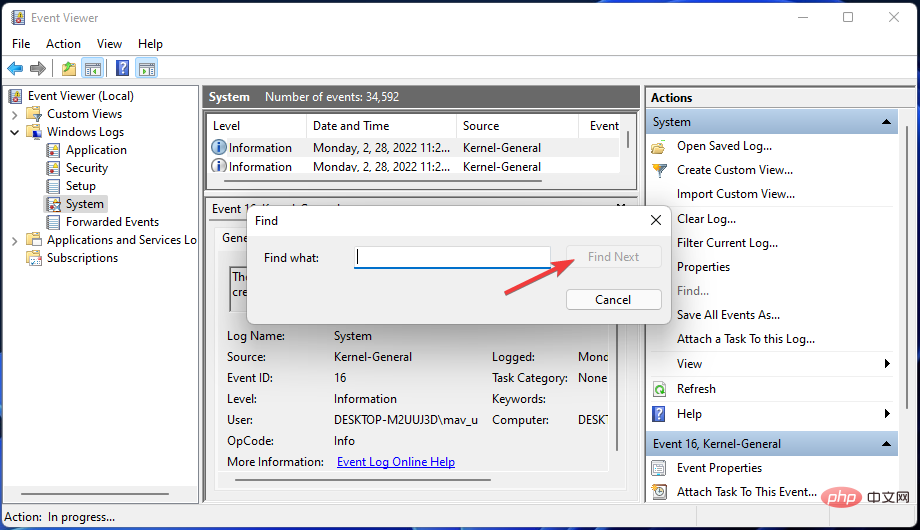
Si l'Observateur d'événements indique qu'une erreur d'événement 41 s'est produite sur votre PC, essayez de la résoudre à l'aide des solutions potentielles ci-dessus. Ils font partie des correctifs Windows 11 les plus susceptibles de résoudre le problème.
Si ces correctifs potentiels ne suffisent pas, il se peut qu'il y ait un problème matériel sur votre PC. Dans ce cas, vous devrez peut-être inspecter le matériel défectueux ou même remplacer certains composants. Pour appliquer des correctifs matériels potentiels, envisagez de contacter un service de réparation de PC réputé pour obtenir des conseils supplémentaires.
Vous pouvez discuter de l'erreur de l'événement 41 dans la section commentaires ci-dessous. Si vous avez résolu le même problème en utilisant une méthode non spécifiée ci-dessus, n'hésitez pas à le partager ici. Vous pouvez également ajouter des questions sur l'erreur événement 41 ci-dessous.
Ce qui précède est le contenu détaillé de. pour plus d'informations, suivez d'autres articles connexes sur le site Web de PHP en chinois!
 Comment installer le certificat SSL
Comment installer le certificat SSL
 Utilisation de la fonction accepter
Utilisation de la fonction accepter
 emplacement.assign
emplacement.assign
 Comment créer un fichier iso
Comment créer un fichier iso
 Comment vérifier l'adresse du serveur FTP
Comment vérifier l'adresse du serveur FTP
 Que faire si une erreur se produit dans le script de la page actuelle
Que faire si une erreur se produit dans le script de la page actuelle
 Comment ouvrir des fichiers php sur un téléphone mobile
Comment ouvrir des fichiers php sur un téléphone mobile
 Supprimer la ligne d'en-tête
Supprimer la ligne d'en-tête