
Si vous êtes un utilisateur Mac avec plusieurs Mac et/ou iPad, Universal Control est un utilitaire pratique qui vous permet de contrôler facilement plusieurs appareils Apple à partir d'un seul clavier et d'une seule souris/trackpad, ce qui peut grandement améliorer votre espace de travail. C'est l'un de ces rares utilitaires capables de simplifier et d'améliorer votre bureau. Regardez nos vidéos pratiques pour une discussion approfondie sur les trucs et astuces d'Universal Control, les exigences, les meilleures pratiques, les pannes et bien plus encore.
Universal Control est une fonctionnalité présentée en avant-première à la WWDC 2021 qui permet aux utilisateurs de contrôler plusieurs Mac ou iPad à partir d'une seule source d'entrée. Par exemple, vous pouvez lancer une session de contrôle universel depuis votre MacBook Pro pour contrôler un iPad à proximité en utilisant le même clavier et le même trackpad sur votre ordinateur portable.
Pour utiliser Universal Control, vous avez besoin d'au moins un Mac compatible exécutant la version bêta de macOS 12.3 et un autre appareil : un autre Mac exécutant la même version bêta ou un iPad exécutant la version bêta d'iPadOS 15.4. En plus d'éventuels problèmes ou erreurs, vous ne pourrez pas utiliser Universal Control sans un Mac principal comme hôte.
Le contrôle universel ne transforme pas votre iPad ou votre Mac supplémentaire en un écran externe pour votre Mac principal. Au lieu de cela, Universal Control vous permet de contrôler chaque appareil individuel à l’aide de la même souris/trackpad et clavier que vous utilisez sur votre Mac principal. Considérez Universal Control comme un commutateur KVM virtuel.
Dans cette optique, Universal Control ne permet pas de déplacer les fenêtres d'application d'un appareil à un autre. Par exemple, vous ne pouvez pas faire glisser une fenêtre Safari ou toute autre application de votre Mac vers votre iPad, et vice versa. Cependant, Universal Control vous permettra de faire glisser des fichiers entre les deux appareils. Par exemple, vous pouvez faire glisser des fichiers depuis le bureau de votre Mac directement vers l'application Fichiers exécutée sur votre iPad, ou faire glisser et déposer des photos de Procreate sur votre iPad vers une présentation Keynote sur votre Mac.
Il est possible d'utiliser un iPad comme écran externe pour votre Mac grâce à une technologie différente appelée Sidecar, qui a fait ses débuts avec macOS Catalina. Sidecar vous permet d'utiliser votre iPad comme écran externe pour votre Mac en mode filaire ou sans fil.
Avec macOS Monterey, Apple a également introduit la possibilité d'utiliser votre Mac comme destination AirPlay. Cela signifie que grâce aux préférences d'affichage de macOS, vous pouvez utiliser un Mac distinct comme moniteur externe.
REMARQUE : comme le montre la vidéo intégrée ci-dessus, j'ai pu trouver un problème qui vous permet d'exécuter simultanément Sidecar et Universal Control sur un iPad connecté, mais cela semble être un bug plutôt qu'une fonctionnalité.
Oui, s'il est mis à jour vers Avec la dernière version bêta de macOS 12.3, même les Mac Intel sont compatibles avec Universal Control .
Pour utilisez Universal Control, tous les appareils doivent être connectés à iCloud en utilisant le même identifiant Apple. Pour les utilisateurs d'iPad, Curseur et clavier (bêta) dans Paramètres → Général → doivent être activés pour utiliser l'iPad avec Universal Control, mais le paramètre doit être activé par défaut. Enfin, chaque Mac ou iPad doit être placé à moins de 30 pieds du Mac principal. Bien entendu, le Wi-Fi et le Bluetooth devraient être activés, mais cela va de soi.
Il existe plusieurs façons d'appeler Universal Control. Le moyen le plus simple consiste à déplacer le curseur de votre Mac vers le bord de l'écran, à proximité d'un iPad ou d'un Mac à proximité, et l'appareil récepteur devrait le reconnaître automatiquement. Vous devriez voir une animation sur les deux moniteurs vous informant que les appareils à proximité ont été reconnus. Continuez à déplacer la souris pour « pousser » vers l'autre machine et la connexion Universal Control sera établie.
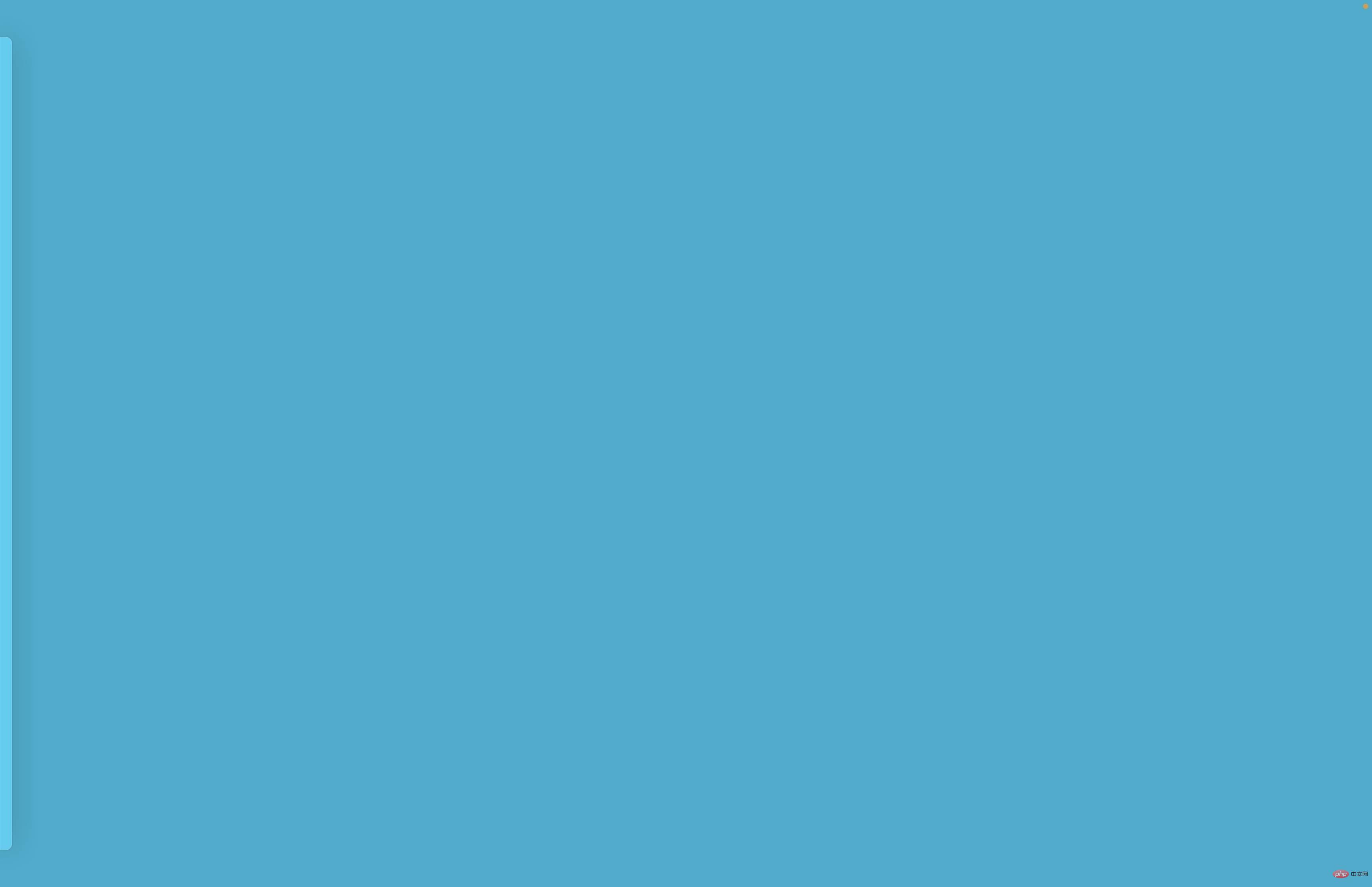
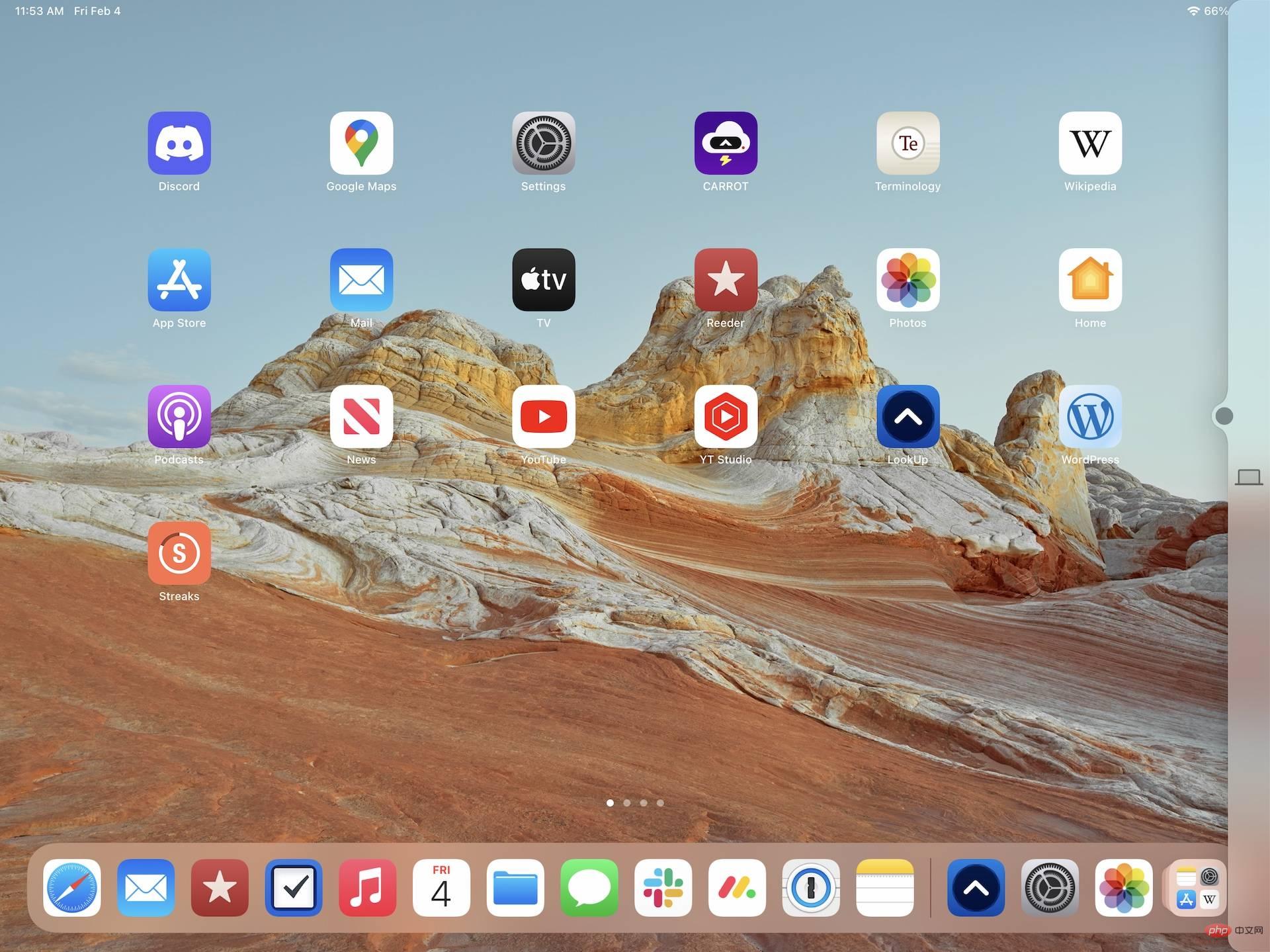

Vous pouvez également appeler Universal Control directement depuis Préférences Système → Affichages. Là, cliquez sur le bouton Ajouter un affichage dans le coin inférieur gauche et sélectionnez le nom de votre Mac ou iPad éligible sous l'en-tête Lier clavier et souris.
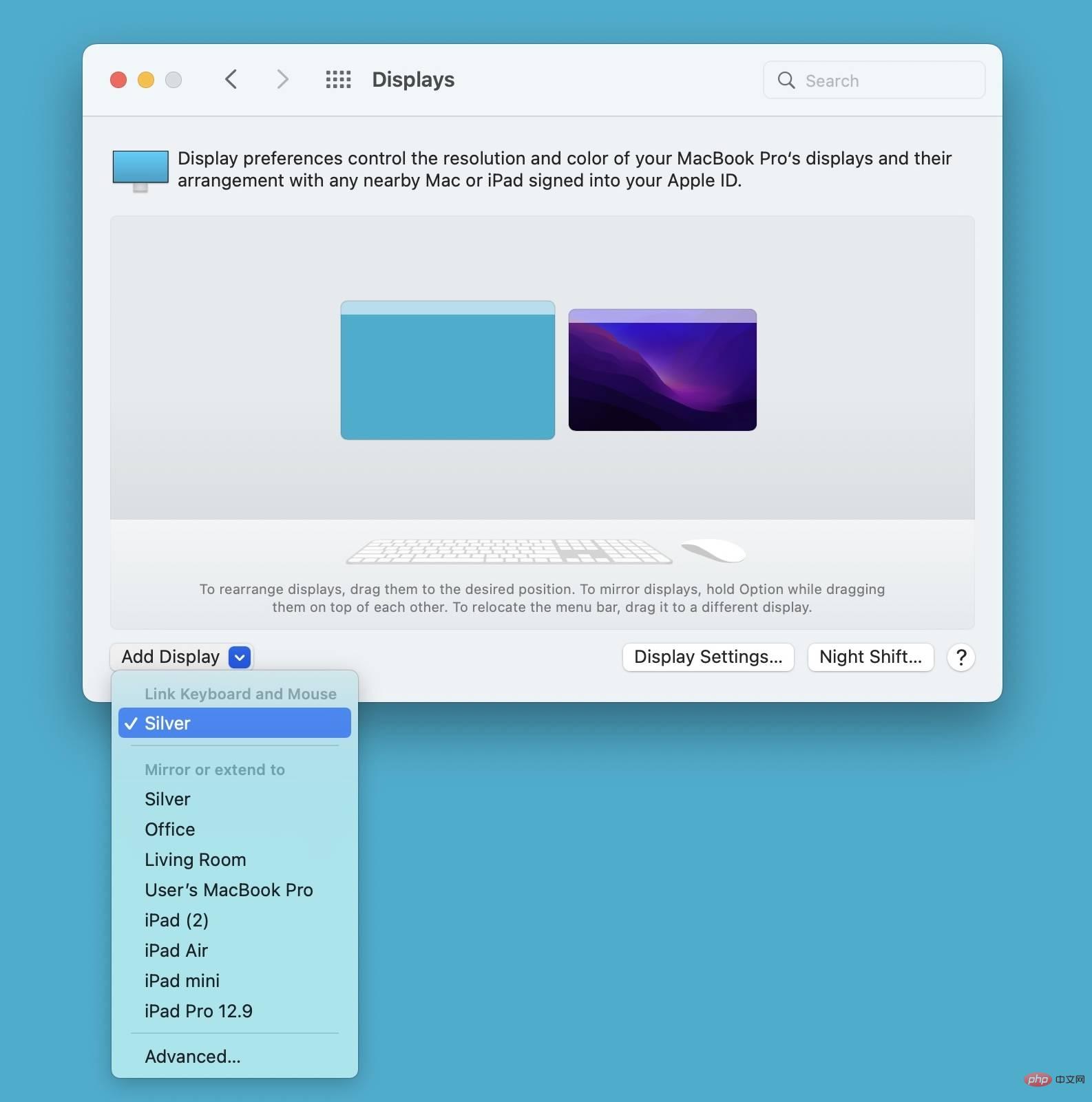
Après avoir créé une instance Universal Control, l'icône d'affichage apparaîtra dans la barre de menu. Lorsque vous cliquez sur l'icône, vous verrez un en-tête « Lier le clavier et la souris à : » ci-dessous qui contient les noms des appareils éligibles au contrôle universel. Vous pouvez utiliser ce raccourci de la barre de menus pour activer ou désactiver rapidement le contrôle universel.
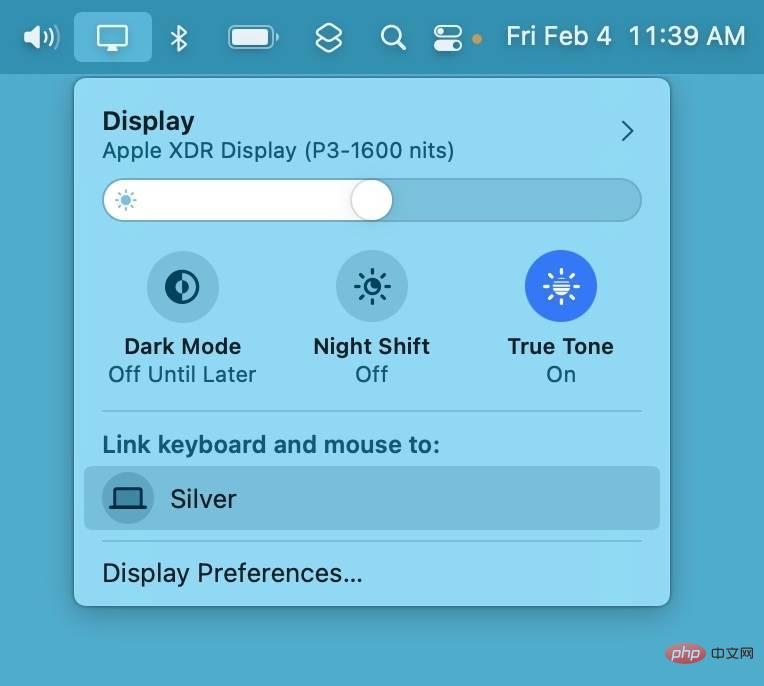
Si vous prévoyez d'utiliser Universal Control de manière régulière, je vous recommande d'aller dans Préférences Système → Dock et barre de menu → Affichage et d'activer l'option Toujours pour les raccourcis dans la barre de menu. De cette façon, vous pouvez toujours utiliser un raccourci rapide pour établir une session de contrôle universel entre les appareils éligibles.
Une fois Universal Control activé, vous pouvez utiliser votre combinaison principale souris/trackpad + clavier pour contrôler d'autres Mac et iPad. Vous pouvez utiliser votre entrée principale pour contrôler les actions à l'écran en déplaçant simplement votre curseur sur l'écran que vous souhaitez contrôler. Si vous utilisez un iPad avec Universal Control, je recommande fortement le HoverBar Duo de Twelve South. L'iPad peut être utilisé avec Universal Control en mode paysage ou portrait, et le HoverBar Duo prend en charge les deux orientations.
Vous pouvez également utiliser les mécanismes de saisie d'autres appareils connectés, tels que l'iPad Magic Keyboard ou le trackpad et le clavier intégrés d'un autre MacBook, pour contrôler tous les appareils dans une chaîne de contrôle commune. Notez qu'il existe des limites au niveau de contrôle que certains appareils peuvent fournir, comme le manque de prise en charge complète des gestes par macOS lors de l'utilisation du Magic Keyboard pour iPad.
Un autre grand avantage d'Universal Control est la possibilité de déplacer des fichiers entre plusieurs appareils connectés, comme le montre l'exemple de séquence de la WWDC 2021 de Craig Federighi. Par exemple, vous pouvez déplacer des fichiers de Procreate sur iPad directement vers une présentation Keynote sur Mac. Vous pouvez également déplacer des projets directement de l'iPad vers le Mac. Comme mentionné, cela ne fonctionne qu'avec les fichiers : vous ne pouvez pas déplacer les fenêtres d'un Mac à un autre, mais vous pouvez toujours appeler Handoff pour récupérer les applications prises en charge là où vous vous êtes arrêté dans une session.
Après avoir établi une session de contrôle universel, vous pouvez accéder aux Préférences Système → Affichages pour réorganiser les affichages et les faire glisser vers l'emplacement souhaité. Ceci est similaire à la configuration d’un écran externe connecté directement à votre Mac. Vous remarquerez que l'ordinateur Mac affiché sur cet écran dispose d'une barre de menus, contrairement à l'iPad. Cela vous permet de différencier rapidement les différents appareils en un coup d'œil.
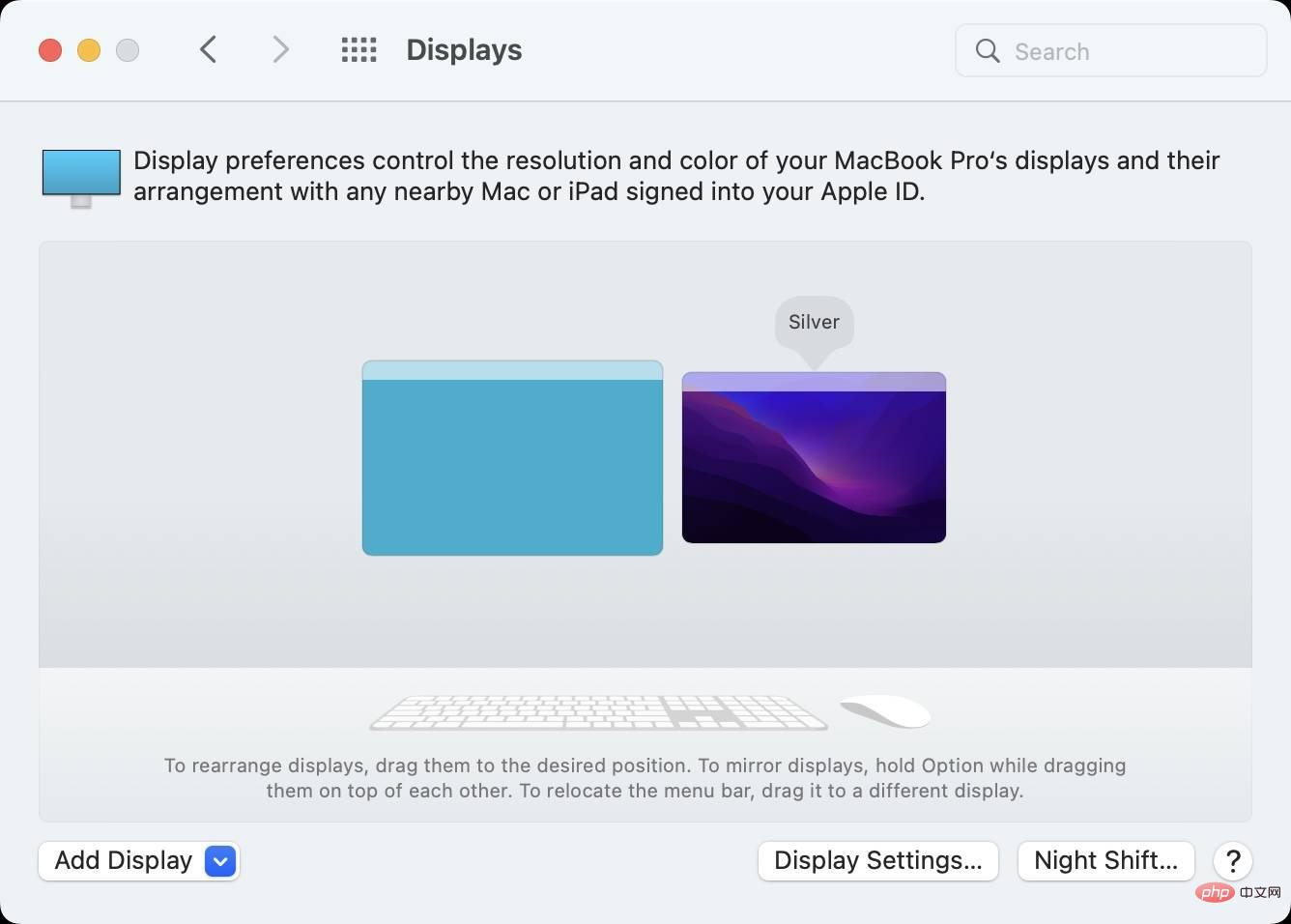
Cachés dans les paramètres d'affichage de macOS dans les Préférences Système se trouvent trois paramètres, actuellement en version bêta, qui sont directement liés à Universal Control. Pour accéder à ces paramètres, cliquez sur le bouton Avancé dans le coin inférieur droit.
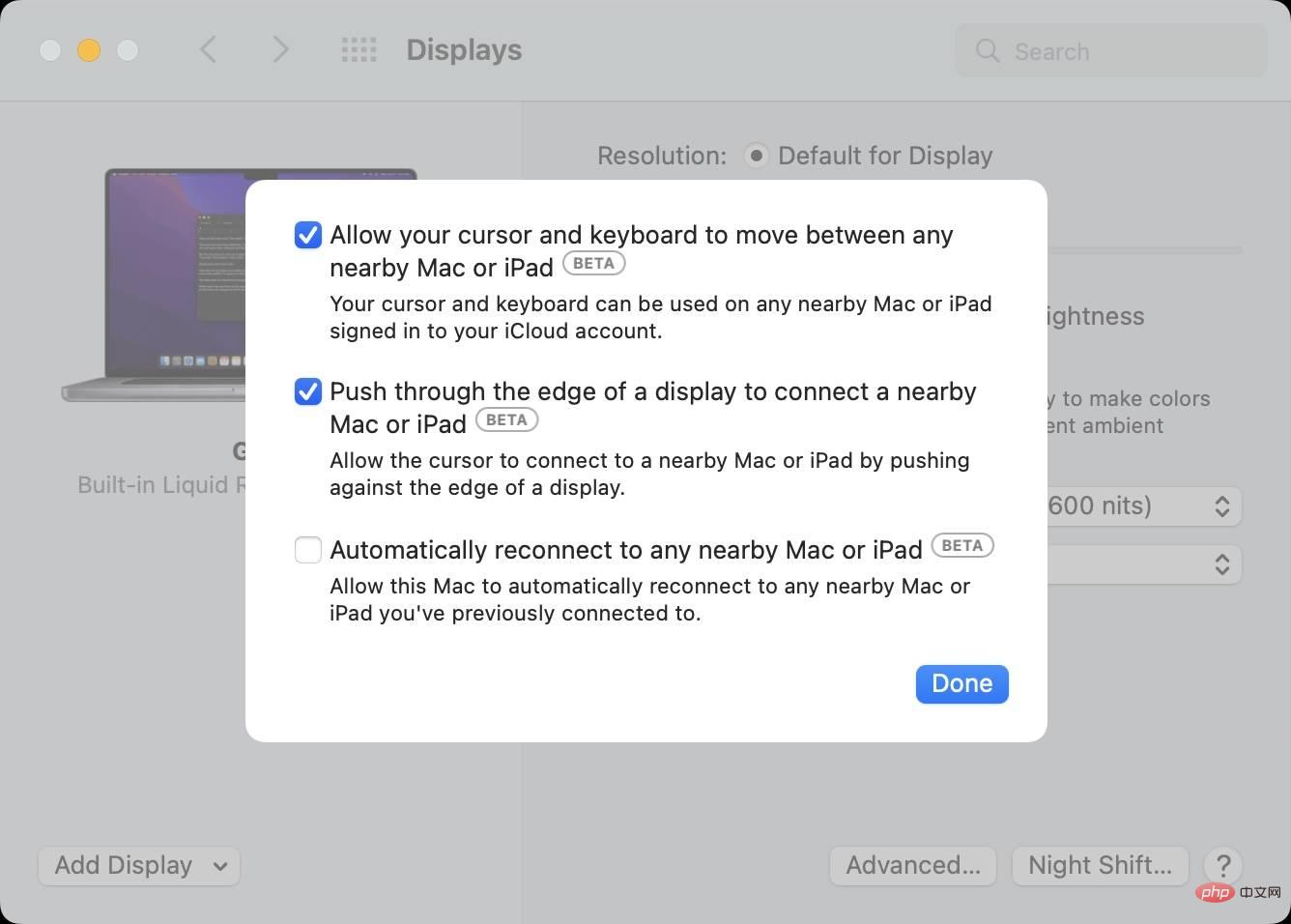
La première option, permet à votre curseur et à votre clavier de se déplacer entre n'importe quel Mac ou iPad à proximité, permettant à votre curseur et à votre clavier d'être connectés à votre compte iCloud sur n'importe quel Mac ou iPad à proximité. Il s'agit du paramètre de contrôle universel le plus élémentaire, sa désactivation désactivera complètement les contrôles universels pour ce Mac particulier.
La deuxième option est Connectez-vous à un Mac ou un iPad à proximité via le bord de l'écran, qui vous permet de vous connecter à un Mac ou un iPad à proximité à l'aide de votre curseur en appuyant simplement sur le bord de l'écran. Lorsque cette fonctionnalité est désactivée, vous pouvez toujours lancer Universal Control depuis le volet Affichage dans les Préférences Système ou depuis le raccourci de la barre de menu Affichage.
Facultatif redémarrez automatiquement sur n'importe quel Mac ou iPad à proximité. Ce paramètre permet à votre Mac de se reconnecter automatiquement à tout Mac ou iPad à proximité auquel vous étiez précédemment connecté. Par exemple, si vous mettez votre Mac ou iPad en veille, ou si vous fermez le couvercle de votre MacBook, la connexion sera interrompue mais automatiquement rétablie lorsque votre appareil se réveillera et se déverrouillera. La fonction de redémarrage automatique est désactivée par défaut, mais si vous utilisez fréquemment Universal Control, cela vaut peut-être la peine de l'activer.
Il y a des indications dans le code bêta de macOS selon lesquelles les prochains Mac pourraient être dotés de la technologie Ultra Wideband. Cette technologie est déjà présente dans les appareils iOS dotés de la puce U1, permettant une connaissance spatiale pour des applications telles que la recherche AirTags.
La technologie Ultra Wideband dans les prochains Mac pourrait jouer un rôle de contrôle universel dans les futures versions de macOS. Pour l’instant, Universal Control ne connaît pas l’orientation spatiale des Mac et iPad. Par exemple, lorsque vous placez votre iPad sur le côté gauche de l'écran de votre Mac et que vous invoquez manuellement le contrôle universel sur le côté droit de l'écran de votre Mac, le curseur passera par le côté gauche de l'iPad car il pense que l'iPad se déplace en fonction de votre curseur. Doit être sur le côté droit du Mac. Grâce à la prise en charge de l'Ultra Wideband pour Mac et iPad, le système d'exploitation peut mieux comprendre la position spatiale de l'appareil et réagir plus intelligemment.
Lorsque vous supprimez un appareil situé entre votre Mac principal et un autre appareil, Universal Control doit instantanément se reconfigurer pour s'adapter à la suppression de l'appareil, en maintenant le flux correct du curseur. Vous devriez voir la disposition d'affichage mise à jour dans Préférences Système → Affichages pour afficher correctement la configuration correcte.
N'oubliez pas qu'Universal Control est toujours en version bêta. J'ai rencontré plusieurs bugs lors de la suppression de l'appareil, notamment un curseur bloqué et d'autres problèmes étranges.
On ne sait pas combien d'appareils Universal Control prendra en charge une fois officiellement expédié, Apple dit simplement dans ses documents de presse qu'il fonctionnera avec "plus de deux appareils", ce qui, je suppose, signifie trois appareils au total.
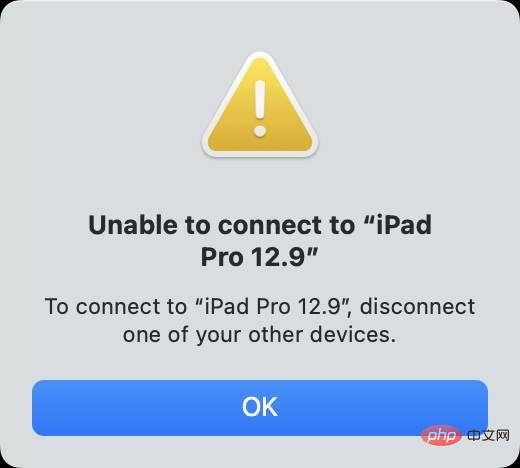
Lorsque vous essayez de lier votre clavier et votre souris à un quatrième appareil via le raccourci de la barre de menu, vous recevrez un message d'erreur vous demandant de déconnecter d'abord l'un des autres appareils. Bien qu'elle ne génère aucun message d'erreur, l'option Ajouter un affichage dans Préférences Système → Affichage semble également limiter le nombre total d'appareils à trois et ne me permet pas d'en ajouter un quatrième. Dans cette optique, et comme Apple ne présente que trois appareils connectés dans ses supports de presse, Universal Control peut être limité à trois appareils connectés à la fois : le Mac connecté + deux Mac supplémentaires, ou deux iPad supplémentaires, ou un Mac et un iPad.
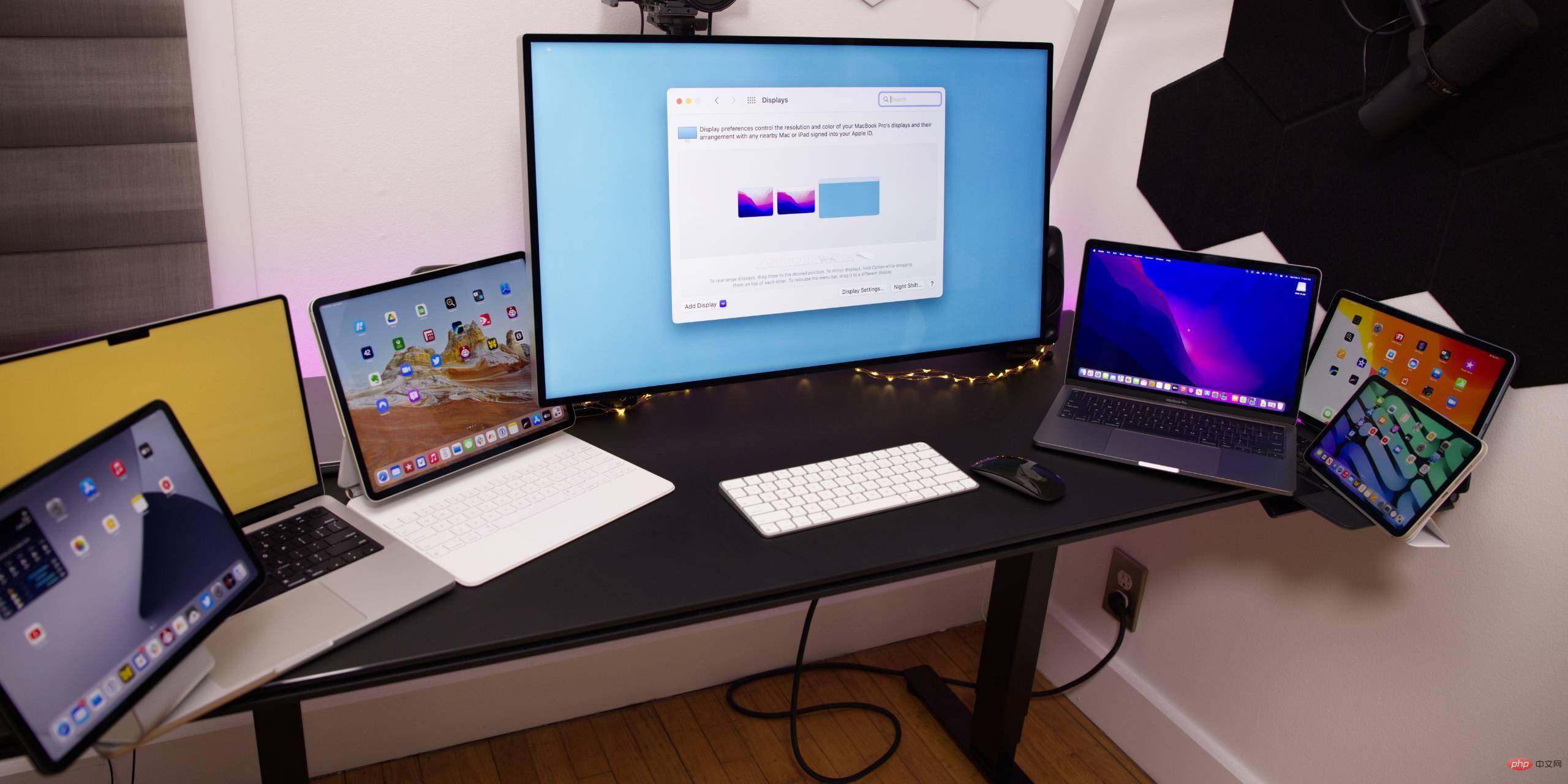
Pour résumer, j'ai pu utiliser la méthode push pour connecter un clavier et une souris de mon Mac principal à septappareils (quatre iPad et trois Mac), puis à d'autres appareils. Gardez à l’esprit qu’il s’agit peut-être simplement d’un bug ; nous devrons attendre et voir.
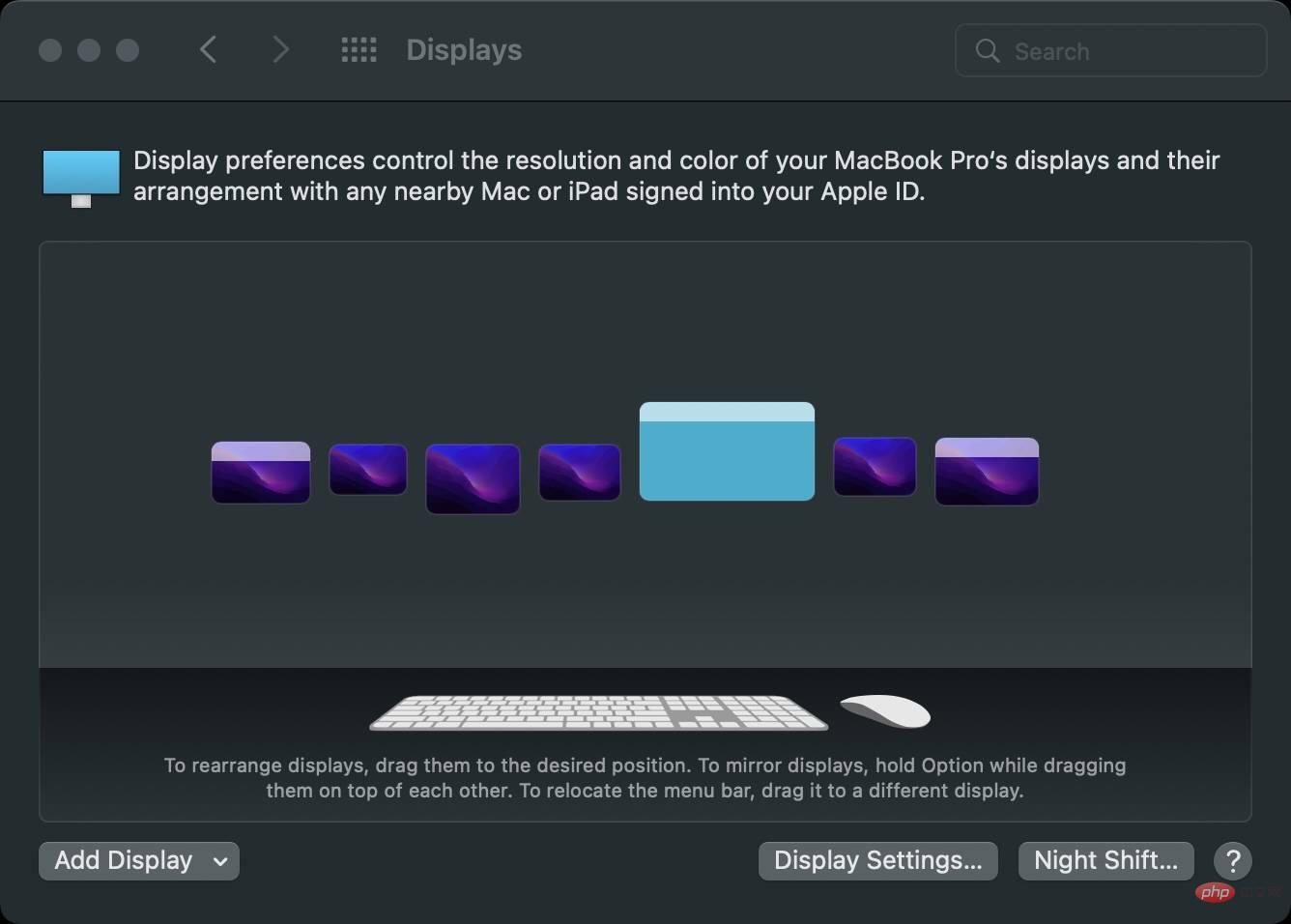
Étant donné que l'iPad est utilisé comme point de terminaison de contrôle universel (vous n'arrivez pas à initier une connexion de contrôle universel à partir d'un iPad), j'ai dû réorganiser manuellement l'orientation de l'appareil dans Préférences Système → Affichages afin que chaque nouvelle connexion provienne d'un ordinateur Apple.
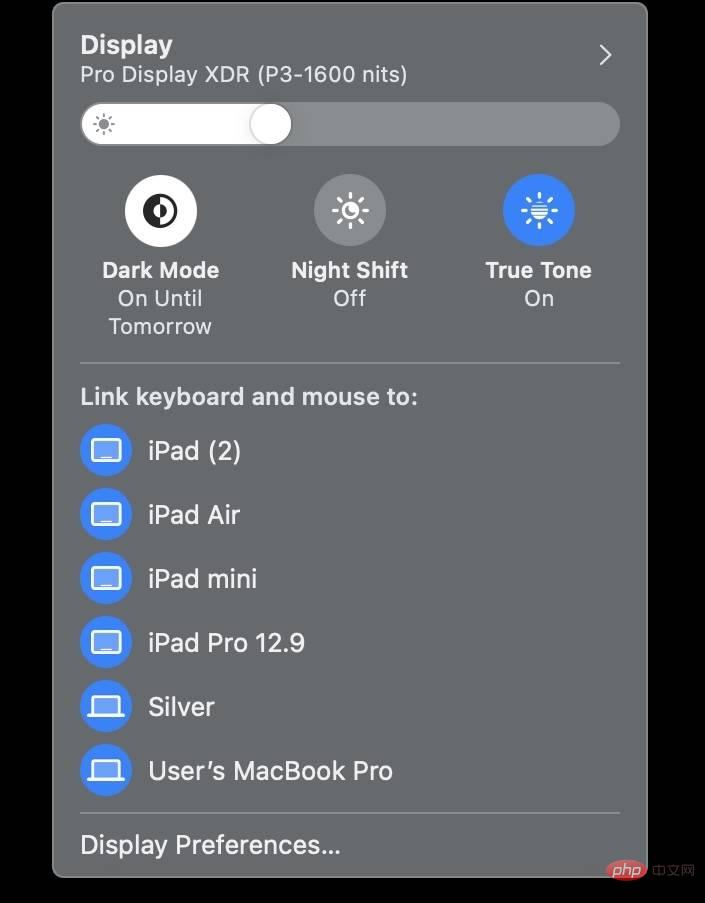
Mon expérience d'utilisation d'Universal Control entre deux ou trois appareils a été excellente et relativement sans problème, mais j'ai commencé à remarquer quelques problèmes de latence, ainsi que des bugs occasionnels lors de l'ajout d'un grand nombre d'appareils supplémentaires. Je pense qu’Universal Control est plus utile lorsqu’il est utilisé avec un maximum de deux ou trois appareils.
Les détails publiés par Apple mentionnent également plusieurs problèmes connus liés à macOS 12.3 et Universal Control :
Ce qui précède est le contenu détaillé de. pour plus d'informations, suivez d'autres articles connexes sur le site Web de PHP en chinois!
 Quel logiciel de test de batterie d'ordinateur portable est le meilleur ?
Quel logiciel de test de batterie d'ordinateur portable est le meilleur ?
 puissance de l'ordinateur portable
puissance de l'ordinateur portable
 L'ordinateur est infecté et ne peut pas être allumé
L'ordinateur est infecté et ne peut pas être allumé
 L'ordinateur portable n'a soudainement plus d'option WLAN
L'ordinateur portable n'a soudainement plus d'option WLAN
 Comment empêcher l'ordinateur d'installer automatiquement le logiciel
Comment empêcher l'ordinateur d'installer automatiquement le logiciel
 Résumé des touches de raccourci informatiques couramment utilisées
Résumé des touches de raccourci informatiques couramment utilisées
 Écran gelé de l'ordinateur bloqué
Écran gelé de l'ordinateur bloqué
 Comment mesurer la vitesse du réseau sur un ordinateur
Comment mesurer la vitesse du réseau sur un ordinateur