
Recadrer et tailler sont deux termes souvent mal compris par les débutants. Mais il y a une grande différence entre les deux.
Le recadrage est une technique qui supprime des parties d'une vidéo dans une image. Aujourd'hui, la plupart des outils de recadrage font bien plus que cela, comme modifier l'orientation (paysage ou portrait) et le cadrage (rapport hauteur/largeur). Mais recadrer signifie supprimer uniquement les parties de la vidéo dont vous ne voulez pas.
Trim, quant à lui, raccourcit la vidéo en coupant la longueur du clip. Cela permet de conserver uniquement les parties importantes de la vidéo et de supprimer les parties inutiles.
Essentiellement, le recadrage et le découpage peuvent couper des vidéos. Mais le recadrage supprime tout ce qui se trouve dans le cadre, tandis que le recadrage supprime la longueur de la vidéo.
Il est rare que même chez des vidéastes professionnels, les vidéos qu'ils capturent soient aussi parfaites. Quelques retouches ici et là sont presque inévitables. Si vous devez zoomer sur un sujet, supprimer un espace inutile dans votre cadre ou vous assurer que votre vidéo s'adapte parfaitement lorsqu'elle est visionnée sur les plateformes de médias sociaux, vous aurez besoin de l'outil de recadrage.
Supposons que vous photographiez un sujet mais que vous vous retrouvez avec beaucoup d'espace d'un côté et qu'il soit encombré. Ou vous photographiez de trop loin et devez vous rapprocher un peu. Toutes ces choses peuvent être résolues avec un simple recadrage vidéo.
Mais, comme mentionné précédemment, l'esthétique n'est pas la seule raison du recadrage vidéo. Il s'agit parfois de respecter les exigences vidéo de votre plateforme de publication.
Différentes plateformes de médias sociaux ont des exigences différentes en matière de taille de vidéo. Certaines personnes préfèrent les vidéos en portrait, d'autres en paysage, et même dans ces cas extrêmes, les dimensions exactes peuvent varier d'une plateforme à l'autre.
Voici les formats d'image pour différents canaux de médias sociaux :
Il est important de comprendre car si votre vidéo ne respecte pas le rapport hauteur/largeur requis par la plateforme, vous courrez le risque que votre vidéo soit recadrée. Cela se produit si vous souhaitez publier une vidéo grand écran (comme un défilement) en mode portrait. Par conséquent, veuillez vous assurer que vous respectez les exigences du cadre fixées par la plateforme.
Maintenant que vous savez pourquoi vous souhaitez recadrer une vidéo et les exigences de rapport hauteur/largeur des différentes plates-formes, voyons comment recadrer une vidéo sur Windows 11.
Commencez avec l'option Windows native, Windows Video Editor est un éditeur rapide et facile à utiliser qui peut facilement recadrer vos vidéos. C'est tout :
Appuyez sur Démarrer et tapez Video Editor. Vous pourriez considérer « Clipchamp » comme la meilleure option de correspondance. En effet, Microsoft fait fortement la promotion de Clpchamp comme outil de montage vidéo par défaut sous Windows. Bien que cela soit très utile, nous y reviendrons plus tard.
Cliquez sur "Éditeur vidéo" pour l'ouvrir.
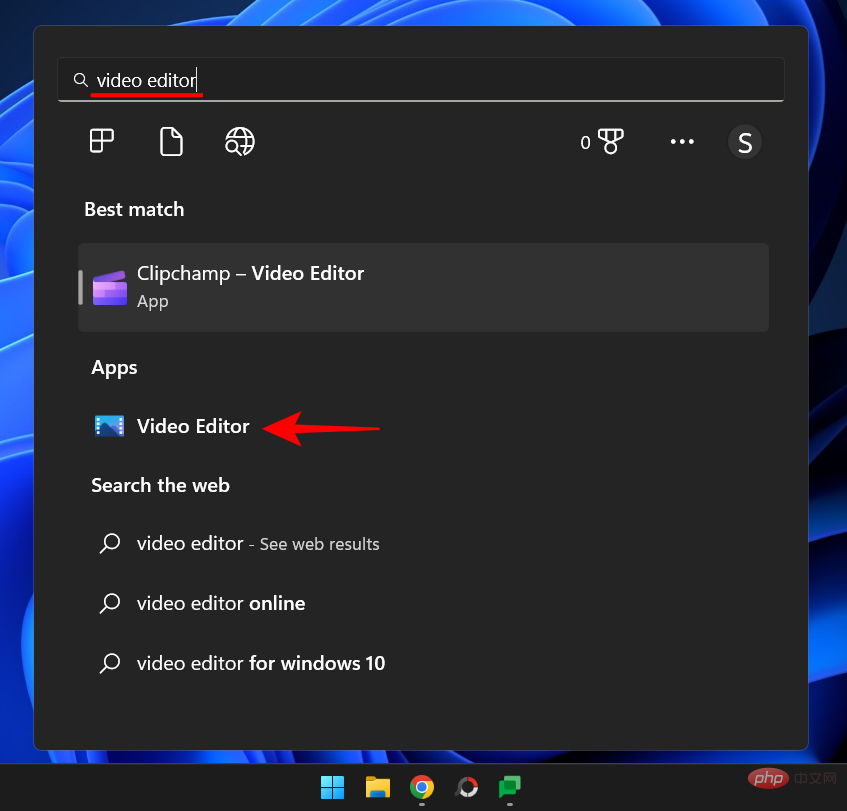
Vous remarquerez que l'application Photos s'ouvre. C'est parce que les éditeurs vidéo en faisaient partie. Nous disons « était » parce que ce n’est plus le cas. Vous ne trouverez plus l'outil d'édition vidéo dans l'application Photos, du moins par défaut.
Donc, pour utiliser Windows Video Editor, nous devons télécharger l'ancienne version de l'application Photos. Dès que l'application Photos s'ouvre, vous verrez l'option Obtenir l'ancienne version de l'application Photos. Cliquez dessus.
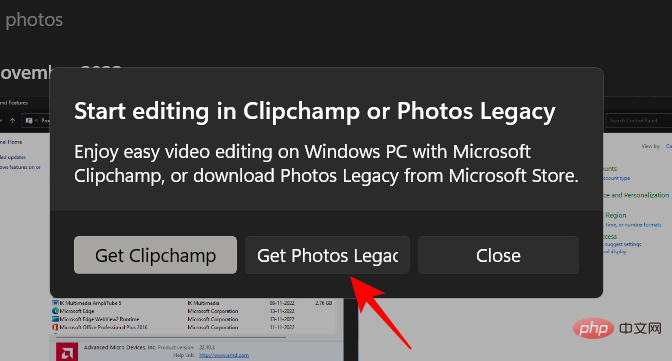
Si vous ne voyez pas cette fenêtre contextuelle, ouvrez le Microsoft Store et recherchez l'application « Photos Legacy ».
Cliquez sur Obtenir.
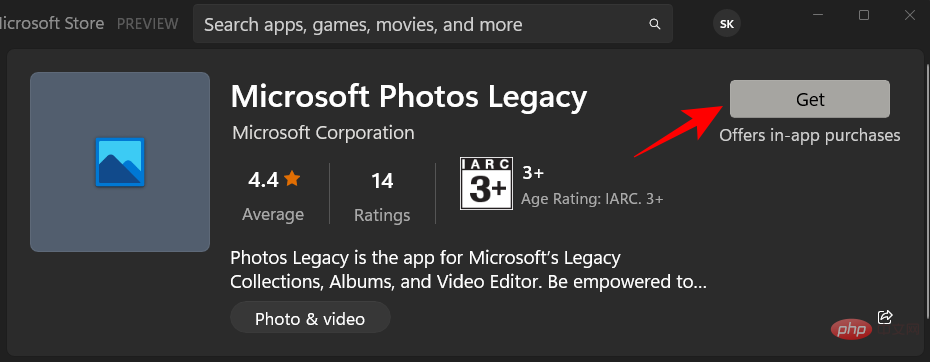
Après l'installation, cliquez sur "Ouvrir".
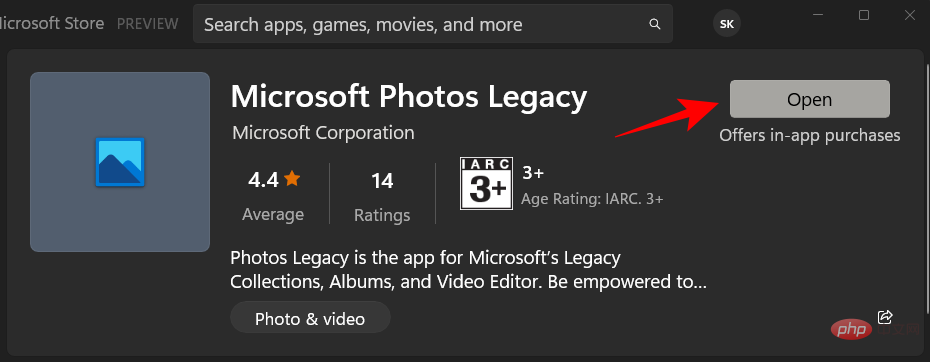
Maintenant, cliquez sur Video Editor dans la barre d'outils supérieure.
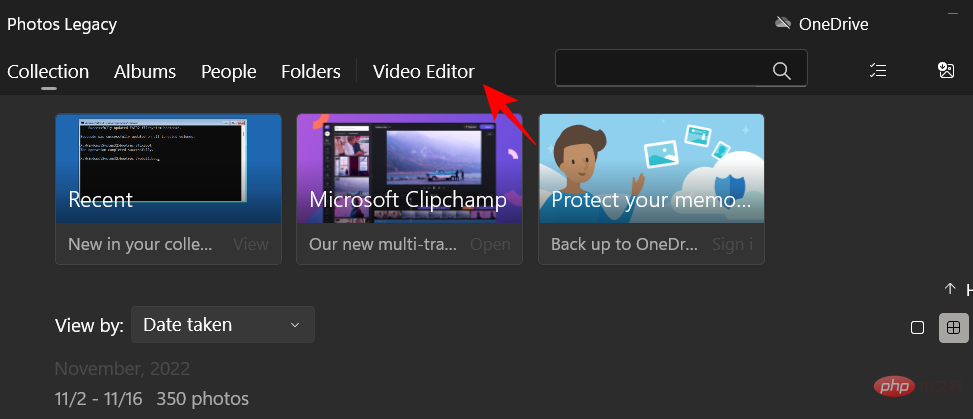
Si vous voyez un message pop-up vous demandant de passer à Clipchamp, cliquez simplement sur Je vous parlerai plus tard.
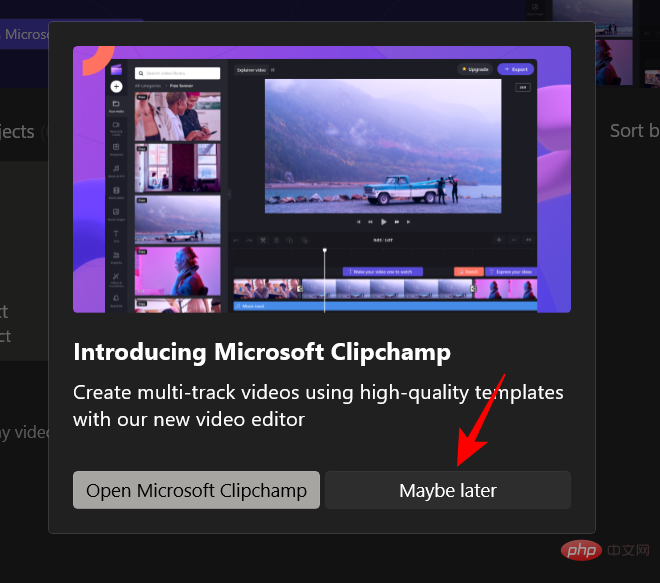
Cliquez maintenant sur Nouveau projet vidéo.
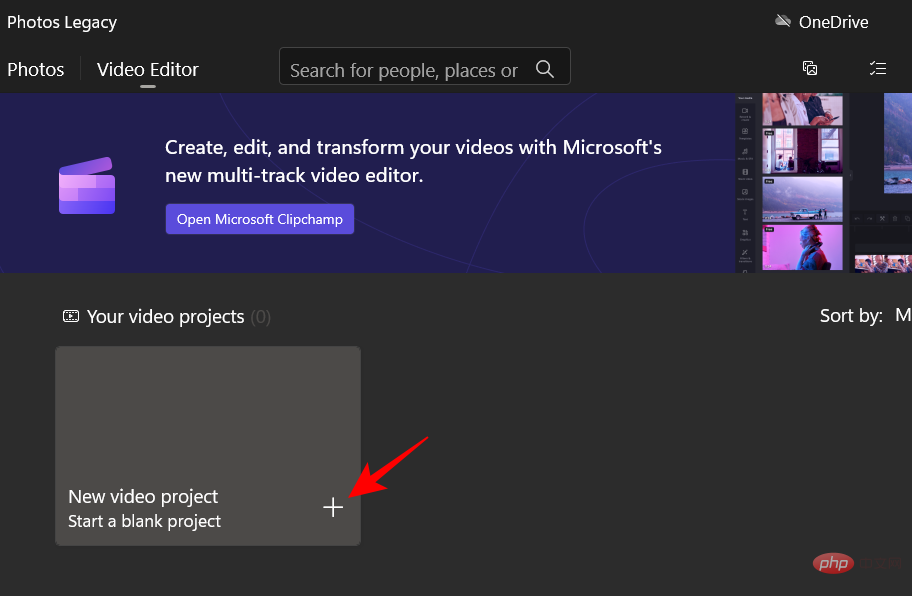
Nommez votre projet vidéo et cliquez sur OK (ou cliquez sur Sauter pour ignorer le nom).
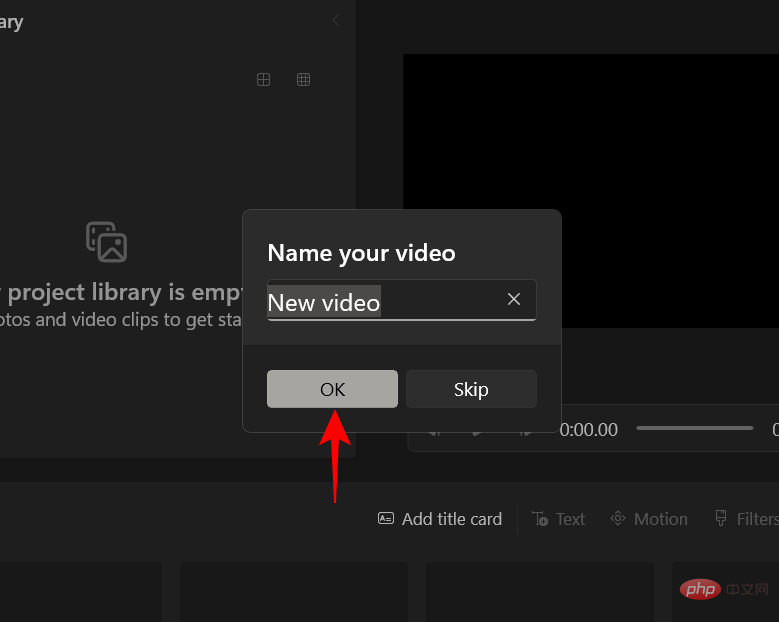
Cliquez sur le bouton +Ajouter.
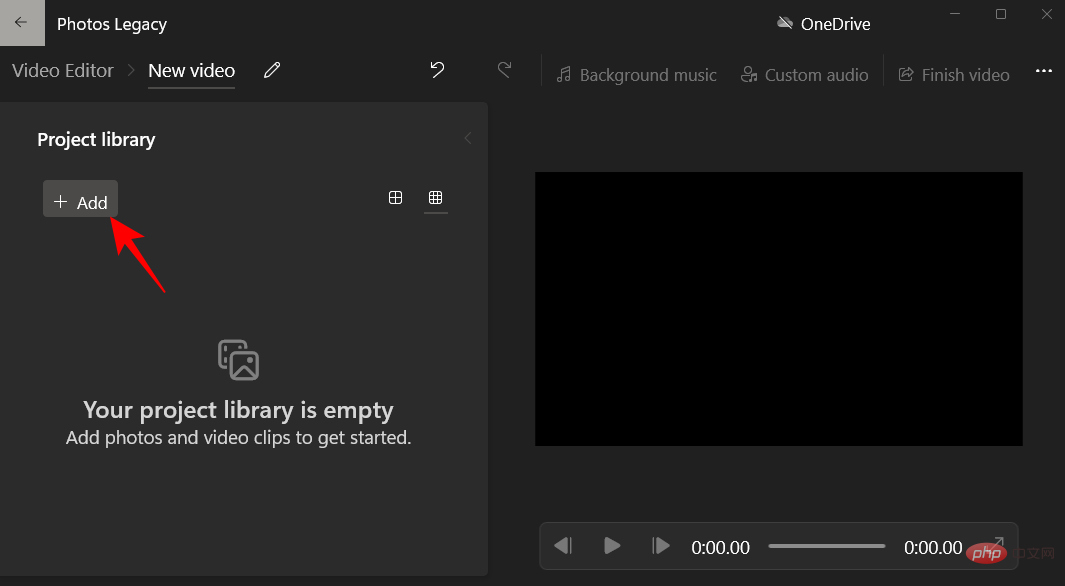
Sélectionnez à partir de cet ordinateur.
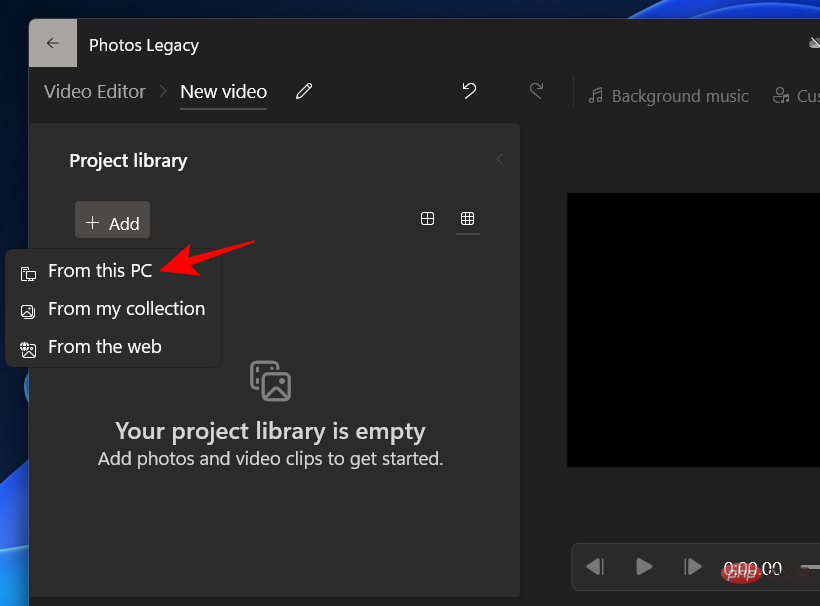
Sélectionnez votre vidéo et cliquez sur Ouvrir.
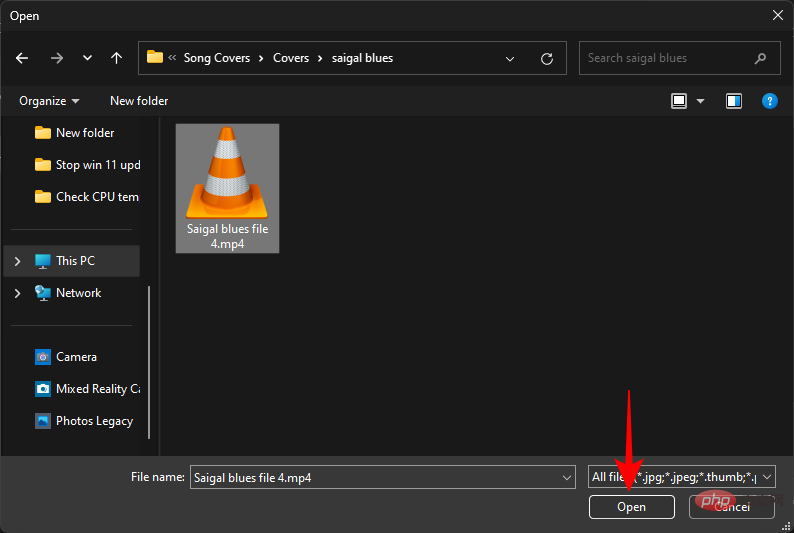
Maintenant, faites glisser la vidéo de la galerie du projet vers le scénario en bas.
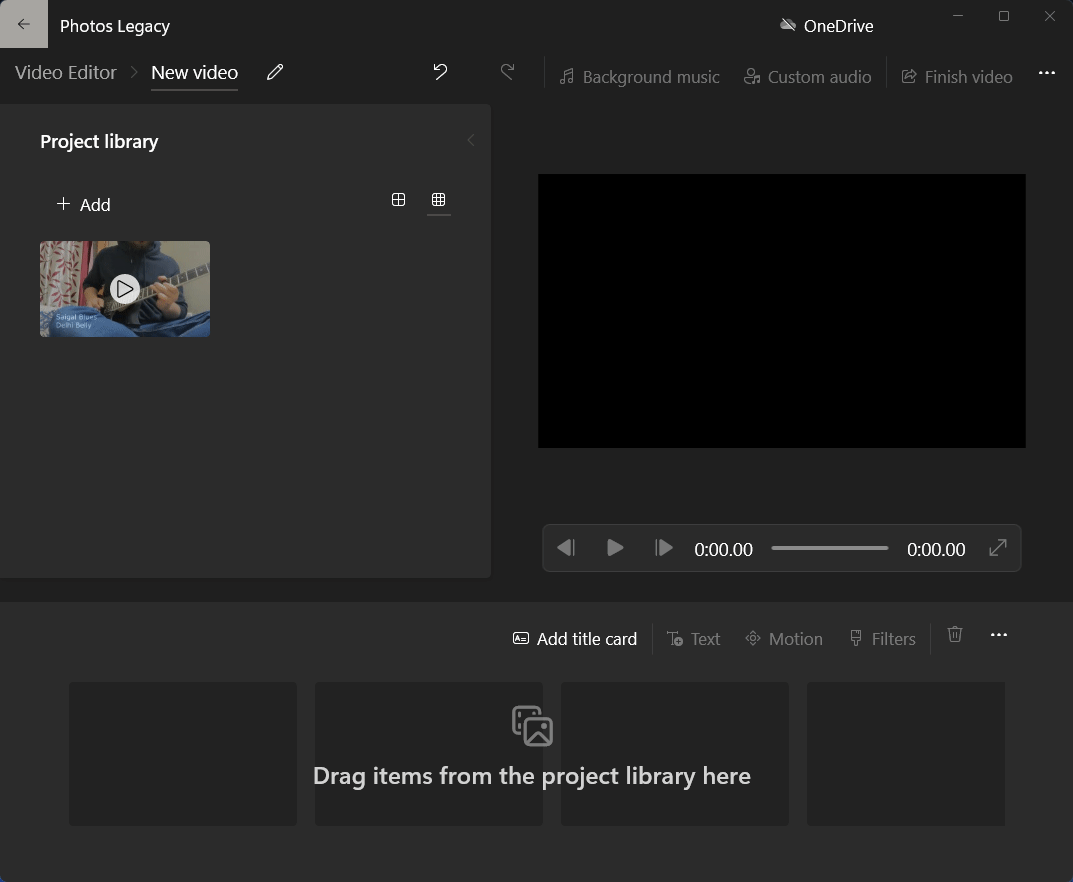
Ici, vous pourrez supprimer les barres noires qui sont parfois appliquées par défaut lorsque les éditeurs vidéo ajustent automatiquement les vidéos. Pour ce faire, cliquez sur le menu à trois points dans le coin inférieur droit.
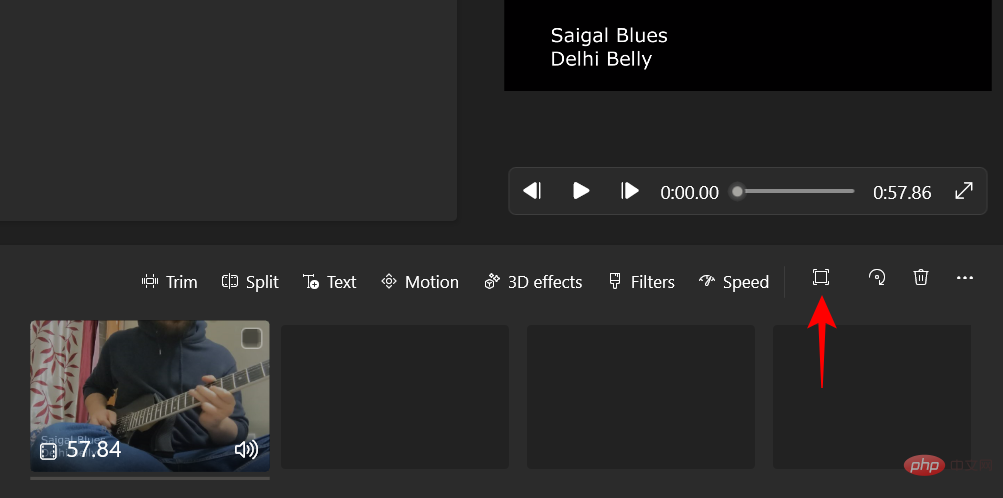
Puis sélectionnez Supprimer les barres noires.
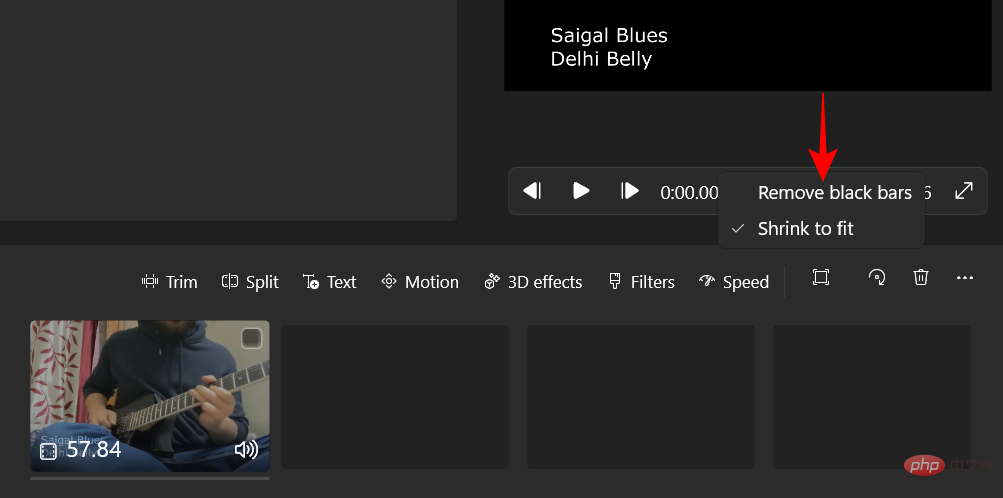
Maintenant, commencez à couper. L'outil d'édition vidéo vous permet de recadrer des vidéos dans quatre formats d'image différents : 16:9 et 4:3 (paysage) et 9:16 et 3:4 (portrait).
Voici comment les recadrer. Cliquez sur le menu à trois points dans le coin supérieur droit.
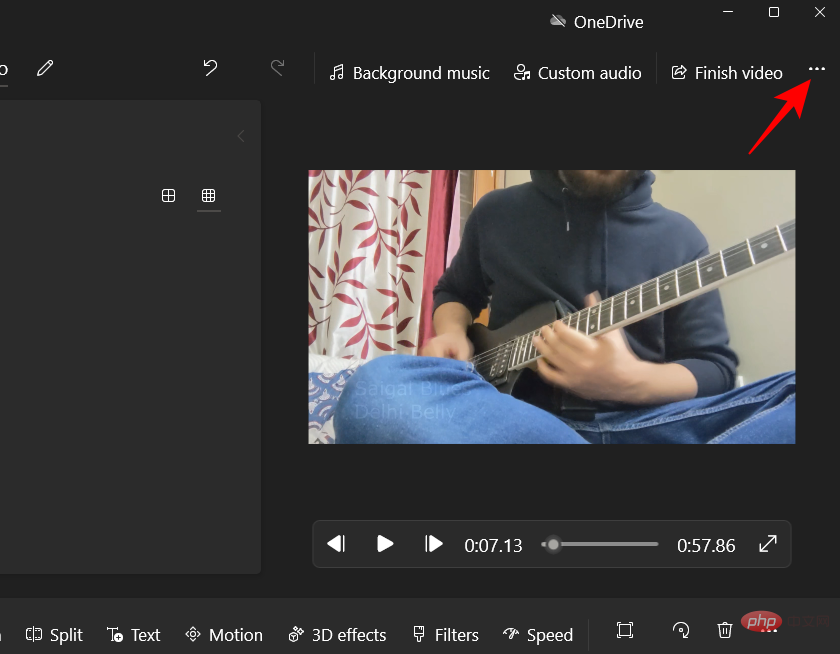
Passez votre souris sur le rapport hauteur/largeur actuel et sélectionnez un rapport hauteur/largeur différent dans la même orientation. Dans notre exemple, nous sommes déjà à 16:9 et sélectionnons 4:3.
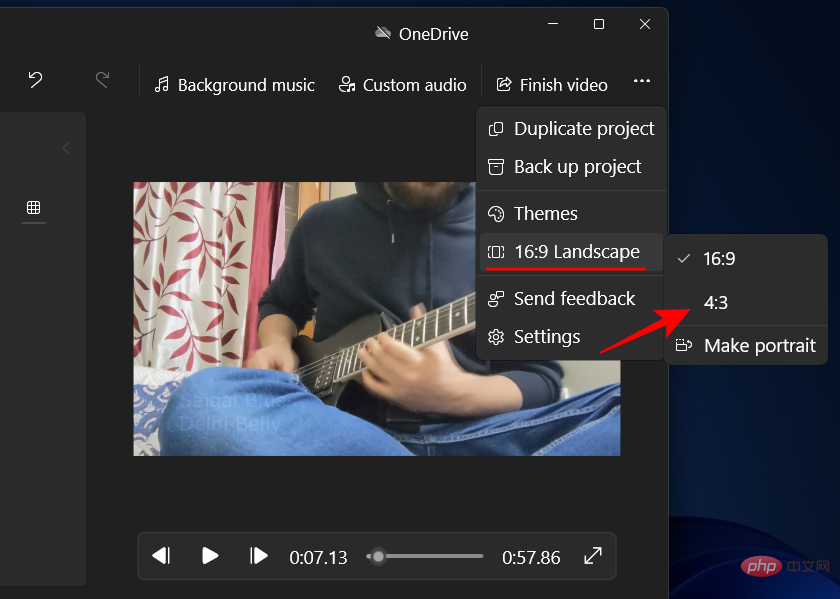
Pour modifier l'orientation, cliquez à nouveau sur l'icône à trois points, survolez le rapport hauteur/largeur actuel et sélectionnez la dernière option - Créer un portrait.
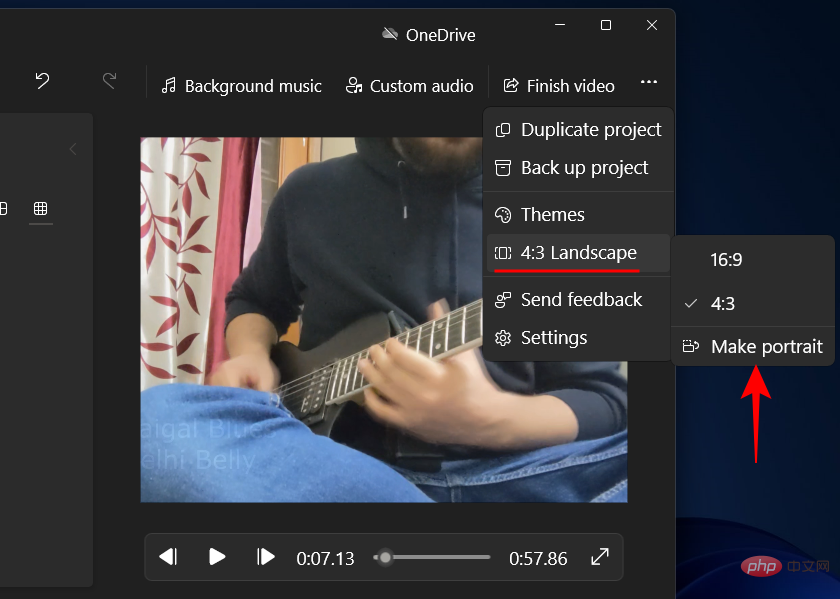
Si vous êtes déjà en mode portrait, vous verrez l'option "Créer un paysage".
Pour sélectionner un autre rapport hauteur/largeur, suivez les mêmes étapes ci-dessus et sélectionnez le rapport hauteur/largeur souhaité.
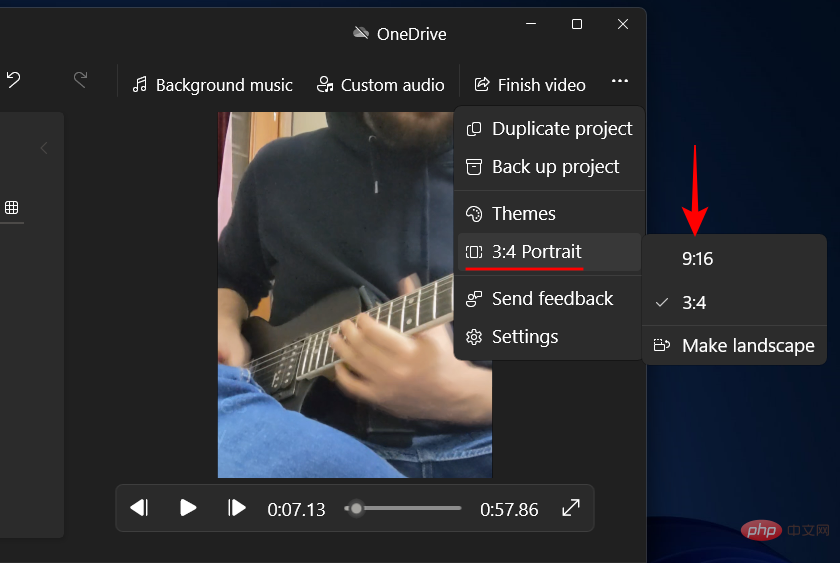
Lorsque vous êtes satisfait, cliquez sur "Terminer la vidéo".
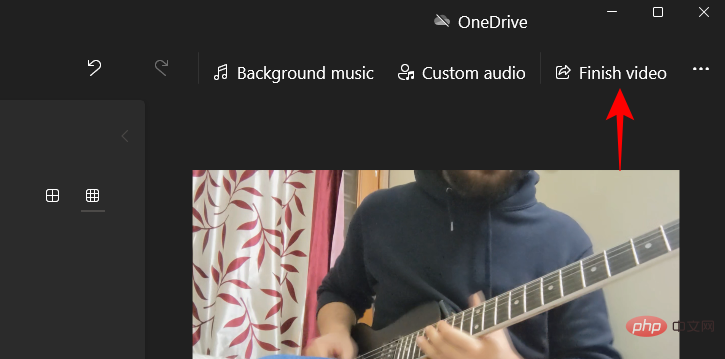
Puis cliquez sur Exporter.
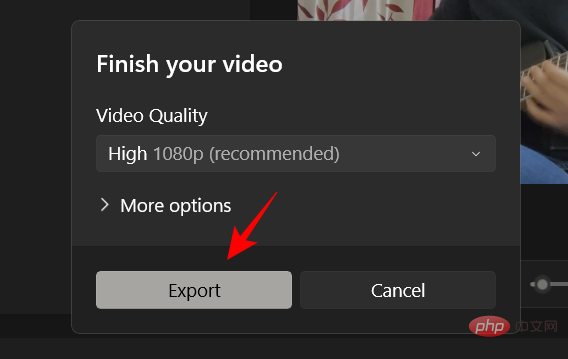
Sélectionnez l'emplacement vers lequel vous souhaitez exporter la vidéo et cliquez sur "Exporter".
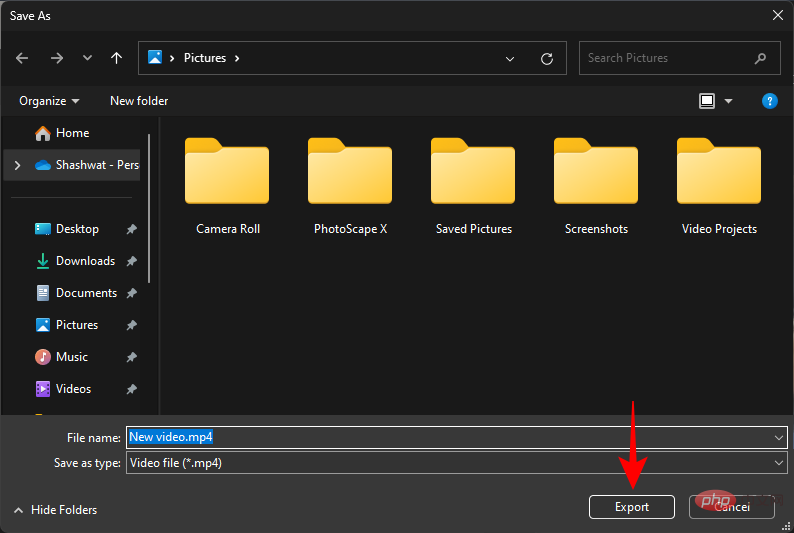
Surprise, surprise ! Même les applications Microsoft Office comme PowerPoint peuvent être utilisées pour recadrer des vidéos. Étant donné que les diaporamas peuvent être convertis et exportés sous forme de vidéos, toutes les vidéos qu'ils contiennent en feront également partie. PowerPoint offre également la possibilité de recadrer la vidéo. Voici comment l'utiliser :
Appuyez sur Démarrer, tapez PowerPoint et ouvrez-le.
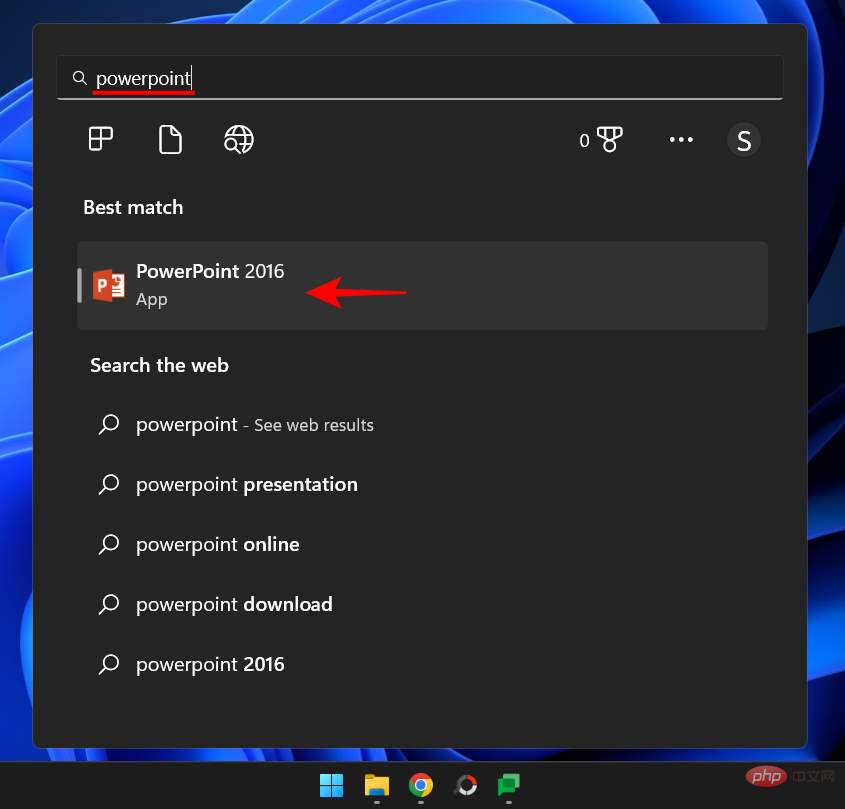
Cliquez sur VidePrésentation.
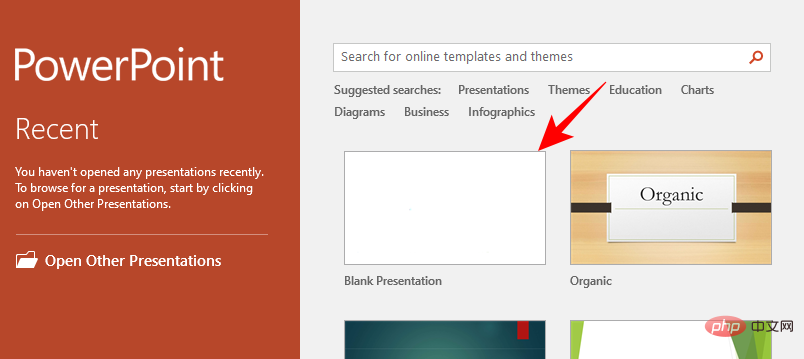
Accédez à l'onglet "Insérer ".
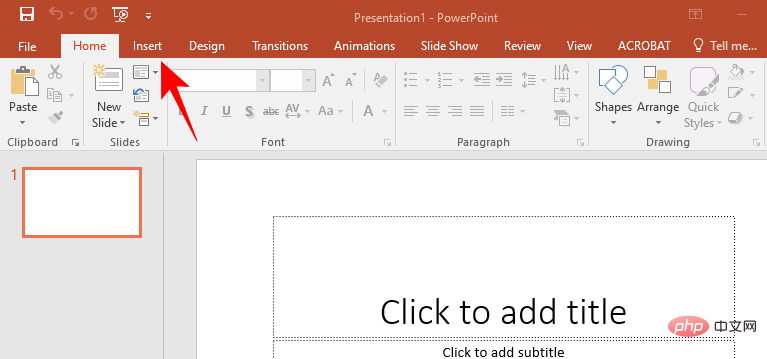
Cliquez sur Vidéo.
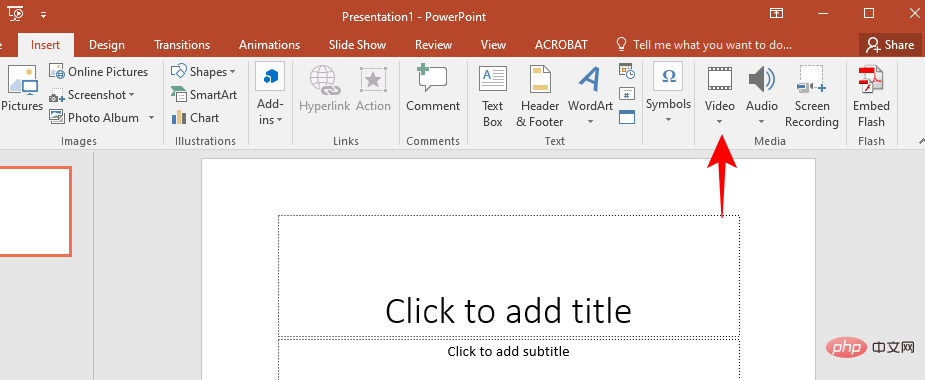
Sur mon ordinateur, sélectionnez Vidéo...
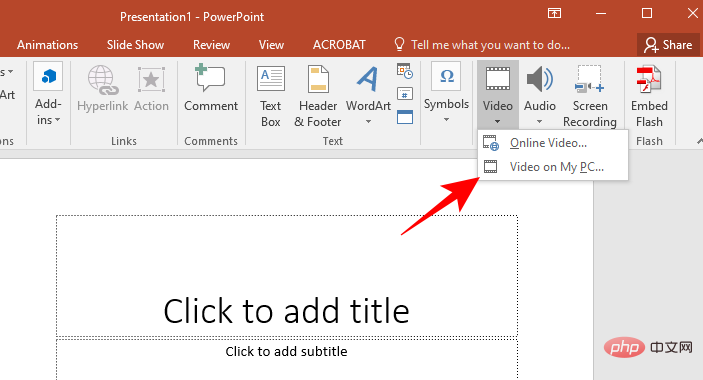
Trouvez votre vidéo et cliquez sur Insérer.
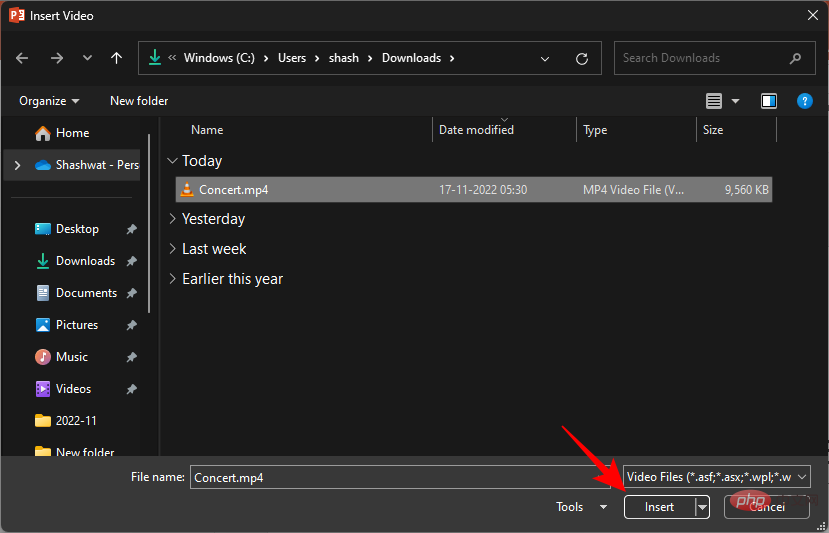
Après avoir inséré la vidéo, cliquez sur Recadrer dans le coin supérieur droit.
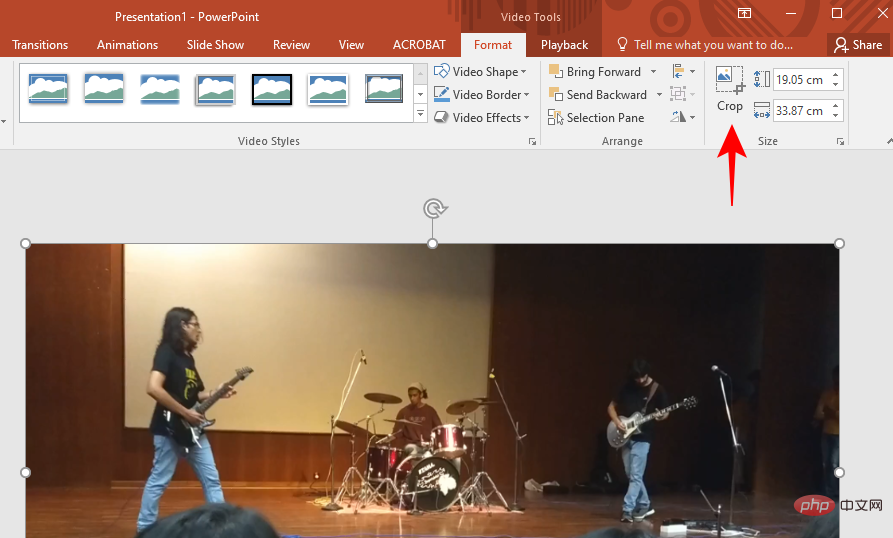
Cela mettra en valeur votre vidéo et introduira des poignées de recadrage de tous les côtés. Utilisez-les pour recadrer la vidéo comme bon vous semble.
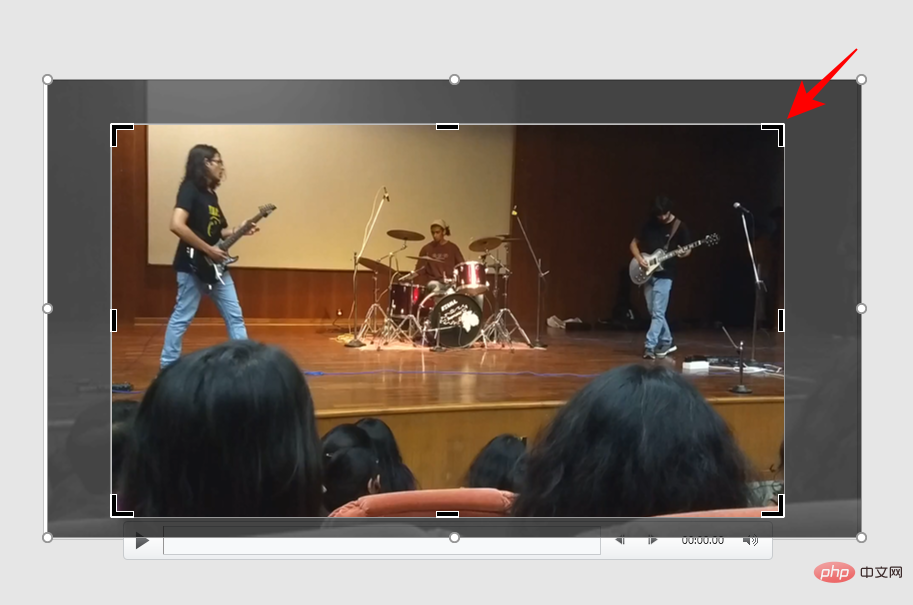
Une fois terminé, cliquez à nouveau sur "Recadrer" pour confirmer.
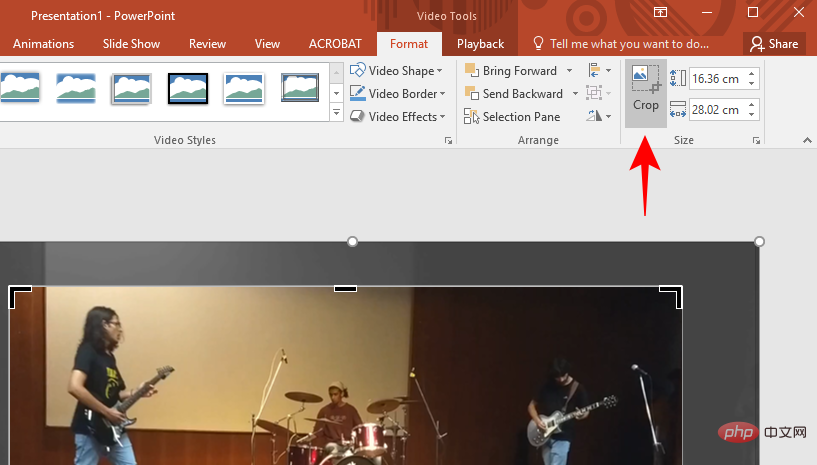
Maintenant, étirez votre vidéo pour couvrir toute la diapositive.
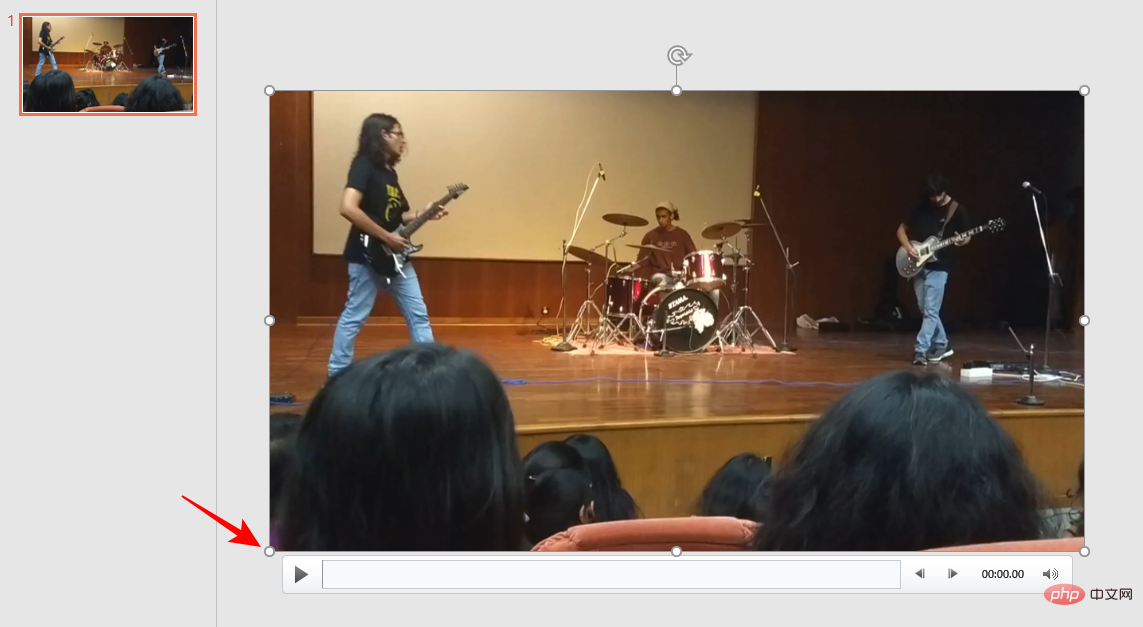
Comme mentionné précédemment, la raison en est que c'est le diaporama qui sera exporté sous forme de vidéo, et non la vidéo elle-même. Par conséquent, vous devez vous assurer qu'il n'y a qu'une seule diapositive dans cette présentation, pas plus, et que la vidéo recadrée la recouvre
Après avoir recouvert la diapositive avec la vidéo, cliquez sur "Fichier".
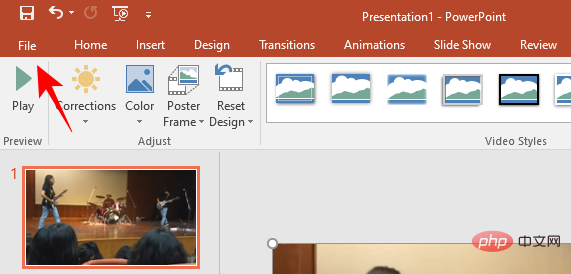
Sélectionnez Exporter.
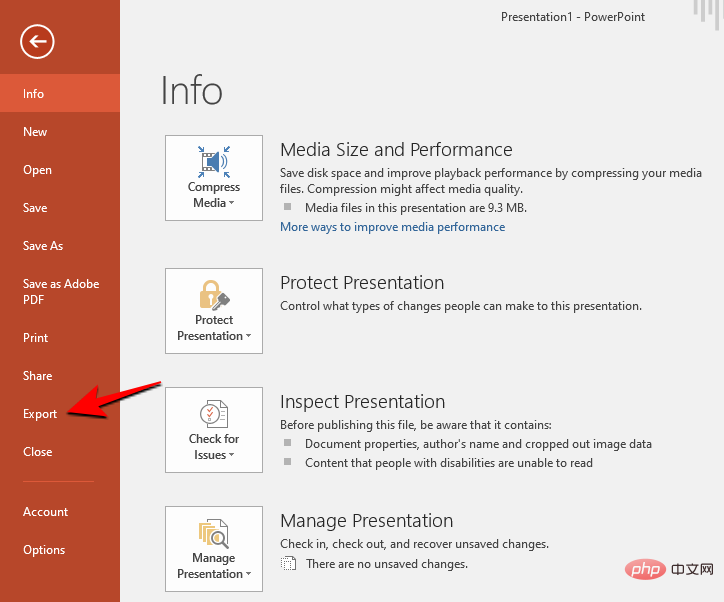
Choisissez votre qualité vidéo.
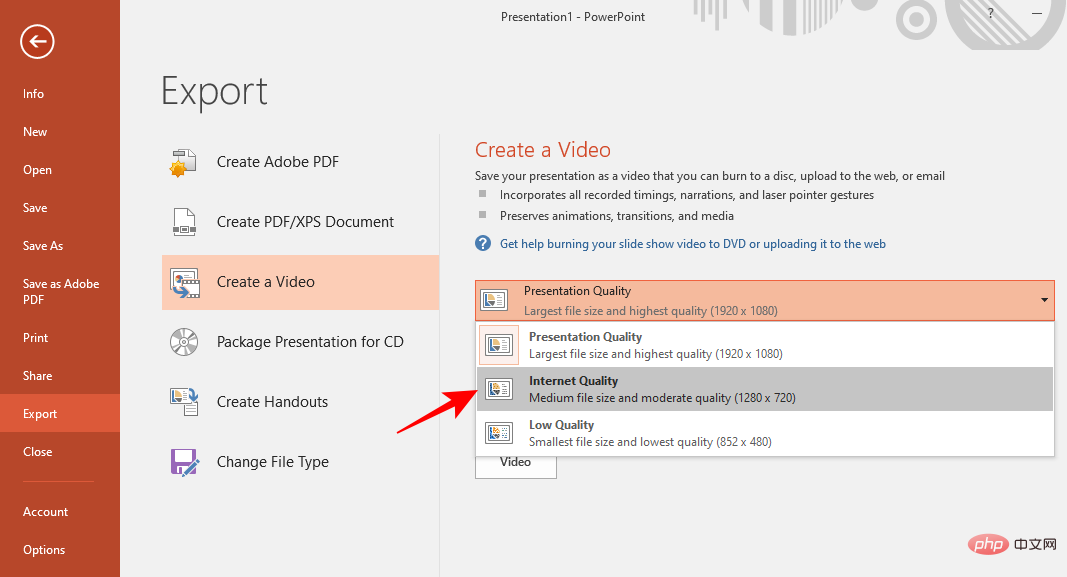
Cliquez ensuite sur Créer une vidéo.
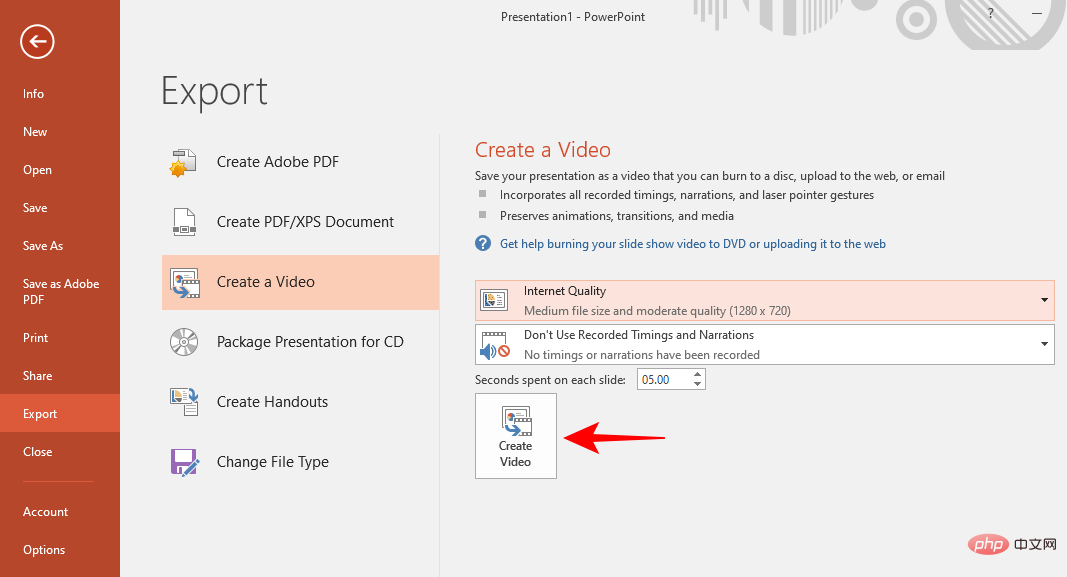
En plus d'offrir des options de recadrage très limitées, PowerPoint est également la plus lente de toutes les méthodes de ce didacticiel lorsqu'il s'agit d'exporter des fichiers recadrés. Néanmoins, si cela vous est utile, n'hésitez pas.
Maintenant, jetons un coup d'œil à Climchamp – le dernier outil de montage vidéo de Microsoft. Après avoir échoué à travailler avec l'éditeur vidéo de Windows Movie Maker et l'application Photos (désormais héritée), Clipchamp est désormais un outil d'édition vidéo natif de Windows. Voici comment l'utiliser pour recadrer des vidéos :
Ouvrez Clipchamp depuis le menu Démarrer.
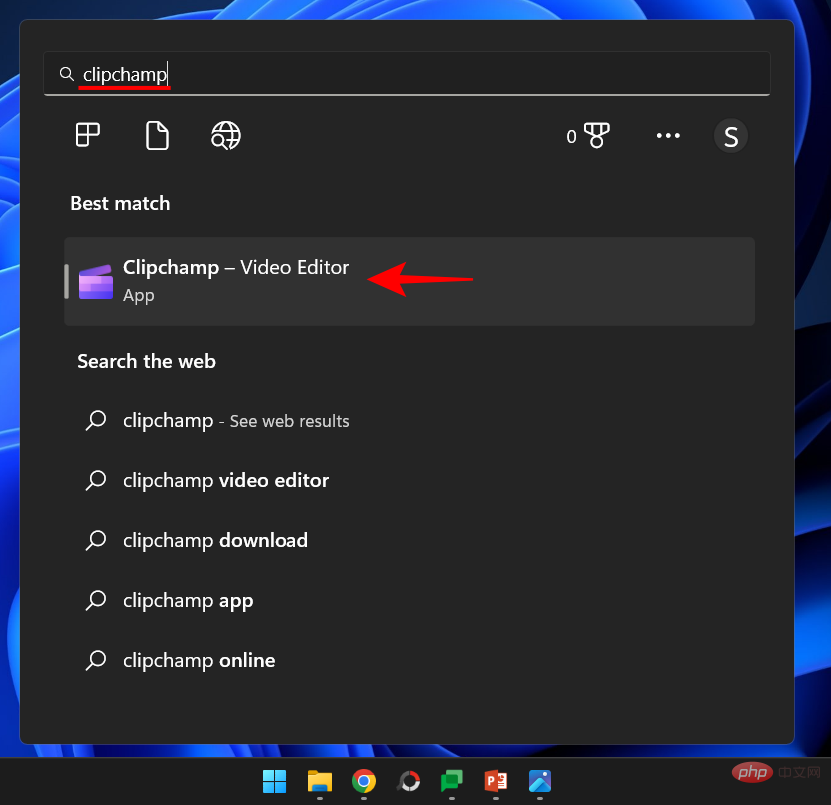
Cliquez sur Créer une nouvelle vidéo.
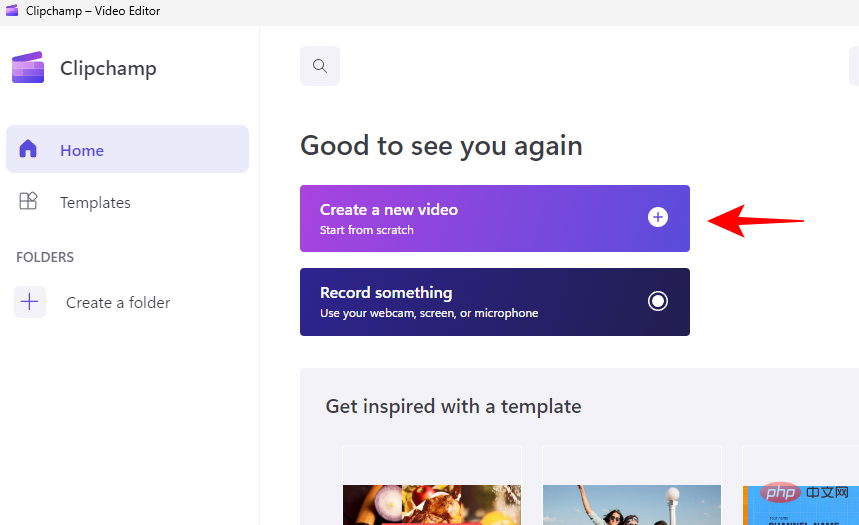
Cliquez sur Importer un média.
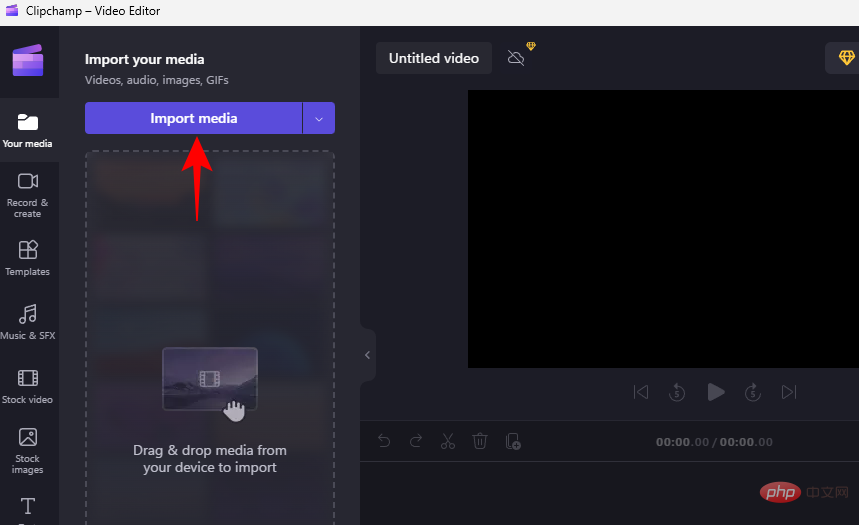
Sélectionnez votre vidéo et cliquez sur Ouvrir.
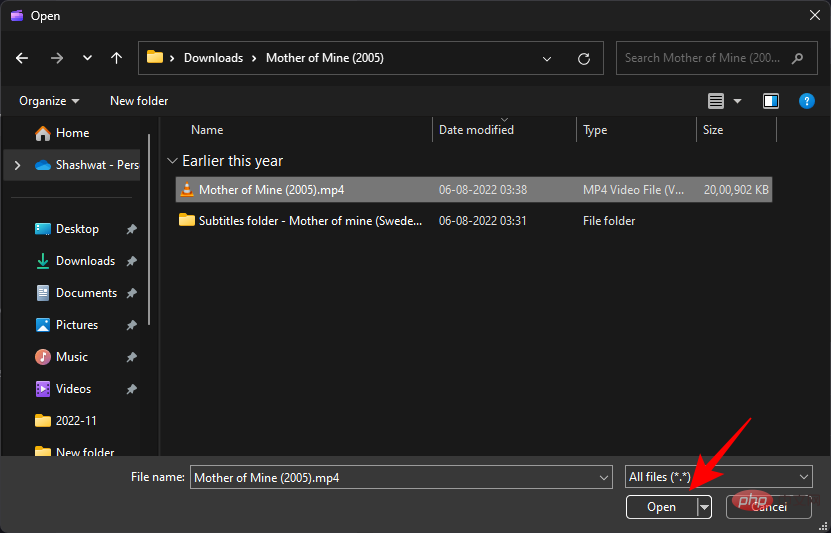
Une fois importé, faites-le glisser et déposez-le dans la chronologie de l'histoire.
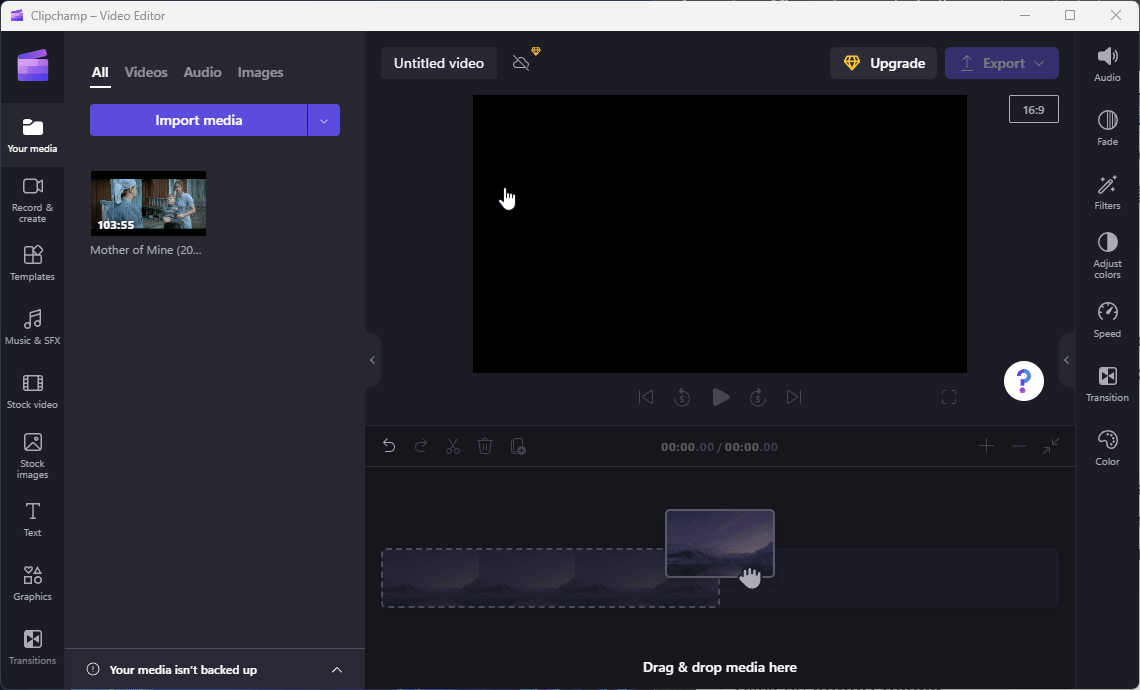
Après avoir sélectionné la vidéo, cliquez sur l'icône de recadrage dans la barre d'outils (près du côté gauche de la vidéo prévisualisée).
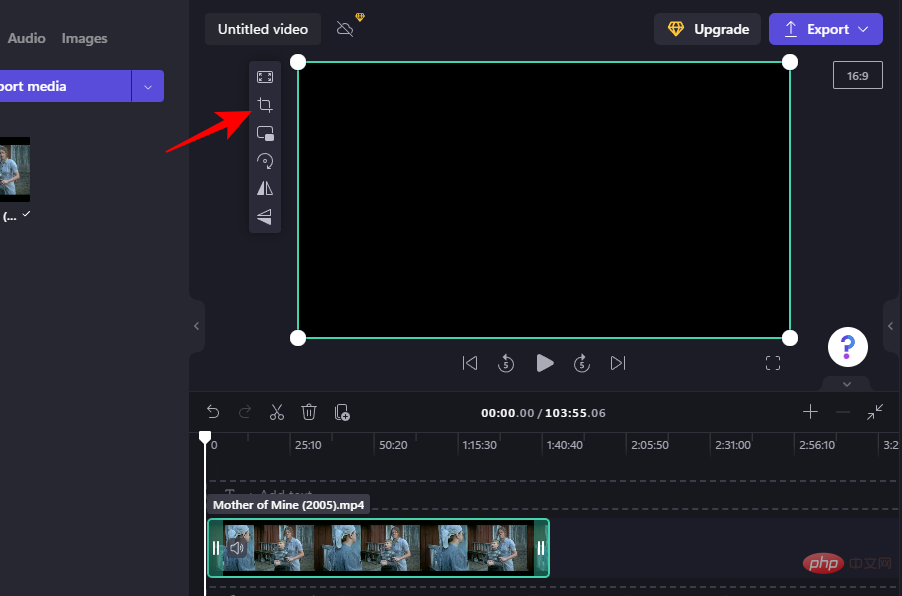
Utilisez les poignées de coin et latérales pour recadrer votre vidéo.
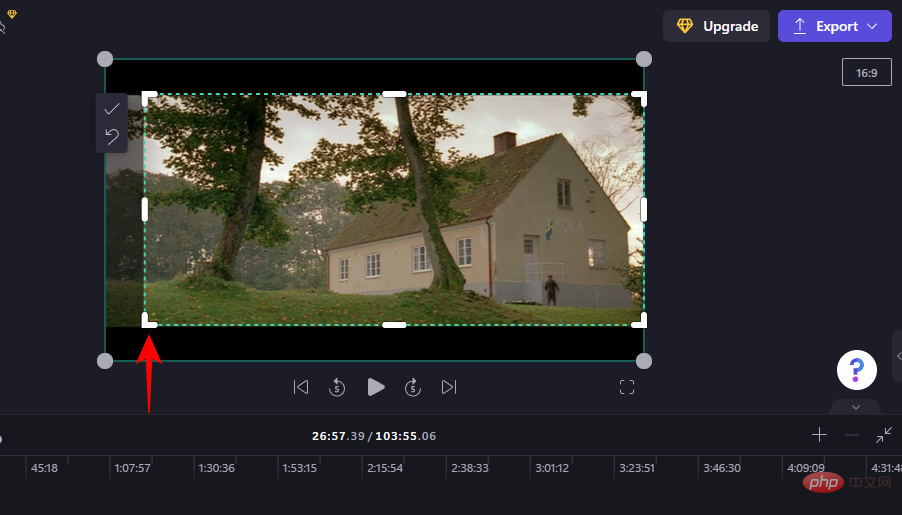
Cliquez ensuite sur la coche dans la barre d'outils.
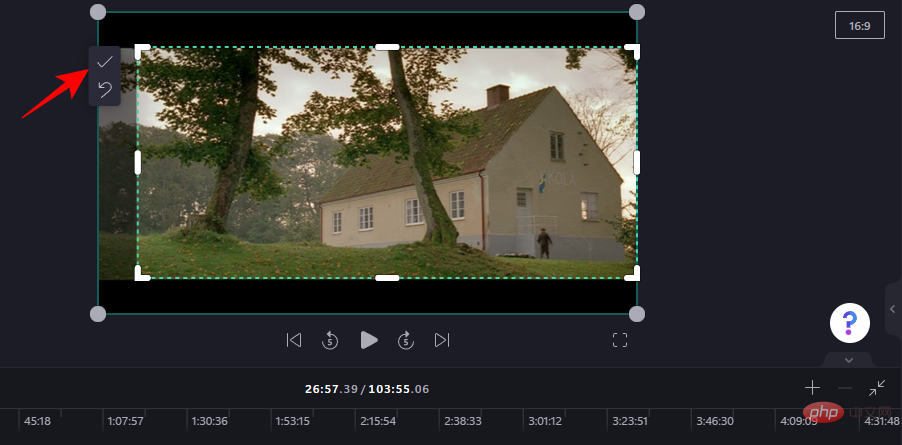
Ensuite, étirez la vidéo recadrée pour l'adapter au cadre et faites-la glisser pour la réaligner au centre.
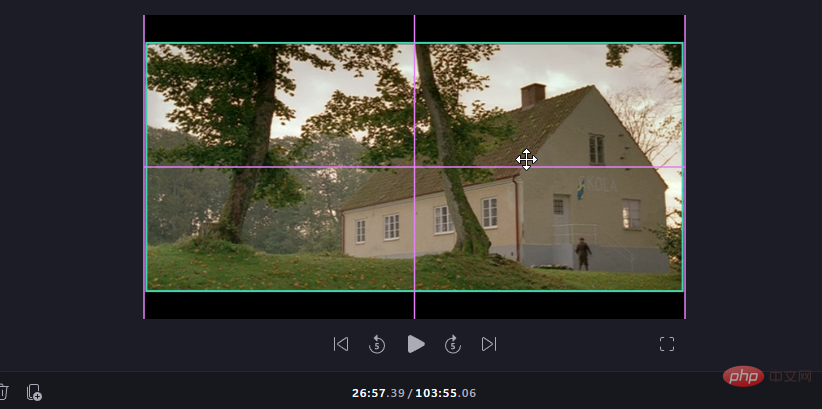
Vous pouvez également choisir différents rapports hauteur/largeur. Cliquez sur le rapport hauteur/largeur actuel dans le coin supérieur droit de la vidéo d'aperçu pour afficher des options supplémentaires.
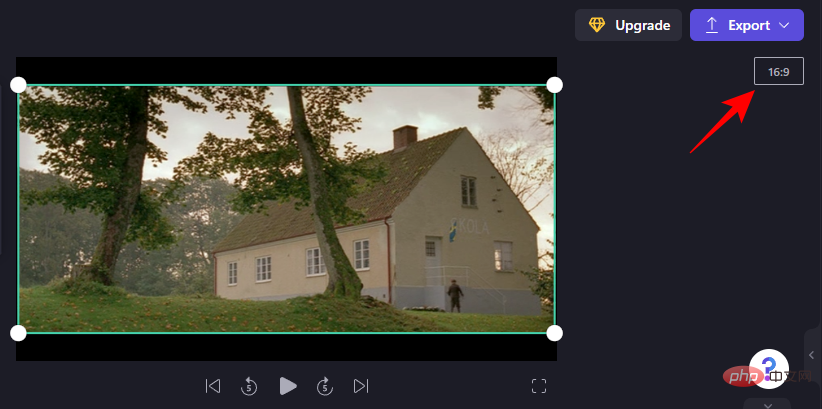
Choisissez-en un qui répond aux exigences.
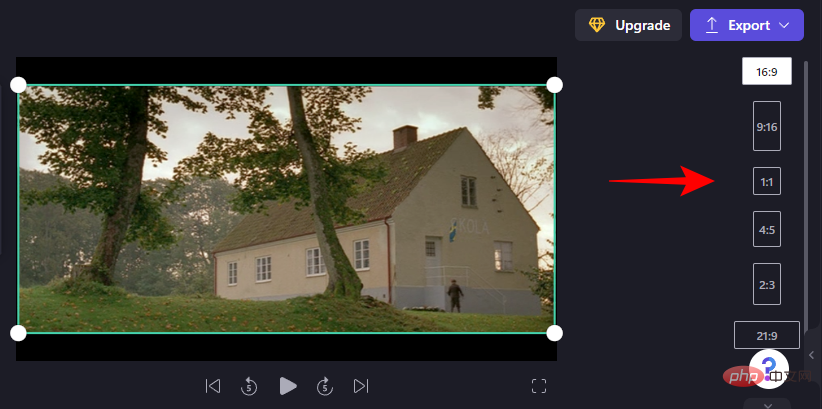
Conseil rapide : Si le cadre sélectionné introduit une bordure, vous pouvez recadrer davantage la vidéo en utilisant les poignées de coin pour la recouvrir ou étendre la vidéo au-delà du cadre.
Une fois terminé, cliquez sur Exporter.
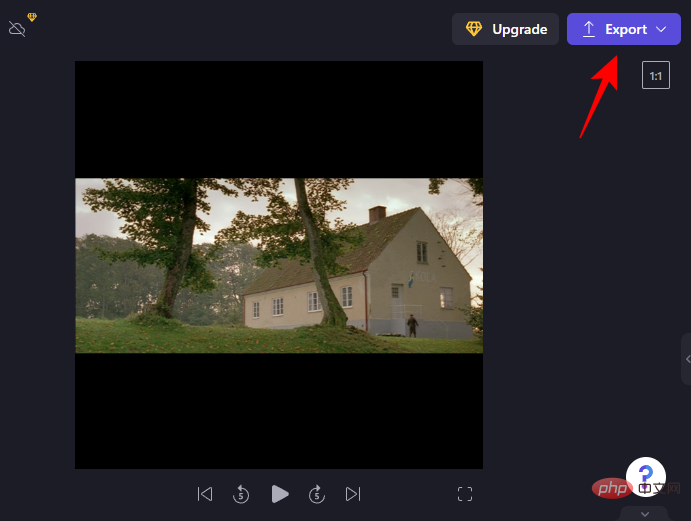
Choisissez la qualité vidéo.
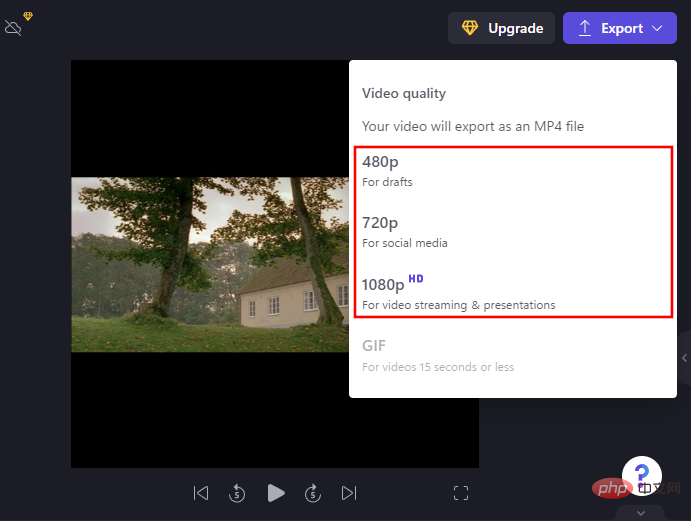
Attendez ensuite que la vidéo soit enregistrée.
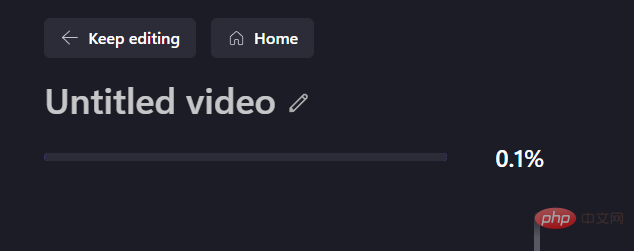
Vous pouvez également partager cette vidéo en utilisant un lien en cliquant sur "Copier le lien" puis en la partageant avec d'autres.
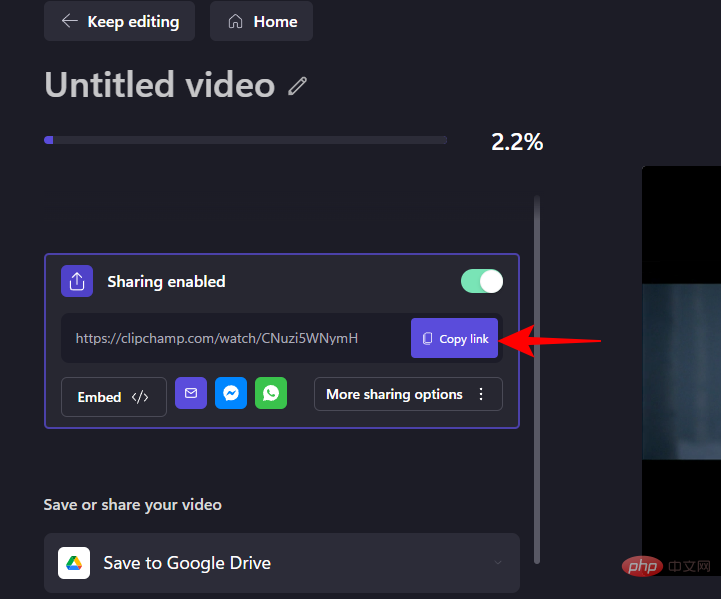
Ou enregistrez ou téléchargez directement sur l'un des sites (vous devez d'abord vous connecter au service).
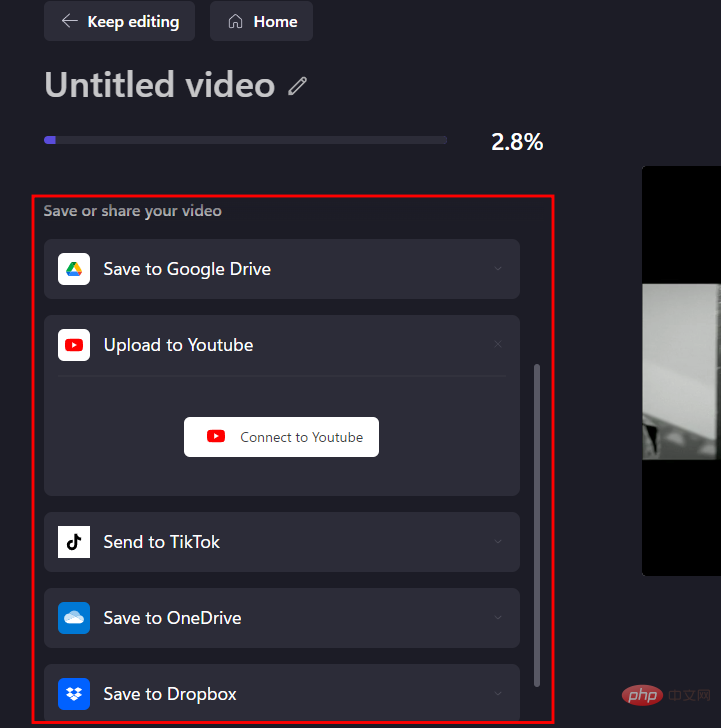
Nous avons maintenant épuisé toutes les méthodes natives pour recadrer la vidéo. Désormais, toutes les méthodes mentionnées dans ce tutoriel passent par des applications tierces. Certains sont en ligne, certains sont des programmes payants et le reste, comme VLC, est gratuit.
Télécharger : VLC
Cliquez sur le lien ci-dessous pour ouvrir le site Web de VLC et cliquez sur « Télécharger ».
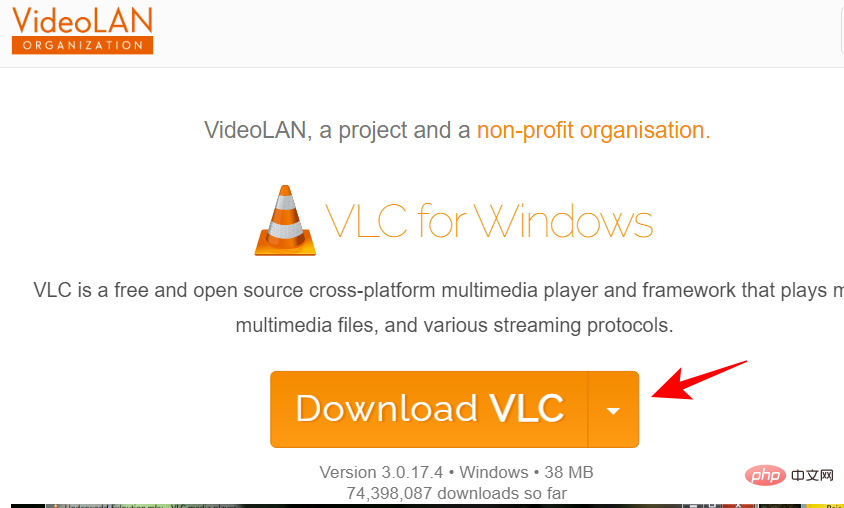
Installez-le à l'aide des invites à l'écran, puis lancez-le.
VLC propose plusieurs options de recadrage pour les vidéos – temporaires ou permanentes. Le premier est pratique si vous recadrez simplement la vidéo à des fins de visualisation actuelles. Mais si vous souhaitez planter de manière permanente, cette option existe également.
Cliquez sur Media et sélectionnez Ouvrir un fichier.
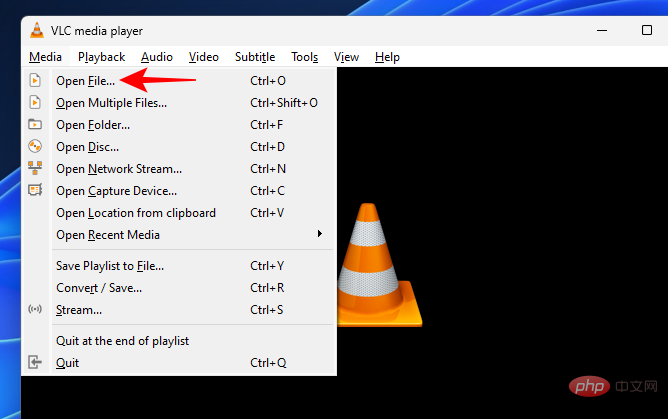
Sélectionnez votre fichier et cliquez sur Ouvrir.
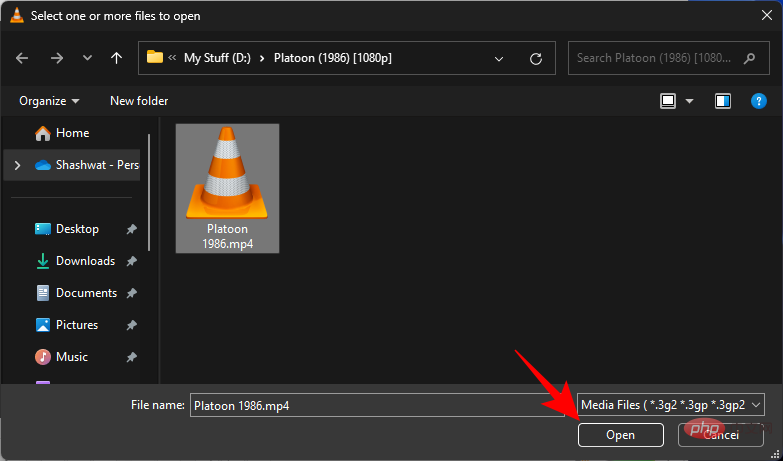
Après l'importation, cliquez sur "Outils".
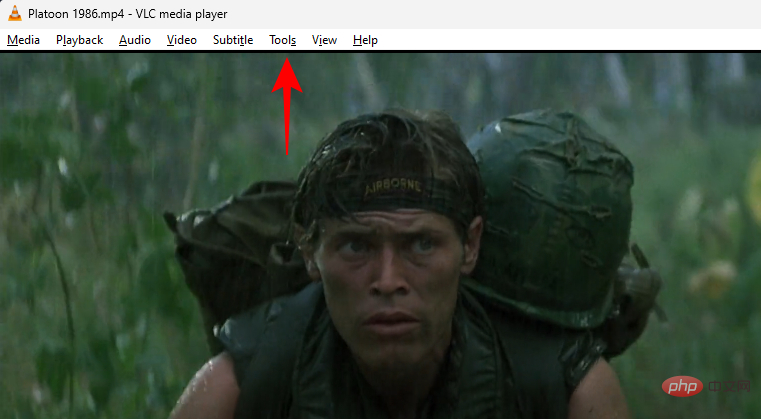
Puis sélectionnez Effets et filtres.
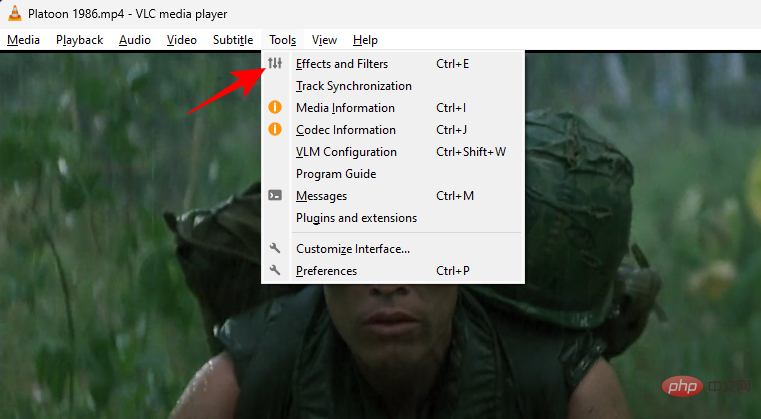
Accédez à l'onglet Effets vidéo .
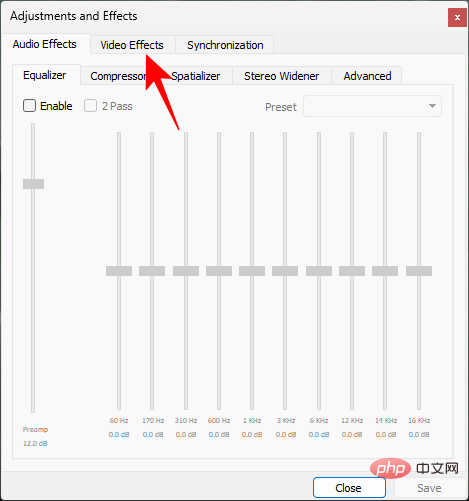
Cliquez sur Recadrer.
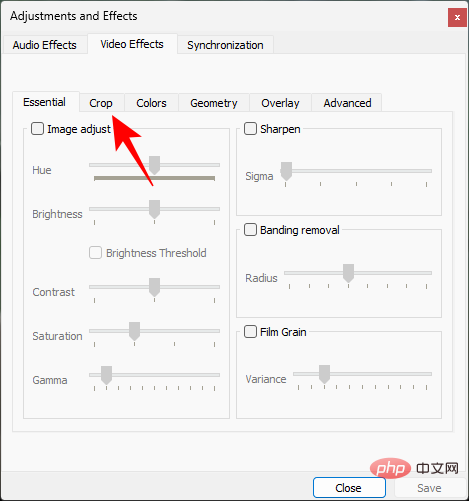
Ici, entrez le nombre de pixels que vous souhaitez recadrer sur les côtés de votre vidéo.
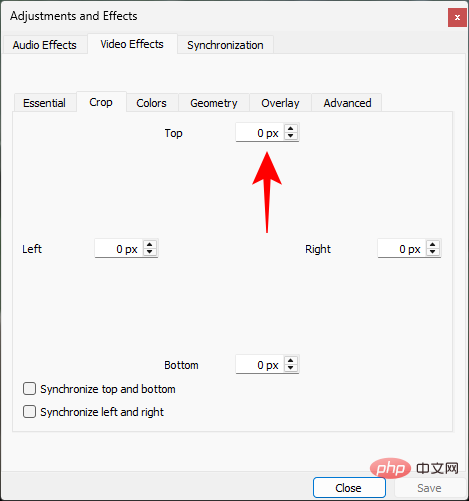
La vidéo sera recadrée en temps réel, afin que vous puissiez expérimenter le nombre de pixels que vous entrez.
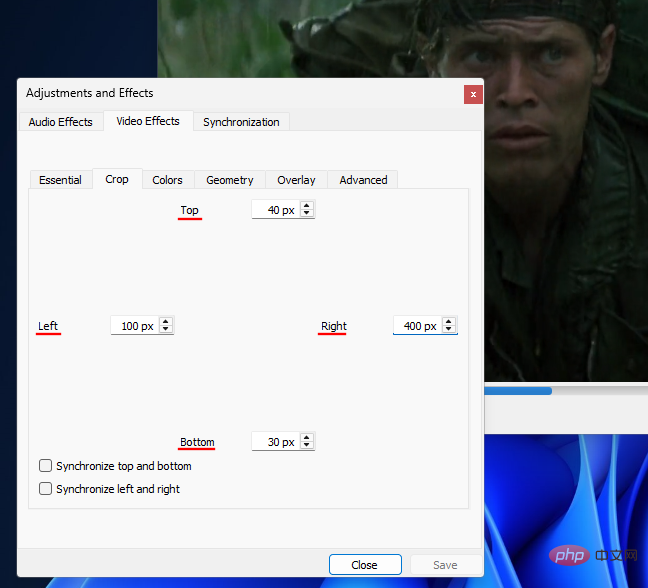
Vous pouvez également assurer une synchronisation haut et bas et/ou gauche et droite.
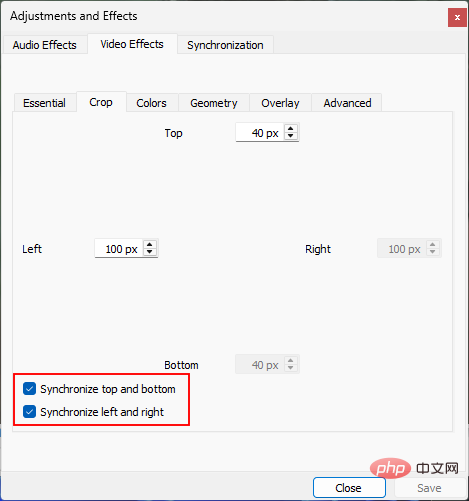
En cochant ces cases, vous n'avez à saisir qu'une seule fois pour le recadrage horizontal et vertical.
Lorsque vous avez terminé, cliquez sur Fermer et continuez à regarder.
Si vous souhaitez recadrer votre vidéo de manière permanente et pouvoir l'enregistrer, procédez comme suit :
Cliquez sur Outils et sélectionnez Préférences.
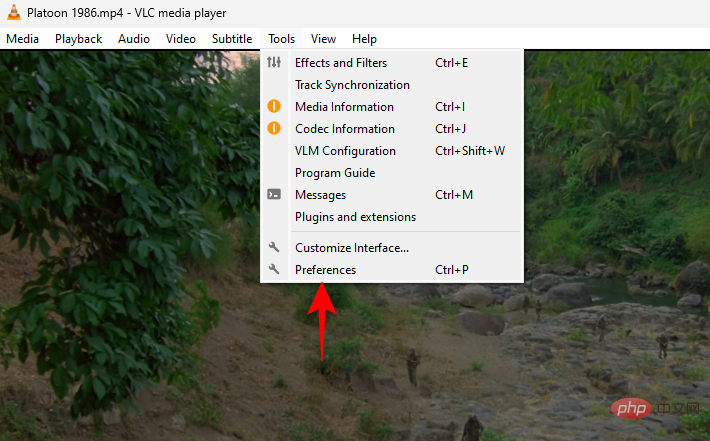
Maintenant, tout en bas, sous Paramètres d'affichage, cliquez sur Tous.
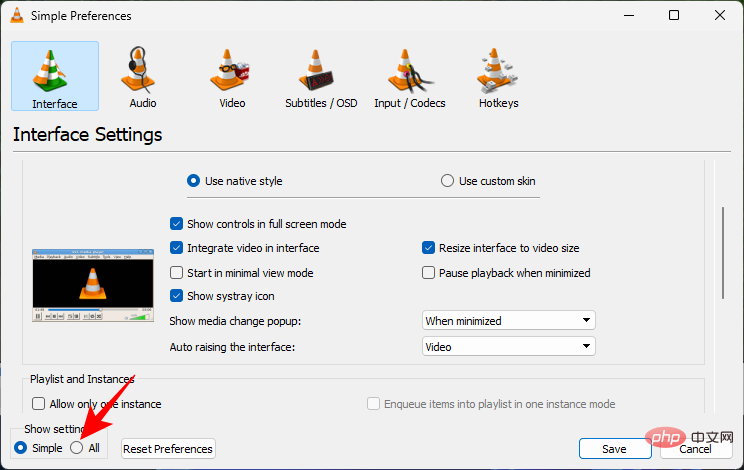
Faites défiler vers le bas à gauche et sous Vidéo, cliquez sur la branche Filtres pour la développer.
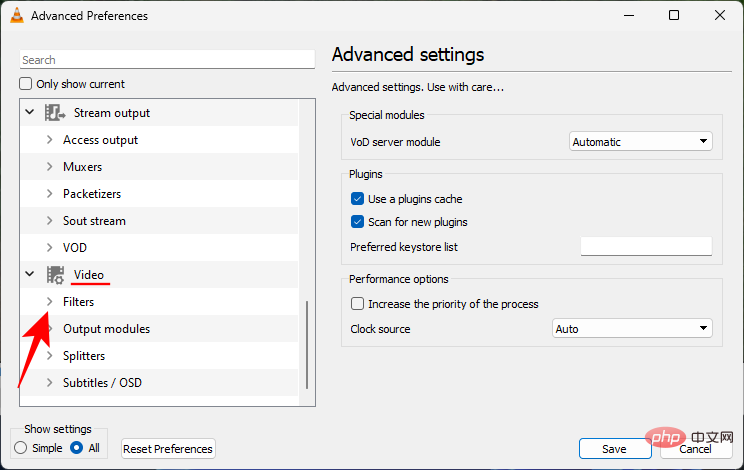
Puis cliquez sur Croppadd.
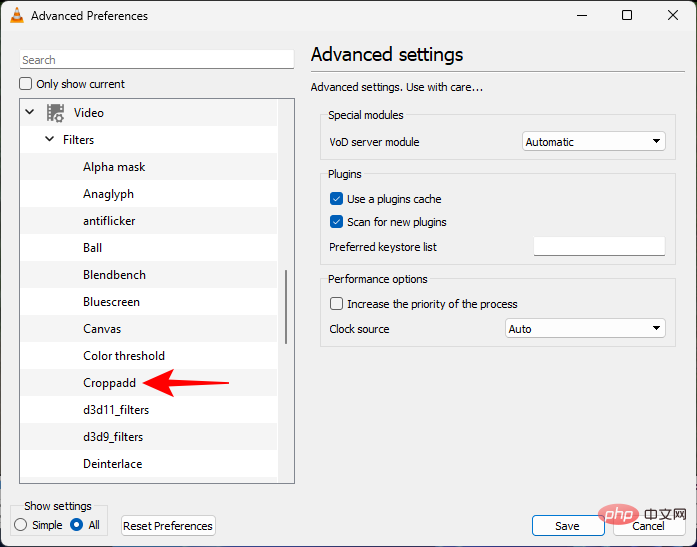
Ici, vous pouvez recadrer les pixels en entrant des nombres dans le champ.
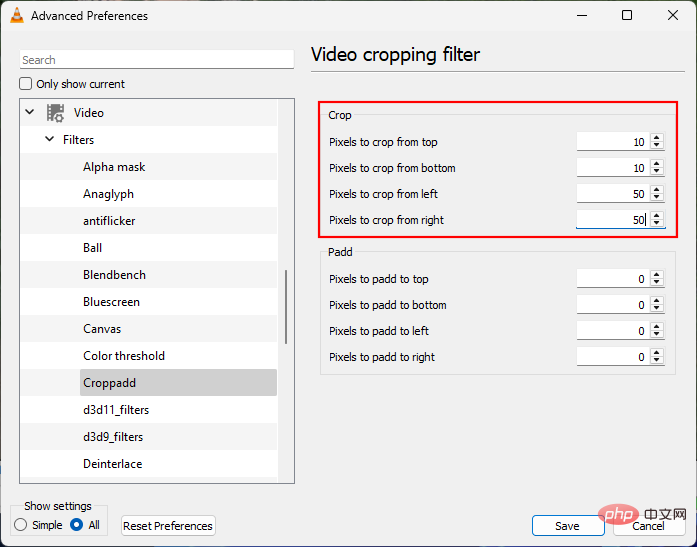
Une fois terminé, cliquez sur Enregistrer.
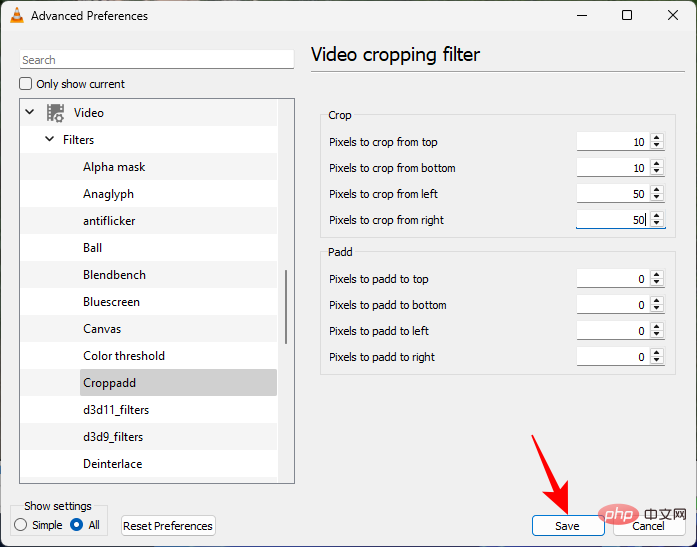
Maintenant, nous entrons dans le domaine des applications tierces payantes. Ceux-ci sont assez avancés car la fonction de recadrage n’est qu’une des nombreuses options d’édition qu’ils offrent.
Le premier que nous examinons dans ce tutoriel est le célèbre Adobe Premiere Pro. Individuellement, cela coûte environ 21 $ par mois, donc si vous recherchez un outil de montage vidéo complet et complet, c'est un bon investissement.
Ouvrez Adobe Premiere Pro et sous Créer, sélectionnez Nouveau >Projet.

Donnez un nom au projet tout en conservant les paramètres par défaut. Cliquez ensuite sur OK.
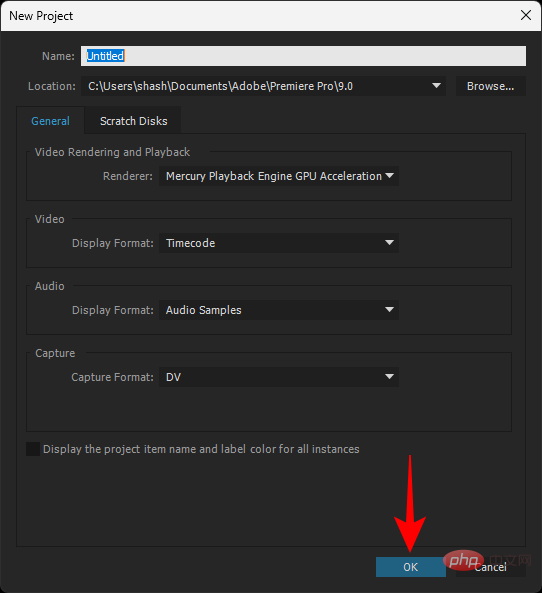
Ensuite, faites glisser et copiez votre fichier dans la zone Source sous l'onglet Modifier.
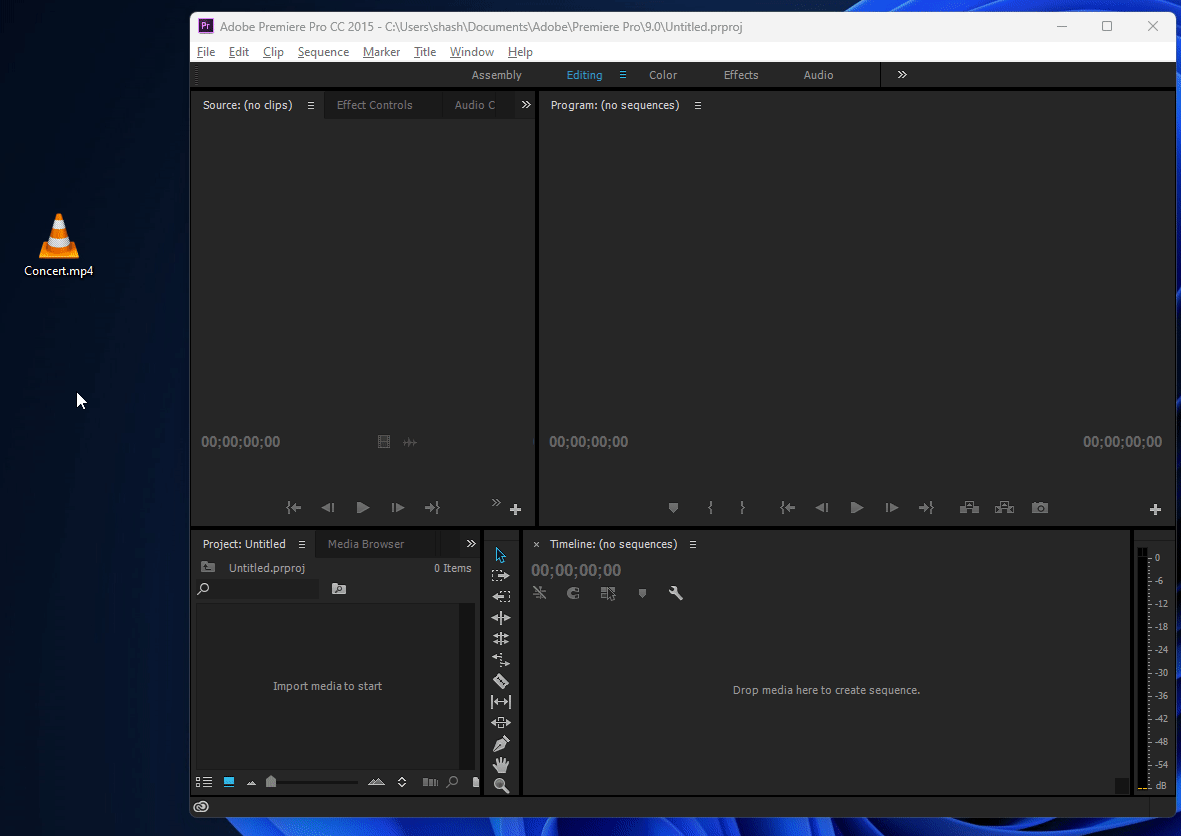
Maintenant, faites glisser ce fichier vers la timeline.
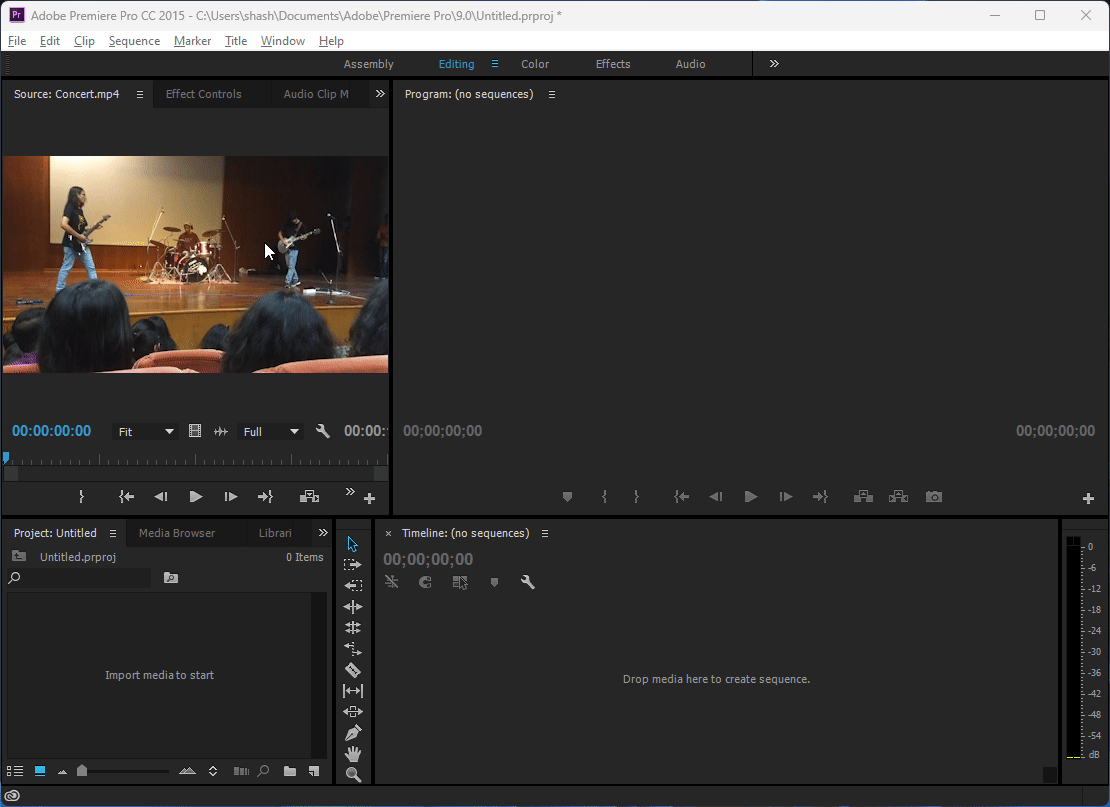
Après avoir ajouté la vidéo à votre timeline, assurez-vous qu'elle est sélectionnée. Cliquez ensuite sur l'onglet "Effets" en haut.
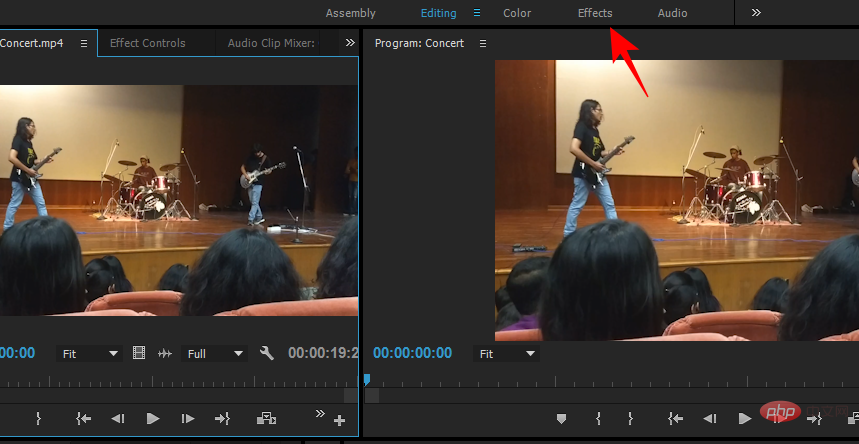
Sur la gauche, vous verrez une autre section appelée "Effets". En dessous, développez le dossier Video Effects .
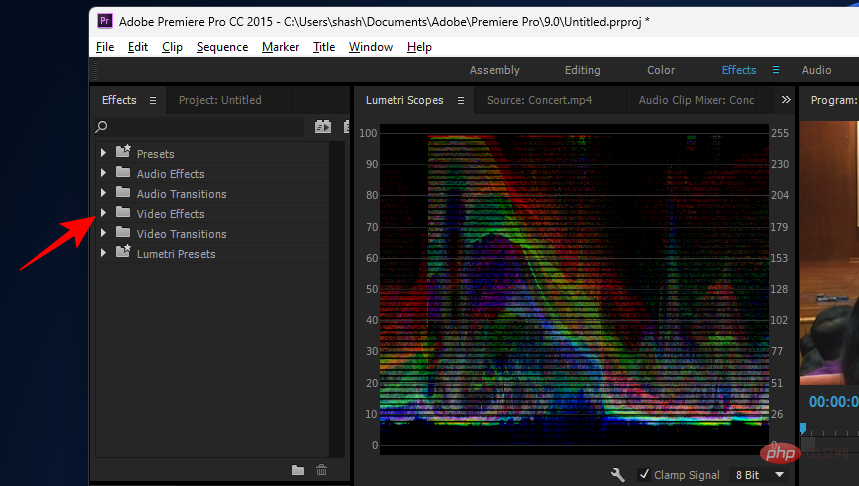
Puis développez Transform.
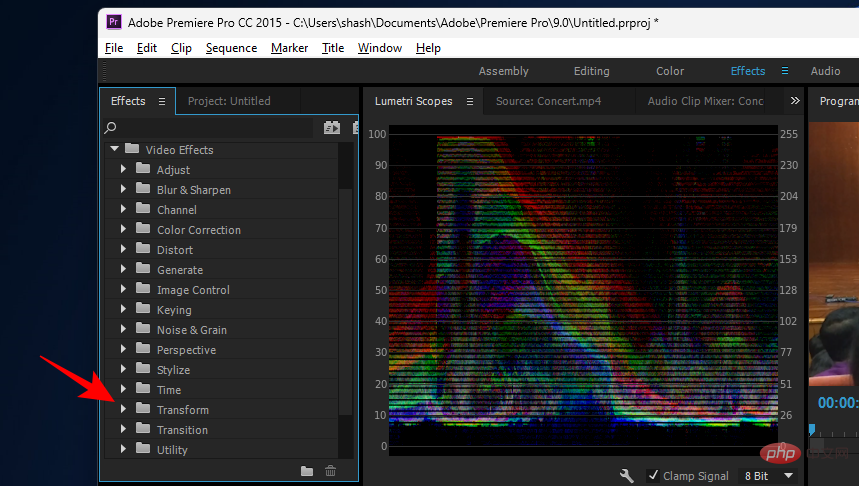
Ici, vous verrez l'effet crop.
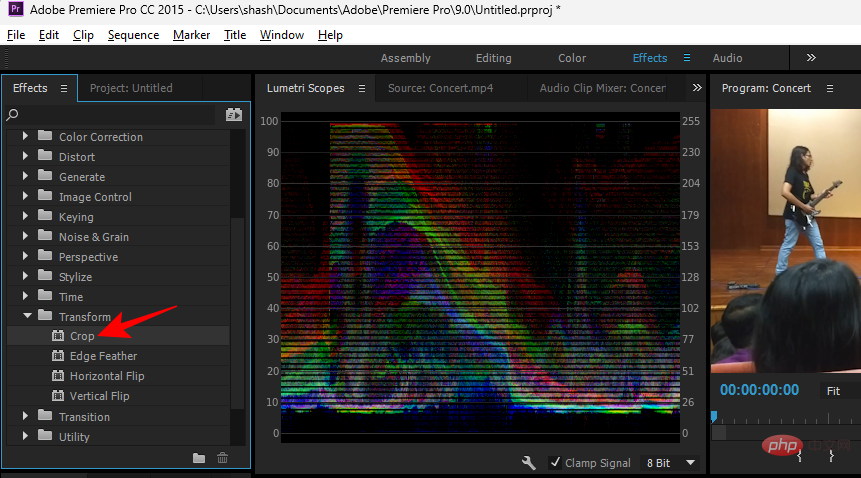
Faites-le glisser sur la vidéo dans la timeline.
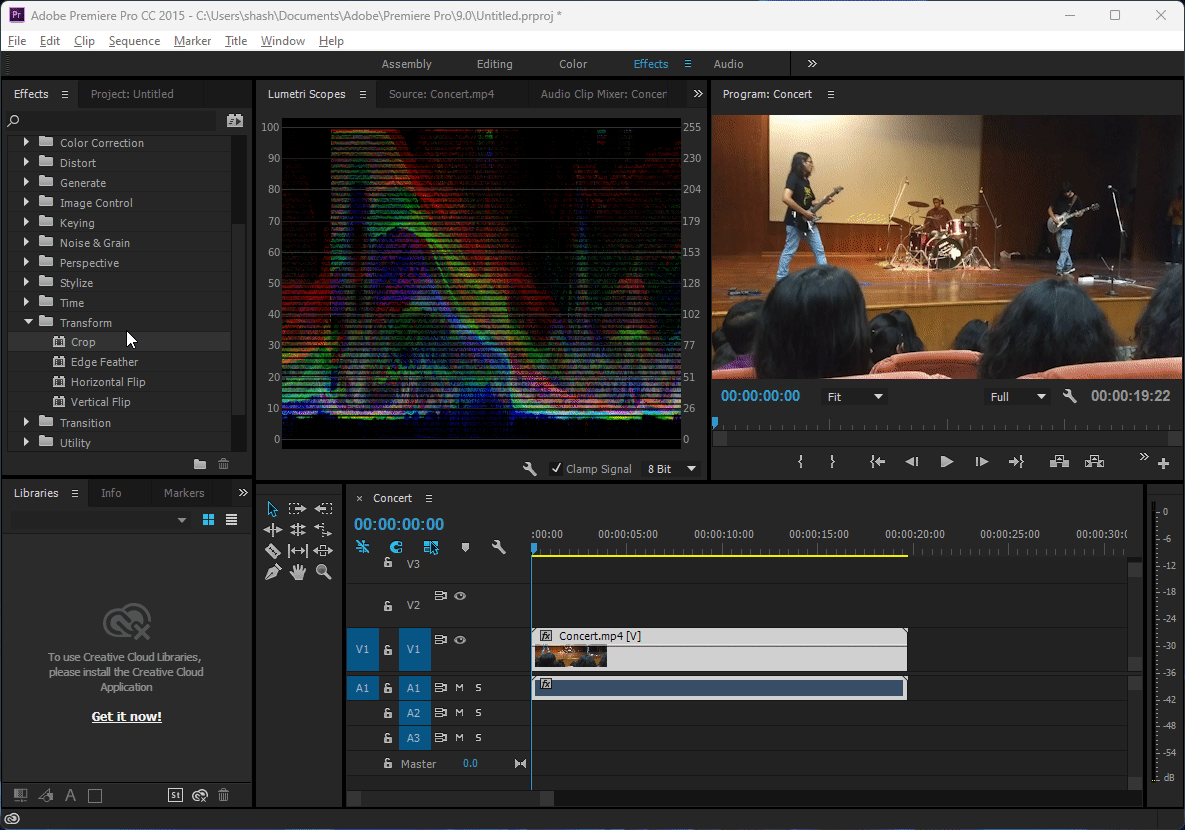
Après avoir ajouté l'effet de recadrage, cliquez sur l'onglet "Contrôles d'effet".
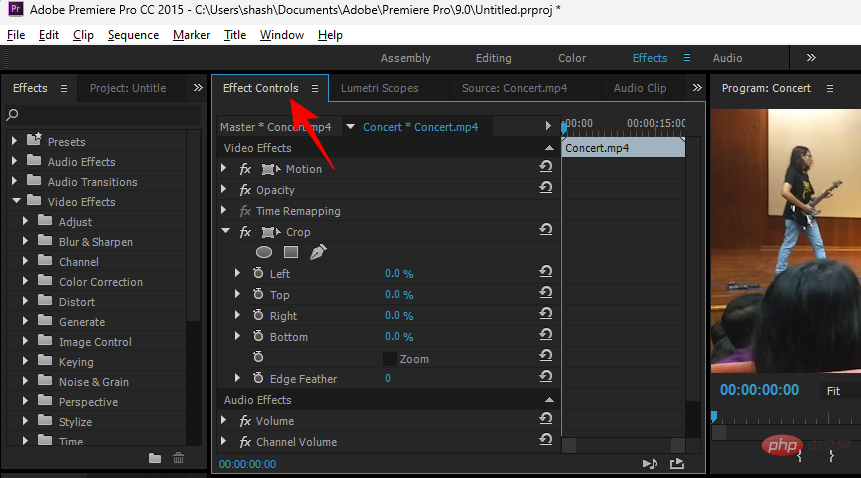
Dans celui-ci, vous verrez la branche "Recadrer", sous laquelle vous pouvez recadrer les zones gauche, supérieure, droite et inférieure.
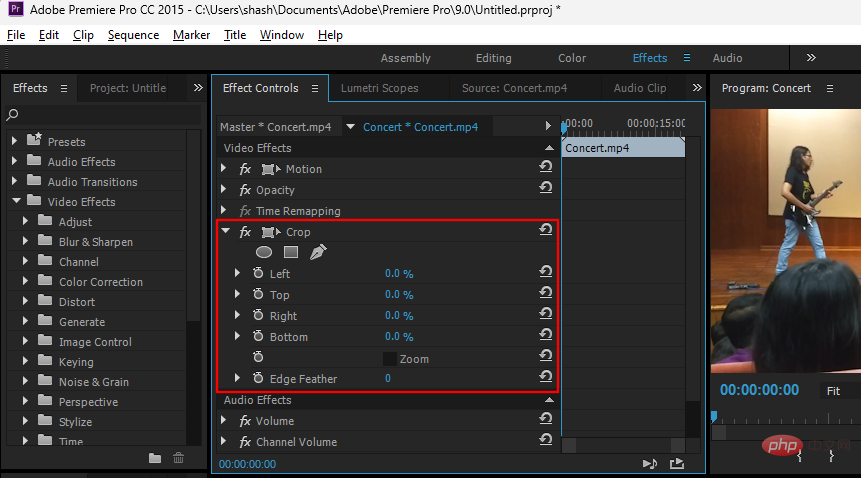
Tout ce que vous avez à faire est de développer une branche de région, puis d'utiliser le curseur pour recadrer cette partie de la vidéo.
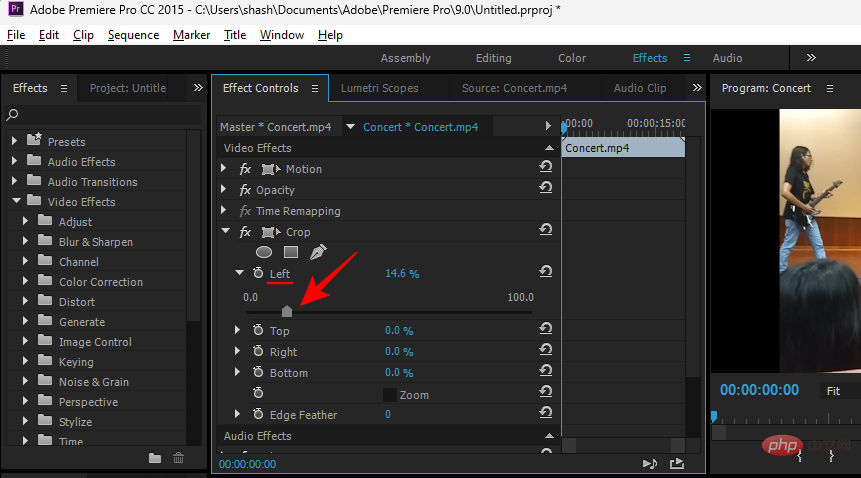
Si vous souhaitez recadrer sur plusieurs côtés, faites de même.
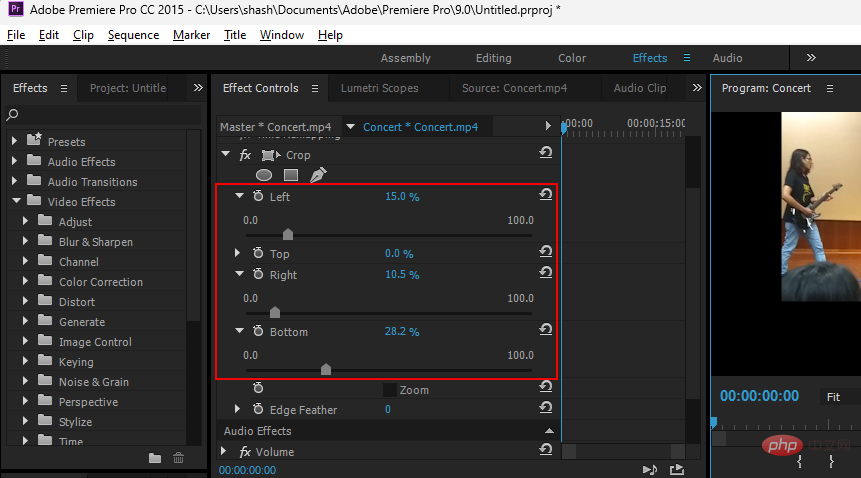
Si vous recadrez votre vidéo de manière à ce qu'elle n'occupe pas la position centrale, voici comment modifier sa position. Sous le même onglet "Contrôles d'effet", développez la branche Motion .
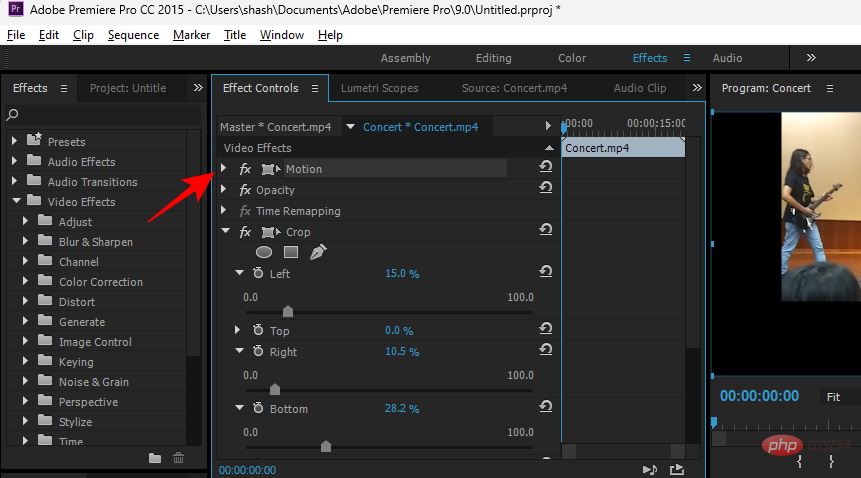
À côté de l'option "Emplacement", vous verrez deux chiffres. Le premier détermine la position de la vidéo sur l'axe horizontal, le deuxième nombre est sur l'axe vertical.
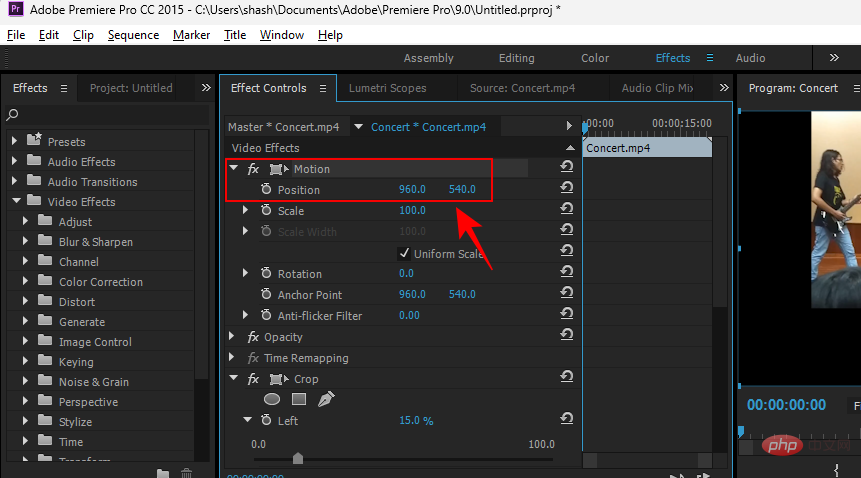
Cliquez sur les numéros pour les modifier et changer la position de la vidéo.
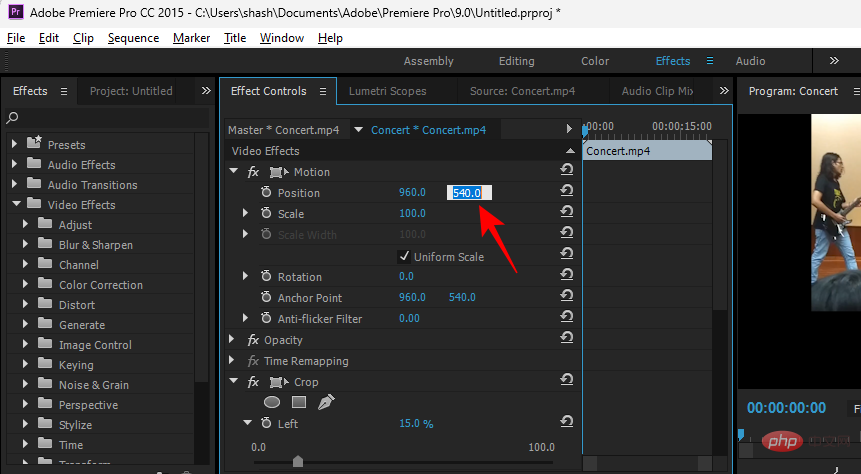
REMARQUE : Jouez avec ces numéros jusqu'à ce que vous obteniez l'emplacement défini à votre goût.
Une autre action facultative que vous pouvez effectuer ici est de zoomer sur la vidéo. Pour ce faire, cliquez sur le numéro à côté de Scale.
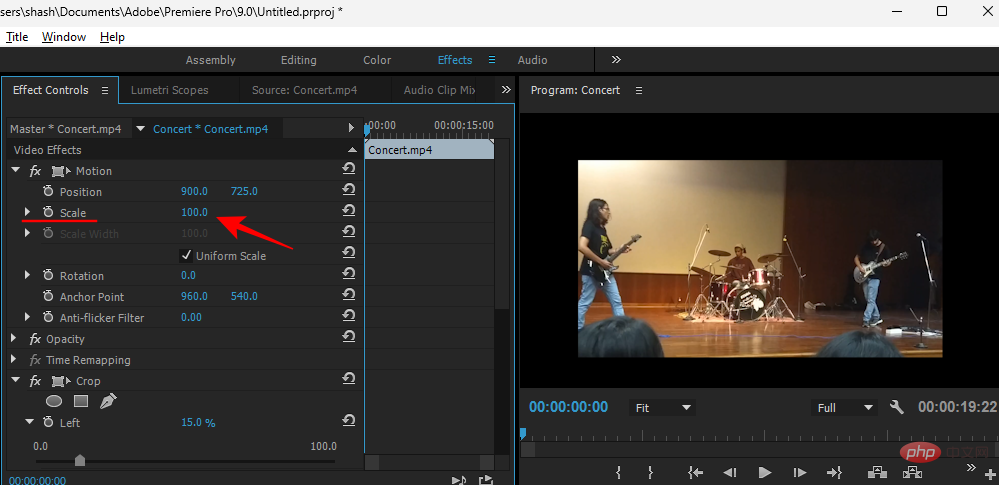
Augmentez ensuite sa valeur.
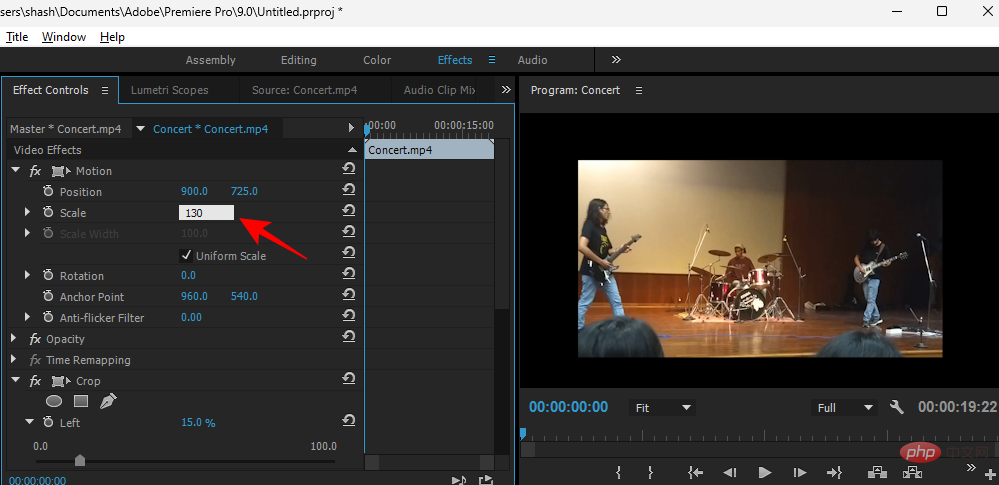
Une fois terminé, cliquez sur la vidéo dans la timeline pour la sélectionner. Cliquez ensuite sur Fichier dans la barre d'outils supérieure.
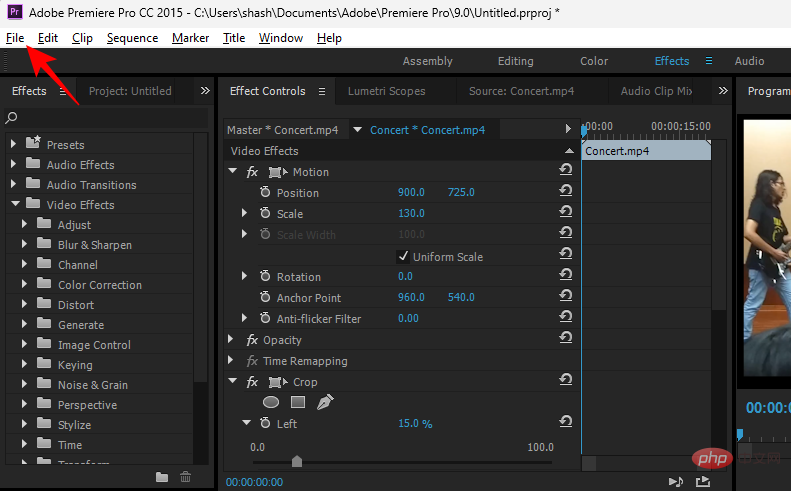
Puis sélectionnez Exporter puis sélectionnez Médias.
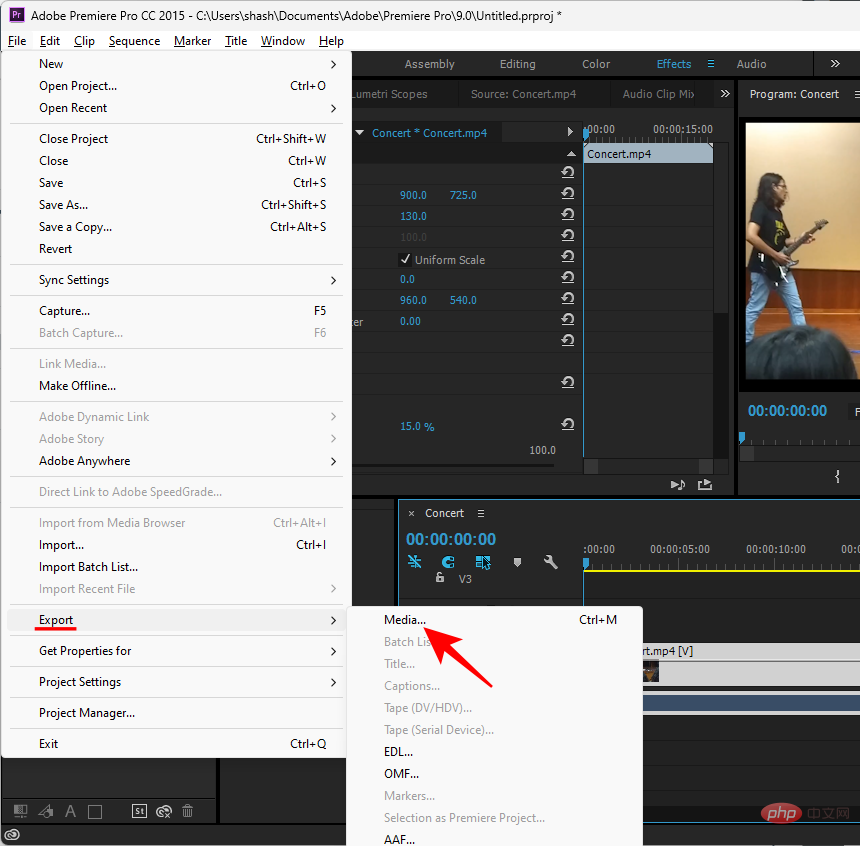
Vous avez la possibilité d'apporter des modifications dans la fenêtre Paramètres d'exportation. Ou cliquez simplement sur "Exporter" et vous avez terminé.
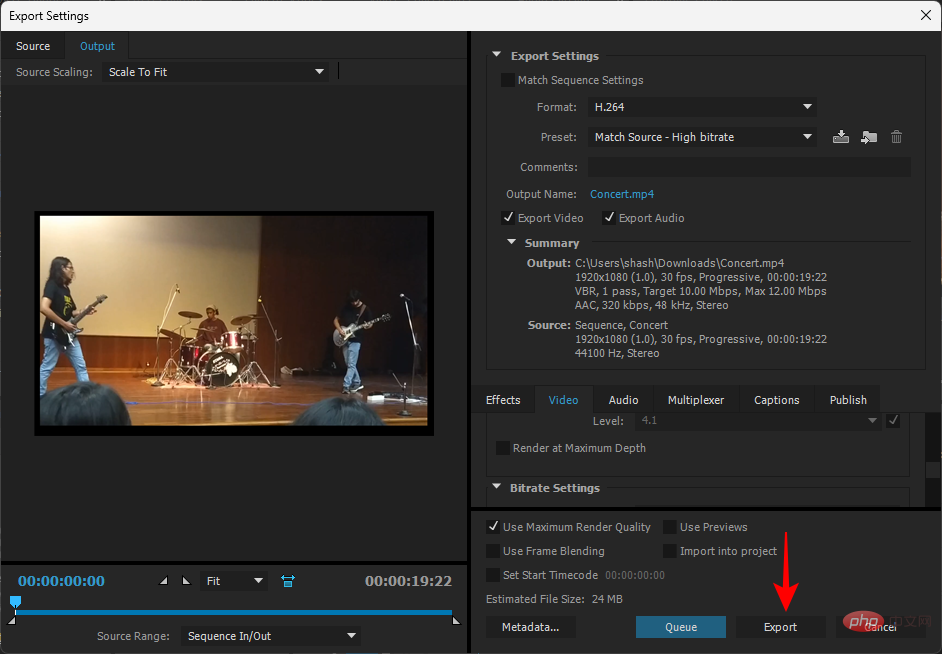
Votre vidéo est maintenant recadrée et enregistrée.
Il existe de nombreux outils de recadrage vidéo en ligne qui ne nécessitent ni abonnement ni téléchargement. Une simple recherche sur Google donnera quelques résultats. Pour notre didacticiel, nous utilisons le bien intitulé Online Video Cropper.
Cliquez sur le lien et cliquez sur Ouvrir le fichier.
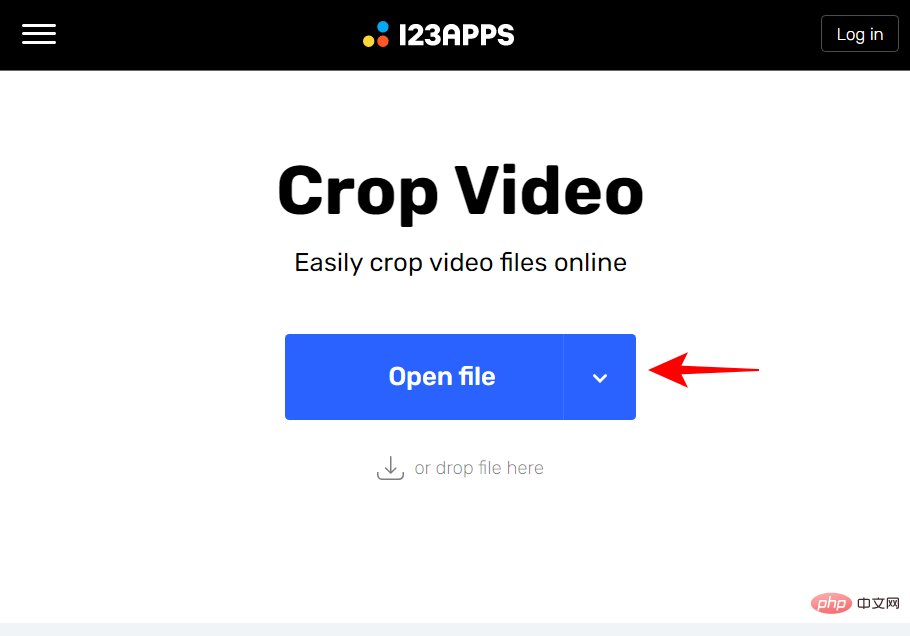
Sélectionnez votre fichier et cliquez sur Ouvrir.
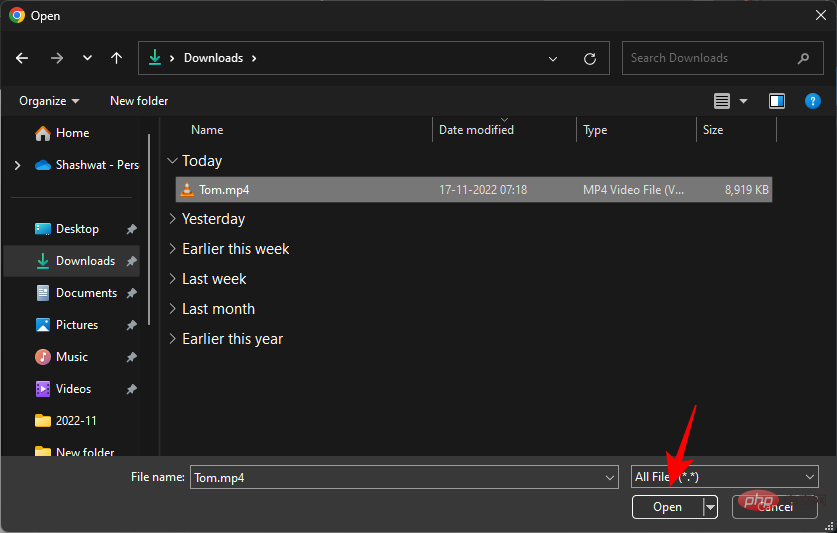
Utilisez les poignées de cadre pour recadrer les vidéos.
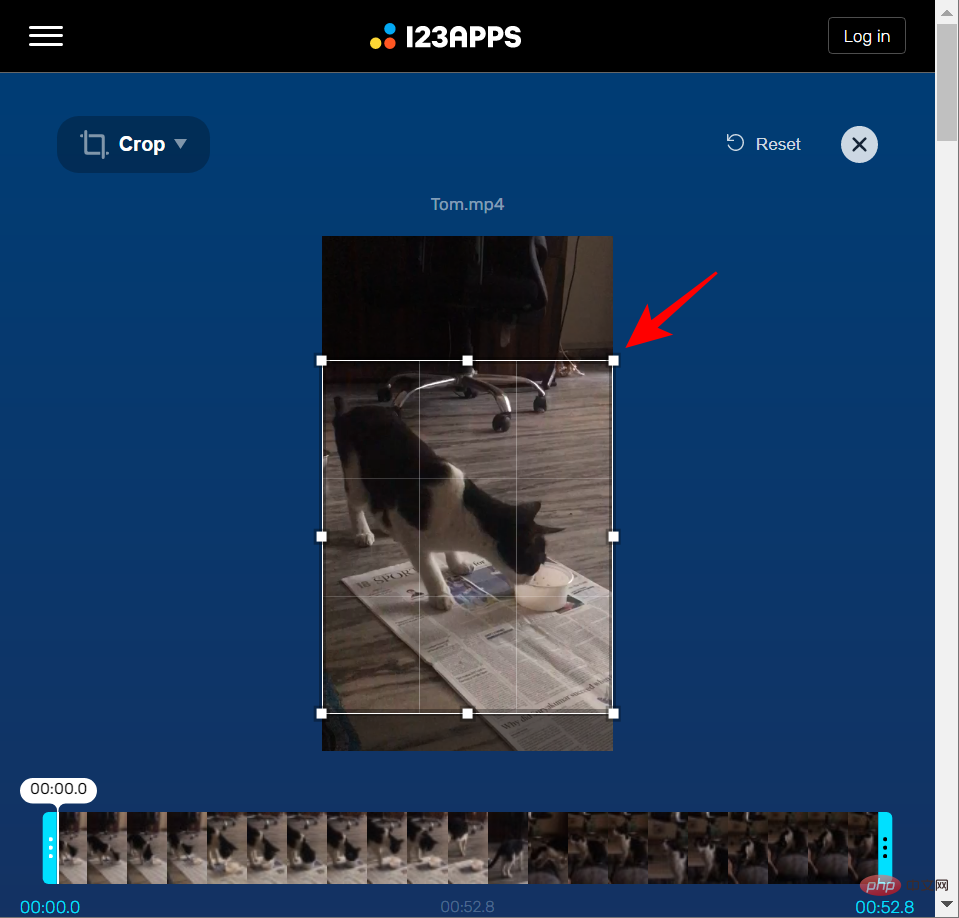
Vous pouvez également modifier le rapport hauteur/largeur si nécessaire.
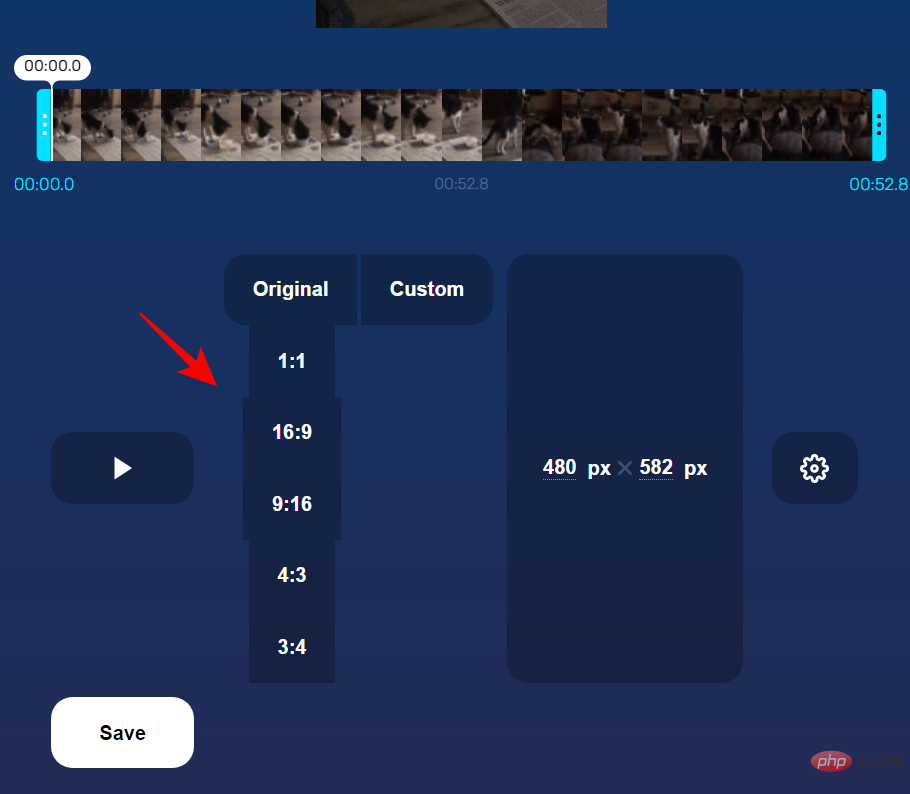
Sinon, cliquez sur Enregistrer lorsque vous avez terminé.
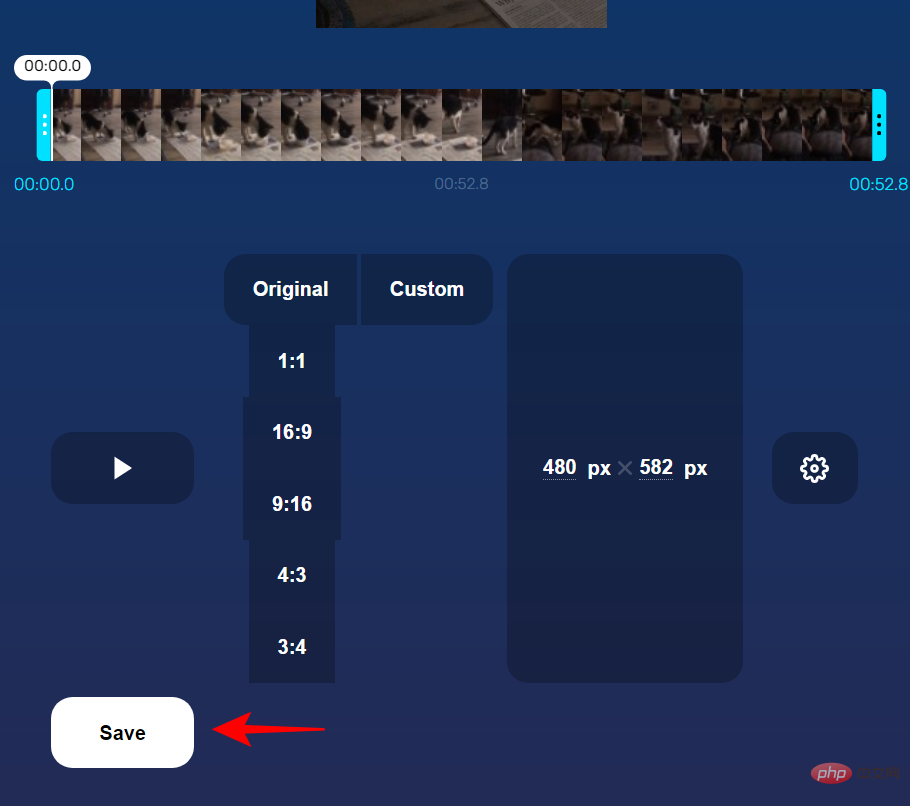
Puis cliquez à nouveau sur Enregistrer .
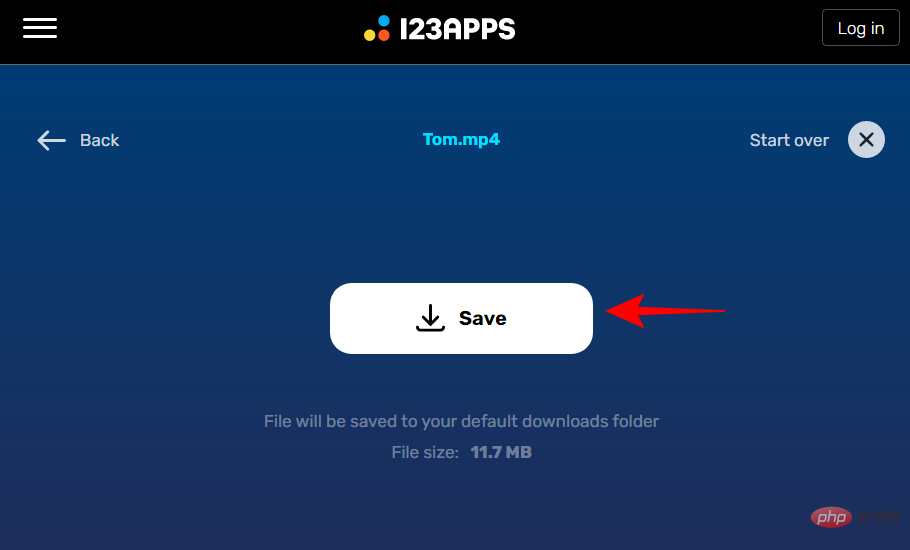
Bien que recadrer une vidéo soit une idée assez simple, de nombreuses variables l'entourent, en particulier sous Windows. Nous répondons ici à quelques questions fréquemment posées à ce sujet.
Windows 11 dispose d'un nouvel outil de montage vidéo appelé Clipchamp qui peut être utilisé à diverses fins, notamment le recadrage de vidéos.
La plupart des méthodes présentées dans ce didacticiel peuvent recadrer des vidéos MP4 sous Windows. Consultez le tutoriel ci-dessus pour savoir comment les utiliser.
Malheureusement, l'ancien Windows Media Player ne peut pas être utilisé pour recadrer des vidéos sous Windows 11. Au lieu de cela, vous pouvez utiliser l'ancienne application Photos ou Clipchamp.
Ce qui précède est le contenu détaillé de. pour plus d'informations, suivez d'autres articles connexes sur le site Web de PHP en chinois!
 éditeur HTML en ligne
éditeur HTML en ligne
 Tutoriel d'utilisation de Kindeditor
Tutoriel d'utilisation de Kindeditor
 Comment ouvrir le fichier bac
Comment ouvrir le fichier bac
 Comment ouvrir le registre
Comment ouvrir le registre
 biscuit
biscuit
 Quels sont les sept principes des spécifications du code PHP ?
Quels sont les sept principes des spécifications du code PHP ?
 Quelle plateforme est la meilleure pour le trading de devises virtuelles ?
Quelle plateforme est la meilleure pour le trading de devises virtuelles ?
 La différence entre MS Office et WPS Office
La différence entre MS Office et WPS Office