

La mise en page de plusieurs images est l'un des scénarios courants lors de l'édition de documents dans Word. Presque tout le monde la rencontrera, et c'est toujours un gros problème pour de nombreuses personnes. Lorsque le nombre d’images augmente, de nombreuses personnes ne savent pas comment placer les images. Comment créer rapidement et efficacement un groupe d’images ?
Parce que je ne maîtrisais pas les compétences de routine systématiques, je passais beaucoup de temps à chaque fois que je le faisais et je ne parvenais pas à produire des résultats satisfaisants. Aujourd’hui je vais vous apprendre 2 astuces pour résoudre facilement le problème de mise en page multi-images !
Tableaux
Lors de la composition de plusieurs images dans Word, de nombreuses personnes ne peuvent souvent pas bien contrôler les images. Parfois, les images sont mal alignées, de tailles différentes ou dépassent la page. travail. En fait, vous pouvez utiliser le tableau dans Word pour disposer rapidement les images insérées de plusieurs longueurs.
(1) Planifiez d'abord le tableau en fonction du nombre d'images. Par exemple, si 4 images doivent être saisies ici, alors nous pouvons d'abord insérer un tableau 2×2.
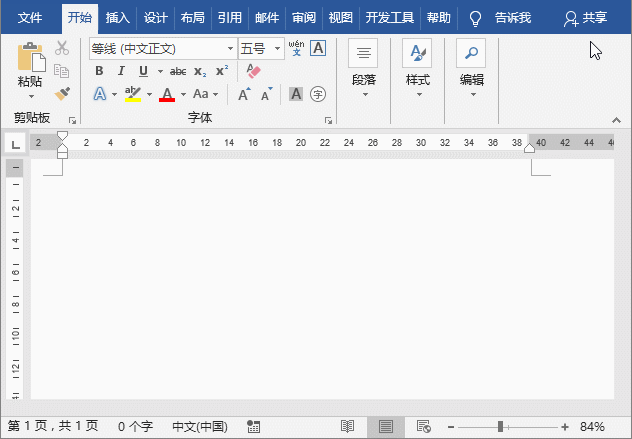
(2) Sélectionnez le tableau, cliquez avec le bouton droit de la souris, sélectionnez la commande "Propriétés du tableau" dans le menu contextuel contextuel, ouvrez la boîte de dialogue "Propriétés du tableau" et cliquez sur "Tableau" en bas. coin droit de l'onglet Cliquez sur le bouton "Options", définissez les marges de cellule par défaut sur "0,2 cm" dans les options du tableau, décochez la case "Redimensionner automatiquement pour s'adapter au contenu", puis cliquez à son tour sur le bouton "OK".
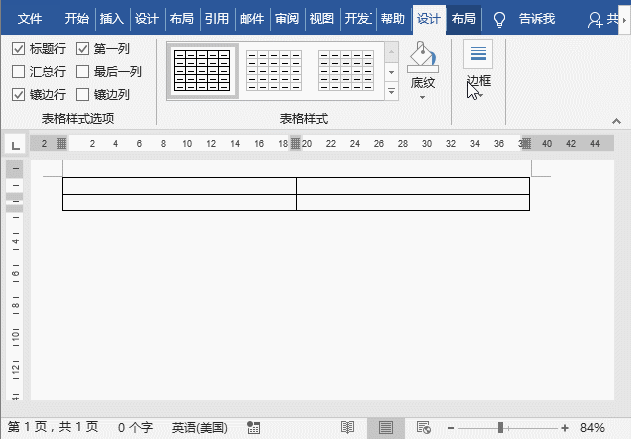
(3) Insérez les images dans le tableau dressé une par une.
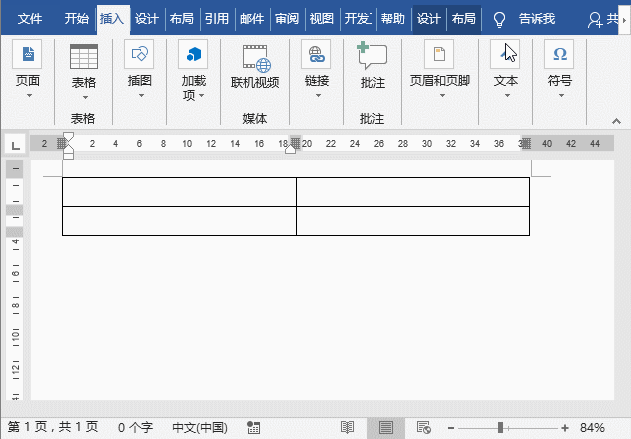
(4) Sélectionnez le tableau, cliquez sur l'option [Table Tools-Design]-[Border]-[No Frame Line] afin d'annuler la bordure.
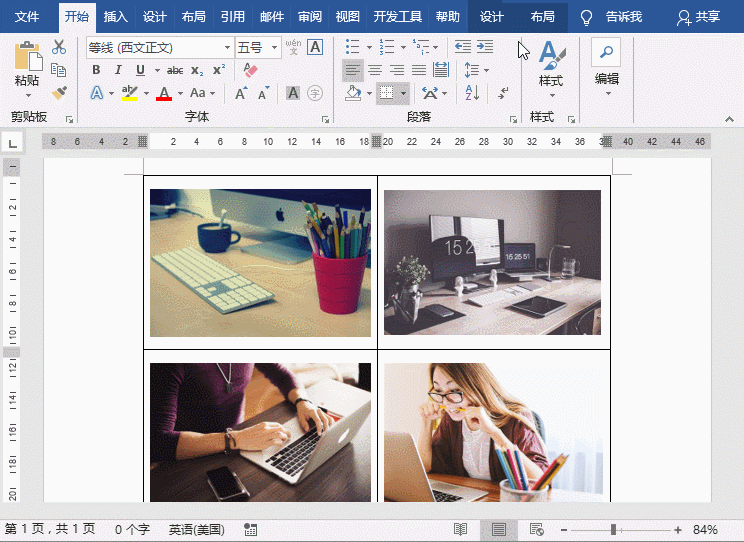
Conseils : Si vous devez ajouter le texte correspondant sous l'image, vous pouvez cliquer avec le bouton droit dans le tableau et sélectionner l'option [Insérer]-[Insérer ci-dessous], puis ajouter 2 lignes du tableau et saisir le texte. .
SmartArt
Lors de la saisie de plusieurs images, l'utilisation de graphiques SmartArt est un outil de composition très pratique et pratique, et la méthode de fonctionnement est également très simple :
(1) Cliquez sur [Insérer]-[Illustration]- Bouton [SmartArt], sélectionnez une disposition d'image prédéfinie dans la boîte de dialogue ouverte et cliquez sur le bouton "OK".
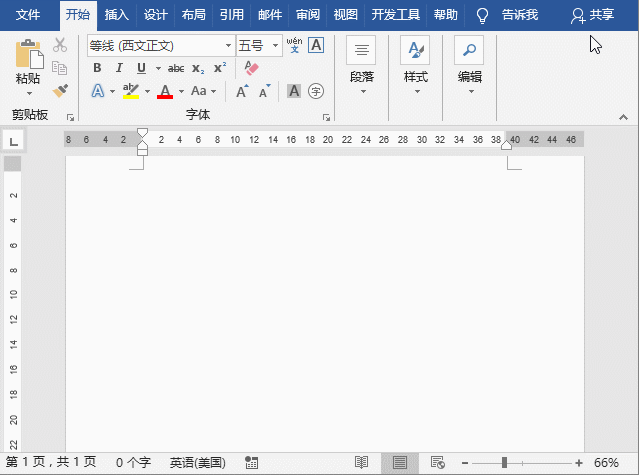
(2) Cliquez sur le bouton image dans le graphique SmartArt pour insérer des images associées.
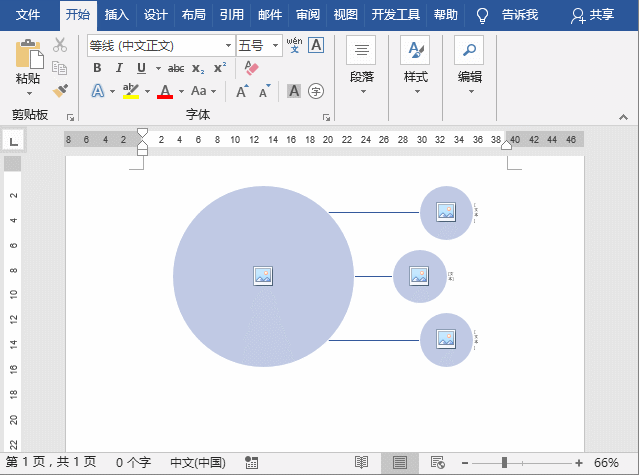
(3) Dans les graphiques SmartArt, nous verrons également du texte sur le côté droit de l'image. À ce moment, nous pouvons ajuster la taille de la zone de texte et saisir le texte correspondant.
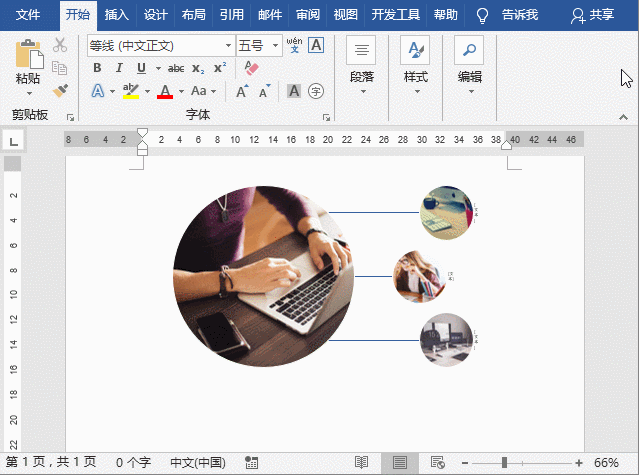
Ça y est, la mise en page rapide de plusieurs images est terminée ! Et ça ? Est-il plus pratique et plus rapide d'utiliser des tableaux et SmartArt pour mettre en page plusieurs images que d'insérer et d'ajuster des images une par une, ou d'utiliser des zones de texte pour mettre en page des images ?
Tutoriel recommandé : "Tutoriel Word"
Ce qui précède est le contenu détaillé de. pour plus d'informations, suivez d'autres articles connexes sur le site Web de PHP en chinois!
 Comment changer la couleur d'arrière-plan d'un mot en blanc
Comment changer la couleur d'arrière-plan d'un mot en blanc
 Comment supprimer la dernière page vierge dans Word
Comment supprimer la dernière page vierge dans Word
 Pourquoi ne puis-je pas supprimer la dernière page vierge de Word ?
Pourquoi ne puis-je pas supprimer la dernière page vierge de Word ?
 Une seule page Word change l'orientation du papier
Une seule page Word change l'orientation du papier
 mot en ppt
mot en ppt
 Le numéro de page Word commence à partir de la troisième page comme 1 tutoriel
Le numéro de page Word commence à partir de la troisième page comme 1 tutoriel
 Tutoriel sur la fusion de plusieurs mots en un seul mot
Tutoriel sur la fusion de plusieurs mots en un seul mot
 tableau d'insertion de mots
tableau d'insertion de mots