
Je ne m'attendais pas à ce que la position du pied de page de Word puisse être ajustée comme ça ! L'article suivant vous expliquera comment ajuster la position du pied de page. Si vous ne le lisez pas, vous serez perdu !

Vous pouvez souvent le voir dans de nombreux documents, livres ou magazines plus formels. Il y aura du contenu au bas de chaque page, tel que : le numéro de page, le nombre total de pages, la date, le logo de l'entreprise, le titre du document. , nom de fichier ou nom d’auteur, etc. C’est ce que l’on appelle souvent le pied de page.
La méthode d'insertion d'un pied de page dans Word est très simple. Double-cliquez sur le pied de page pour entrer dans l'état d'édition du pied de page, puis cliquez sur le bouton [Insérer] ou [Conception]-[En-tête et pied de page]-[Pied de page] dans la fenêtre contextuelle. Zone de liste -up Sélectionnez le style de pied de page souhaité à insérer, puis entrez le contenu du pied de page. Si vous devez insérer un numéro de page, cliquez sur le bouton [Numéro de page] et sélectionnez le style de numéro de page requis sous l'option [Position actuelle].
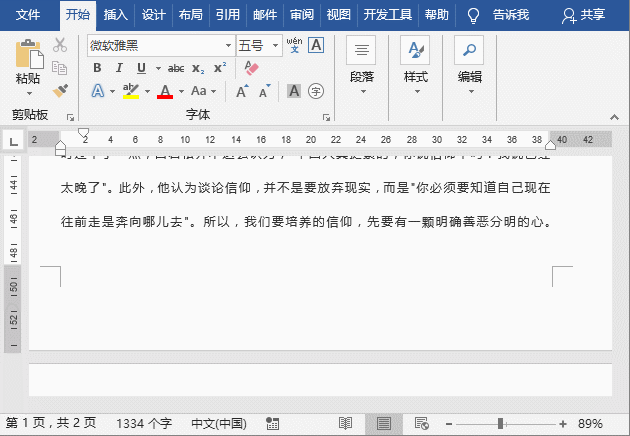
Après avoir inséré le pied de page, vous constaterez que le pied de page est aligné à gauche par défaut. Cependant, le document exige que le pied de page soit affiché au centre ou à droite, et que sa position soit ajustée vers le bas. Comment le paramétrer ?
Ne vous inquiétez pas, regardons la solution ci-dessous :
1. Définissez les positions gauche et droite du pied de page
Si vous souhaitez centrer ou aligner à droite le contenu du pied de page, certains novices de Word peuvent tapez directement l'espace à ajuster, cette méthode est fausse.
En fait, nous pouvons sélectionner directement le contenu du pied de page et cliquer sur le bouton "Centre" ou "Aligner à droite" dans le groupe [Accueil]-[Paragraphe].
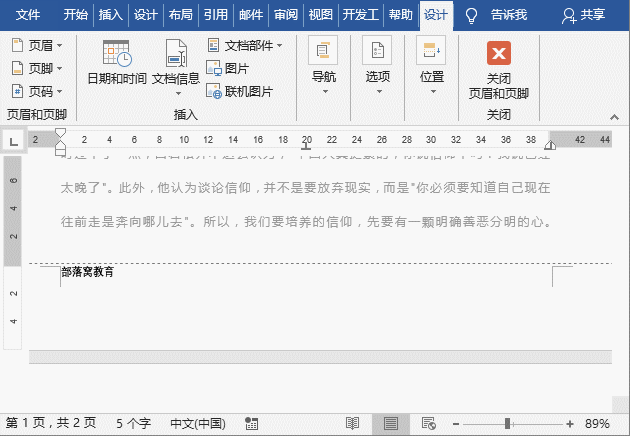
2. Définissez les positions supérieure et inférieure du pied de page
Après avoir inséré le pied de page, vous constaterez que la position initiale du pied de page est alignée avec le symbole de marge "┐". le pied de page ? Où est l'emplacement ? La méthode est très simple :
Positionnez le curseur de la souris sur le contenu du pied de page et cliquez sur le bouton [Outils d'en-tête et de pied de page]-[Conception]-[Position] À ce moment, vous pouvez le voir dans la « Distance inférieure du pied de page ». zone de valeur La valeur par défaut de la distance du pied de page à la bordure est de 1,75 cm. Ici, nous voulons déplacer le pied de page vers le bas et vers le bas, entrez simplement une valeur inférieure à 1,75 cm dans la zone de valeur.
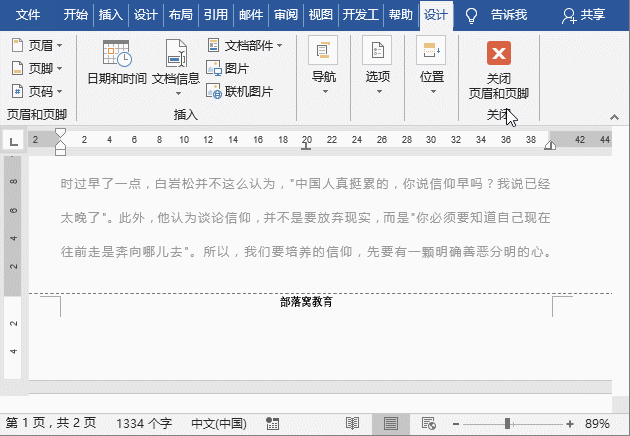
De plus, vous pouvez également ouvrir la boîte de dialogue « Mise en page », sélectionner l'onglet « Mise en page », définir la valeur [Boundary]-[Footer] dans la colonne « En-tête et pied de page », puis cliquer sur « OK ». " pour définir les positions supérieure et inférieure du pied de page.
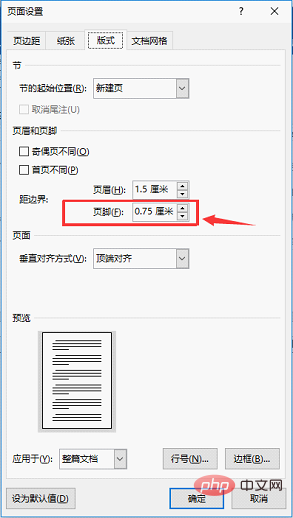
Conseils : La méthode de définition de la position de l'en-tête dans un document Word est similaire à l'opération ci-dessus~
OK, à ce stade, les compétences d'édition d'en-tête Word d'aujourd'hui prennent fin, des conseils très simples, maîtrisez-le, vous pourrez facilement résoudre ce problème à l’avenir !
Tutoriel recommandé : "Tutoriel Word"
Ce qui précède est le contenu détaillé de. pour plus d'informations, suivez d'autres articles connexes sur le site Web de PHP en chinois!
 Comment changer la couleur d'arrière-plan d'un mot en blanc
Comment changer la couleur d'arrière-plan d'un mot en blanc
 Comment supprimer la dernière page vierge dans Word
Comment supprimer la dernière page vierge dans Word
 Pourquoi ne puis-je pas supprimer la dernière page vierge de Word ?
Pourquoi ne puis-je pas supprimer la dernière page vierge de Word ?
 Une seule page Word change l'orientation du papier
Une seule page Word change l'orientation du papier
 mot en ppt
mot en ppt
 Le numéro de page Word commence à partir de la troisième page comme 1 tutoriel
Le numéro de page Word commence à partir de la troisième page comme 1 tutoriel
 Tutoriel sur la fusion de plusieurs mots en un seul mot
Tutoriel sur la fusion de plusieurs mots en un seul mot
 tableau d'insertion de mots
tableau d'insertion de mots