
Cet article partagera avec vous les compétences très pratiques liées au mélange d'images et de texte dans Word. Parlons de la façon d'ajouter rapidement et par lots des bordures aux images dans des documents Word.

Dans les documents contenant des graphiques et du texte mélangés, le texte et les images se complètent et se complètent, ce qui est la clé pour créer de l'ordre et de la beauté dans la mise en page. Il s'agit de savoir si les deux peuvent être combinés de manière appropriée pour mieux exprimer le thème. Disposez le focus.
Parfois, afin de distinguer la frontière entre les images et le texte, ou pour embellir la mise en page du document, nous ajouterons une bordure supérieure à l'image.
Alors, comment ajouter des bordures aux images dans Word ? Ensuite, l'éditeur vous apprendra quelques méthodes de paramétrage, j'espère que cela pourra vous aider !
1. Ajoutez des bordures à un petit nombre d'images
S'il n'y a pas beaucoup d'images dans le document qui doivent être ajoutées avec des bordures, nous pouvons les définir directement sous la fonction "Bordure d'image".
Méthode 1 : Sélectionnez l'image dans le document qui doit être ajoutée avec une bordure, cliquez sur le bouton [Outils d'image]-[Format]-[Style d'image]-[Bordure d'image] et sélectionnez « Ligne épaisse ». ou "Ligne pointillée" dans le menu contextuel " Style de ligne dans le sous-menu.
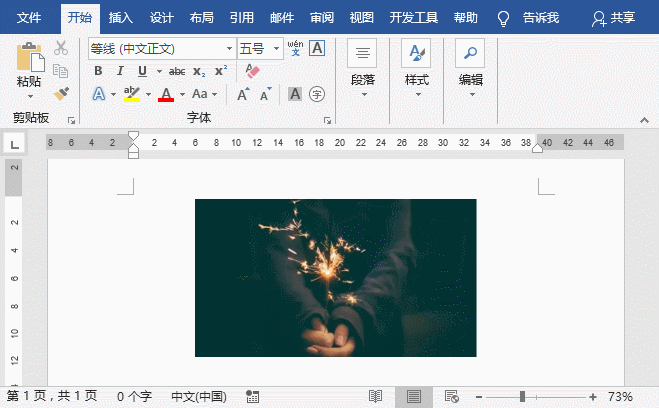
Conseils : cliquez sur le bouton « Bordure de l'image » et vous pouvez également choisir la couleur souhaitée comme couleur de bordure dans le menu contextuel. Cliquez sur le bouton [Style d'image]-[Effet d'image], sélectionnez l'option correspondante dans le menu contextuel et ajoutez des effets d'ombre, de lueur et d'autres effets à l'image.
Méthode 2 : Sélectionnez l'image dans le document qui doit être ajoutée avec une bordure, cliquez avec le bouton droit de la souris, sélectionnez la commande "Format de l'image" dans le menu contextuel, sélectionnez l'option "Remplir et ligne". dans le volet des tâches ouvert et développez la colonne « Ligne », sélectionnez le bouton radio « Ligne continue » pour ajouter une bordure supérieure à l'image. Dans le même temps, vous pouvez également définir des paramètres tels que la couleur de la bordure, le type de ligne, la ligne épaisse, la transparence et le type de lien ci-dessous.
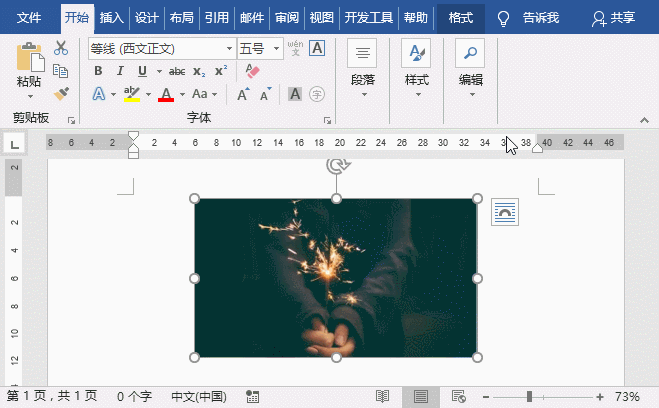
2. Ajoutez des bordures à plusieurs images par lots
Lors de la composition d'un long document, s'il y a plusieurs images dans le document qui doivent ajouter des bordures en même temps, ce sera très difficile si vous ajoutez des bordures manuellement une par une, cela prend du temps. À l’heure actuelle, nous pouvons utiliser des macros pour ajouter des bordures aux images par lots.
La méthode est la suivante : cliquez sur le bouton [Afficher]-[Macro], puis sélectionnez la commande "Afficher la macro", ouvrez la boîte de dialogue "Macro", entrez le nom de la macro dans la zone de texte "Nom de la macro", entrez "image" ici, puis cliquez sur le bouton "Créer". Ouvrez la boîte de dialogue "Macro Code" et collez le code suivant :
Sub Example()
Dim oInlineShape As InlineShape
Application.ScreenUpdating = False
For Each oInlineShape In
ActiveDocument.InlineShapes
With oInlineShape.Borders
.OutsideLineStyle =
wdLineStyleSingle
.OutsideColorIndex =
wdColorAutomatic
.OutsideLineWidth =
wdLineWidth050pt
End With
Next
Application.ScreenUpdating = True
End SubEnregistrez ensuite la macro et exécutez la commande macro. Fermez la fenêtre et revenez à l'interface du document. Vous pouvez voir que des bordures ont été ajoutées à toutes les images. L'effet final est le suivant :
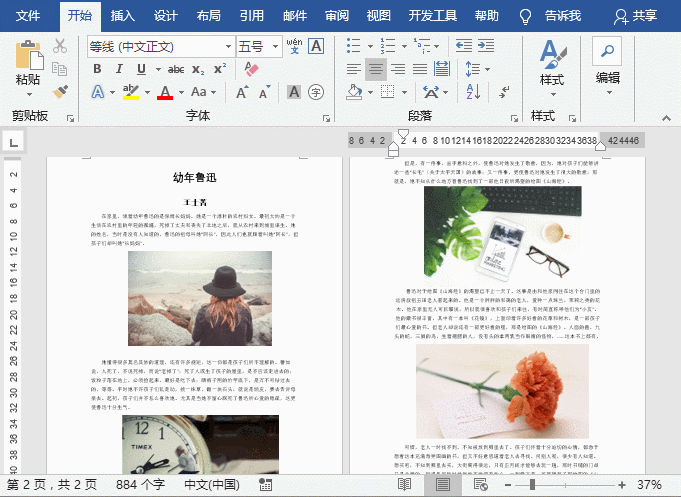
Conseils : Il convient de noter que les images du document Word doivent être des images intégrées. Exécutez le code ci-dessus pour ajouter des bordures, sinon il ne sera pas valide.
Tutoriel recommandé : "Tutoriel Word"
Ce qui précède est le contenu détaillé de. pour plus d'informations, suivez d'autres articles connexes sur le site Web de PHP en chinois!
 Comment changer la couleur d'arrière-plan d'un mot en blanc
Comment changer la couleur d'arrière-plan d'un mot en blanc
 Comment supprimer la dernière page vierge dans Word
Comment supprimer la dernière page vierge dans Word
 Pourquoi ne puis-je pas supprimer la dernière page vierge de Word ?
Pourquoi ne puis-je pas supprimer la dernière page vierge de Word ?
 Une seule page Word change l'orientation du papier
Une seule page Word change l'orientation du papier
 mot en ppt
mot en ppt
 Le numéro de page Word commence à partir de la troisième page comme 1 tutoriel
Le numéro de page Word commence à partir de la troisième page comme 1 tutoriel
 Tutoriel sur la fusion de plusieurs mots en un seul mot
Tutoriel sur la fusion de plusieurs mots en un seul mot
 tableau d'insertion de mots
tableau d'insertion de mots