
Comment échanger des lignes et des colonnes dans des tableaux Word ? Vous continuez à copier et coller bêtement ? L'article suivant vous expliquera comment échanger rapidement des lignes et des colonnes de tableau. J'espère qu'il vous sera utile !

Dans le travail réel, si les données du tableau dans le document ne sont pas conformes à nos habitudes de lecture, il est généralement nécessaire d'échanger les lignes et les colonnes du tableau et de le réorganiser. Pour faire simple, les colonnes d'origine sont converties en lignes et les lignes d'origine sont converties en colonnes.
Par exemple, le tableau Word présenté dans l'image ci-dessous vous oblige à modifier la disposition des lignes et des colonnes.
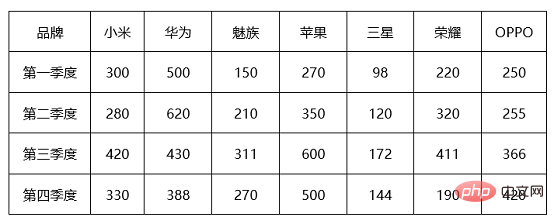
Obtenez rapidement le format du tableau comme indiqué ci-dessous :
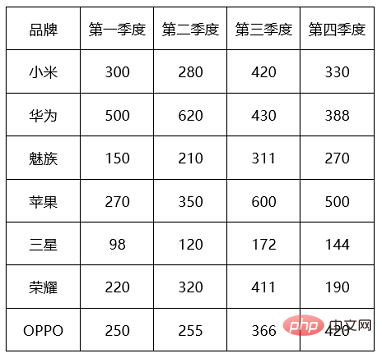
Que ferez-vous lorsque vous rencontrerez ce genre de problème en apparence simple ? Vous continuez à copier et coller bêtement ? Lorsque les données du tableau sont petites, vous pouvez les copier et les coller ; si les données du tableau sont volumineuses, cela vous ajoutera beaucoup de travail répétitif et fastidieux, et cela prendra également beaucoup de temps !
Alors, comment résoudre rapidement le problème d’aujourd’hui ? Tout ce dont vous avez besoin est cette petite astuce réfléchie, laissez Excel vous aider et vous pouvez effectuer l'échange de lignes et de colonnes de tableau en quelques étapes simples.
Ensuite, examinons la manière correcte d'échanger des lignes et des colonnes dans les tableaux Word. La méthode de fonctionnement spécifique est la suivante :
Étape 1 : Sélectionnez d'abord le tableau dans le document Word et appuyez sur [Ctrl+C". ] combinaison de touches pour le copier.
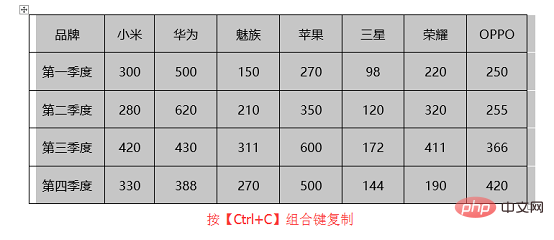
Étape 2 : Ensuite, ouvrez Excel, appuyez sur la combinaison de touches [Ctrl+V] pour coller et copiez le tableau dans Excel.

Étape 3 : Sélectionnez les données du tableau dans Excel, cliquez avec le bouton droit de la souris et sélectionnez la commande "Copier" dans le menu déroulant contextuel.
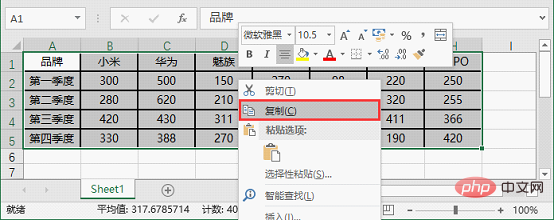
Étape 4 : Ensuite, cliquez avec le bouton droit sur n'importe quelle cellule vide avec la souris et sélectionnez l'élément de menu [Collage spécial]-[Transposer] dans le menu contextuel contextuel.
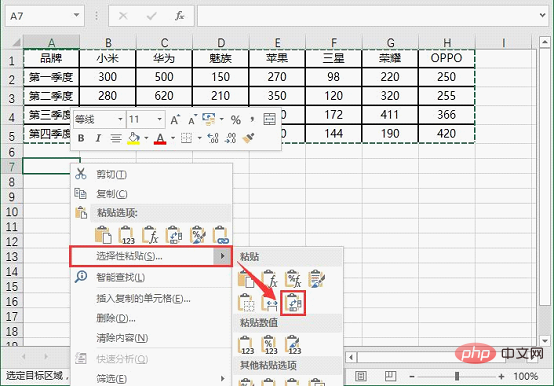
Étape 5 : À ce stade, les lignes et les colonnes du tableau ont été interchangées, comme le montre la figure ci-dessous.
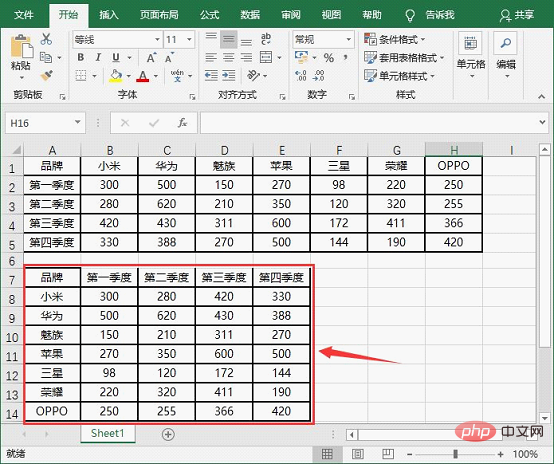
Étape 6 : Enfin, copiez-le et collez-le dans le document Word, l'effet est celui indiqué sur l'image.
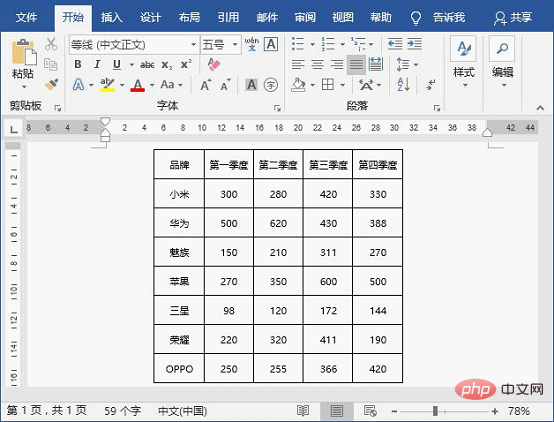
Maintenant, les lignes du tableau et les lignes dans Word ont été échangées avec succès et vous pouvez les modifier à volonté~~~
Résumé : Après avoir maîtrisé cette compétence aujourd'hui, je pense qu'à l'avenir, vous pourrez échanger des lignes de tableau et des lignes en général entre Word et Excel Vous pouvez le faire facilement.
Tutoriel recommandé : "Tutoriel Word"
Ce qui précède est le contenu détaillé de. pour plus d'informations, suivez d'autres articles connexes sur le site Web de PHP en chinois!
 Comment changer la couleur d'arrière-plan d'un mot en blanc
Comment changer la couleur d'arrière-plan d'un mot en blanc
 Comment supprimer la dernière page vierge dans Word
Comment supprimer la dernière page vierge dans Word
 Pourquoi ne puis-je pas supprimer la dernière page vierge de Word ?
Pourquoi ne puis-je pas supprimer la dernière page vierge de Word ?
 Une seule page Word change l'orientation du papier
Une seule page Word change l'orientation du papier
 mot en ppt
mot en ppt
 Le numéro de page Word commence à partir de la troisième page comme 1 tutoriel
Le numéro de page Word commence à partir de la troisième page comme 1 tutoriel
 Tutoriel sur la fusion de plusieurs mots en un seul mot
Tutoriel sur la fusion de plusieurs mots en un seul mot
 tableau d'insertion de mots
tableau d'insertion de mots