

Word est l'outil d'édition de documents le plus couramment utilisé dans notre étude et notre travail. Dans certains cas, nous ajouterons des espaces entre les mots pour contrôler l’alignement du texte et augmenterons l’espacement des mots pour rendre les mots du document moins encombrés.
À l'heure actuelle, de nombreux amis choisiront la méthode la plus "réaliste", en tapant manuellement les espaces un par un pour les ajouter, mais c'est une perte de temps et inefficace.
Aujourd'hui, l'éditeur va vous présenter 2 astuces pour résoudre directement vos soucis lors du formatage de ce type de document ! Amis qui ne connaissent pas la méthode, dépêchez-vous et jetez un œil ~
Astuce 1 : Ajustez l'espacement du texte
Dans un document Word, pour les besoins de composition, vous pouvez ajouter un espace approprié entre le texte. Comment l'ajouter rapidement ? La méthode de fonctionnement est la suivante :
(1) Sélectionnez tout le texte qui doit ajouter des espaces, cliquez sur le bouton Développer dans le coin inférieur droit du groupe [Démarrer]-[Police], ou appuyez directement sur [Ctrl+D ] pour ouvrir la boîte de dialogue "Police".
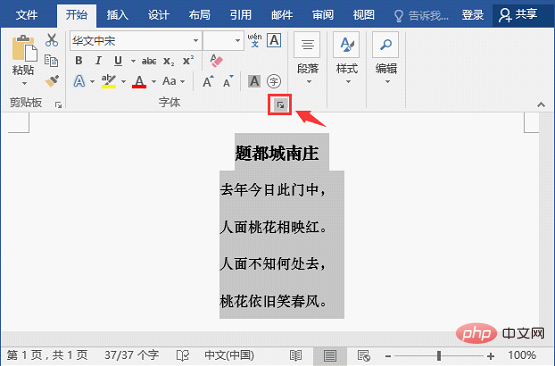
(2) Sélectionnez l'onglet "Avancé", définissez "Espacement" sur "Large" dans la colonne "Espacement des caractères", "Taille en points" sur "4", puis cliquez sur le bouton "OK".
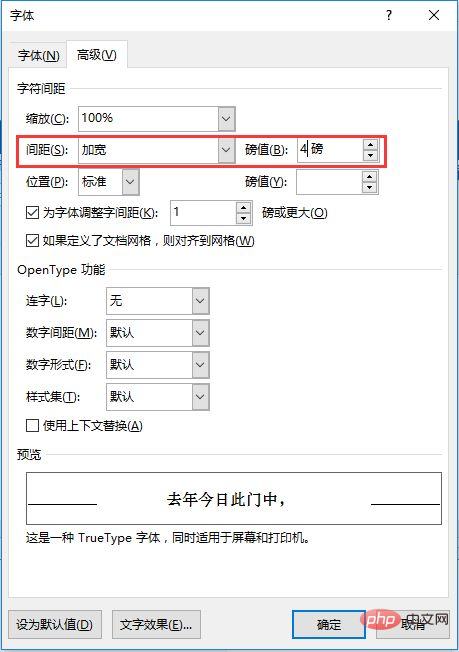
(3) Revenez à la page du document et vous verrez que des espaces ont été automatiquement ajoutés entre le texte précédemment sélectionné. L'effet est comme indiqué dans la figure ci-dessous.
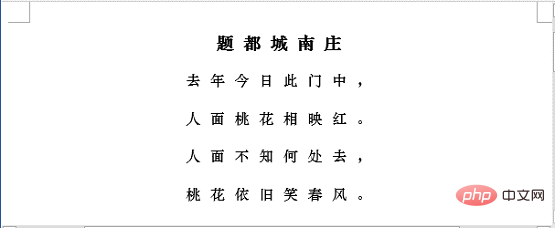
Astuce 2 : Utilisez des caractères génériques pour remplacer
Pendant le processus d'édition, nous devons ajouter ou modifier certains contenus dans le document de temps en temps. S'il est ajouté ou modifié manuellement, il sera temps. consommatrice et laborieuse. La fonction de recherche et de remplacement est magique et peut considérablement améliorer notre efficacité au travail. Par exemple, pour ajouter rapidement des espaces entre les mots, la méthode de fonctionnement est la suivante :
(1) Cliquez sur le bouton [Démarrer]-[Modifier]-[Remplacer], ou appuyez directement sur la combinaison de touches [Ctrl+H] pour ouvrir Boîte de dialogue "Rechercher et remplacer".
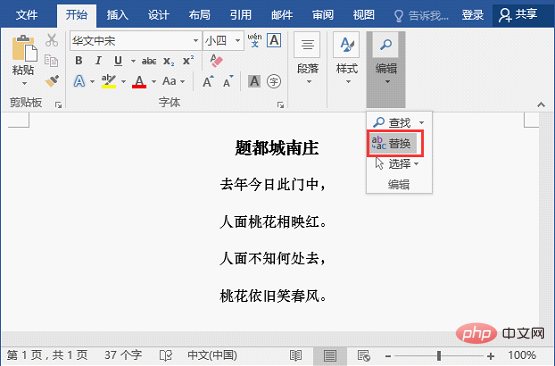
(2) Saisissez "?" dans la zone de texte "Rechercher du contenu". Entrez "^&espace" dans la zone de texte "Remplacer par", cliquez sur le bouton "Plus", puis cochez la case "Utiliser des caractères génériques".
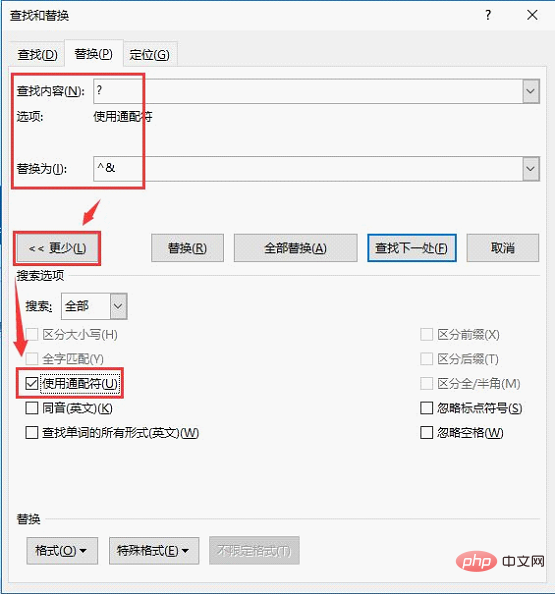
(3) Cliquez sur le bouton "Remplacer tout" et une boîte de dialogue apparaîtra pour indiquer que le remplacement est terminé.
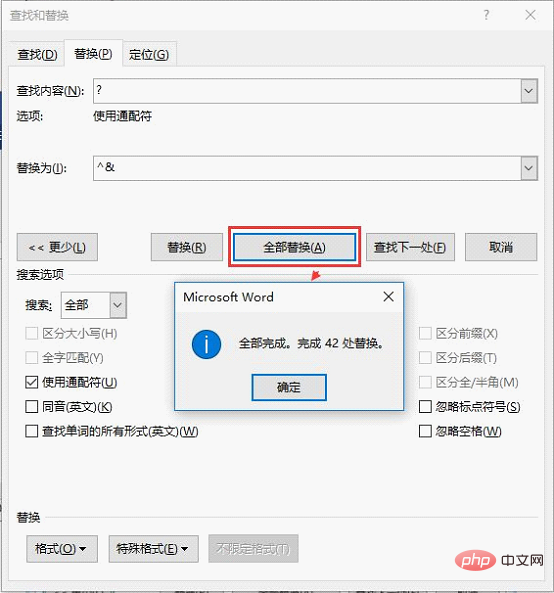
(4) Fermez la boîte de dialogue et revenez au document. Vous verrez que des espaces ont été automatiquement ajoutés entre le texte. L'effet est comme indiqué dans l'image ci-dessous.
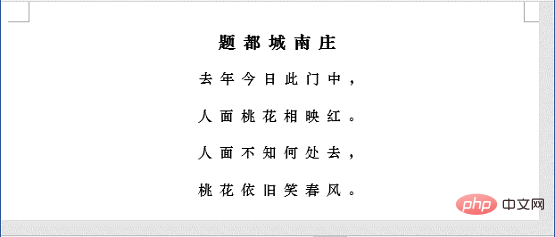
Après avoir appris ces deux astuces, si vous êtes intéressé, revenez en arrière et essayez-le, cela vous surprendra certainement et votre efficacité au travail sera grandement améliorée à l'avenir !
Tutoriel recommandé : "Tutoriel Word"
Ce qui précède est le contenu détaillé de. pour plus d'informations, suivez d'autres articles connexes sur le site Web de PHP en chinois!
 Comment changer la couleur d'arrière-plan d'un mot en blanc
Comment changer la couleur d'arrière-plan d'un mot en blanc
 Comment supprimer la dernière page vierge dans Word
Comment supprimer la dernière page vierge dans Word
 Pourquoi ne puis-je pas supprimer la dernière page vierge de Word ?
Pourquoi ne puis-je pas supprimer la dernière page vierge de Word ?
 Une seule page Word change l'orientation du papier
Une seule page Word change l'orientation du papier
 mot en ppt
mot en ppt
 Le numéro de page Word commence à partir de la troisième page comme 1 tutoriel
Le numéro de page Word commence à partir de la troisième page comme 1 tutoriel
 Tutoriel sur la fusion de plusieurs mots en un seul mot
Tutoriel sur la fusion de plusieurs mots en un seul mot
 tableau d'insertion de mots
tableau d'insertion de mots