
Je vous ai présenté "L'ensemble du processus de production d'un thème WordPress (3) : Production de modèles statiques HTML". Cet article continue de vous présenter "L'ensemble du processus de production d'un thème WordPress (4) : Un petit test". regardez-le ensemble. C'est vrai~
Un thème WordPress contient au moins les deux fichiers suivants :
style.cssstyle.cssindex.php好,现在就开始我们的WordPress主题制作。在你的WordPress目录 wp-contentthemes 下新建一个文件夹,命名为Aurelius,将前文:WordPress主题制作全过程(三):HTML静态模板制作 中下载到的style.css和index.html放到该目录下,再将index.html重命名为index.php,这样wp-contentthemesAurelius目录下就有下面两个文件:
style.cssindex.php登陆你的WordPress博客管理后台 - 外观,里面是不是多了一个主题"Aurelius"呢?如下图所示:
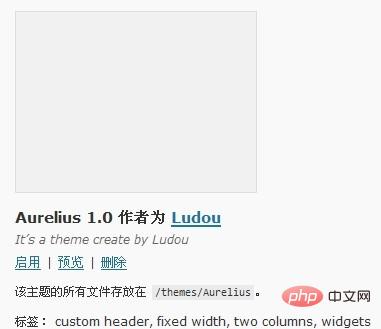
启用该主题,打开你的博客主页,OH,页面一片混乱?怎么搞的?先继续看下文。你可能会很好奇,这个主题的名称可不以改成我要的名字呢、主题作者能不能改成我的名字呢、为什么主题没有小图片预览,下面就教你怎样更改这些"主题信息"。用文本编辑器打开Aurelius目录下的style.css,你可以按照下面的说明尝试在 style.css 文件最前面修改以下信息,再到WordPress管理后台"外观"栏目下,刷新一下看看有什么变化:
/* Theme Name: 这里填主题名称 Theme URI: 这里填主题介绍的网址,没有就填你的博客网址吧 Description: 这里填主题的简短介绍 Version: 版本号 Author: 作者名 Author URI: 作者的网址 Tags: 标签,多个用半角逗号隔开 */
将前文 WordPress主题制作全过程(三):HTML静态模板制作 下载到的screenshot.png放到Aurelius目录下,再到WordPress管理后台"外观"栏目下,看看有什么变化,是不是多了个预览图呢?主题制作完毕后,你可以给你的主题界面截个图,命名为screenshot.png,大小300 * 225,放置到主题目录下作为主题缩略图。
好了,今天我们要讲的就这些,敬请期待下文。。。
最后将WordPress主题制作全过程(三):HTML静态模板制作下载到的Aurelius目录下的所有文件拷贝到wp-contentthemesAurelius目录下,并将所有 .html 后缀改成 .phpindex.php
wp-contentthemes, nommez-le Aurelius et modifiez le texte précédent : L'ensemble du processus de production de thèmes WordPress (3) : production de modèles statiques HTML Téléchargé depuis style.css et index.html dans ce répertoire, puis renommez index.html en index.php code >, pour qu'il y ait les deux fichiers suivants dans le répertoire <code>wp-contentthemesAurelius :
style.css🎜index.php 🎜Connectez-vous au backend de gestion de votre blog WordPress - Apparence, y a-t-il un thème supplémentaire « Aurelius » ? Comme indiqué ci-dessous : 🎜<div class="sorting"><p style="text-align:center;"><img src="https://img.php.cn/upload/image/938/252/%20411%20/1676945424393320.jpg" title="1676945424393320.jpg" alt="Tout le processus de création dun thème WordPress (4) : un petit test">🎜</p></div>🎜Activez ce thème et ouvrez la page d'accueil de votre blog, OH, la page est en désordre ? Ce qui s'est passé? Continuez à lire ci-dessous. Vous êtes peut-être curieux, le nom de ce thème peut-il être modifié par le nom que je souhaite ? L'auteur du thème peut-il être modifié par mon nom ? Pourquoi le thème n'a-t-il pas d'aperçu en petite image ? Ici, je vais vous apprendre comment modifier ces "thèmes" ? information". Utilisez un éditeur de texte pour ouvrir <code>style.css dans le répertoire Aurelius. Vous pouvez suivre les instructions ci-dessous et essayer de modifier ce qui suit au début du style . css Information, allez dans la colonne "Apparence" du fond de gestion WordPress, actualisez pour voir ce qui change : 🎜screenshot.png téléchargé dans le répertoire Aurelius, puis allez dans la colonne "Apparence" de l'arrière-plan de gestion WordPress pour voir quels sont les changements. Y a-t-il une image d'aperçu supplémentaire ? Une fois le thème créé, vous pouvez prendre une capture d'écran de votre interface de thème, la nommer screenshot.png, taille 300 * 225, et la placer dans le répertoire du thème sous forme de vignette de thème. 🎜🎜D'accord, c'est tout ce dont nous avons à parler aujourd'hui, alors restez à l'écoute. . . 🎜🎜Enfin L'ensemble du processus de production du thème WordPress (3) : production de modèles statiques HTML 🎜Copiez tous les fichiers du répertoire Aurelius téléchargé dans le répertoire wp-contentthemesAurelius et remplacez tous les suffixes .html par .php pour notre prochaine section. 🎜🎜Apprentissage recommandé : "🎜Tutoriel WordPress🎜"🎜Ce qui précède est le contenu détaillé de. pour plus d'informations, suivez d'autres articles connexes sur le site Web de PHP en chinois!
 Comment ouvrir le fichier php
Comment ouvrir le fichier php
 référencement wordpress
référencement wordpress
 Comment supprimer les premiers éléments d'un tableau en php
Comment supprimer les premiers éléments d'un tableau en php
 Que faire si la désérialisation php échoue
Que faire si la désérialisation php échoue
 Comment connecter PHP à la base de données mssql
Comment connecter PHP à la base de données mssql
 Comment connecter PHP à la base de données mssql
Comment connecter PHP à la base de données mssql
 Comment télécharger du HTML
Comment télécharger du HTML
 Comment résoudre les caractères tronqués en PHP
Comment résoudre les caractères tronqués en PHP