

Tous ceux qui ont utilisé Word connaissent la vérité : il est facile d'écrire des articles dans Word, mais il est très difficile de les taper dans Word. En particulier, certains documents longs s'effondrent souvent en raison de problèmes de mise en page. Par exemple, les images et le texte ne sont souvent pas positionnés au bon endroit, ce qui rend difficile l'obtention de l'effet de mise en page spécial souhaité.
Par conséquent, l'un des artefacts de composition les plus couramment utilisés est la zone de texte. En utilisant la zone de texte, vous pouvez placer des objets de manière flexible n'importe où dans le document pour obtenir diverses mises en page spéciales.
Pour utiliser de manière flexible les zones de texte pour la composition dans Word, nous devons d'abord maîtriser certaines techniques d'utilisation des zones de texte.
Dans l'article d'hier « Partage d'astuces pratiques sur les mots : utilisation flexible des zones de texte (1) », nous avons partagé avec vous plusieurs façons de base d'utiliser les zones de texte.
Aujourd'hui, nous continuons à chercher d'autres façons d'utiliser les zones de texte.
1. Utilisez des zones de texte pour obtenir un positionnement précis des images
Après avoir inséré une image dans Word, je souhaite ajuster la position de l'image, mais je ne peux pas la déplacer, peu importe mes efforts , comme le montre l'image Show.
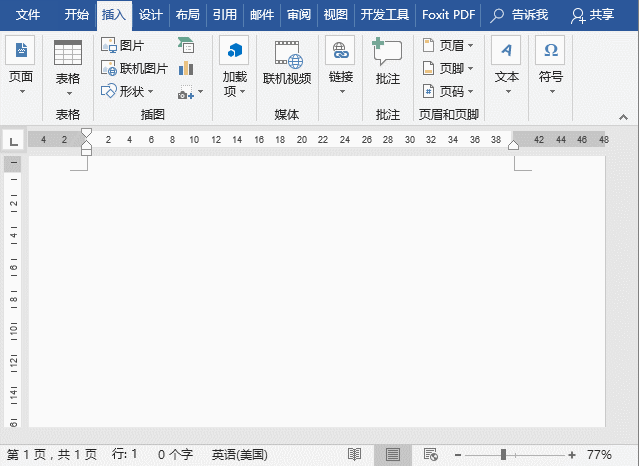
Comment puis-je déménager ? Une méthode consiste à définir le mode d'habillage de l'image sur non intégré ; l'autre méthode consiste à utiliser la zone de texte pour l'ajuster.
Insérez une zone de texte dans le document, puis insérez une image dans la zone de texte. Sélectionnez la zone de texte et faites-la glisser pour déplacer la position, obtenant ainsi un positionnement précis de l'image.
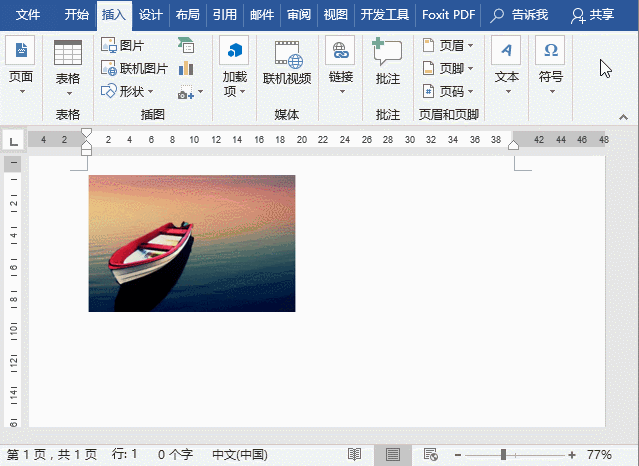
2. Personnalisez le style de la zone de texte
Dans le même document Word, si vous devez définir les styles de plusieurs zones de texte dans un format unifié. Ensuite, à ce moment-là, nous pouvons personnaliser le style de la zone de texte en fonction de la situation pour une utilisation ultérieure. La méthode est très simple, l'opération est la suivante :
(1) Insérez d'abord une zone de texte, saisissez le texte, puis définissez le format de la zone de texte, y compris la police, la taille de la police, le contour de la zone de texte, le remplissage et d'autres formats.
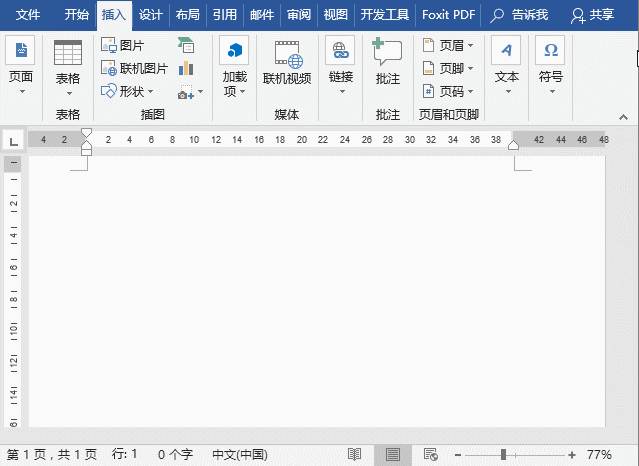
(2) Sélectionnez la zone de texte formatée, cliquez sur le triangle inversé sous [Insérer]-[Zone de texte] et sélectionnez la commande "Enregistrer la zone de texte sélectionnée dans la bibliothèque de zones de texte" dans le menu contextuel Ouvrir. Dans la boîte de dialogue "Nouveau bloc de construction", nommez la nouvelle zone de texte et cliquez sur le bouton "OK".
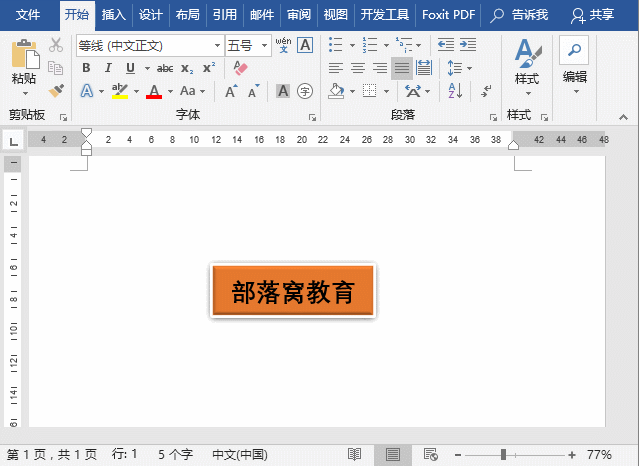
(3) La prochaine fois que nous insérerons une zone de texte, nous constaterons qu'il y a une zone de texte nouvellement créée dans la bibliothèque de zones de texte, sélectionnez-la et insérez-la dans le document, et vous constaterez que le format. de la zone de texte est la même que celle que nous venons de créer. Le format des paramètres est le même.
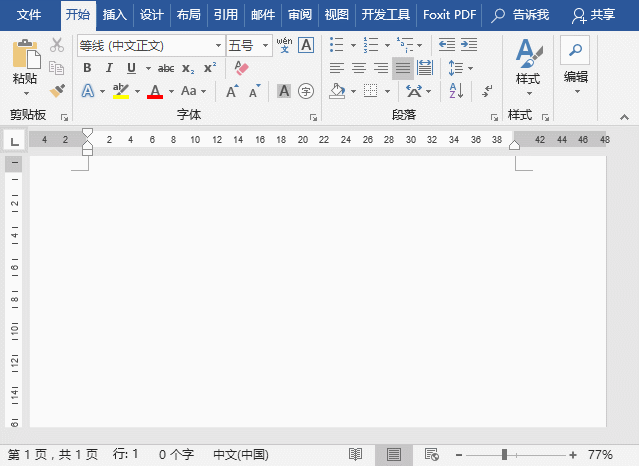
3. Lien de zone de texte
Lorsque nous insérons plusieurs zones de texte dans le même document, nous pouvons également lier ces zones de texte après le lien, lorsque nous entrons dans la première zone de texte Lors de la saisie de texte. dans la zone de texte, si la zone de texte ne peut pas l'accueillir, le texte sera automatiquement déplacé vers la deuxième zone de texte ou la troisième zone de texte.
Comment opérer ? Les étapes sont les suivantes :
(1) Sélectionnez la première zone de texte, puis cliquez sur le bouton [Format]-[Texte]-[Créer une connexion] ou cliquez avec le bouton droit sur le bouton "Positionner l'objet" dans le coin supérieur droit de la zone de texte dans le menu contextuel Sélectionnez la commande "Créer un lien de zone de texte" et la souris se transformera en forme de tasse à thé.
(2) Déplacez-le dans la deuxième zone de texte et cliquez sur la souris pour établir un lien entre les zones de texte.
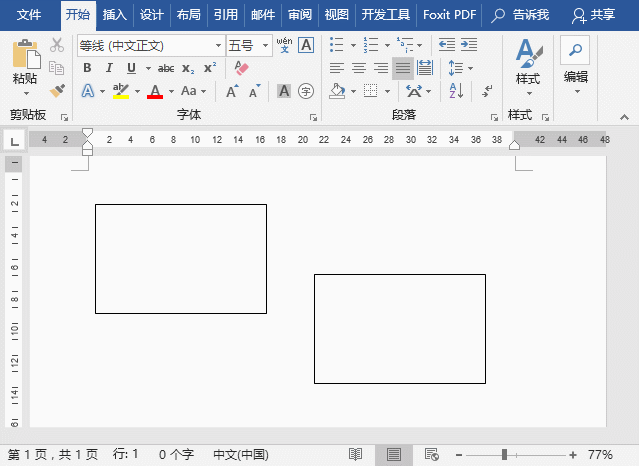
Ce qui précède est ce que j'ai partagé aujourd'hui, j'espère que cela vous sera utile. Cet article est une pure information sèche. Ce que vous voyez est ce dont les autres ont besoin. Veuillez le commenter et le transmettre. Vos encouragements sont notre motivation pour aller de l'avant !
Tutoriel recommandé : "Tutoriel Word"
Ce qui précède est le contenu détaillé de. pour plus d'informations, suivez d'autres articles connexes sur le site Web de PHP en chinois!
 Comment changer la couleur d'arrière-plan d'un mot en blanc
Comment changer la couleur d'arrière-plan d'un mot en blanc
 Comment supprimer la dernière page vierge dans Word
Comment supprimer la dernière page vierge dans Word
 Pourquoi ne puis-je pas supprimer la dernière page vierge de Word ?
Pourquoi ne puis-je pas supprimer la dernière page vierge de Word ?
 Une seule page Word change l'orientation du papier
Une seule page Word change l'orientation du papier
 mot en ppt
mot en ppt
 Le numéro de page Word commence à partir de la troisième page comme 1 tutoriel
Le numéro de page Word commence à partir de la troisième page comme 1 tutoriel
 Tutoriel sur la fusion de plusieurs mots en un seul mot
Tutoriel sur la fusion de plusieurs mots en un seul mot
 tableau d'insertion de mots
tableau d'insertion de mots