
Cet article partagera avec vous quelques compétences pratiques de Word. Ces compétences sont conçues pour traiter diverses maladies difficiles et diverses dans les tableaux Word. J'espère que cela sera utile à tout le monde !

Qu'il s'agisse de production de CV, de rédaction de papier ou de planification de projet, dans la plupart des cas, l'utilisation des tableaux est indissociable, mais - savez-vous vraiment utiliser les tableaux Word ?
Par exemple, dans le travail quotidien, lorsqu'un contenu ne peut pas être exprimé intuitivement à l'aide de mots dans un document Word, nous utilisons actuellement des tableaux pour l'afficher afin d'améliorer la visibilité.
Cependant, au cours de ce processus, de nombreuses personnes sont souvent perplexes face à de petits problèmes de forme. Par conséquent, l'éditeur ci-dessous partagera avec vous plusieurs conseils pour résoudre des problèmes difficiles dans les applications de tableaux Word.
1. Je ne parviens pas à saisir de texte dans le tableau Word. Que se passe-t-il ?
Parfois, lorsque nous insérons un point dans la cellule de la dernière colonne du tableau et saisissons du texte, nous constatons que non seulement le point d'insertion n'a pas de réponse, mais que nous ne pouvons pas saisir de texte, comme indiqué dans le photo ci-dessous.

Que se passe-t-il ? En fait, il y a deux raisons à ce problème.
Situation 1 : définissez d'abord la couleur du texte de la cellule et vérifiez si le texte est défini sur blanc, ce qui entraînera l'affichage d'aucun texte. Sinon, éliminez cette situation.
Cas 2 : Deuxièmement, cliquez sur le bouton « Afficher/Masquer les marques de paragraphe » dans le groupe [Démarrer]-[Paragraphe] pour afficher la marque de paragraphe. Si vous constatez qu'il n'y a pas de marque de paragraphe dans la cellule, alors ceci. La situation n'est pas correcte. Problèmes soigneusement corrigés causés par l'ajustement des valeurs de retrait des paragraphes.
Solution :
Cliquez sur le bouton "Développer" dans le coin inférieur droit du groupe [Démarrer]-[Paragraphe] pour ouvrir la boîte de dialogue "Paragraphe", sélectionnez l'onglet "Retrait et espacement" et cliquez sur "Retrait" Dans la colonne, vous constaterez que la valeur du "retrait droit" est relativement grande (c'est là le problème). Ici, définissez la valeur du "retrait droit" sur "0 caractère", cliquez sur le bouton "OK". , revenez au document et vous pouvez voir l'unité. La marque de paragraphe et le point d'insertion sont affichés dans la grille et le texte peut être saisi normalement.
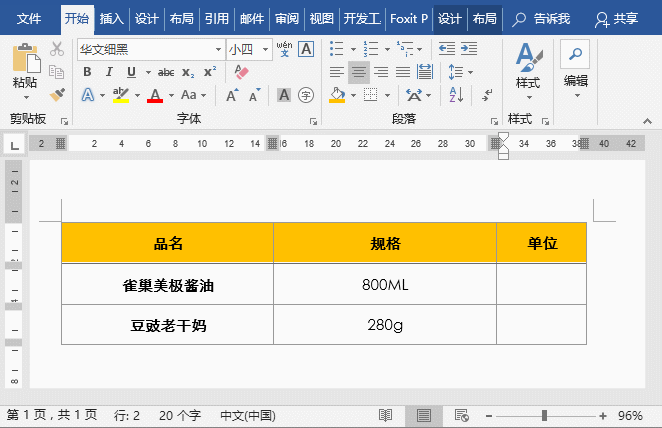
2. Le texte saisi dans le tableau Word ne s'affiche pas entièrement Pourquoi ?
Lorsque nous saisissons du contenu textuel dans une cellule Word, nous constatons que le texte n'est pas entièrement affiché, comme le montre l'image ci-dessous.
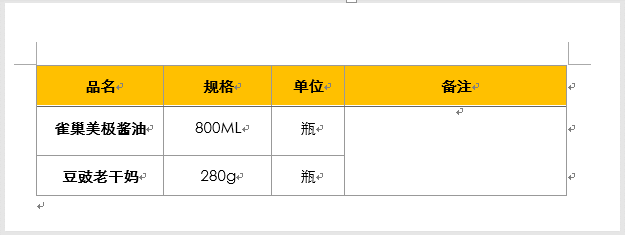
Que se passe-t-il ? En fait, la raison de cette situation est que la valeur d’espacement des lignes est trop petite.
Solution :
Sélectionnez le contenu du texte dans la cellule, puis cliquez sur le bouton "Développer" dans le coin inférieur droit du groupe [Accueil]-[Paragraphe] pour ouvrir la boîte de dialogue "Paragraphe" et sélectionnez le " Carte d'option Retrait et espacement", sélectionnez "Espacement des lignes 1,5x" dans la liste déroulante "Espacement des lignes", puis cliquez sur le bouton "OK".
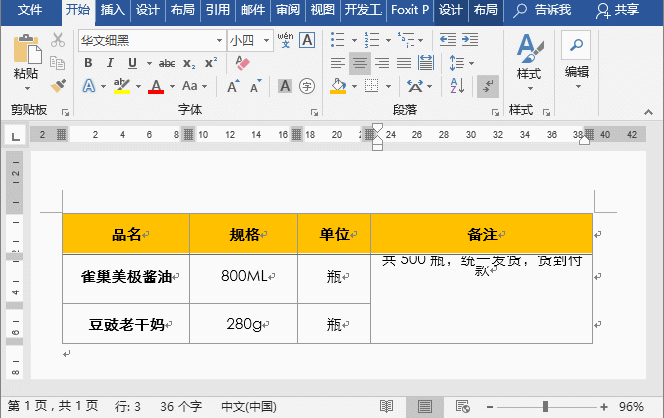
3. Le texte saisi dans le tableau Word est devenu plus fin. Pourquoi ?
Parfois, lorsque nous saisissons du contenu textuel dans une cellule Word, nous constatons que le texte devient plus fin et semble compressé, comme le montre l'image ci-dessous.
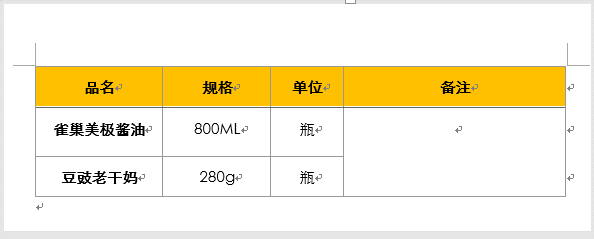
Que se passe-t-il ? En fait, la raison de cette situation est que les propriétés des cellules sont définies.
Solution :
Sélectionnez le texte dans la cellule, cliquez avec le bouton droit de la souris, sélectionnez la commande "Propriétés du tableau" dans le menu contextuel contextuel, ouvrez la boîte de dialogue "Propriétés du tableau" et sélectionnez l'option "Cellules". ", cliquez sur le bouton "Options", décochez la case "Adapter au texte" dans la boîte de dialogue qui s'ouvre, puis cliquez sur le bouton "OK".
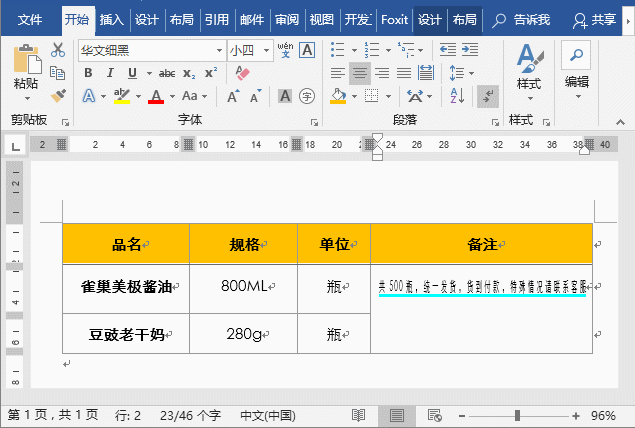
Tutoriel recommandé : "Tutoriel Word"
Ce qui précède est le contenu détaillé de. pour plus d'informations, suivez d'autres articles connexes sur le site Web de PHP en chinois!
 Comment changer la couleur d'arrière-plan d'un mot en blanc
Comment changer la couleur d'arrière-plan d'un mot en blanc
 Comment supprimer la dernière page vierge dans Word
Comment supprimer la dernière page vierge dans Word
 Pourquoi ne puis-je pas supprimer la dernière page vierge de Word ?
Pourquoi ne puis-je pas supprimer la dernière page vierge de Word ?
 Une seule page Word change l'orientation du papier
Une seule page Word change l'orientation du papier
 mot en ppt
mot en ppt
 Le numéro de page Word commence à partir de la troisième page comme 1 tutoriel
Le numéro de page Word commence à partir de la troisième page comme 1 tutoriel
 Tutoriel sur la fusion de plusieurs mots en un seul mot
Tutoriel sur la fusion de plusieurs mots en un seul mot
 tableau d'insertion de mots
tableau d'insertion de mots