
En parlant de graphiques, les images qui viennent à l'esprit de tout le monde devraient être les styles fournis avec Excel. Sans oublier qu'elles ne sont pas belles, et ces modèles intégrés ne peuvent pas afficher les données de manière intuitive. tableaux aux dirigeants appropriés. L'article suivant partagera avec vous un didacticiel sur les histogrammes empilés Excel pour vous apprendre à créer différents histogrammes contrastés, qui surprendront tout le monde lors de la création de rapports de travail.
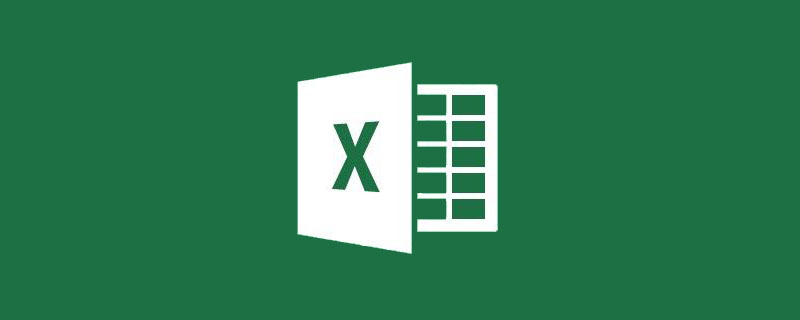
Tout le monde sait qu'il existe de nombreux types de graphiques EXCEL, tels que les graphiques à colonnes, les graphiques à barres, les graphiques linéaires, les diagrammes circulaires, etc. Tout le monde crée les mêmes graphiques au travail, alors comment utiliser les données les plus simples pour créer un graphique haut de gamme ? Aujourd'hui, je vais partager avec vous un cas de comparaison d'histogrammes empilés Excel.
Comme indiqué ci-dessous, il s'agit d'une donnée de vente des vendeurs de l'entreprise, répertoriant le volume des ventes de chaque vendeur et les indicateurs qui doivent être complétés.
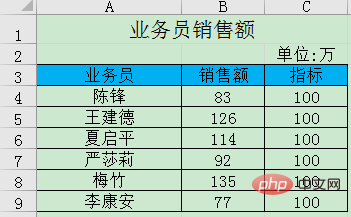
L'image ci-dessous est l'effet final du tableau que nous allons apprendre à réaliser aujourd'hui. Le graphique est équipé de flèches qui indiquent clairement si chaque vendeur a atteint l'objectif et l'écart entre l'objectif et l'objectif. La flèche vers le bas indique que l'indicateur est en dessous de l'indicateur, et la flèche vers le haut indique que l'indicateur est au dessus de l'indicateur. Comment faire cet histogramme de comparaison ? Dépêchez-vous et apprenez !
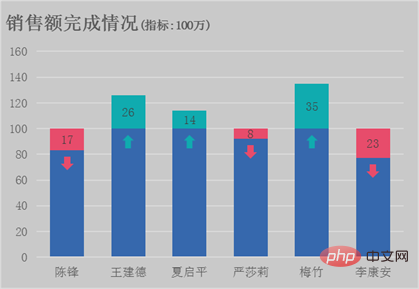
Comment faire un graphique à barres dans Excel ? Nous devons d’abord créer plusieurs colonnes auxiliaires basées sur les données source. Ici, nous allons vous expliquer comment créer les colonnes auxiliaires de chaque série en fonction de la couleur de la série graphique.
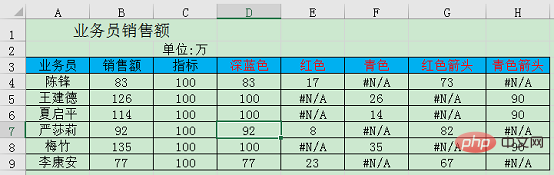
Bleu foncé =IF(B4>=C4,C4,B4) signifie que si les ventes sont supérieures ou égales à l'indicateur, renvoyez l'indicateur sinon renvoyez les ventes.
Red=IF(B4
Cyan=IF(B4>=C4,B4- C4,NA( )) signifie que si le volume des ventes est supérieur ou égal à l'indicateur, la différence sera restituée, sinon elle sera vide.
Comment fait-on la flèche ? Il peut être défini sur l'étiquette de données du graphique linéaire, moins 10 est la position de l'étiquette de données.
Flèche rouge=IF(B4
Flèche cyan=IF(B4>=C4,C4 -10 ,NA()) signifie que si le volume des ventes est supérieur ou égal à l'indicateur, renvoie le volume des ventes moins 10, sinon renvoie vide.
Vous pouvez ensuite insérer le graphique en fonction de la colonne auxiliaire. Maintenez la touche Ctrl enfoncée, sélectionnez respectivement les cellules A3:A9 et D3:H9, cliquez sous l'onglet Insertion, insérez un histogramme - histogramme empilé.
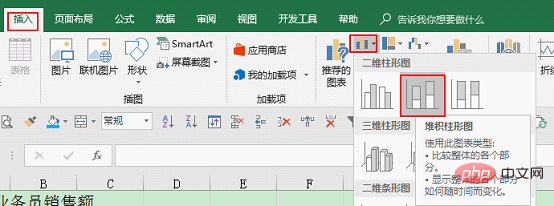
Les résultats du graphique sont les suivants.
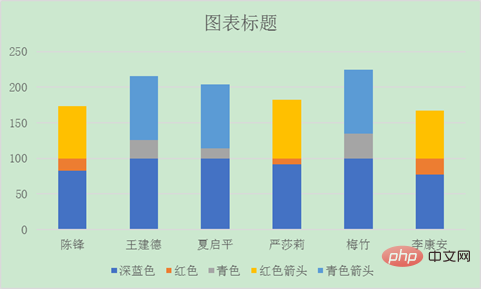
Vous devez maintenant modifier le type de graphique des séries de flèches rouges et de flèches cyan en "graphique linéaire avec marqueurs de données".
Lorsque vous cliquez sur le graphique, l'outil graphique apparaîtra dans l'onglet supérieur. Cliquez sur "Modifier le type de graphique" dans l'onglet de conception sous l'outil graphique.
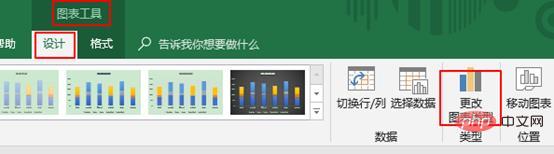
Apportez des modifications à la combinaison sous la fenêtre "Modifier le type de graphique".
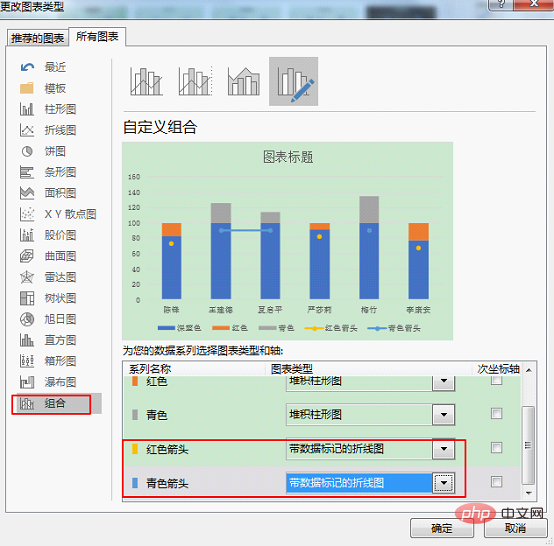
Modifier le graphique linéaire dans le graphique qui a des lignes de connexion pour n'avoir aucune ligne.
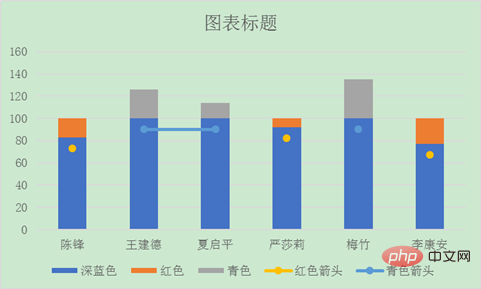
Sélectionnez l'étiquette de données avec la ligne de connexion, appuyez sur CTRL+1 ou double-cliquez, la fenêtre "Formater la série de données" apparaîtra sur la droite. Sélectionnez Lignes sous Options de série – Aucune ligne.
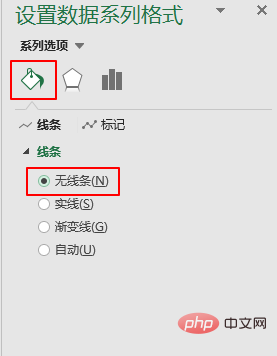
Modifiez maintenant cette série de données avec la couleur souhaitée. Double-cliquez sur la série de données, sélectionnez Remplissage-Remplissage de couleur unie sous les options de série dans la fenêtre "Format de la série de données" sur la droite et sélectionnez la couleur correspondante.
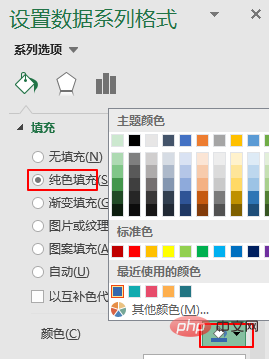
Modifiez la couleur comme suit :
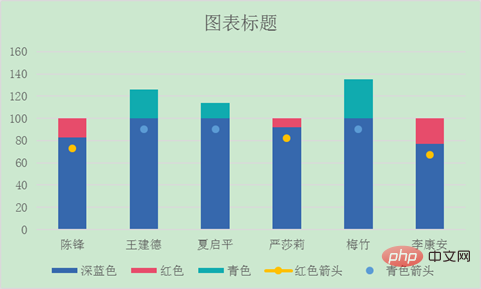
L'étape suivante consiste à transformer les marqueurs de données en flèches. Cliquez sur l'onglet Insertion, puis Forme - Flèche :.
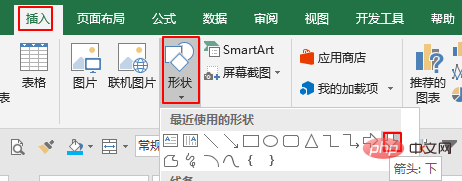
Double-cliquez sur la flèche, dans la fenêtre "Format de la forme" à droite, modifiez la couleur de la flèche pour qu'elle soit la même que la couleur de la série rouge et la ligne sur "pas de ligne".
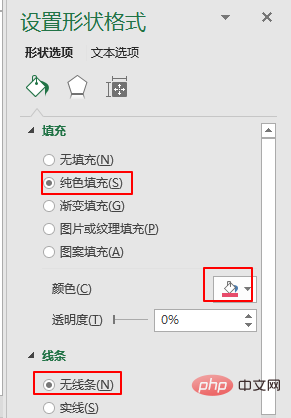
Cliquez sur la flèche pour copier, puis cliquez sur la série rouge d'étiquettes de données à coller. De la même manière, vous pouvez cliquer sur la flèche rouge pour copier la flèche cyan, la faire pivoter de 180 degrés, modifier la couleur sans lignes, puis la copier et la coller sur l'étiquette de données de la série cyan. Complétez comme suit :
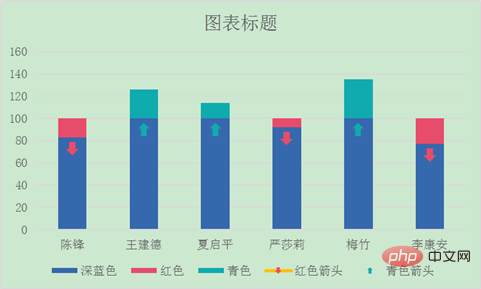
Cliquez ensuite sur la série rouge et la série cyan, cliquez respectivement sur le signe plus en haut à droite du graphique et ajoutez des étiquettes de données – au centre.
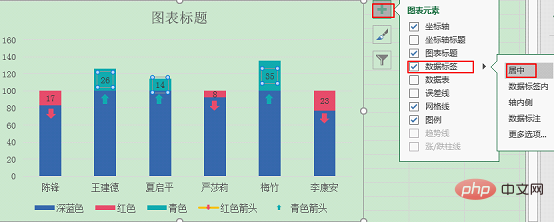
Enfin effectuez d'autres modifications, cliquez sur la légende ci-dessous et appuyez sur Supprimer pour supprimer.
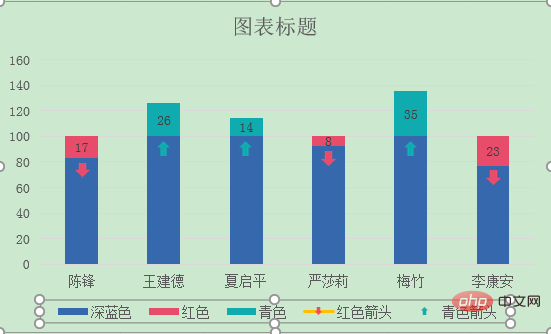
Double-cliquez sur la zone du graphique, définissez la couleur dans « Format de la zone du graphique » à droite et remplissez-la avec une couleur unie.
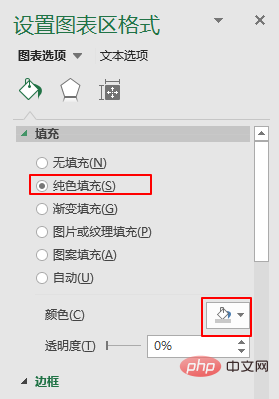
Modifiez le titre du graphique. Le résultat final est le suivant.
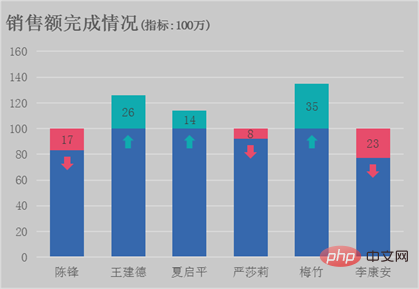
Et si, tu l'as appris ? Téléchargez rapidement le didacticiel et entraînez-vous par vous-même !
Recommandations d'apprentissage associées : Tutoriel Excel
Ce qui précède est le contenu détaillé de. pour plus d'informations, suivez d'autres articles connexes sur le site Web de PHP en chinois!
 Comparez les similitudes et les différences entre deux colonnes de données dans Excel
Comparez les similitudes et les différences entre deux colonnes de données dans Excel
 Marquage de couleur du filtre en double Excel
Marquage de couleur du filtre en double Excel
 Comment copier un tableau Excel pour lui donner la même taille que l'original
Comment copier un tableau Excel pour lui donner la même taille que l'original
 Barre oblique du tableau Excel divisée en deux
Barre oblique du tableau Excel divisée en deux
 L'en-tête diagonal d'Excel est divisé en deux
L'en-tête diagonal d'Excel est divisé en deux
 Méthode de saisie de référence absolue
Méthode de saisie de référence absolue
 Java exporter Excel
Java exporter Excel
 La valeur d'entrée Excel est illégale
La valeur d'entrée Excel est illégale