
Dans l'article précédent « Partager des compétences pratiques en matière de mots : trier par nombres, traits, dates et pinyin », nous avons appris le tri par nombres, traits, dates et pinyin. Aujourd'hui, nous allons vous apprendre à réaliser des copies de test dans Word en cinq étapes, venez jeter un œil !

Les épreuves d'examen sont des épreuves de réponses ou des épreuves de questions avec lesquelles chacun de nous entrera en contact dans sa vie. À l'approche de la semaine des examens, si vous êtes étudiant, vous serez occupé à réviser des examens dans diverses matières ; si vous êtes enseignant, vous serez occupé à rédiger des questions de test et à rédiger des copies de test. Mais comment créer rapidement des épreuves de test ? C’est l’une des compétences que de nombreux enseignants doivent maîtriser.
Aujourd'hui, avec le développement de la technologie, les enseignants n'utilisent plus les méthodes de production traditionnelles pour fabriquer des épreuves, mais utilisent des ordinateurs et des logiciels bureautiques pour les produire rapidement, ce qui peut considérablement économiser du temps et de l'argent.
Normalement, lorsque les enseignants réalisent des épreuves de test, la première étape consiste à concevoir la « surface du papier » de la feuille de test. C'est-à-dire configurer les pages des épreuves, ajouter des numéros de page, etc... Par conséquent, aujourd'hui, je vais vous présenter comment utiliser Word pour préparer les épreuves. J'espère que ces compétences pourront aider les enseignants à terminer le travail de rédaction des épreuves plus rapidement et. plus commodément. Voyons comment utiliser Word pour préparer des épreuves de test.
1. Mise en page
Lors de l'examen, le format de papier de test le plus courant consiste à utiliser du papier B4 et une orientation horizontale. Par conséquent, nous devons d'abord configurer la page. La méthode spécifique est la suivante :
Cliquez sur le bouton [Mise en page]-[Mise en page]-[Format du papier] et sélectionnez "B4 (JIS)" dans la liste déroulante. -liste descendante. Cliquez ensuite sur le bouton [Orientation du papier] et sélectionnez "Paysage".

2. Définir les marges de la page
Les marges de la page sont définies pour faciliter l'ajout ultérieur d'éléments tels que les lignes de scellage du papier test et les numéros de page. La méthode est la suivante :
Cliquez sur le bouton dans le coin inférieur droit du groupe [Mise en page]-[Mise en page] pour ouvrir la boîte de dialogue « Mise en page ». Sélectionnez l'onglet "Marges", définissez les marges de page supérieure, inférieure, gauche et droite sur 2, 2, 4 et 2 respectivement, puis cliquez sur le bouton "OK".

Conseils : La marge gauche ici est évidemment plus large que les autres marges, car une ligne de scellement sera ajoutée ultérieurement sur le côté gauche.
3. Configurer les colonnes
Le papier test est généralement divisé en deux colonnes. Le numéro de page et le numéro de page total seront ajoutés sous chaque colonne, nous devons donc diviser la page en colonnes. .
Ouvrez à nouveau la boîte de dialogue « Mise en page », sélectionnez l'onglet « Grille du document », définissez le « Nombre de colonnes » sur « 2 » colonnes, puis cliquez sur le bouton « OK ».

Une fois la colonne divisée, aucun changement de colonne réel n'est trouvé sur la page. Vous pouvez voir l'effet de colonne après avoir ajouté le numéro de page. Dans le même temps, il convient de noter qu'il ne faut pas sélectionner ici "ligne de séparation", sinon il y aura une ligne de colonne au milieu du papier test.
4. Ajouter des numéros de page
(1) Cliquez sur [Insérer]-[Numéro de page]-[Bas de page]-[x/y] numéro de page, puis saisissez le texte « Non. Pages/total de pages".

(2) Positionnez le curseur entre "Non" et "Page", appuyez deux fois sur la touche [ctrl+F9], puis entrez Codez "{ = {page }*2-1}", puis faites un clic droit et sélectionnez "Mettre à jour le domaine".
(3) Positionnez la souris entre "Total" et "Page", appuyez sur ctrl+F9 et saisissez ce qui suit. code "{ = {numpages }*2}", puis faites un clic droit et sélectionnez "Mettre à jour le domaine" pour afficher l'effet de mise en page

(4) Cliquez sur [Concevoir". ] - Groupe [Options], cochez la case "Différentes pages paires et impaires", puis copiez le numéro de page à gauche et collez-le à la position appropriée à droite (deuxième colonne). Sélectionnez le numéro de page actuel "1". , faites un clic droit et sélectionnez "Changer le code de champ", et modifiez le nombre entre accolades. Remplacez le champ "*2-1" par "*2", cliquez à nouveau avec le bouton droit et sélectionnez "Mettre à jour le champ", la page actuelle. un numéro apparaîtra

5. Faites une ligne de scellage
( 1) Cliquez sur [Insérer]-[Zone de texte] -[Dessiner une zone de texte verticale] pour dessiner et insérer une zone de texte verticale dans la marge gauche. Cliquez sur le bouton [Format]-[Direction du texte], sélectionnez "Faire pivoter tout le texte de 270°" dans la fenêtre contextuelle. liste, puis entrez "nom, classe, numéro d'examen" et autres contenus dans la zone de texte
(2) Sélectionnez la zone de texte, cliquez sur le bouton [Format]-[Forme du contour], sélectionnez la commande "Aucun contour" dans le menu contextuel et annulez la ligne de bordure de la zone de texte. (3) Ajustez ensuite la position de la zone de texte. Cliquez sur [Insérer]-[Forme]-[Ligne], tracez et insérez une ligne droite à droite. Cliquez sur le bouton [Format]-[Shape Outline] et définissez l'épaisseur de la ligne dans le menu contextuel, le type de ligne et la couleur de la ligne
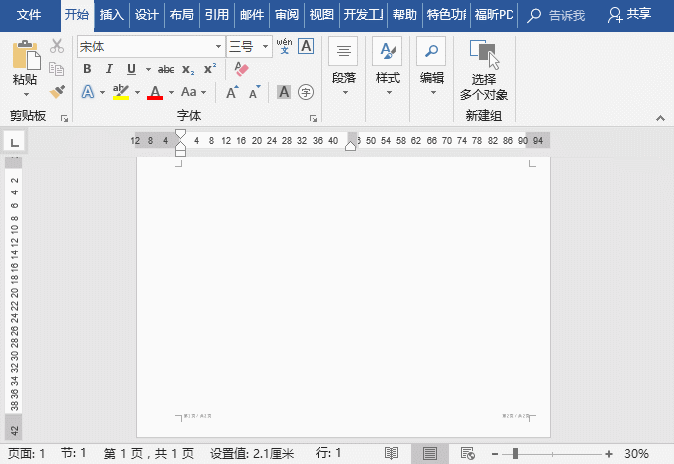
(4) Utilisez le. même méthode que précédemment pour insérer 3 zones de texte, annuler le contour et définir la couleur de remplissage de la zone sur "blanc" », puis saisir respectivement le texte « scellement, scellement et ligne » et placez-les sur la ligne pointillée. L'effet est comme le montre l'image ci-dessous :
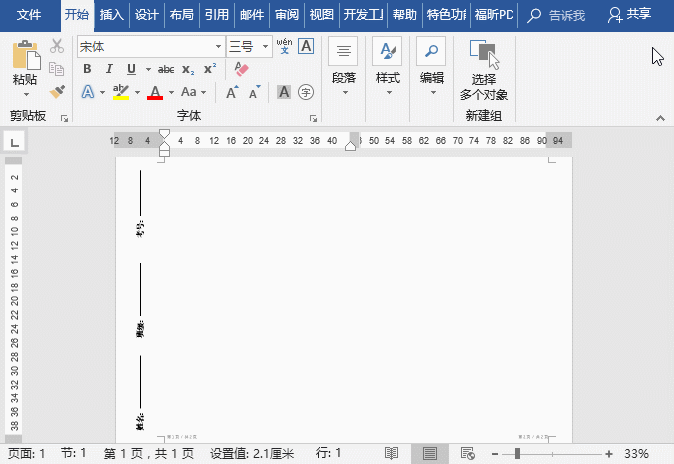 C'est tout pour aujourd'hui, j'espère que vous aussi. Vous avez appris à utiliser Word pour créer des copies de test
C'est tout pour aujourd'hui, j'espère que vous aussi. Vous avez appris à utiliser Word pour créer des copies de test
Tutoriel recommandé : " ! Tutoriel Word"
Ce qui précède est le contenu détaillé de. pour plus d'informations, suivez d'autres articles connexes sur le site Web de PHP en chinois!
 Comment changer la couleur d'arrière-plan d'un mot en blanc
Comment changer la couleur d'arrière-plan d'un mot en blanc
 Comment supprimer la dernière page vierge dans Word
Comment supprimer la dernière page vierge dans Word
 Pourquoi ne puis-je pas supprimer la dernière page vierge de Word ?
Pourquoi ne puis-je pas supprimer la dernière page vierge de Word ?
 Une seule page Word change l'orientation du papier
Une seule page Word change l'orientation du papier
 mot en ppt
mot en ppt
 Le numéro de page Word commence à partir de la troisième page comme 1 tutoriel
Le numéro de page Word commence à partir de la troisième page comme 1 tutoriel
 Tutoriel sur la fusion de plusieurs mots en un seul mot
Tutoriel sur la fusion de plusieurs mots en un seul mot
 tableau d'insertion de mots
tableau d'insertion de mots