
Dans l'article précédent « Partager des compétences pratiques sur Word : Comment ajouter des légendes aux images », nous avons appris comment ajouter des légendes aux images dans Word. Aujourd'hui, nous allons apprendre à faire de la papeterie avec Word, venez jeter un oeil !
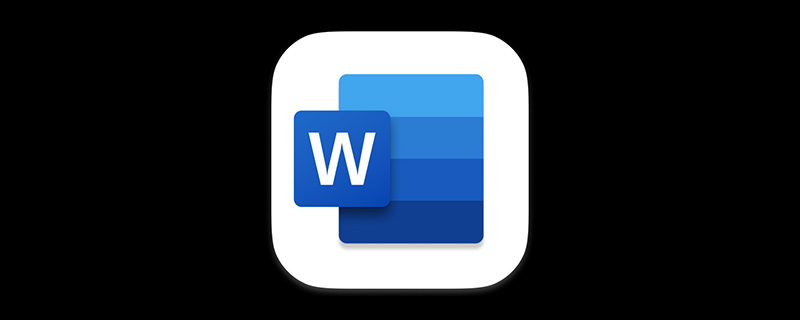
Lors de l'utilisation d'images dans Word, les images apparaîtront dans la mise en page sous différentes formes. Par exemple, l’arrière-plan de la papeterie Word dont nous parlons aujourd’hui consiste à remplir complètement la page entière avec l’image comme arrière-plan papier. Insérez ensuite le tableau pour obtenir l'effet papier à lettres.
Ensuite, apprenons à utiliser Word pour créer du papier à lettres et à créer des lignes horizontales sur du papier à lettres dans Word.
En fait, il existe de nombreuses méthodes dans Word. Ensuite, je vais vous présenter une méthode de production rapide.
Tout d’abord, voyons comment créer un arrière-plan de papeterie Word.
Méthode 1 : Ajouter un filigrane d'image
(1) Cliquez sur le bouton [Conception]-[Filigrane] et sélectionnez "Format personnalisé du filigrane" dans le menu contextuel contextuel.
(2) Ouvrez la boîte de dialogue « Filigrane », sélectionnez le bouton radio « Filigrane d'image », puis cliquez sur le bouton « Image » pour ajouter l'image correspondante.
(3) Décochez la case "Érosion", sélectionnez la valeur de zoom dans la zone de liste "Échelle" et cliquez sur le bouton "OK" pour ajouter l'image afin de remplir toute la page.
Conseils : Après avoir ajouté un filigrane d'image, vous constaterez qu'une ligne horizontale est automatiquement ajoutée à l'en-tête. Comment l'annuler ? Double-cliquez sur l'en-tête pour passer à l'état d'édition de l'en-tête, puis cliquez sur le bouton « Effacer le format » dans le groupe [Démarrer]-[Police] pour le supprimer.
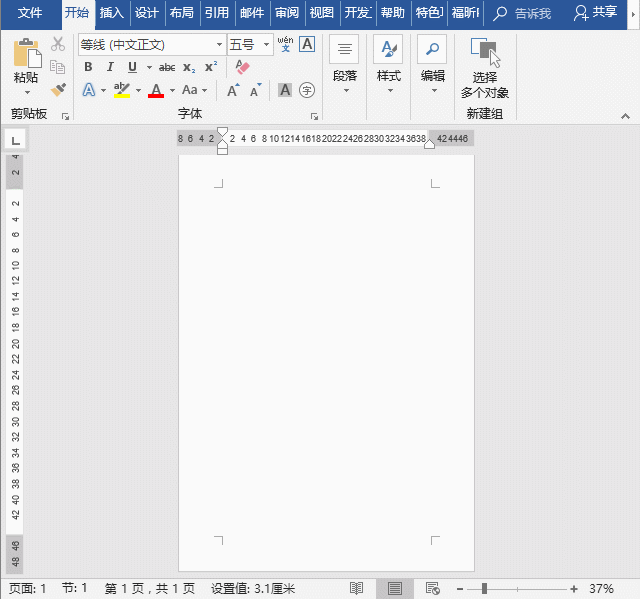
Méthode 2 : Insérez l'image directement
Insérez l'image préparée, cliquez sur [Outils d'image]-[Format]-[Envelopper le texte]-[Inline Below Text], puis faites glisser et déposez l'image pour couvrir toute la page.
La méthode est très simple. Une fois le fond réalisé, nous pouvons combiner les méthodes ci-dessus pour réaliser une belle papeterie !
(1) Remplissez complètement la page entière avec l'image comme fond de papier. Cliquez sur la commande [Insérer]-[Tableau]-[Insérer un tableau].
(2) Dans la boîte de dialogue ouverte, définissez le "Nombre de colonnes" sur "1" et le "Nombre de lignes" sur "22", puis cliquez sur le bouton "OK".
(3) Sélectionnez le tableau entier, cliquez avec le bouton droit de la souris, sélectionnez la commande "Propriétés du tableau" dans le menu contextuel contextuel, sélectionnez l'onglet "Tableau" dans la boîte de dialogue ouverte, puis cliquez sur "Bordure et ombrage". ". Dans la boîte de dialogue ouverte, définissez la couleur du "cadre virtuel" sur rouge et la taille en points sur 1,5 points. Dans l'"Aperçu" à droite, annulez les lignes de bordure verticales, ne laissant que les lignes horizontales du milieu et du bas. Appliquez au tableau et cliquez sur le bouton OK.
(4) Ouvrez à nouveau la boîte de dialogue « Propriétés du tableau », sélectionnez l'onglet « Lignes », définissez la « Hauteur spécifiée » sur « 1 cm », puis cliquez sur le bouton « OK ».

La production est terminée, l'effet est tel que montré sur l'image :
Et si ? Dépêchez-vous et essayez-le !
Tutoriel recommandé : "Tutoriel Word"
Ce qui précède est le contenu détaillé de. pour plus d'informations, suivez d'autres articles connexes sur le site Web de PHP en chinois!
 Comment changer la couleur d'arrière-plan d'un mot en blanc
Comment changer la couleur d'arrière-plan d'un mot en blanc
 Comment supprimer la dernière page vierge dans Word
Comment supprimer la dernière page vierge dans Word
 Pourquoi ne puis-je pas supprimer la dernière page vierge de Word ?
Pourquoi ne puis-je pas supprimer la dernière page vierge de Word ?
 Une seule page Word change l'orientation du papier
Une seule page Word change l'orientation du papier
 mot en ppt
mot en ppt
 Le numéro de page Word commence à partir de la troisième page comme 1 tutoriel
Le numéro de page Word commence à partir de la troisième page comme 1 tutoriel
 Tutoriel sur la fusion de plusieurs mots en un seul mot
Tutoriel sur la fusion de plusieurs mots en un seul mot
 tableau d'insertion de mots
tableau d'insertion de mots