
Dans l'article précédent "Partage de conseils pratiques sur Word : 2 méthodes pour regrouper les tailles d'images", nous avons appris 2 conseils pour le traitement par lots des tailles d'images. . Et aujourd'hui, nous parlons de comment ajouter du texte aux images dans Word ? Présentation de trois méthodes pour ajouter du texte aux images de mots, venez y jeter un œil !

Récemment, un ami a laissé un message et a demandé : Comment ajouter du texte à une image Word ?
Ce problème devrait être un problème pour de nombreux amis novices dans leurs études et leur travail quotidiens. Les images et le texte dans Word sont deux objets distincts. Mais parfois, afin de mieux illustrer l'image ou de réaliser une conception graphique spécifique, nous ajouterons du texte à l'image pour la mise en page. Alors, comment ajouter du texte à l'image Word ?
Aujourd'hui, je vais vous apprendre quelques techniques pour intégrer rapidement du texte sur des images. Maîtrisez le contenu d'aujourd'hui et résolvez vos problèmes à 100 %.
1. Utilisez la zone de texte pour ajouter du texte aux images Word
Utilisez la zone de texte pour ajouter librement toutes les informations de texte que vous souhaitez intégrer sur l'image, et vous pouvez modifier la zone de texte et la zone de texte. selon les besoins Formater le texte. Il existe 2 méthodes :
Méthode 1 :
(1) Cliquez sur le bouton [Insérer]-[Texte]-[Zone de texte], sélectionnez la zone de texte dans le menu déroulant, puis dessinez une zone de texte sur la photo.
(2) Saisissez le contenu du texte dans la zone de texte et définissez la police et la taille du texte.
(3) Définissez ensuite le style de la zone de texte et du texte dans le groupe [Format]-[Style de forme] ou [Style WordArt]. De cette façon, le texte est intégré à l'image !
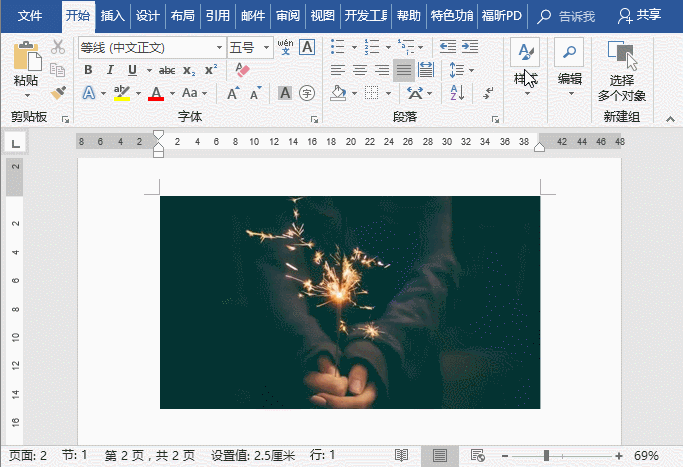
Méthode 2 :
(1) Insérez d'abord une zone de texte, saisissez le texte et définissez le format.
(2) Cliquez ensuite avec le bouton droit sur la zone de texte et sélectionnez la commande « Formater la forme » dans le menu contextuel contextuel.
(3) Ouvrez le volet de tâches « Format de la forme » et remplissez l'image, ce qui permet également d'obtenir l'effet d'intégrer du texte sur l'image.
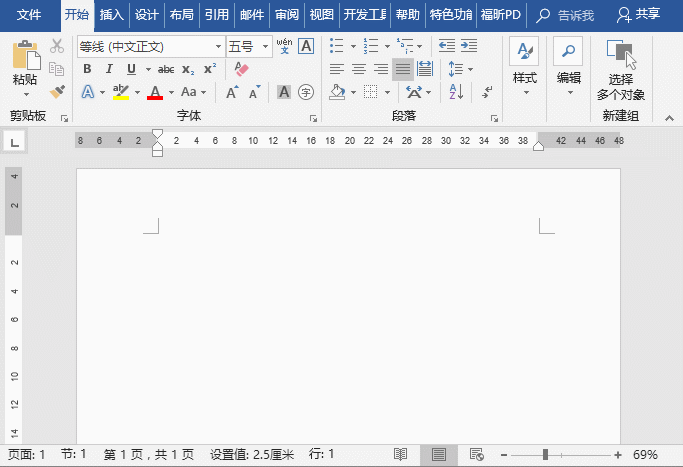
2. Utilisez la méthode d'habillage des images et du texte pour ajouter du texte aux images Word
En définissant la "méthode d'habillage" du texte, vous pouvez organiser la position de l'image et du texte. réaliser l'intégration de texte sur l'image.
(1) Saisissez d'abord le texte, puis insérez l'image.
(2) Ensuite, double-cliquez sur l'image, cliquez sur le bouton [Format]-[Organiser] et sélectionnez l'option [Envelopper le texte]-[Inline Below Text] dans le menu contextuel.
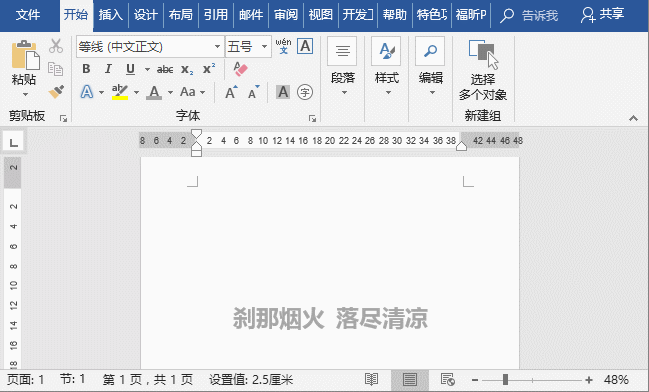
3. Remplissez l'image pour l'arrière-plan de la page et ajoutez du texte à l'image Word
En termes simples, insérez une image comme arrière-plan de la page, puis ajoutez le texte correspondant ci-dessus pour obtenir intégration sur l'effet de texte de l'image.
(1) Cliquez sur le bouton [Conception]-[Arrière-plan de la page]-[Couleur de la page] et sélectionnez « Effet de page » dans le menu contextuel contextuel.
(2) Sélectionnez l'onglet « Image » dans la boîte de dialogue ouverte, cliquez sur le bouton « Sélectionner une image », puis sélectionnez l'image souhaitée dans le fichier à insérer.
(3) Cliquez sur le bouton "OK" pour revenir à la page et saisissez le texte ci-dessus.
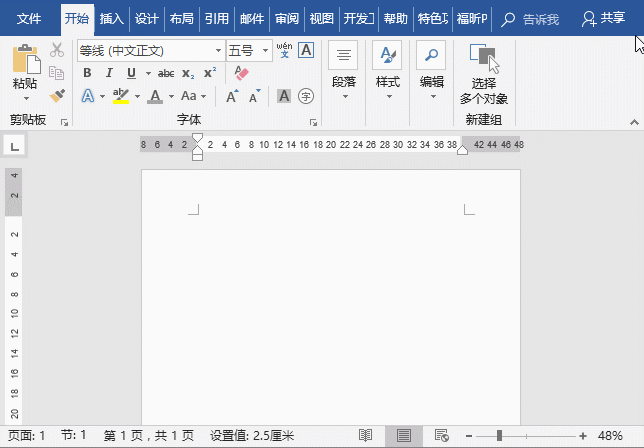
Cet article partage trois méthodes pour ajouter du texte aux images Word L'avez-vous appris ?
Tutoriel recommandé : "Tutoriel Word"
Ce qui précède est le contenu détaillé de. pour plus d'informations, suivez d'autres articles connexes sur le site Web de PHP en chinois!
 Comment changer la couleur d'arrière-plan d'un mot en blanc
Comment changer la couleur d'arrière-plan d'un mot en blanc
 Comment supprimer la dernière page vierge dans Word
Comment supprimer la dernière page vierge dans Word
 Pourquoi ne puis-je pas supprimer la dernière page vierge de Word ?
Pourquoi ne puis-je pas supprimer la dernière page vierge de Word ?
 Une seule page Word change l'orientation du papier
Une seule page Word change l'orientation du papier
 mot en ppt
mot en ppt
 Le numéro de page Word commence à partir de la troisième page comme 1 tutoriel
Le numéro de page Word commence à partir de la troisième page comme 1 tutoriel
 Tutoriel sur la fusion de plusieurs mots en un seul mot
Tutoriel sur la fusion de plusieurs mots en un seul mot
 tableau d'insertion de mots
tableau d'insertion de mots