
Dans l'article précédent "Apprentissage d'un graphique Excel : Comment faire bouger le graphique comme une page Web", nous avons appris comment faire bouger le graphique Excel comme une page Web. Aujourd'hui, nous continuons à partager le tutoriel sur la façon de créer des graphiques dynamiques Excel. Il existe même des cases à cocher pour sélectionner les données qui doivent être affichées ! Si quelqu'un utilise ce tableau pour faire un rapport de travail, je vous garantis que le patron vous regardera à deux fois. Êtes-vous sûr de ne pas vouloir apprendre un tableau dynamique d'un tel niveau et facile à apprendre ?
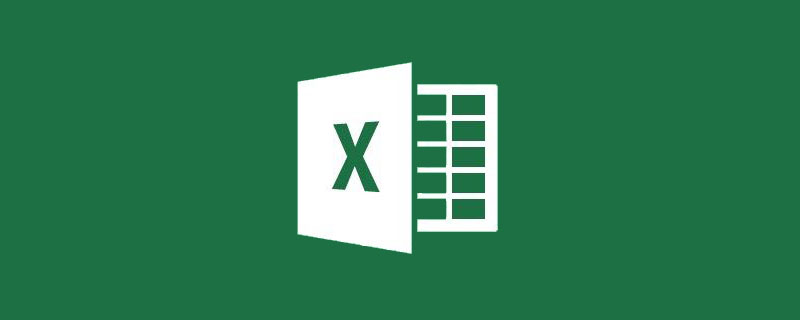
1. Tutoriel sur la création de graphiques dynamiques à l'aide du contrôle Excel
Comme indiqué ci-dessous, l'image montre les différentes dépenses de l'entreprise de 2015 à 2017. Lorsque 2015 est coché, les données de 2015 seront affichées ; lorsque 2017 est coché, les données de 2017 seront affichées. Ce type de graphique dynamique sera très intuitif lors de son affichage. Aujourd'hui, nous allons apprendre à créer un graphique dynamique Excel avec des cases à cocher.
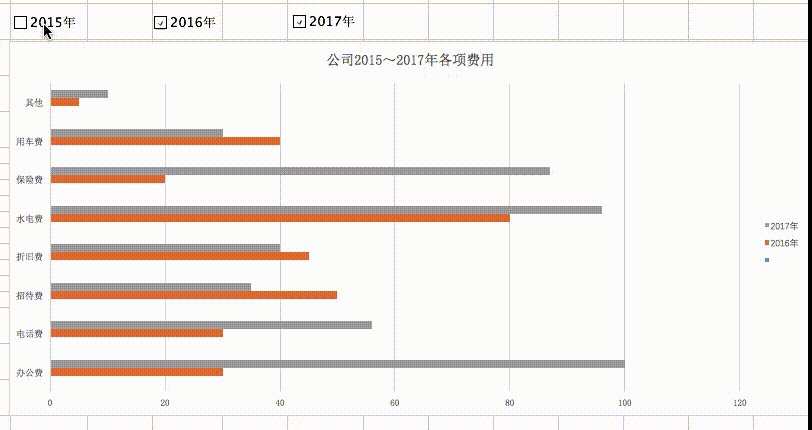
Les données originales sont les suivantes :
Besoin de créer un graphique dynamique de l'effet du début de l'article. En observant les rendus, nous pouvons voir que les principales sont :
1 Il y a trois cases à cocher sur le côté gauche en haut du graphique qui peuvent être sélectionnées ou désélectionnées ; l'année est sélectionnée, le graphique affiche les données de l'année en temps réel ; désélectionnez pour masquer
3. Le graphique peut afficher les données de trois années en même temps, ou ne pas afficher les données d'un an ;
2. Étapes pour créer des graphiques dynamiques ExcelExcel lui-même a des cases à cocher dans "Outils de développement". Mais beaucoup de gens ne l'ont pas trouvé car cette fonctionnalité est désactivée par défaut et doit être activée manuellement. Cliquez sur le bouton "Fichier" dans la barre de menu, recherchez le bouton "Options" dans la fenêtre contextuelle, cliquez dessus pour ouvrir la fenêtre d'options du fichier Excel
Dans la fenêtre d'options Excel, sélectionnez "Personnaliser le ruban".

(2) Construction de données cartographiques
Notre idée principale de production est de construire une zone contenant toutes les données pendant trois ans comme zone de données cartographiques. Lorsqu'une certaine année est sélectionnée, les données de cette année dans la zone de données cartographiques sont des données réelles ; si elle n'est pas sélectionnée, la zone de données de cette année dans la zone de données cartographiques est vide.
 1. Définissez la cellule à laquelle la valeur de la case à cocher est liée
1. Définissez la cellule à laquelle la valeur de la case à cocher est liée
Lorsque la case à cocher est cochée, la valeur de la cellule liée est VRAIE ; lorsque la case à cocher n'est pas cochée, la valeur de la cellule liée est FAUX .
Cochez la case "2015", faites un clic droit, sélectionnez "Contrôle du format" dans la fenêtre contextuelle, sélectionnez l'option "Contrôle" dans la fenêtre contextuelle et définissez le lien de cellule sur "17 $A$".À ce moment, si « 2015 » est sélectionné, la valeur de la cellule A17 est VRAI ; si elle n'est pas sélectionnée, la valeur de la cellule A17 est FAUX. Le même paramètre est utilisé pour "2016", le lien de cellule est "$A$18" ; le lien de cellule pour "2017" est "$A$19". 2. Créer des données graphiques dynamiques Comme le montre la figure ci-dessous, la zone 1 correspond aux données graphiques dont nous avons besoin. A17,A18,A19 sont les cellules de lien de la case à cocher. Lorsque "2015" est sélectionné, la valeur de A17 est VRAI, et nous copions les données de A3:I3 dans B17:J17 ; Lorsque "2015" n'est pas sélectionné, la valeur de A17 est FAUX, nous définissons le données de B17:J17 à vider. Pour compléter ce paramétrage, saisissez la formule dans la cellule B17 : Analyse de formule : Si la valeur de la cellule A17 est VRAIE, le contenu de la cellule B17 est le contenu de la cellule A3, sinon elle est vide. Après avoir terminé cette étape, vous pouvez la tester en désélectionnant 2015, la valeur de la cellule A17 devient FALSE et les données de la zone B17:J17 sont effacées (3) Créez un graphique à barres ; Sélectionnez la zone B16: J19 comme données de tracé et cliquez sur "Insérer" - "Bar Chart" - "Clustered Bar Chart". Faites glisser la position du graphique à barres obtenue sous la case à cocher, double-cliquez sur le titre de l'icône et définissez le titre du graphique sur « Dépenses de l'entreprise de 2015 à 2017 » pour obtenir l'effet suivant. (4) Embellissement du graphique Excel Cliquez pour sélectionner l'axe des abscisses, faites un clic droit, sélectionnez "Formater l'axe", dans la fenêtre contextuelle, définissez la valeur maximale de l'option d'axe sur "100 "; Cliquez pour sélectionner la ligne de grille et appuyez sur la touche Suppr pour la supprimer. L'effet final est le suivant. 3. Apprentissage et réflexion Le graphique dynamique peut basculer pour afficher différents contenus sur un seul graphique. Il s'agit d'un graphique Excel avancé couramment utilisé. La principale difficulté réside dans la construction des données cartographiques. Parce que nous devons ajouter ou supprimer des données selon que la case est cochée ou non. Nous devons donc d'abord savoir si la case à cocher est cochée et utiliser son lien de cellule pour refléter directement si la case à cocher est cochée ou non en fonction du fait que la valeur de la cellule liée est VRAIE. Utilisez la fonction IF pour déterminer la valeur de la cellule liée correspondante. Si c'est VRAI, les données de cette année sont copiées dans la zone de données cartographiques ; si c'est FAUX, les données de cette année sont vides. Le graphique réalisé à partir de données vides est invisible, le résultat final est donc que les années sélectionnées sont affichées sur le graphique et les années non sélectionnées sont masquées sur le graphique. J'espère qu'à travers ce tutoriel sur les graphiques dynamiques Excel, vous pourrez apprendre d'un exemple et appliquer des graphiques dynamiques dans votre travail quotidien ! Recommandations d'apprentissage associées : Tutoriel Excel= IF($A17=TRUE,A3,""), et déroulez vers la droite pour renseigner les données de 2015. 
Ce qui précède est le contenu détaillé de. pour plus d'informations, suivez d'autres articles connexes sur le site Web de PHP en chinois!
 Comparez les similitudes et les différences entre deux colonnes de données dans Excel
Comparez les similitudes et les différences entre deux colonnes de données dans Excel
 Marquage de couleur du filtre en double Excel
Marquage de couleur du filtre en double Excel
 Comment copier un tableau Excel pour lui donner la même taille que l'original
Comment copier un tableau Excel pour lui donner la même taille que l'original
 Barre oblique du tableau Excel divisée en deux
Barre oblique du tableau Excel divisée en deux
 L'en-tête diagonal d'Excel est divisé en deux
L'en-tête diagonal d'Excel est divisé en deux
 Méthode de saisie de référence absolue
Méthode de saisie de référence absolue
 Java exporter Excel
Java exporter Excel
 La valeur d'entrée Excel est illégale
La valeur d'entrée Excel est illégale