
Dans l'article précédent "Partager des compétences pratiques sur Word : Comment utiliser Smartart pour créer un organigramme", nous avons partagé un tutoriel sur la façon d'utiliser Smartart pour créer un organigramme. Aujourd'hui, nous allons parler de la façon de supprimer des pages vierges supplémentaires dans Word, venez jeter un œil !
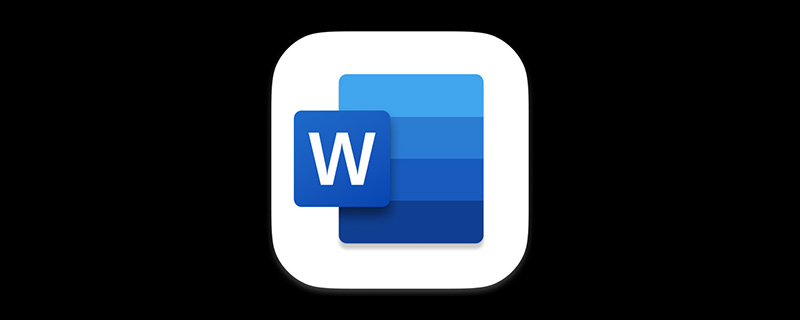
Je pense que les amis qui utilisent souvent le logiciel Word Office ont dû rencontrer une telle chose, je vais donc partager la méthode avec tout le monde et expliquer comment la déchiffrer.
La suppression de pages vierges dans Word est généralement divisée selon les trois situations suivantes :
1. Comment supprimer la dernière page vierge ?
La dernière page du document est vierge En effet, la dernière page vierge contient des retours chariot, des tabulations, des sauts de page et d'autres marques. Si vous ne trouvez pas ces marques dans la page vierge, vous pouvez cliquer sur le bouton "Afficher et masquer les marques de modification" dans le groupe [Accueil]-[Paragraphe] pour les afficher.
Solution : placez le curseur sur la dernière page vierge, puis appuyez sur la touche [Retour arrière] ou [Suppr] pour supprimer la page vierge.

Si la page vierge ne peut pas être supprimée à l'aide de la touche [Retour arrière] ou de la touche [Supprimer], vous devez alors vérifier si la situation suivante est le cas :
2. , ce qui donne une page blanche. Que dois-je supprimer ?
Dans Word, si le tableau est trop grand, il remplira une page, et le caractère de retour chariot derrière le tableau restera automatiquement sur la page suivante, formant une page vierge.

Solution 1 : Positionnez le curseur sur la dernière page vierge, faites un clic droit sur la souris, sélectionnez la commande "Paragraphe", ouvrez la boîte de dialogue "Paragraphe", définissez "Espacement des lignes" sur "Valeur fixe", et la "Valeur" à "1 pt" et cliquez sur le bouton "OK" pour supprimer la page vierge.

Solution 2 : Sélectionnez le caractère de retour chariot sur la page vierge, cliquez avec le bouton droit de la souris, sélectionnez la commande "Police", ouvrez la boîte de dialogue "Police", cochez la case "Masquer", et puis cliquez sur Le bouton OK supprime également les pages vierges.
3. Il y a plusieurs pages vierges dans Word, comment les supprimer ?
S'il y a plusieurs pages vierges dans Word, nous pouvons utiliser la fonction "Rechercher et remplacer" pour les supprimer uniformément.
Solution : appuyez sur la combinaison de touches [Ctrl+H] pour ouvrir la boîte de dialogue "Rechercher et remplacer". Placez le curseur de la souris dans la zone de texte « Rechercher du contenu », cliquez sur le bouton [Plus]-[Format spécial] et sélectionnez la commande « Saut de page manuel » dans le menu contextuel. Cliquez ensuite sur le bouton "Remplacer tout" pour supprimer toutes les pages vierges du document.
Conseils : Vous pouvez également saisir directement "^m" dans la zone de texte "Rechercher du contenu", puis cliquer sur le bouton "Remplacer tout" pour supprimer la page vierge.
Tutoriel recommandé : "Tutoriel Word"
Ce qui précède est le contenu détaillé de. pour plus d'informations, suivez d'autres articles connexes sur le site Web de PHP en chinois!
 Comment changer la couleur d'arrière-plan d'un mot en blanc
Comment changer la couleur d'arrière-plan d'un mot en blanc
 Comment supprimer la dernière page vierge dans Word
Comment supprimer la dernière page vierge dans Word
 Pourquoi ne puis-je pas supprimer la dernière page vierge de Word ?
Pourquoi ne puis-je pas supprimer la dernière page vierge de Word ?
 Une seule page Word change l'orientation du papier
Une seule page Word change l'orientation du papier
 mot en ppt
mot en ppt
 Le numéro de page Word commence à partir de la troisième page comme 1 tutoriel
Le numéro de page Word commence à partir de la troisième page comme 1 tutoriel
 Tutoriel sur la fusion de plusieurs mots en un seul mot
Tutoriel sur la fusion de plusieurs mots en un seul mot
 tableau d'insertion de mots
tableau d'insertion de mots