
Cet article parlera du développement à distance VSCode et présentera comment acquérir une expérience de développement à distance très confortable via SSH et VSCode. J'espère que cela sera utile à tout le monde !
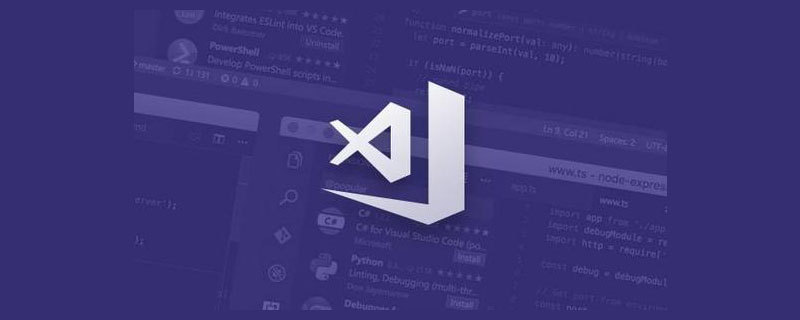
Récemment, l'entreprise a un projet d'externalisation qui nécessite un développement à distance qu'il s'agisse d'utiliser un logiciel de contrôle à distanceou la Remote Desktop Connection de Microsoft, l'expérience n'est pas très bonne et se sent. spécial. Confortable, notamment la Remote Desktop Connection de Microsoft, qui ne peut être utilisée que par une seule personne. Il arrive souvent que vous me serrez et que je vous serre. Cela me rappelle que je me suis connecté à Linux à distance via SSH il y a un an pour le développement, et cette fois je vais l'utiliser à distance. Connectez-vous à Windows pour le développement.
La version de l'appareil est la suivante :
Ordinateur télécommandé : Win11
Ordinateur télécommandé : Win10
Version VSCode : 1.67.2
Remote - S Version SH : 0.80.0
【Apprentissage recommandé : "Tutoriel d'introduction au vscode"】
Nous devons d'abord installer un serveur OpenSSH S'il s'agit d'un système Win10, l'installation est relativement simple. sont les suivantes :
La première étape consiste à ouvrir [Paramètres], la touche de raccourci [Win+i], à rechercher [Applications] → [Applications et fonctionnalités] → [Gérer les fonctionnalités facultatives] pour entrer
La seconde ; L'étape consiste à installer le serveur OpenSSH. Si le serveur OpenSSH existe dans la liste, cela signifie que l'installation a réussi. Sinon, cliquez sur [Ajouter une fonction] puis recherchez le serveur OpenSSH à installer ; apparaîtra ci-dessous lors de l’installation, attendez patiemment.
Si vous aimez
l'installation en ligne de commande, ouvrez d'abord PowderShell en tant qu'administrateur, puis exécutez les commandes suivantes dans l'ordre
# 获取SSH软件名称 Get-WindowsCapability -Online | ? Name -like 'OpenSSH*'
Name : OpenSSH.Client~~~~0.0.1.0 State : NotPresent Name : OpenSSH.Server~~~~0.0.1.0 State : NotPresent
Add-WindowsCapability -Online -Name OpenSSH.Server~~~~0.0.1.0
.
Path : Online : True RestartNeeded : False
Start-Service sshd
Set-Service -Name sshd -StartupType 'Automatic'
if (!(Get-NetFirewallRule -Name "OpenSSH-Server-In-TCP" -ErrorAction SilentlyContinue | Select-Object Name, Enabled)) { Write-Output "Firewall Rule 'OpenSSH-Server-In-TCP' does not exist, creating it..." New-NetFirewallRule -Name 'OpenSSH-Server-In-TCP' -DisplayName 'OpenSSH Server (sshd)' -Enabled True -Direction Inbound -Protocol TCP -Action Allow -LocalPort 22 } else { Write-Output "Firewall rule 'OpenSSH-Server-In-TCP' has been created and exists." }Serveur de connexion SSH
Maintenant, nous utilisons la commande SSH sur notre propre ordinateur pour nous connecter au serveur WIndows que nous avons configuré auparavant, quel que soit votre appareil. est Mac, Windows ou Linux, vous pouvez vous connecter tant que vous disposez de la commande ssh.ssh administrator@0.0.0.0
administrator représente ici le nom d'utilisateur, et 0.0.0.0 représente l'adresse IP du serveur. Après avoir terminé la saisie, vous devez d'abord saisir oui, puis saisir le mot de passe pour vous connecter avec succès. administrator表示的用户名,0.0.0.0表示的是服务器的ip地址。
输入完成后需要先输入yes
Connectez-vous via Remote-SSH

# Read more about SSH config files: https://linux.die.net/man/5/ssh_config
Host alias # 别名,可以随便写
HostName 0.0.0.0 # 远程连接的ip地址
User Administrator # 远程连接的用户名 Étape six, cliquez sur la connexion, qui est la petite icône dans l'image ci-dessous
Étape sept : Sélectionnez le système, nous choisissez quel que soit le système dont il s'agit
Étape six, cliquez sur la connexion, qui est la petite icône dans l'image ci-dessous
Étape sept : Sélectionnez le système, nous choisissez quel que soit le système dont il s'agit La dernière étape consiste à ouvrir le répertoire du projet pour le développement

La configuration est maintenant terminée.
Cet article enregistre le processus de transformation d'un Windows en serveur SSH, de connexion via des commandes SSH et de développement dans VSCode. Si cela vous est utile, vous pouvez aimer et le récupérer. Évitez de ne pas pouvoir le trouver à l'avenir~
Pour plus d'informations sur VSCode, veuillez visiter : Tutoriel vscode !
Ce qui précède est le contenu détaillé de. pour plus d'informations, suivez d'autres articles connexes sur le site Web de PHP en chinois!
 vscode
vscode
 Comment exécuter du code avec vscode
Comment exécuter du code avec vscode
 Introduction au framework utilisé par vscode
Introduction au framework utilisé par vscode
 Quel langage est généralement utilisé pour écrire du vscode ?
Quel langage est généralement utilisé pour écrire du vscode ?
 Dans quel langage le vscode peut-il être écrit ?
Dans quel langage le vscode peut-il être écrit ?
 méthode de réglage chinois vscode
méthode de réglage chinois vscode
 Introduction à l'utilisation de vscode
Introduction à l'utilisation de vscode
 La différence entre vscode et visual studio
La différence entre vscode et visual studio