
Dans l'article précédent "Partager des compétences pratiques avec Word : 4 façons d'ajouter des cercles aux caractères !" ", nous avons appris quelques astuces pour ajouter des cercles aux personnages. Aujourd'hui, nous allons parler de l'alignement des images et présenter la disposition automatique des images par lots dans Word (toutes les images sont alignées à droite, centrées, etc.).

Nous insérons souvent diverses belles images lors de l'édition de mots. Habituellement, pour une belle mise en page, nous devons aligner plusieurs images ou toutes les images du texte intégral pour rendre le document propre et net.
Cependant, lorsqu'il y a trop d'images dans le document, l'opération sera très lourde. Si nous rencontrons cette situation, comment devrions-nous implémenter la composition automatique des images par lots dans Word ?
Aujourd'hui, je vais vous apprendre à définir l'alignement des images dans Word. Vous pouvez aligner plusieurs images dans Word en quelques minutes et améliorer notre efficacité de travail.
La méthode est très simple : Utilisez la fonction Rechercher et remplacer, les étapes sont les suivantes :
(1) Cliquez sur le bouton "Remplacer" dans le groupe [Démarrer]-[Modifier], ou appuyez directement sur le bouton [ Ctrl+H] touche de raccourci pour ouvrir "Rechercher" avec la boîte de dialogue Remplacer.
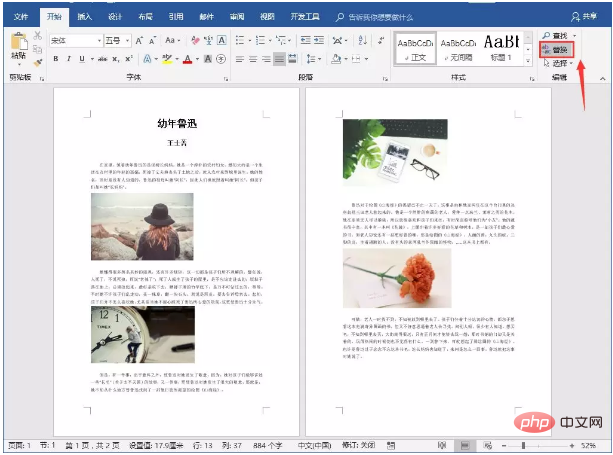
(2) Entrez "^g" dans la zone de texte "Rechercher du contenu", puis positionnez le curseur de la souris sur la zone de texte "Remplacer le contenu", puis cliquez sur le bouton [Plus]-[Formater], dans le pop-up Sélectionnez la commande "Paragraphe" dans le menu.
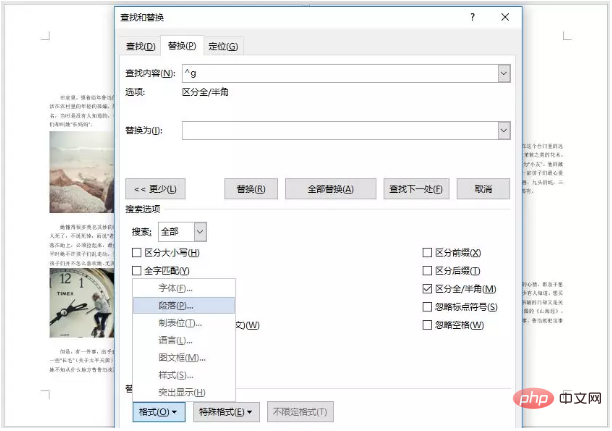
(3) Ouvrez la boîte de dialogue "Rechercher un paragraphe", sélectionnez "Centré" dans la liste "Alignement" de l'onglet "Retrait et paragraphe", puis cliquez sur le bouton "OK".
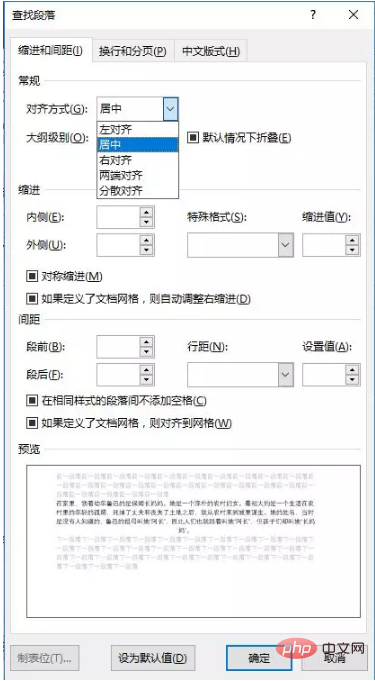
(4) Revenez à la boîte de dialogue "Rechercher et remplacer" et cliquez sur le bouton "Remplacer tout".
(5) Vous pouvez désormais modifier l'alignement de l'image par lots. Fermez la boîte de dialogue, l'effet est comme indiqué sur la figure.
Conseils : Si vous souhaitez que les images soient alignées à droite, définissez simplement « Alignement » sur l'alignement correspondant lors de la recherche et du remplacement pour obtenir l'alignement à droite de toutes les images dans Word.
Ok, une astuce de composition simple mais très pratique, j'espère qu'elle pourra aider tout le monde~
Tutoriel recommandé : "Tutoriel Word"
Ce qui précède est le contenu détaillé de. pour plus d'informations, suivez d'autres articles connexes sur le site Web de PHP en chinois!
 Comment changer la couleur d'arrière-plan d'un mot en blanc
Comment changer la couleur d'arrière-plan d'un mot en blanc
 Comment supprimer la dernière page vierge dans Word
Comment supprimer la dernière page vierge dans Word
 Pourquoi ne puis-je pas supprimer la dernière page vierge de Word ?
Pourquoi ne puis-je pas supprimer la dernière page vierge de Word ?
 Une seule page Word change l'orientation du papier
Une seule page Word change l'orientation du papier
 mot en ppt
mot en ppt
 Le numéro de page Word commence à partir de la troisième page comme 1 tutoriel
Le numéro de page Word commence à partir de la troisième page comme 1 tutoriel
 Tutoriel sur la fusion de plusieurs mots en un seul mot
Tutoriel sur la fusion de plusieurs mots en un seul mot
 tableau d'insertion de mots
tableau d'insertion de mots