
Dans l'article précédent « Partage de conseils pratiques sur Excel : créer un menu déroulant de recherche efficace », nous avons appris à créer un menu déroulant de style recherche efficace. Aujourd'hui, nous parlerons de la méthode de cryptage partiel des cellules Excel et d'affichage du contenu spécifié uniquement après avoir saisi le mot de passe. Je ne m’attendais vraiment pas à ce que les cellules puissent même définir des mots de passe !

Entrez le mot de passe pour afficher le contenu de la cellule, cela ne semble-t-il pas très classe ? Si vous ne souhaitez pas que les autres voient tout le contenu d'un seul coup d'œil, mais que vous ne pouvez pas chiffrer le classeur, vous pouvez essayer cette méthode. Par exemple, les données de salaire spécifiques doivent être cryptées. Chaque département ne peut les voir qu'en saisissant son propre mot de passe de département. L'effet est comme le montre la figure :
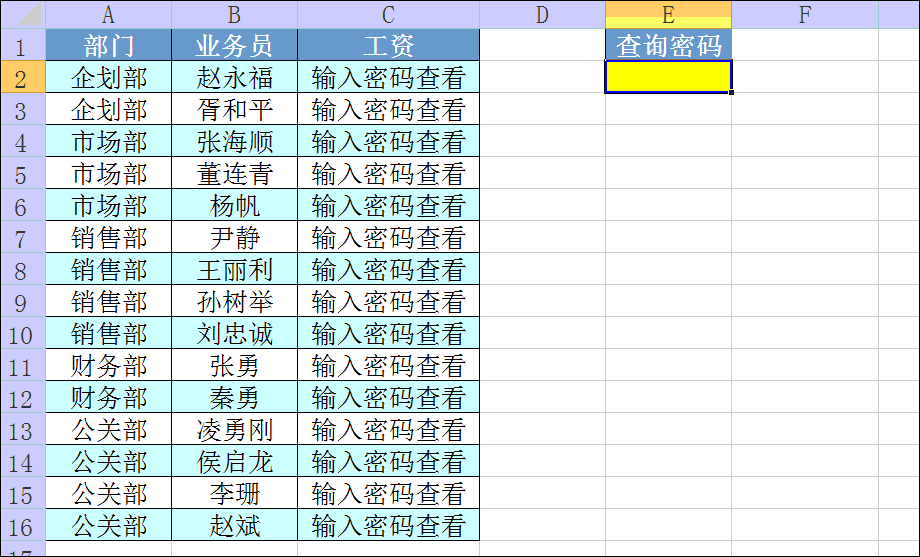
Voyons comment obtenir cet effet magique.
1. Le cryptage préliminaire
est un tableau si ordinaire. Nous sélectionnons la zone à crypter, appuyons sur la touche de raccourci ctrl+1 et cliquons sur "Personnaliser" dans la boîte de dialogue "Formater les cellules". Entrez le mot de passe pour afficher" sous "Type" :
Après avoir cliqué sur "OK", les numéros d'origine ne seront plus visibles :
Il s'agit en fait d'une astuce aveugle utilisant un format personnalisé (réglage personnalisé du format dans Format met souvent simplement une couche de vêtement sur les données de la cellule). En apparence, ce que vous voyez est "Entrez le mot de passe pour afficher", mais en fait, ce que vous voyez dans la barre d'édition sont des nombres spécifiques. Si vous souhaitez rendre la barre d'édition invisible, vous devez encore faire un peu de travail.
2. Deep Encryption
Étape 1 : Entrez la formule ="="&C2 dans la colonne d, déroulez vers le bas
Étape 2 : Copiez le contenu de la colonne d et collez-le sélectivement comme suit : une valeur numérique dans la colonne c (si vous collez directement, le format personnalisé défini précédemment sera perdu)
Étape 3 : Sélectionnez la colonne c, cliquez sur Diviser en colonnes, puis cliquez sur Terminer directement. dans la cellule devient Les mots d'origine "Entrez le mot de passe pour afficher" (équivalent à un double-clic sur chaque cellule une fois, peuvent transformer la valeur en formule, car seules les formules peuvent être masquées dans la feuille de calcul protégée, les données d'origine doivent donc être transformées en formules), divisé en colonnes Une fois terminé, supprimez le contenu de la colonne d et passez à l'étape suivante
Étape 4 : Ctrl+a pour sélectionner tous les tableaux, ouvrez les paramètres de format de cellule et supprimez la coche ; avant "Verrouiller" dans "Protéger" (par défaut dans Excel Toutes les cellules sont verrouillées. Après avoir cliqué pour protéger la feuille de calcul, les cellules verrouillées ne peuvent pas être modifiées, vous devez donc décocher "Verrouiller") et cocher "Masquer" (après avoir coché "Masquer" ", lancez le travail de protection. Les formules derrière le tableau seront masquées), cliquez sur OK ;

Étape 5 : Supprimez le contenu de la colonne d, ouvrez la feuille de calcul protégée, saisissez le mot de passe, vérifiez toutes les opérations autorisées ci-dessous et cliquez sur OK ;
Pour le moment, les opérations sur la table ne seront pas affectées, mais les données salariales ne seront pas visibles dans la colonne d'édition.
Explication du principe : Comme la colonne c est à l'origine un nombre, le signe = est ajouté devant le nombre via la colonne d. Après l'avoir recopié dans la colonne c, utilisez le fractionnement de colonne pour transformer les données en formule. (la définition d'une formule dans Excel commence par le signe =) L'expression, directement = un nombre est aussi une formule). Enfin, la fonction de protection de la feuille de calcul permet de masquer les formules, afin que les données ne soient pas visibles dans la barre d'édition. En fait, plusieurs très bonnes techniques sont utilisées ici, et j'espère que mes amis pourront les utiliser avec flexibilité.
Les opérations précédentes impliquent quelques connaissances sur la protection des feuilles de calcul. Pour ceux qui ne le savent pas, vous pouvez consulter le tutoriel précédent : "Excel a un verrou de protection invisible, le saviez-vous ?" 》(Cliquez pour voir)
À ce stade, nous avons obtenu l'effet de masquage des données. L'étape suivante consiste à afficher les données correspondantes en fonction du mot de passe.
3. Afficher les données par mot de passe du département
Il faut expliquer que pour la commodité de la démonstration, la liste des mots de passe est répertoriée à côté du tableau des données. Dans les applications pratiques, la liste des mots de passe peut être placée dans un. feuille séparée. Effectuez un traitement de cryptage caché sur cette feuille.
Supposons que nous ayons des mots de passe prédéfinis pour chaque département :

Prenons l'exemple du service de planification pour illustrer comment ajouter un mot de passe.
Étape 1 : Sélectionnez la zone salariale où se trouve le service de planification, ouvrez le formatage conditionnel - créez une nouvelle règle :
Étape 2 : Utilisez la formule pour déterminer le format, la formule est =$E$2=123 , la méthode de saisie de cette formule est la suivante : Après avoir entré le premier signe égal, cliquez avec la souris sur la cellule E2, puis entrez =123, puis cliquez sur format pour définir
Étape 3 : Définissez le format sur normal ;
Quatre. La méthode de paramétrage ultime
Effacez d'abord les règles précédemment définies :
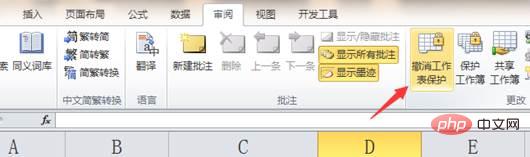
=$E= VLOOKUP(A2,$H:$I,2,0)

1. L'utilisation de formats personnalisés ;
2. Conditions Comment utiliser les formules dans les formats.
Ce sont des fonctions très simples, mais lorsqu'elles sont combinées, elles peuvent obtenir des effets merveilleux. Par conséquent, Excel doit être appris et utilisé avec flexibilité pour maximiser la puissance de cet outil.
Recommandations d'apprentissage associées :
Tutoriel ExcelCe qui précède est le contenu détaillé de. pour plus d'informations, suivez d'autres articles connexes sur le site Web de PHP en chinois!
 Comparez les similitudes et les différences entre deux colonnes de données dans Excel
Comparez les similitudes et les différences entre deux colonnes de données dans Excel
 Marquage de couleur du filtre en double Excel
Marquage de couleur du filtre en double Excel
 Comment copier un tableau Excel pour lui donner la même taille que l'original
Comment copier un tableau Excel pour lui donner la même taille que l'original
 Barre oblique du tableau Excel divisée en deux
Barre oblique du tableau Excel divisée en deux
 L'en-tête diagonal d'Excel est divisé en deux
L'en-tête diagonal d'Excel est divisé en deux
 Méthode de saisie de référence absolue
Méthode de saisie de référence absolue
 Java exporter Excel
Java exporter Excel
 La valeur d'entrée Excel est illégale
La valeur d'entrée Excel est illégale