
Dans l'article précédent « Partager des compétences pratiques sur Word : Utilisez habilement la fonction « Documents récemment utilisés » ! ", nous avons découvert la fonction "Documents récents" de Word. Aujourd'hui, nous allons parler de la composition de Word et apprendre à numéroter automatiquement des images et des tableaux. Venez jeter un œil !
Dans mon travail quotidien, j'édite souvent divers documents longs, qui peuvent contenir des dizaines d'images ou des dizaines de tableaux.
Par défaut, les images et tableaux insérés ne sont pas numérotés. Cependant, afin d'indiquer les figures et tableaux correspondants dans le document, des chiffres sont généralement ajoutés aux figures et tableaux. À l’heure actuelle, il est recommandé d’utiliser la numérotation automatique pour éviter de vous ajouter une charge de travail inutile.
Pourquoi ?
Raison 1 : Si nous numérotons manuellement les figures et les tableaux dans l'ordre, si le responsable constate que l'ordre de numérotation est erroné lors de l'examen, ce sera une erreur que vous ne travailliez pas avec soin.
Deuxième raison : Supposons que les figures et les tableaux du document soient numérotés correctement, mais si le responsable demande d'ajouter ou de supprimer des images ou des tableaux dans le document, il est alors très probable que l'ordre et la numérotation des les tableaux ou images du document devront être renumérotés, ce qui peut entraîner une énorme quantité de travail.
Donc, aujourd'hui, nous allons parler de la façon d'ajouter automatiquement des nombres lors de l'insertion d'images et de tableaux. Comment numéroter automatiquement des images dans Word ? Insérez simplement une méthode "légende" pour résoudre le problème.
Ici, nous prenons comme exemple la "numérotation automatique des images" pour expliquer. Les opérations spécifiques sont les suivantes :
(1) Sélectionnez le tableau ou l'image à numéroter, cliquez sur le bouton [Citation]-[Insérer une légende] pour ouvrez la boîte de dialogue "Légende", cliquez sur le bouton "Nouvelle étiquette", puis créez une nouvelle étiquette nommée "Graphique", et cliquez sur le bouton "OK".
(2) Revenez à la boîte de dialogue "Titre", cliquez sur le bouton "Numérotation" pour ouvrir la boîte de dialogue "Numérotation". Définissez d'abord le format de numérotation, qui est le numéro de l'image. Ici, nous choisissons les chiffres arabes "1,2,3...".
Conseils : Cochez la case "Inclure le numéro de chapitre", ici vous pouvez définir les niveaux de figure et de tableau. Si les figures et les tableaux du document sont numérotés au format « Figure 1.1 », définissez le « Style de début de chapitre » sur « Titre 1 » ; si le numéro est au format « Figure 1.2.1 », définissez-le sur « Titre 1 » ; "Titre 2", c'est Can.
(3) Revenez à la boîte de dialogue « Légende » et définissez la « Position » dans la colonne « Options » sur « Sous l'élément sélectionné ». (Remarque : Généralement, si vous définissez une légende pour un tableau, vous pouvez la définir sur "Au-dessus de l'élément sélectionné" ; si vous définissez une légende pour une image, vous sélectionnez généralement "En dessous de l'élément sélectionné").
(4) Une fois le réglage terminé, entrez le nom de l'image après le code de légende dans la zone de texte « Légende » en haut, puis cliquez sur « OK » pour terminer la numérotation automatique de la première image.
(5) Continuez à sélectionner la deuxième image, cliquez directement sur "Insérer une légende", puis dans la boîte de dialogue "Légende" qui s'ouvre, vous constaterez que les numéros ont été automatiquement triés. fois, entrez simplement le nom de l’image après le code du titre et cliquez sur « OK » (Remarque : la méthode de numérotation automatique pour les images suivantes est la même).
Conseils : Les tableaux peuvent également être automatiquement numérotés. La méthode de fonctionnement est la même. Il suffit de sélectionner « Tableau » dans « Onglet » lorsque « Insérer une légende ».

FAQ : Si des images et des graphiques sont ajoutés ou supprimés dans le document, comment dois-je mettre à jour ces numéros ?
Méthode : Appuyez d'abord sur les touches [Ctrl+A] pour sélectionner tous les documents, puis cliquez avec le bouton droit sur le numéro et sélectionnez la commande "Mettre à jour le domaine". Les numéros seront automatiquement mis à jour.
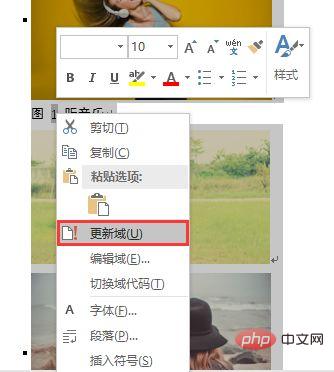
Jusqu'à présent, cette fois, la connaissance de la numérotation automatique des images et des tableaux a été introduite. L'avez-vous appris ?
En fait, en fonctionnement réel, vous rencontrerez de nombreuses autres exigences de format, mais les méthodes de fonctionnement et les idées restent inchangées tant que nous maîtrisons la méthode d'application de la fonction de sous-titrage, nous pouvons apporter les modifications appropriées en fonction de la situation réelle. obtenir l'effet dont nous avons besoin.
Tutoriel recommandé : "Tutoriel Word"
Ce qui précède est le contenu détaillé de. pour plus d'informations, suivez d'autres articles connexes sur le site Web de PHP en chinois!
 Comment changer la couleur d'arrière-plan d'un mot en blanc
Comment changer la couleur d'arrière-plan d'un mot en blanc
 Comment supprimer la dernière page vierge dans Word
Comment supprimer la dernière page vierge dans Word
 Pourquoi ne puis-je pas supprimer la dernière page vierge de Word ?
Pourquoi ne puis-je pas supprimer la dernière page vierge de Word ?
 Une seule page Word change l'orientation du papier
Une seule page Word change l'orientation du papier
 mot en ppt
mot en ppt
 Le numéro de page Word commence à partir de la troisième page comme 1 tutoriel
Le numéro de page Word commence à partir de la troisième page comme 1 tutoriel
 Tutoriel sur la fusion de plusieurs mots en un seul mot
Tutoriel sur la fusion de plusieurs mots en un seul mot
 tableau d'insertion de mots
tableau d'insertion de mots