
Dans Docker, l'importation d'images utilise la commande "load [options]" pour copier l'image actuelle dans une nouvelle image ; l'exportation d'images utilise la commande "save [options] images" pour enregistrer toutes les images, y compris les informations d'historique.

L'environnement d'exploitation de ce tutoriel : système linux7.3, version docker-1.13.1, ordinateur Dell G3.
Avec le développement de la technologie des conteneurs, de nombreux systèmes d'application choisissent désormais d'utiliser des conteneurs Docker pour le déploiement, mais vous rencontrerez parfois des problèmes lors de l'utilisation de conteneurs Docker pour le déploiement, tels que a déclaré que notre application doit s'appuyer sur d'autres images tierces. Si le serveur ne peut pas se connecter au réseau externe à partir du réseau interne pour le moment, il ne sera pas déployé. Sur la base de cette situation, Docker prend officiellement en charge l'importation et l'exportation d'images et de conteneurs Docker. Nous pouvons compiler l'image sur une machine ayant accès à Internet, puis exporter l'image ou le conteneur, et enfin télécharger l'image ou le conteneur exporté sur le serveur intranet. puis importez l'image ou le conteneur et c'est tout.
Les opérations d'importation et d'exportation d'images et de conteneurs impliquent principalement les commandes suivantes : enregistrer, charger, exporter et importer.
Pendant la démonstration, nous avons généré l'image ou le conteneur localement, puis exporté l'image ou le conteneur, et enfin l'avons téléchargé sur le serveur Alibaba Cloud pour démontrer la fonction d'importation.
Nous utilisons VS 2019 pour créer un projet ASP.NET Core MVC, ajoutons le fichier Dockerfile :
# 使用运行时镜像 FROM mcr.microsoft.com/dotnet/core/aspnet:3.1-buster-slim # 设置工作目录 WORKDIR /app # 把目录下的内容都复制到当前目录下 COPY . . # 暴露80端口 EXPOSE 80 # 运行镜像入口命令和可执行文件名称 ENTRYPOINT ["dotnet", "DockerDemo.dll"]
puis publions le projet. Lorsque nous regardons les images Docker existantes

, nous pouvons voir qu'il n'y a que deux images principales .net. Nous générons l'image :
docker build -t dockerdemo .
Comme indiqué ci-dessous :
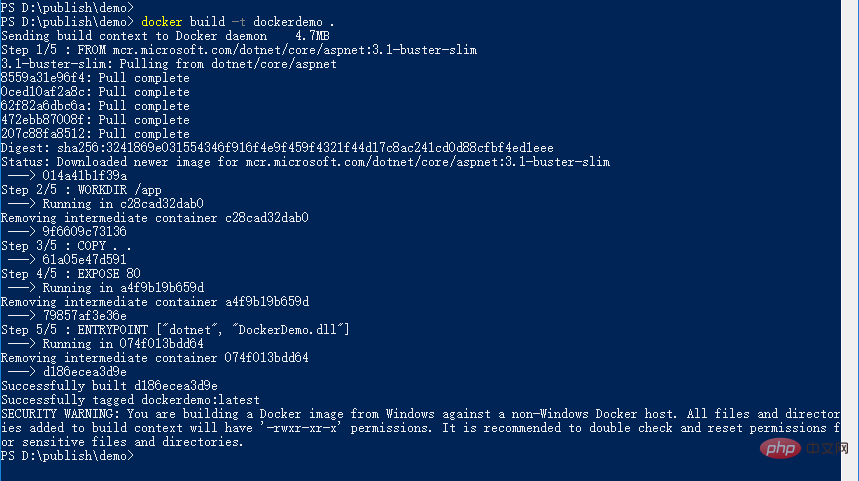
Affichez l'image générée

Ensuite, nous exécutons le conteneur en fonction de l'image générée, vérifions d'abord le conteneur existant :

OK Voir qu'il n'y a pas de conteneurs pour le moment. Nous exécutons le conteneur :

Vous pouvez voir que le conteneur s'est exécuté avec succès.
Commandes impliquées :
docker save [options] images [images...]
Nous utilisons l'image ci-dessus pour démontrer l'exportation de l'image :
docker save -o dockerdemo.tar dockerdemo
Comme le montre la figure ci-dessous :

Le chemin du fichier exporté est spécifié lors de l'exportation. Si le chemin n'est pas spécifié, la valeur par défaut est le dossier actuel.
Ou vous pouvez utiliser la commande suivante pour exporter :
docker save > dockerdemo.tar dockerdemo
où -o et > indiquent la sortie vers un fichier, dockerdemo.tar est le fichier cible exporté et dockerdemo est le nom de l'image source.
Nous vérifions s'il y a un fichier exporté localement :
 Vous pouvez voir que le fichier qui vient d'être exporté est déjà sous le répertoire.
Vous pouvez voir que le fichier qui vient d'être exporté est déjà sous le répertoire.
Nous utilisons d'abord XFtp pour télécharger le fichier image exporté ci-dessus sur le serveur Alibaba Cloud

Ensuite, entrez dans le répertoire où se trouve le fichier

Nous vérifions quelles sont les images sur le serveur Alibaba Cloud :

Comme vous pouvez le voir sur l'image ci-dessus : Il n'y a pas de miroirs sur le serveur Alibaba Cloud.
La commande d'importation impliquée est load
docker load [options]
Ensuite, nous importons l'image que nous venons de télécharger.
docker load -i dockerdemo.tar
Comme le montre la figure ci-dessous :
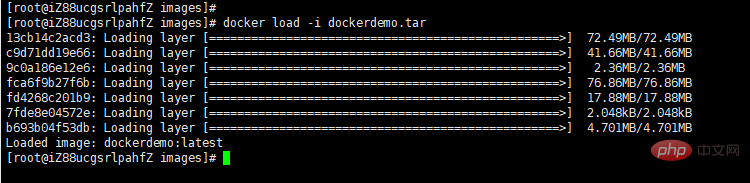
Ou vous pouvez également utiliser la commande suivante
docker load < dockerdemo.tar
où -i (i signifie importer) et < Les deux commandes ci-dessus importeront avec succès l'image et les métadonnées associées, y compris les informations sur les balises.
Affichez l'image après l'importation :

Vous pouvez voir que nous avons l'image que nous venons d'importer. Après avoir importé l'image, vous pouvez exécuter le conteneur basé sur l'image et enfin exécuter l'application.
Ensuite, nous démontrons l'importation et l'exportation de conteneurs.
implique la commande export.
docker export [options] container
Nous exportons le conteneur généré ci-dessus :
docker export -o D:\containers\dockerdemocontainer.tar dockerdemo
Comme le montre la figure ci-dessous :

其中,-o表示输出的文件,这里指定了输出的路径,如果没有指定路径,则默认生成到当前文件夹。dockerdemocontainer.tar为目标文件,dockerdemo为源容器名。
我们查看目录下面是否生成了导出的容器:

我们首先把导出的容器使用XFTP上传到阿里云服务器。

涉及到的导入命令import。
docker import [options] file|URL|- [REPOSITORY[:TAG]]
如下图所示
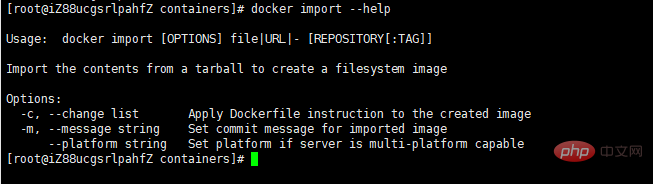 我们导入刚才上传的容器
我们导入刚才上传的容器
docker import dockerdemocontainer.tar dockerdemo:imp
dockerdemocontainer.tar表示要导入的容器,dockerdemo:imp表示导入后的镜像名称,imp表示给导入的镜像打tag。
如下图所示

然后我们查看镜像:



可以看到这时有我们刚才导入的镜像了,导入的镜像tag为imp。
下面我们来总结一下镜像和容器导入导出的区别:
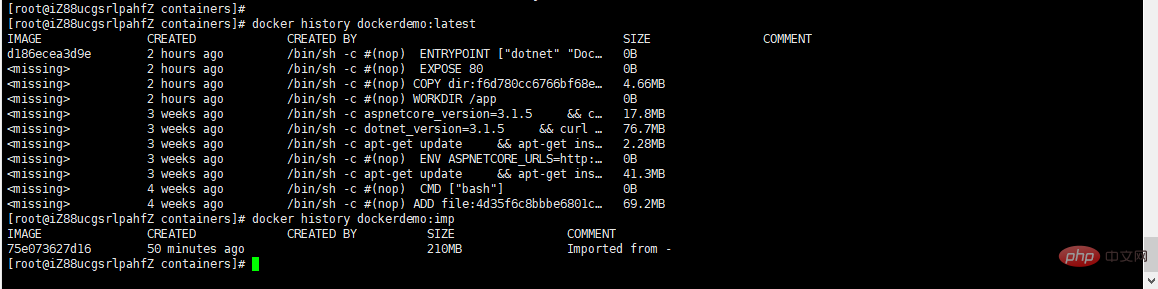
docker load不能对导入的镜像重命名,而docker import导入可以为镜像指定新名称。例如,上面导入的时候指定dockerdeom:imp。
对于是使用镜像导入导出还是使用容器导入导出该如何选择呢?有下面两点建议:
推荐学习:《docker视频教程》
Ce qui précède est le contenu détaillé de. pour plus d'informations, suivez d'autres articles connexes sur le site Web de PHP en chinois!
 La différence entre les K8 et Docker
La différence entre les K8 et Docker
 Quelles sont les méthodes permettant à Docker d'entrer dans le conteneur ?
Quelles sont les méthodes permettant à Docker d'entrer dans le conteneur ?
 Que dois-je faire si le conteneur Docker ne peut pas accéder au réseau externe ?
Que dois-je faire si le conteneur Docker ne peut pas accéder au réseau externe ?
 A quoi sert l'image Docker ?
A quoi sert l'image Docker ?
 Qu'est-ce qu'un plug-in de navigateur
Qu'est-ce qu'un plug-in de navigateur
 Méthode de migration de base de données MySQL
Méthode de migration de base de données MySQL
 Comment créer un site FTP
Comment créer un site FTP
 msvcp140.dll
msvcp140.dll