
Cet article vous apporte des connaissances pertinentes sur Linux Il présente principalement quatre compétences extrêmement pratiques, notamment les problèmes liés aux répertoires de saut, aux opérations multi-terminaux, à l'édition de fichiers et aux commandes shell personnalisées. utile.

Les commandes d'installation de logiciels présentées dans cet article prennent Ubuntu comme exemple et d'autres distributions sont similaires.
Retournez rapidement à un répertoire parent spécifique dans Bash au lieu de taper inutilement "cd ../../.." . cd ../../..”。
如果您在此路径中
/home/radia/work/python/tkinter/one/two,并且想快速转到目录 python,只需键入:
bd python
或者仅输入目录的前几个字母,如匹配多个目录,则回到最近的一个:
bd p
示例:
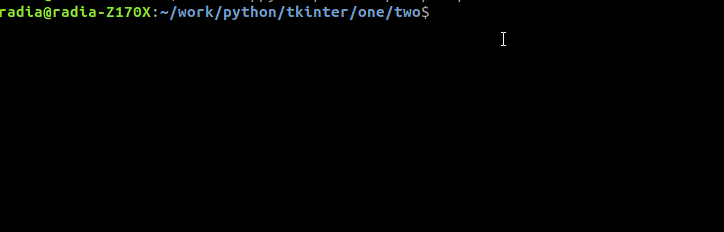
bd 命令安装:
sudo wget --no-check-certificate -O /usr/bin/bd https://raw.githubusercontent.com/vigneshwaranr/bd/master/bd sudo chmod +rx /usr/bin/bd echo 'alias bd=". bd -si"' >> ~/.bashrc source ~/.bashrc
要启用区分大小写的目录名称匹配,请在别名中使用 -s 代替 -si:
如希望了解更多可以访问开发者 GitHub:
https://github.com/vigneshwaranr/bd
cd 后面不跟任何参数,回用户主目录,等同:cd ~。
cd cd ~
cd - 回退,返回之前目录:
cd -
对于经常使用的目录,可以增加一条自定义命令,实现一键直达。这点在下文详解,先看个效果。
如果您在此路径中
/home/radia/work/python/tkinter/one/two,并且想快速转到目录 /home/radia/work/linux/linux-3.16.6,然后只需键入:
cl
示例:
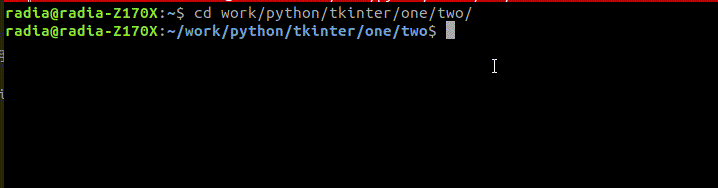
在 Linux 终端操作时,任意分割屏幕为多个窗口,减少鼠标操作,都是提高效率的好办法。
在此,推荐 Terminator。安装方法:
sudo apt-get install terminator
安装完成后 CTRL + ALT + T 打开软件,或者在所有程序中搜索 terminator。
如下图所展示了一个使用快捷键分屏出三个小窗口的示例,并且将左下窗口重命名为 log。
这样分割的三部分:
左下角可以专门用来显示实时串口log;
左上侧可以用来编译代码,查看编译报错等;
右侧可以编辑代码,浏览文件等。

当然,各个分屏的大小也是可以灵活调节的,鼠标拖动和快捷键 CTRL + SHIFT + ↑ ↓ ← → 都可以实现。
如果一个标签页不能满足需求,可以使用快捷键 CTRL + SHIFT + T 开启多个标签页,标签页也可以编辑标题,便于区分。
常用的快捷键如下:
CRTL + SHIFT + T,开新标签页
CRTL + SHIFT + E,垂直方向分屏
CRTL + SHIFT + O,水平方向分屏
`ALT + ↑ ↓ ← →`` 在同一个标签页中的各个分屏之间切换
CTRL + PAGEUP / PAGEDOWN 左右切换不同标签页
快捷键也可以按照自己的习惯进行配置,比如切换标签页的快捷键是 CRTL + PAGEUP/PAGEDOWN,对于这样一个常用操作,手指移动到 PAGEUP/PAGEDOWN
/home/radia/work/python/tkinter/one/two et que vous souhaitez accéder rapidement au répertoire python, tapez simplement : wget -qO - https://typora.io/linux/public-key.asc | sudo apt-key add - # add Typora's repository sudo add-apt-repository 'deb https://typora.io/linux ./' sudo apt-get update # install typora sudo apt-get install typora
sudo apt-get install vim
 Installation de la commande bd :
Installation de la commande bd : tar -xvf vim-config.tar -C ~/
https://github.com/vigneshwaranr/bd🎜🎜🎜1.2 Certaines techniques courantes de la commande cd🎜🎜🎜cd n'est pas suivi de tous les paramètres. Retour au répertoire personnel de l'utilisateur, équivalent à : cd ~. 🎜
ctags -R * //或者指定需要建立索引的语言 ctags --languages=c,c++,java -R
vim ~/.vimrc //在303行前加引号,将set mouse=a注释掉即可 " set mouse=a
/home/radia/work/python/tkinter/one/two et que vous souhaitez accéder rapidement au répertoire /home/radia/work/linux /linux-3.16.6 puis tapez simplement : 🎜echo 'alias cl="cd /home/radia/work/linux/linux-3.16.6/"' >> ~/.bashrc source ~/.bashrc
 🎜🎜2. Fonctionnement multi-terminal🎜🎜Lors de l'utilisation d'un terminal Linux, diviser l'écran en plusieurs fenêtres et réduire les opérations de la souris est un bon moyen d'améliorer l'efficacité. 🎜🎜Ici, je recommande Terminator. Méthode d'installation : 🎜
🎜🎜2. Fonctionnement multi-terminal🎜🎜Lors de l'utilisation d'un terminal Linux, diviser l'écran en plusieurs fenêtres et réduire les opérations de la souris est un bon moyen d'améliorer l'efficacité. 🎜🎜Ici, je recommande Terminator. Méthode d'installation : 🎜env_switch A start #开启A工作环境下的软件A1,A2,A3 env_switch A stop #关闭A工作环境下的软件A1,A2,A3 env_switch B start #开启B工作环境下的软件B1,B2,B3 env_switch B stop #开启B工作环境下的软件B1,B2,B3
 🎜🎜Bien sûr, la taille de chaque écran partagé peut également être ajustée de manière flexible, ce qui peut être réalisé en faisant glisser la souris et en utilisant les touches de raccourci
🎜🎜Bien sûr, la taille de chaque écran partagé peut également être ajustée de manière flexible, ce qui peut être réalisé en faisant glisser la souris et en utilisant les touches de raccourci CTRL + SHIFT + ↑ ↓ ← →. 🎜🎜Si une page à onglet ne peut pas répondre à vos besoins, vous pouvez utiliser la touche de raccourci CTRL + SHIFT + T pour ouvrir plusieurs pages à onglet. Vous pouvez également modifier le titre de la page à onglet pour une différenciation facile. 🎜🎜Les touches de raccourci couramment utilisées sont les suivantes : 🎜CRTL + SHIFT + T, ouvrez un nouvel onglet 🎜CRTL + SHIFT + E , divisez l'écran verticalement🎜CRTL + SHIFT + O, divisez l'écran horizontalement🎜CTRL + PAGEUP / PAGEDOWN Basculer entre les différents onglets à gauche et à droite🎜CRTL + PAGEUP/PAGEDOWN. Pour une opération aussi courante, déplacez votre doigt sur PAGEUP. /PAGEDOWN< /code>, la distance est encore trop longue, j'ai l'habitude de le configurer en ALT + H et ALT + L, car le bouton ALT et les touches de direction peuvent basculer différents écrans partagés dans le même onglet, donc je laissez simplement ALT basculer entre les différentes pages à onglet. J'ai choisi H et T parce que je suis habitué au mouvement gauche et droite de H et T dans Vim. 🎜🎜Réservez une fenêtre de terminal distincte pour les fonctions couramment utilisées et modifiez le titre du terminal pour améliorer l'efficacité. Divisez la fenêtre d'écran selon vos propres habitudes, ajustez la fenêtre et combinez-la avec le puissant Vim préparé dans la section suivante, vous pouvez facilement créer votre propre IDE exclusif et efficace. 🎜🎜3. Édition de fichiers🎜🎜🎜3.1 Recommandation de l'éditeur Markdown🎜🎜🎜Markdown est actuellement le langage de balisage le plus populaire. Il peut donner aux fichiers texte ordinaires des fonctions pratiques telles que le formatage, l'insertion d'images, l'insertion de graphiques, l'insertion de codes, etc. Je recommande vivement l'éditeur Typora, qui possède un style littéraire et des fonctions puissantes. 🎜🎜Installation de Tpyora : 🎜<div class="code" style="position:relative; padding:0px; margin:0px;"><pre class='brush:php;toolbar:false;'>#!/bin/bash
function env_switch()
{
if [ = "A" ]; then
echo "A1,A2,A3 "
if [ = "start" ];then
echo "will be opened"
elif [ = "stop" ]; then
echo "will be closed"
fi
elif [ = "B" ];then
echo "B1,B2,B3"
if [ = "start" ];then
echo "will be opened"
elif [ = "stop" ]; then
echo "will be closed"
fi
fi
}</pre><div class="contentsignin">Copier après la connexion</div></div>🎜Markdown et Tpyora sont faciles à utiliser, vous pouvez les comprendre en un coup d'œil et aucune autre introduction n'est nécessaire. 🎜🎜Vous pouvez utiliser le format Markdown comme format commun pour enregistrer des notes et organiser votre propre arbre de connaissances. 🎜<blockquote><p>Typora 官网:https://www.typora.io</p></blockquote><h4><strong>3.2 代码编辑与查看</strong></h4><p>被公认最好用的代码编辑器当然是 Vim,但许多功能配置起来有些繁琐。需要花大量的时间去对比、研究各种插件,这个过程对于初学者是不友好的。</p><p>本文先不对任何 Vim 插件做对比,避免眼花缭乱,陷入选择恐惧症,而是直接附上我多年积累、一直在使用的 Vim 配置压缩包,直接解压就可以使用。建议还没有形成自己使用习惯的读者使用我提供的版本,先用起来,在实际使用中慢慢理解,相信过不了多久就能习惯 Vim,再根据自己需求调整或重新配置。</p><h5><strong>3.2.1 Vim 安装与快速配置</strong></h5><p>Vim 安装方法:</p><div class="code" style="position:relative; padding:0px; margin:0px;"><div class="code" style="position:relative; padding:0px; margin:0px;"><pre class='brush:php;toolbar:false;'>sudo apt-get install vim</pre><div class="contentsignin">Copier après la connexion</div></div><div class="contentsignin">Copier après la connexion</div></div><p>下载 vim.tar.gz 解压后,将 vim-config.tar 解压至用户根目录:</p><div class="code" style="position:relative; padding:0px; margin:0px;"><div class="code" style="position:relative; padding:0px; margin:0px;"><pre class='brush:php;toolbar:false;'>tar -xvf vim-config.tar -C ~/</pre><div class="contentsignin">Copier après la connexion</div></div><div class="contentsignin">Copier après la connexion</div></div><p>安装完毕,就这么简单,所有的插件已经包含到压缩包里了,不需要再下载其它东西。</p><p>重新开启一个终端窗口就可以使用 Vim 打开代码看看效果了:</p><p><img src="/static/imghw/default1.png" data-src="https://img.php.cn/upload/article/000/000/067/8c554cbe5a8259063572bd94e2a07e9b-3.png" class="lazy" alt="Quatre astuces à utiliser absolument sous Linux !"/></p><p>上述界面可以看到,左侧界面是文件列表(默认不显示,F3 开/关),右侧时函数列表(默认显示,F9 开/关),可以使用CTRL + W 在各个区域之间跳转,在三个界面上都可以像编辑文件一样,通过 h、j、k、l 移动光标定位。</p><p>在函数列表项上按回车键即可跳转到指定函数。</p><p>在文件列表项上按回车键,打开相应文件;按 i 或 s,以水平分割或纵向分割窗口打开文件,这个 Vim 的分割窗口的功能,查看代码很实用。</p><h5><strong>3.2.2 搜索一个文件</strong></h5><p>使用 F3 呼出的文件列表,在同目录下打开文件还是比较方便的,但如果需要打开其它位置的文件还是不太方便,可以按 F5 呼出文件查找窗口,输入项目中的文件名,快速开启文件。</p><h5><strong>3.2.3 跳转到函数定义</strong></h5><p>查看代码必备的功能就是快速到达函数或变量的定义位置。要实现这个功能,首先需要创建索引。</p><p>在项目根目录下执行:</p><div class="code" style="position:relative; padding:0px; margin:0px;"><div class="code" style="position:relative; padding:0px; margin:0px;"><pre class='brush:php;toolbar:false;'>ctags -R *
//或者指定需要建立索引的语言
ctags --languages=c,c++,java -R</pre><div class="contentsignin">Copier après la connexion</div></div><div class="contentsignin">Copier après la connexion</div></div><p>执行时间根据项目中源码数量而定,文件多则创建索引的时间会久一些。执行完成之后,在项目跟目录下会生成一个 tags 文件。这样再次在该目录下,打开 Vim 就可以使用 CTRL + ] 快捷键,跳转到函数或变量的定义位置了,使用 CTRL + T 返回原来的位置。</p><h5><strong>3.2.4 其它</strong></h5><p>上述给出的这些基本操作,已经基本能够满足日常所有的需求。如果喜欢折腾,熟悉之后可以探索更多功能,还可以加快查找速度,这些在 vim.tar.gz 中的 readme 也有简单的说明,算是抛砖引玉。</p><p>希望通过上述介绍,你能习惯并喜欢上 Vim。</p><p>这套配置默认开启了鼠标的支持,可以通过鼠标定位光标的焦点,使用滚轮翻页代码,这是为了便于初学者上手,后续熟悉了之后建议关闭此功能,因为开启鼠标功能后会损失鼠标的右键菜单,鼠标也不如键盘操作的效率高。</p><p>关闭 Vim 中鼠标功能:</p><div class="code" style="position:relative; padding:0px; margin:0px;"><div class="code" style="position:relative; padding:0px; margin:0px;"><pre class='brush:php;toolbar:false;'>vim ~/.vimrc
//在303行前加引号,将set mouse=a注释掉即可
" set mouse=a</pre><div class="contentsignin">Copier après la connexion</div></div><div class="contentsignin">Copier après la connexion</div></div><h2>4. 自定义 shell 命令</h2><p>Linux 的精髓就是脚本,可以对常用操作加入逻辑关系,完成一系列操作,解放我们的双手,这也是程序员喜欢使用 Linux 的一个主要原因。</p><h4><strong>4.1 cl 命令的实现</strong></h4><p>先来看看上文提到的 cl 命令,其能够实现快速跳转到常用的 Linux 源码目录,这是如何实现的呢?</p><p>其实简单到难以置信:只需在当前用户根目录下的 .bashrc 文件中增加命令别名。</p><p>按照如下命令尝试一下吧,将其中</p><p><code>/home/radia/work/linux/linux-3.16.6/ 替换成自己的常用路径:echo 'alias cl="cd /home/radia/work/linux/linux-3.16.6/"' >> ~/.bashrc source ~/.bashrc
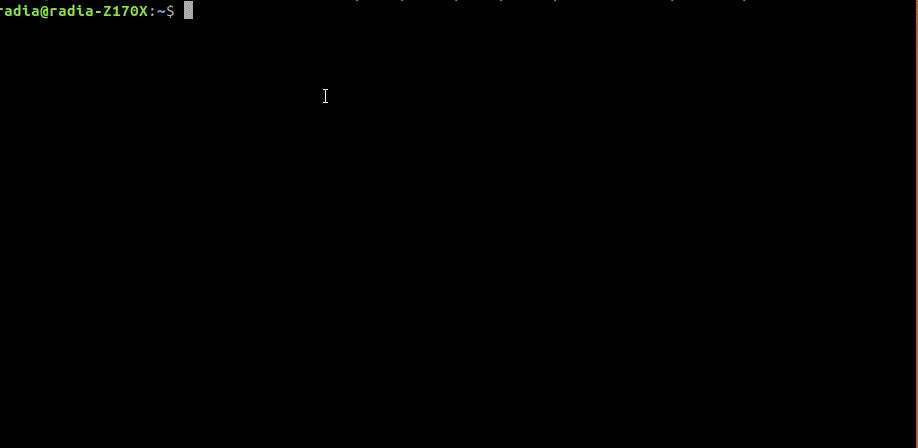
上图可以看到,在添加之前 cl 命令不可用,添加之后就能够实现功能,成功跳转到指定目录了。
注:上述操作仅需操作一次,在添加后开启的所有终端就都包含了 cl 命令。
逻辑更复杂的命令,就不能像上述cl一样,直接写在 ~/.bashrc 文件中了。
假设如下场景:
A 工作场景时,需要开启 A 场景所需的软件 A1、A2、A3;B 场景时,又需要软件 B1、B2、B3 的支持。那么可以新增一条命令 env_switch 完成这样的工作环境的切换
env_switch A start #开启A工作环境下的软件A1,A2,A3 env_switch A stop #关闭A工作环境下的软件A1,A2,A3 env_switch B start #开启B工作环境下的软件B1,B2,B3 env_switch B stop #开启B工作环境下的软件B1,B2,B3
实现如下:
在任意目录下,如 /home/radia/cmd,创建脚本文件 env_switch.sh。
加入如下内容,其中开启、关闭软件使用 echo 替代了,实际使用时替换为软件的开启命令即可:
#!/bin/bash
function env_switch()
{
if [ $1 = "A" ]; then
echo "A1,A2,A3 "
if [ $2 = "start" ];then
echo "will be opened"
elif [ $2 = "stop" ]; then
echo "will be closed"
fi
elif [ $1 = "B" ];then
echo "B1,B2,B3"
if [ $2 = "start" ];then
echo "will be opened"
elif [ $2 = "stop" ]; then
echo "will be closed"
fi
fi
}增加执行权限:
chmod +x env_switch.sh
放到 ~/.bashrc 文件中,这是为了在开启每个终端时,都自动载入我们自定义的命令:
echo 'source /home/radia/cmd/env_switch.sh' >> ~/.bashrc source ~/.bashrc
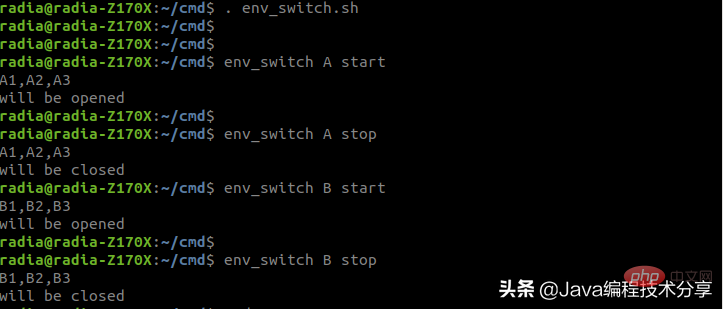
可以看到上述脚本 envswitch.sh 中只有一个函数,而且并未被调用。这就是本小节中的关键技巧所在,利用 source 命令将脚本中的函数导入当前 shell,这样脚本中的函数就可以和其他的 shell 命令一样使用了,如有其他需求,可以在 envswitch.sh 文件中增加函数即可,增加一个函数,就会新增一条命令。
这种方法适合那些你每天都在做的一系列操作,归纳后形成一个常用命令,是个不错的选择。
另外在开发过程中一些测试场景,如果需要多个步骤的操作,而且在一段时间内会频繁使用,则建议编写成脚本即可,无需增加为命令。
细心的同学可能已经发现了,其实我们之前使用的 bd 命令也只是一个才 50 多行的小脚本,我们平时在使用中也可以花时间写一些自己的小脚本,这样不断积累下来,工作效率才会不断提升,所谓磨刀不误砍柴工嘛。
相关推荐:《Linux视频教程》
Ce qui précède est le contenu détaillé de. pour plus d'informations, suivez d'autres articles connexes sur le site Web de PHP en chinois!