
Cet article vous apporte des connaissances pertinentes sur la façon d'installer et d'utiliser Docker sur Win10. J'espère qu'il vous sera utile.

1. Installation de Docker
Docker pour Windows est une application Docker Community Edition (CE). Le package d'installation de Docker pour Windows contient tout ce dont vous avez besoin pour exécuter Docker sur les systèmes Windows. Si vous ne souhaitez pas installer de machine virtuelle et souhaitez installer et apprendre à utiliser Docker directement dans votre système d'exploitation Windows, vous devez d'abord vérifier si votre système répond aux exigences d'installation et d'utilisation de Docker pour Windows.
La version actuelle de Docker pour Windows fonctionne sur les éditions Windows 10 Pro, Professionnel, Entreprise et Éducation 64 bits (mise à jour anniversaire 1607, version 14393 ou ultérieure). Ps : La version domestique n'est pas possible. Si vous utilisez une version domestique, la première consiste à passer à la version professionnelle. L'adresse recommandée pour cracker la version professionnelle est : http://blog.csdn.net/SONGCHUNHONG/article. /details/78006389. La seconde consiste à l'installer Docker Toolbox, libre-service en ligne Baidu http://blog.csdn.net/tina_ttl/article/details/51372604
Si vous remplissez les conditions environnementales de Docker. Windows, puis vérifiez d'abord si la virtualisation de l'ordinateur est activée : Entrez dans le Gestionnaire des tâches (ctrl+alt+supprimer), cliquez sur Performances->cpu pour vérifier si la virtualisation est activée. Si la virtualisation est désactivée, vous devez redémarrer l'ordinateur. ordinateur et entrez dans le bios pour activer la virtualisation (les processeurs de nos ordinateurs portables sont tous compatibles avec la virtualisation. Lors du redémarrage, entrez dans le bios et appuyez sur esc -> puis appuyez sur f12 -> pour activer la virtualisation)
Activez la virtualisation. entrez dans le gestionnaire de tâches pour voir si la virtualisation est activée. 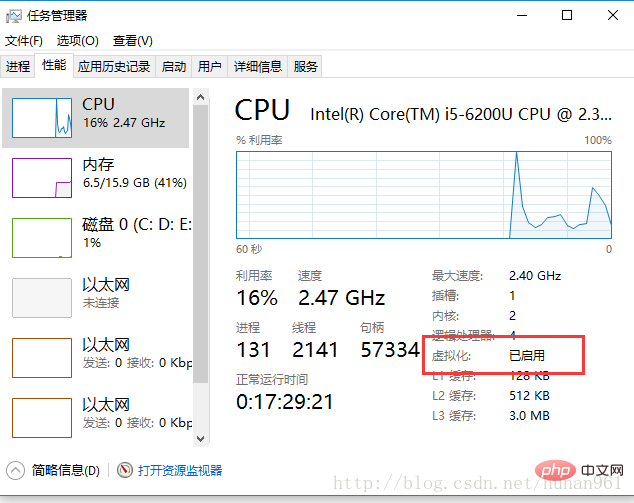
Entrez ensuite dans le panneau de configuration de l'ordinateur -> Programmes -> Activer ou désactiver les fonctionnalités Windows -> Cochez Hyper-v. Après l'avoir activé, l'ordinateur redémarrera. Fenêtres. 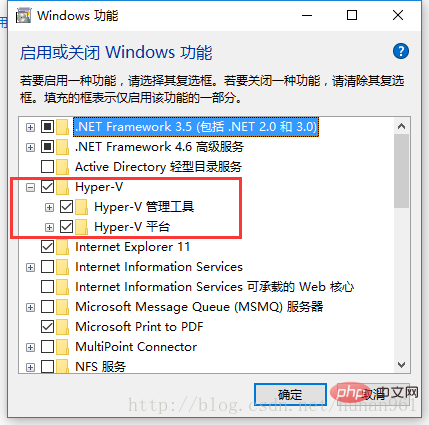
Entrez l'URL https://docs.docker.com/docker-for-windows/install/#download-docker-for-windows pour télécharger et installer. J'ai installé la version stable. Il n'y a rien à noter pendant le processus d'installation. 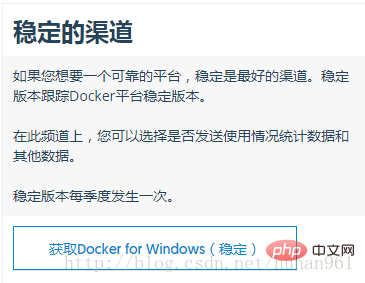
Après le démarrage, il apparaîtra dans le coin inférieur droit du bureau. Lorsque vous placez la souris dessus, Docker est en cours d'exécution, indiquant que le démarrage est réussi la première fois que vous l'installez et l'activez. dessus, une interface de connexion Docker Cloud apparaîtra. Allez vous inscrire et connectez-vous. Utilisation C'est un peu similaire à git, vous pouvez extraire des images et ainsi de suite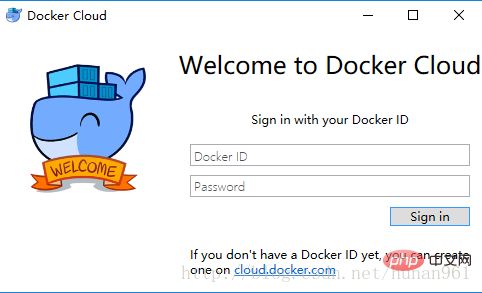
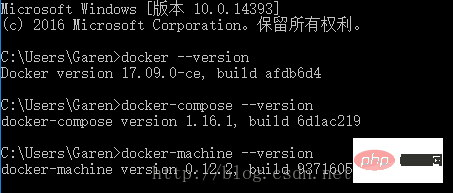

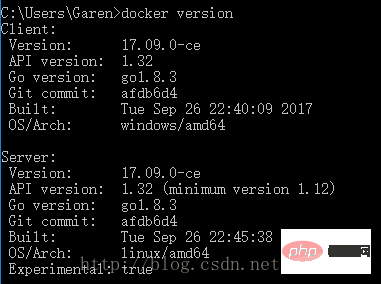
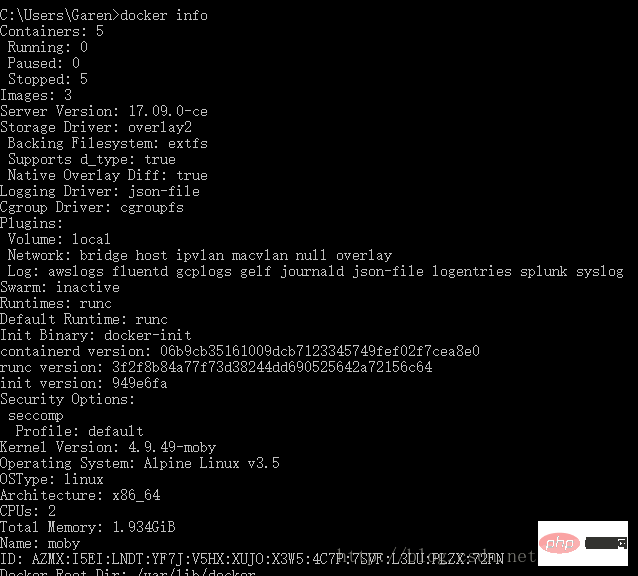
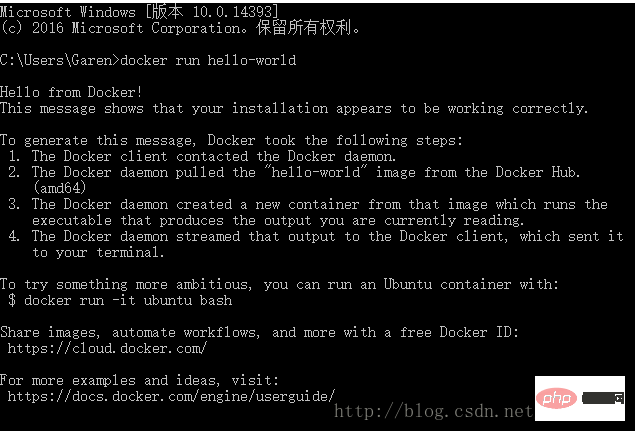
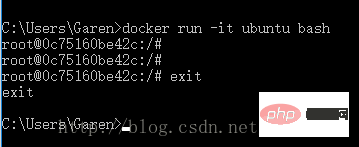
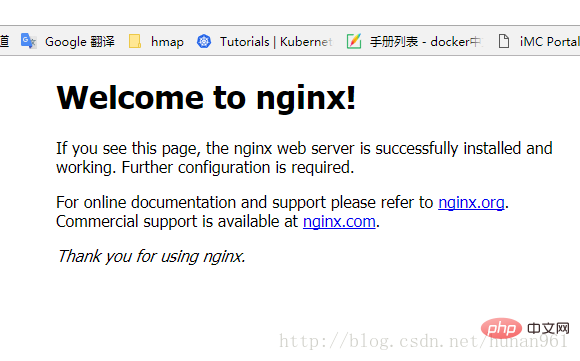
Arrêtez ou supprimez les conteneurs et les images. Si vous souhaitez arrêter le serveur Web, tapez : docker stop webserver puis redémarrez docker start webserver. Pour arrêter et supprimer un conteneur en cours d'exécution avec une seule commande, tapez : docker rm -f webserver. Cela supprimera le conteneur, mais pas l'image nginx. Vous pouvez répertorier les images Docker d’images locales. Vous souhaiterez peut-être conserver certaines images afin de ne pas avoir à les retirer à nouveau de Docker Hub. Pour supprimer les images qui ne sont plus nécessaires, utilisez docker rmi suivi de l'ID de l'image ou du nom de l'image. Par exemple, docker rmi nginx 
Set-ExecutionPolicy RemoteSignedSet-ExecutionPolicy RemoteSigned
get-executionpolicy Install-Module posh-docker或者,要仅为当前用户安装模块,键入: Install-Module -Scope CurrentUser posh-docker
Import-Module posh-docker
if (-Not (Test-Path $PROFILE)) {
New-Item $PROFILE –Type File –Force}Add-Content $PROFILE "`nImport-Module posh-docker"这将创建一个$PROFILE如果不存在,并将此行添加到文件中: Import-Module posh-docker
要检查文件是否已正确创建,或只需手动编辑,请在PowerShell中键入以下内容: Notepad $PROFILE
Pour vérifier si les paramètres de stratégie sont corrects, exécutez : get-executionpolicy
Il devrait renvoyer RemoteSigned. 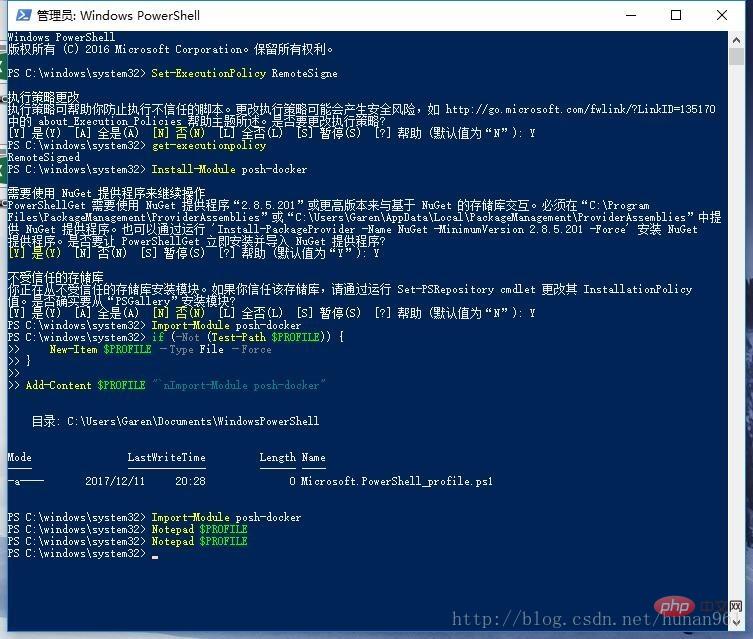
Install-Module posh-docker. Alternativement, pour installer le module uniquement pour l'utilisateur actuel, tapez : Install- Module -Scope CurrentUser posh-dockerUne fois l'installation terminée, la saisie semi-automatique ne peut être activée que pour le PowerShell actuel, entrez : Import-Module posh-docker
Pour conserver l'état d'achèvement des onglets dans toutes les sessions PowerShell $PROFILE, à l'invite PowerShell, entrez :
1.Dockerfile:# Use an official Python runtime as a parent imageFROM python:2.7-slim# Set the working directory to /appWORKDIR /app# Copy the current directory contents into the container at /appADD . /app# Install any needed packages specified in requirements.txtRUN pip install --trusted-host pypi.python.org -r requirements.txt# Make port 80 available to the world outside this containerEXPOSE 80# Define environment variableENV NAME World# Run app.py when the container launchesCMD ["python", "app.py"]2.app.py:
from flask import Flask
from redis import Redis, RedisError
import os
import socket# Connect to Redisredis = Redis(host="redis", db=0, socket_connect_timeout=2, socket_timeout=2)app = Flask(__name__)@app.route("/")def hello():
try:
visits = redis.incr("counter")
except RedisError:
visits = "<i>cannot connect to Redis, counter disabled</i>"
html = "<h3>Hello {name}!</h3>" \ "<b>Hostname:</b> {hostname}<br>" \ "<b>Visits:</b> {visits}"
return html.format(name=os.getenv("NAME", "world"), hostname=socket.gethostname(), visits=visits)if __name__ == "__main__":
app.run(host='0.0.0.0', port=80)3. requirements.txt:
Flask
Redis$PROFILE s'il n'existe pas et ajoutera cette ligne au fichier : Import-Module posh-docker
Pour vérifier si le fichier a été créé correctement, ou simplement le modifier manuellement, tapez ce qui suit dans PowerShell : 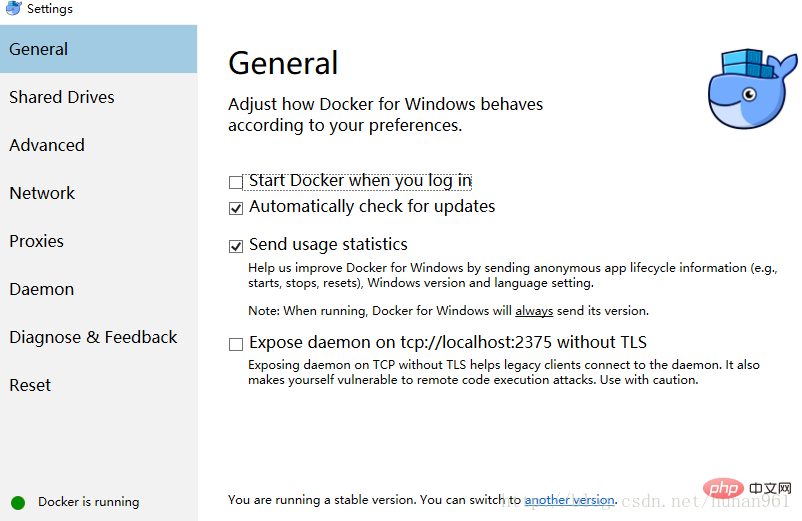
Notepad $PROFILE
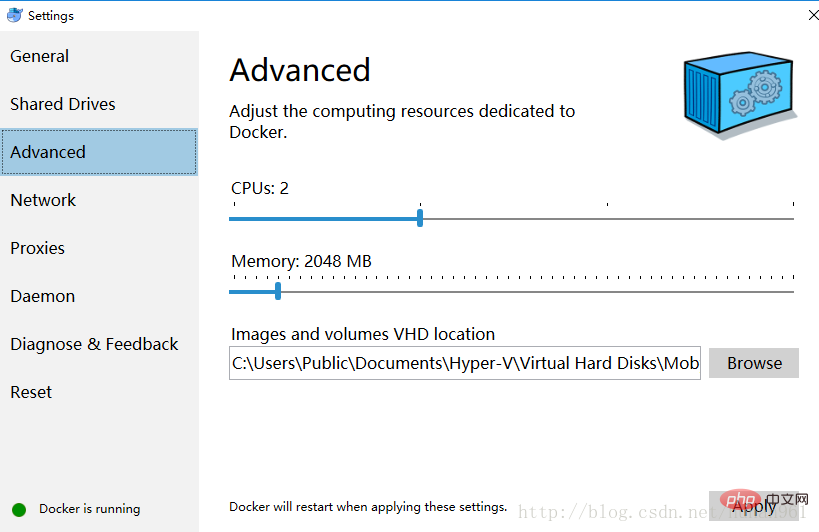 Paramètres
Paramètres
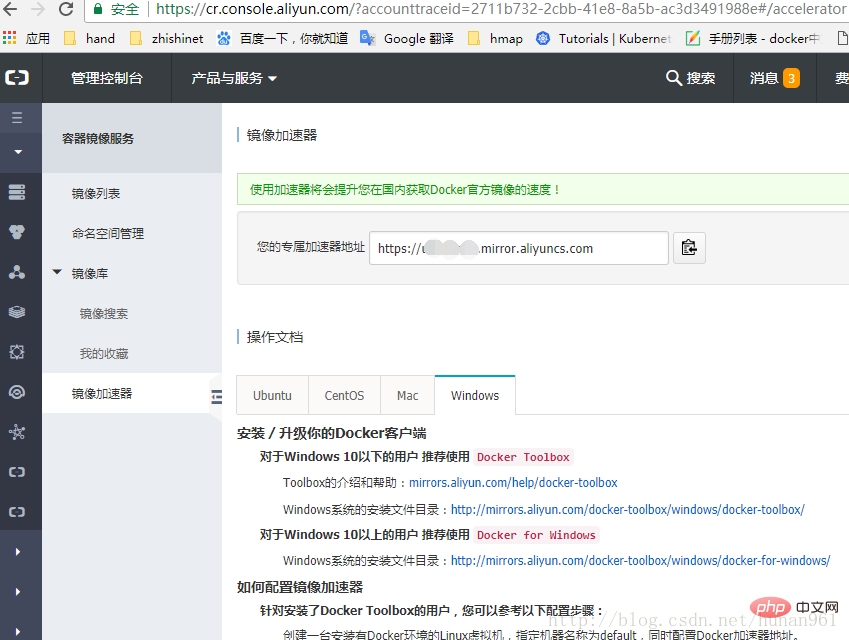
Général : Voici le paramètre permettant au Docker de démarrer automatiquement au démarrage, recherchez les mises à jour lorsque l'application démarre et publie des statistiques d'utilisation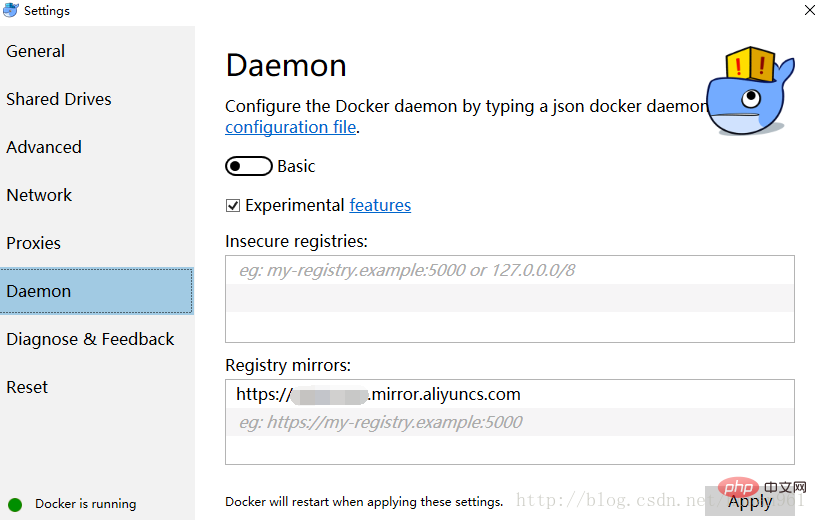
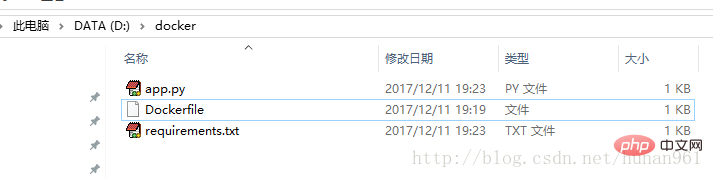
1.Dockerfile:# Use an official Python runtime as a parent imageFROM python:2.7-slim# Set the working directory to /appWORKDIR /app# Copy the current directory contents into the container at /appADD . /app# Install any needed packages specified in requirements.txtRUN pip install --trusted-host pypi.python.org -r requirements.txt# Make port 80 available to the world outside this containerEXPOSE 80# Define environment variableENV NAME World# Run app.py when the container launchesCMD ["python", "app.py"]2.app.py:
from flask import Flask
from redis import Redis, RedisError
import os
import socket# Connect to Redisredis = Redis(host="redis", db=0, socket_connect_timeout=2, socket_timeout=2)app = Flask(__name__)@app.route("/")def hello():
try:
visits = redis.incr("counter")
except RedisError:
visits = "<i>cannot connect to Redis, counter disabled</i>"
html = "<h3>Hello {name}!</h3>" \ "<b>Hostname:</b> {hostname}<br>" \ "<b>Visits:</b> {visits}"
return html.format(name=os.getenv("NAME", "world"), hostname=socket.gethostname(), visits=visits)if __name__ == "__main__":
app.run(host='0.0.0.0', port=80)3. requirements.txt:
Flask
Redis在docker目录下打开cmd.exe运行命令(确保能够找到Dockerfile文件,镜像取名叫friendlyhello): docker build -t friendlyhello .
ps:千万不要落了上面那行后面的那个点,曾经入过坑的。。命令包括后面的那个点 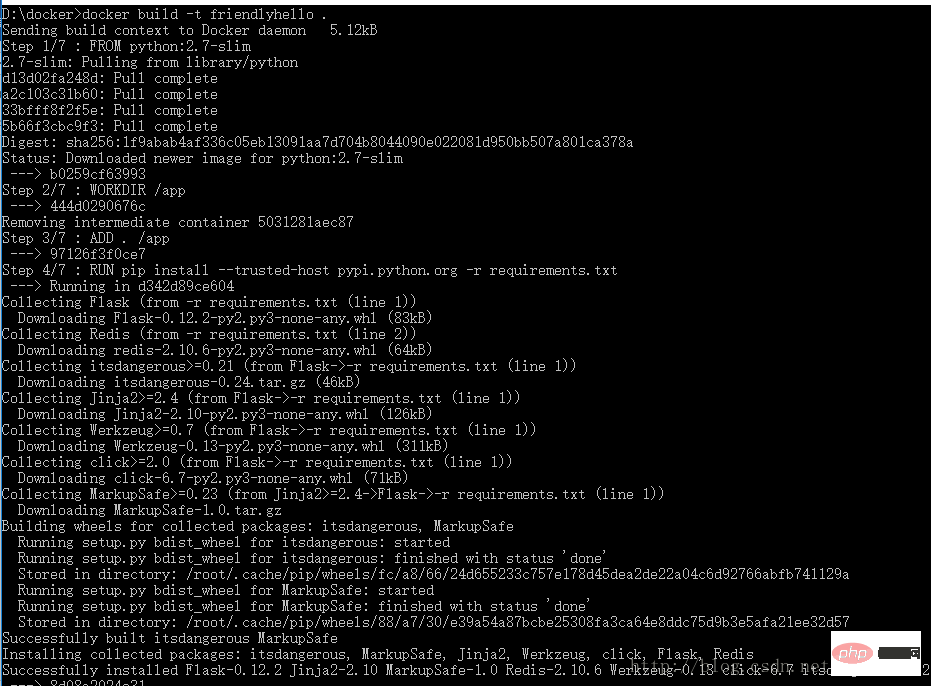
然后再执行命令:
docker images 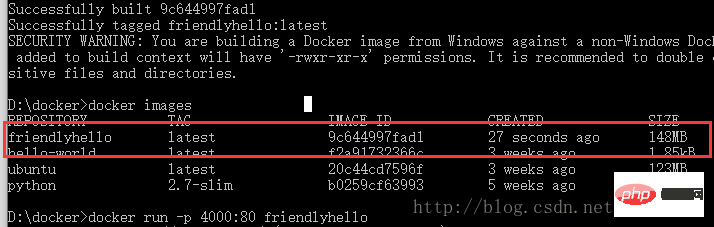
运行镜像程序:
docker run -p 4000:80 friendlyhello 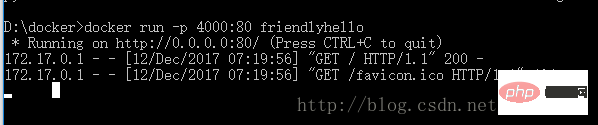
可以看到Python正在为应用程序提供消息的http://0.0.0.0:80。但是,这个消息来自容器内部,它不知道我们将该容器的端口80映射到4000,从而打开URL: http://localhost:4000 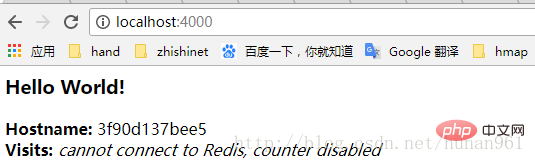
首先在接着上面的操作步骤后按下ctrl+c在终端退出,这并不意味着镜像停止运行了
键入docker container ls 列出正在运行的容器 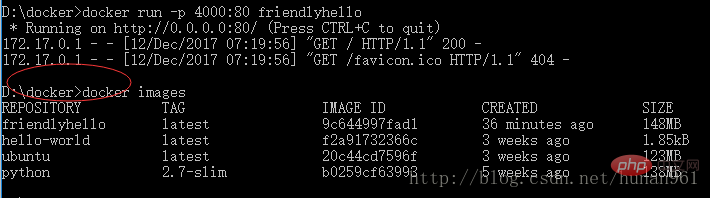

运行命令: docker container stop <container name or id></container>
停止容器。否则,在下一步中重新运行容器时,将会收到错误响应。 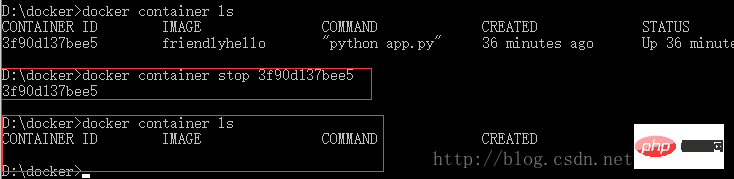
前面已经说过了,docker和git的操作有类似之处,所以docker也
有远程仓库,如果前面已经注册过并登录了docker cloud,那么
访问网址:https://hub.docker.com 在里面创建存储库,否则先
注册吧。 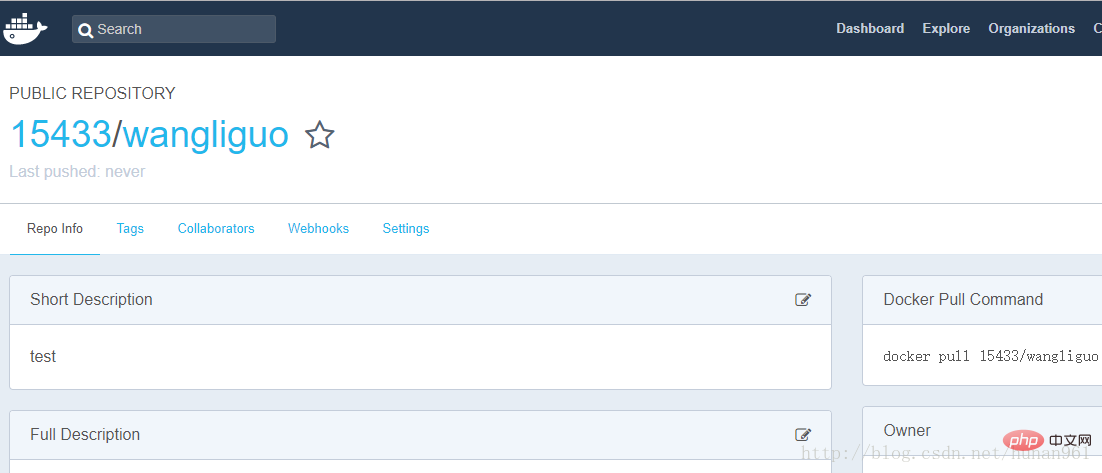
前面在本地创建了一个friendlyhello的镜像,现在要把它push到
自己的docker hub的存储库中去,首先:
1. 登录docker hub (我已经登录过了。。再登录一次吧) 
2. 标记镜像:
把镜像放入wangliguo存储库并标记为test 
3. 查看镜像: 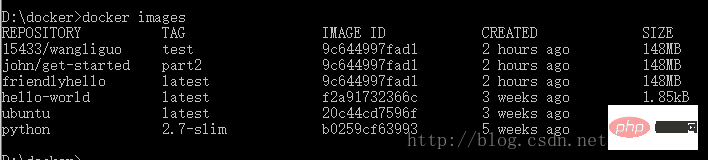
4. 发布镜像(推送镜像) 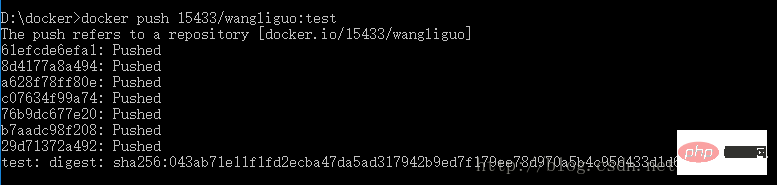
5. Docker Hub上查看镜像: 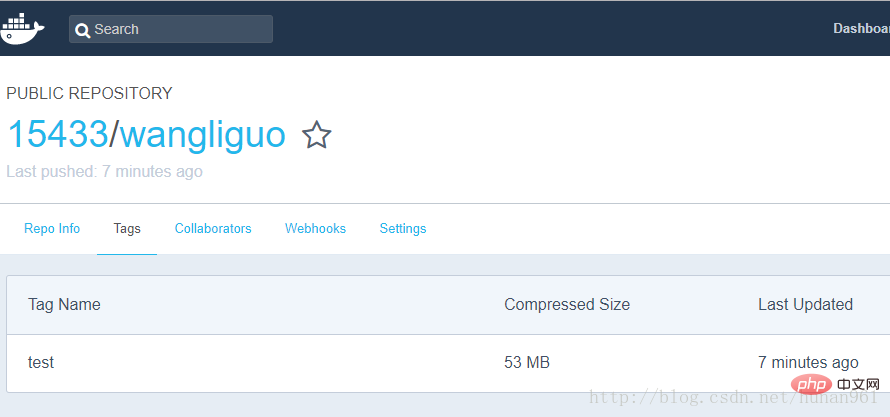
6. 从远程存储库中提取并运行镜像:现在当远程存储库有了镜像后,就可以从远程存储库提取并运行了 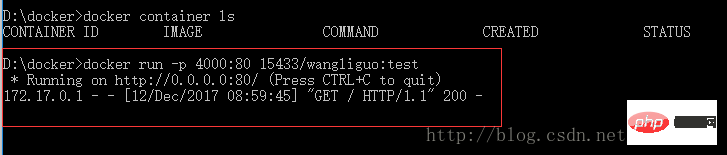
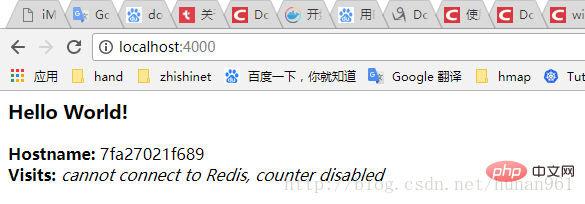
在分布式应用程序中,应用程序的不同部分被称为“服务”。例如,想象一个视频共享站点,它可能包括用于将应用程序数据存储在数据库中的服务,用于用户上传东西的视频转码服务,为前端服务等等。
服务实际上只是“生产中的容器”。服务只运行一个镜像,但它编码镜像运行的方式 - 应该使用哪个端口,容器应该运行多少个副本,以便服务具有所需的容量,以及等等。缩放服务会更改运行该软件的容器实例的数量,从而为流程中的服务分配更多的计算资源。
使用Docker平台定义,运行和扩展服务非常简单 - 只需编写一个docker-compose.yml文件即可。
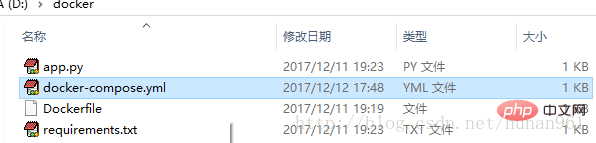
键入:
version: "3"services: web: # replace username/repo:tag with your name and image details image: 15433/wangliguo:test deploy: replicas: 5 resources: limits: cpus: "0.1" memory: 50M restart_policy: condition: on-failure ports: - "80:80" networks: - webnet networks: webnet:
拉取的是上个步骤中的存储库的tag。
运行该镜像的5个实例作为一个服务调用web,限制每个使用,最多10%的CPU(跨所有核心)和50MB的RAM。
如果一个失败,立即重新启动容器。
将主机上的端口80映射到web端口80。
指导web容器通过一个负载平衡的网络共享80端口webnet。(在内部,容器本身将web在临时端口上发布到 端口80)。
webnet使用默认设置(这是一个负载平衡覆盖网络)定义网络。
先运行命令:docker swarm init 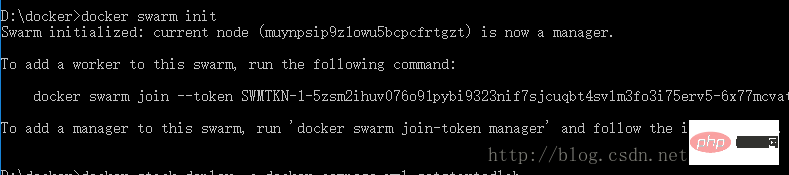
然后再运行命令:docker stack deploy -c docker-compose.yml getstartedlab
给它取名叫getstartedlab 
服务堆栈在这台主机上运行了5个部署镜像的容器实例
运行命令查看:docker service ls 
在服务中运行的单个容器称为任务,可以看到上面有个getstartedlab_web的服务
运行命令docker service ps getstartedlab_web 查看此服务下的任务: 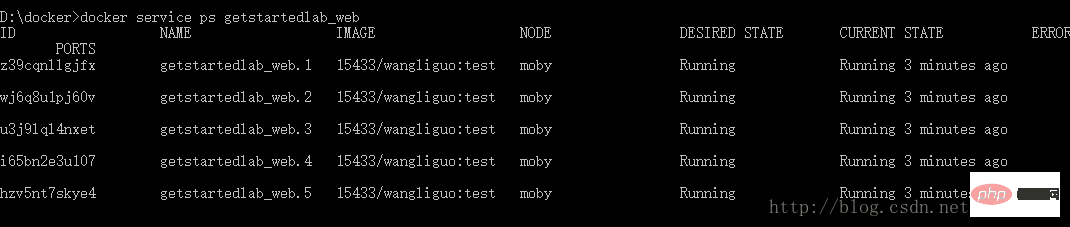
如果只列出系统中的所有容器,也会显示任务,但不会被服务过滤:
运行命令:docker container ls -q 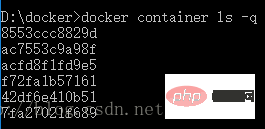
然后打开浏览器,键入http://localhost 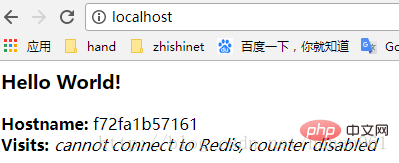
点击刷新多次,可以发现Hostname的更改,以循环方式选择5个任务中的一个来响应。容器ID将与前一个命令(docker container ls -q)的输出相匹配。
比如更改docker-compose.yml中的replicas值,保存更改并重新运行docker stack deploy命令来更新应用程序: 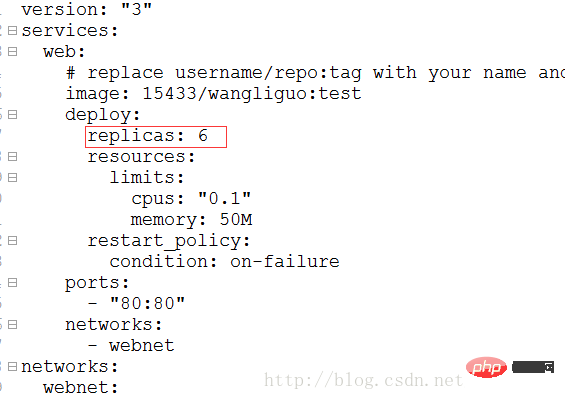
运行命令:
docker stack deploy -c docker-compose.yml getstartedlab 
Docker会做一个就地更新,然后重新运行docker container ls -q以查看重新配置的已部署实例 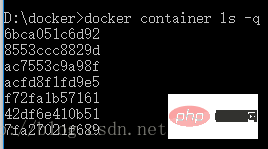
可以看到之前是6个,现在是7个,刚好多了一个任务
ps:电脑中还运行这之前步骤中从docker hub中拉取并运行着的那个任务,所以会看到6个和7个
Fermez l'application docker stack rm getstartedlab 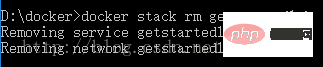
Fermez le groupe docker swarm Leave –force 
Maintenant, toutes les tâches du service sont fermées avant d'exécuter la commande :
docker containers ls -q
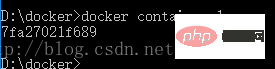
Il s'agit de la tâche qui a été extraite et exécutée à partir de Docker Hub à l'étape précédente
swarm est un groupe de machines qui exécutent Docker et rejoignent un cluster. Mais désormais, ils seront exécutés sur le cluster par le gestionnaire de cluster. Les machines d’un essaim peuvent être physiques ou virtuelles. Après avoir rejoint un groupe, ils sont appelés nœuds.
Les gestionnaires de Swarm peuvent utiliser plusieurs stratégies pour exécuter des conteneurs, telles que le "nœud le plus vide" - qui remplit les machines les moins utilisées avec des conteneurs. ou "global", qui garantit que chaque machine ne reçoit qu'une seule instance d'un conteneur donné. Vous pouvez demander au gestionnaire d'essaim d'utiliser ces politiques dans le fichier Compose.
Le gestionnaire de groupe est la seule machine du groupe qui peut exécuter vos commandes, ou autoriser d'autres machines à rejoindre le groupe en tant que travailleurs. Les travailleurs fournissent des capacités et n’ont aucun pouvoir pour dire à une autre machine ce qu’elle peut et ne peut pas faire.
Jusqu'à présent, j'utilisais Docker en mode hôte unique sur ma machine locale. Mais Docker peut également passer en mode cluster, c'est pourquoi le clustering est utilisé. L'activation du mode essaim fait de la machine actuelle le gestionnaire d'essaim. Docker exécutera alors les commandes exécutées sur le cluster que vous gérez, pas seulement sur la machine actuelle.
Un cluster se compose de plusieurs nœuds, qui peuvent être des machines physiques ou des machines virtuelles. Le concept de base est simple : exécutez docker swarm init pour activer le mode essaim, faisant de la machine actuelle le gestionnaire d'essaim, puis exécutez docker swarm join sur les autres machines pour rejoindre l'essaim en tant que travailleurs. Ci-dessous, nous utiliserons des machines virtuelles pour créer rapidement un cluster de deux machines et le transformer en cluster.
Étapes :
1. Exécutez cmd.exe en tant qu'administrateur. Celui-ci doit être exécuté par un administrateur, sinon les autorisations pour les opérations ultérieures ne seront pas suffisantes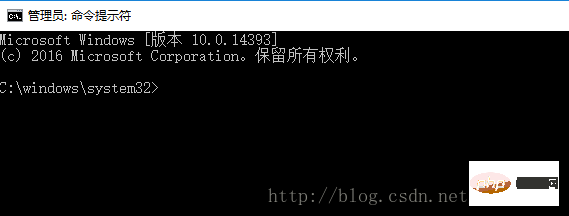
2. Exécutez docker swarm init pour activer le mode essaim, créez la machine actuelle. un gestionnaire d'essaim, puis docker swarm join s'exécute sur d'autres machines, leur permettant de rejoindre l'essaim en tant que travailleurs.
3. Démarrez Hyper-V Manager
Cliquez sur Démarrer → Outils de gestion Windows → Hyper-V Manager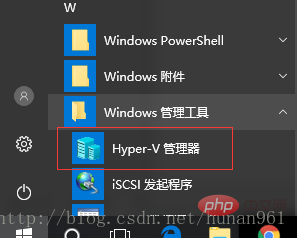
4. Cliquez sur Virtual Switch Manager dans le menu de droite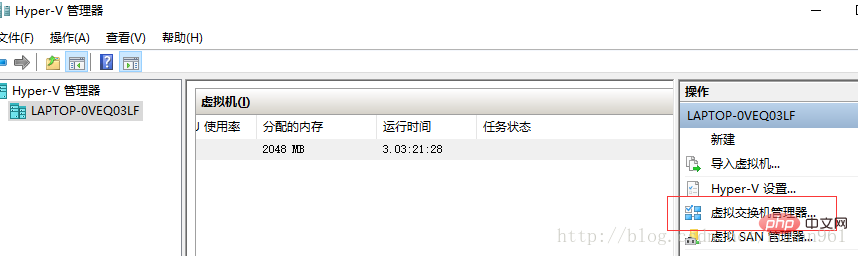
5. Cliquez sur Créer un type de réseau externe du commutateur virtuel, donnez nommez-le myswitch et cochez la case Partager l'adaptateur réseau actif de votre hôte 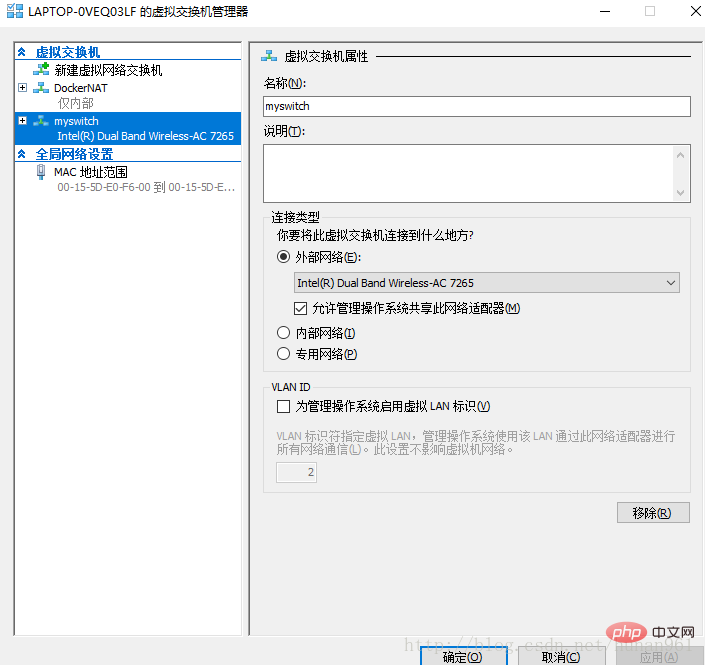
6. Créez quelques machines virtuelles à l'aide de l'outil de gestion de nœuds docker-machine :
docker-machine create -d hyperv –hyperv- virtual-switch « myswitch » myvm1
docker-machine create -d hyperv –hyperv-virtual-switch « myswitch » myvm2 
Je les ai déjà créés auparavant, je vais donc en créer deux autres maintenant : myvm3 et myvm4
docker-machine create -d hyperv – hyperv-virtual-switch « myswitch » myvm3
docker-machine create -d hyperv –hyperv-virtual-switch « myswitch » myvm4 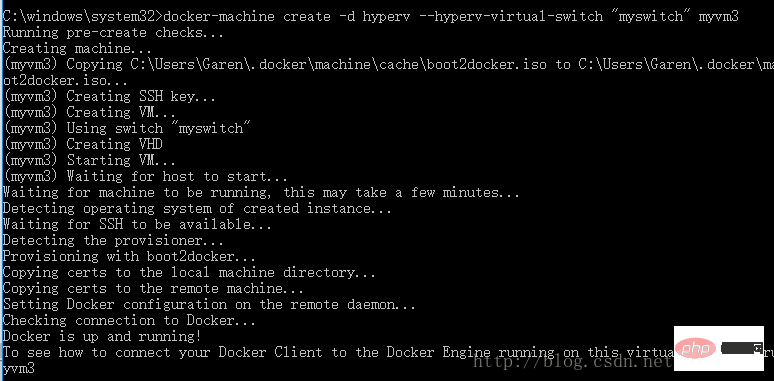
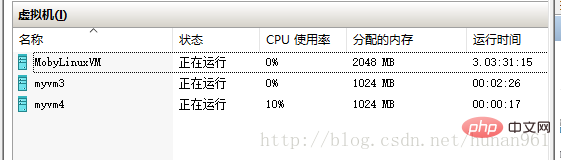
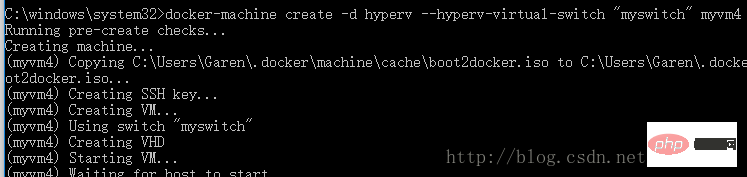
7. Maintenant, deux machines virtuelles sont créées, respectivement nommées myvm3 et myvm4. Utilisez la commande
docker-machine ls pour lister les machines et obtenir leurs adresses IP. 
先使用命令docker-machine ssh myvm3 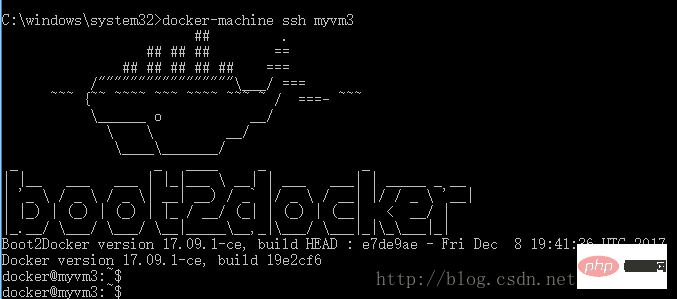
然后让myvm3 成为一个管理员:docker swarm init
注意红框中的内容,这是后面的myvm4 加入集群要执行的命令 
运行命令:docker node ls 
可以看到myvm3 已经成为管理员了
以管理员身份再运行一个cmd.exe.然后运行命令:docker-machine ssh myvm4 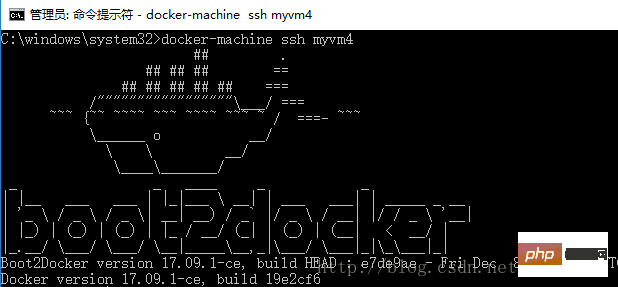
然后再运行命令:(这就是上一页中图片里红框中的内容,下面的token是我这里的,正常运行到这里的时候是去myvm3的docker swarm init命令中把红框框位置里的命令复制粘贴过来执行)
docker swarm join --token SWMTKN-1-0csyw4yz6uxob90h0b8ejoimimrgisiuy9t2ugm8c1mxfvxf99-7q7w5jw1mrjk1jlri2bcgqmu8 10.211.106.194:2377

然后再切换到myvm3 的cmd.exe中执行命令:docker node ls 
可以看到,我们已经创建了一个简单的集群。、
附离开群命令:docker swarm leave
docker-machine为swarm管理器配置一个shell
运行命令:docker-machine env myvm3 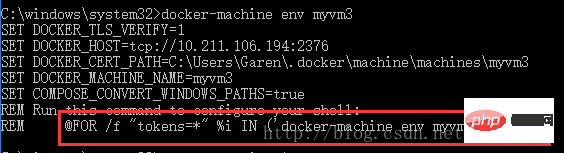
注意最后一行的内容
我这里是@FOR /f "tokens=*" %i IN ('docker-machine env myvm3') DO @%i
复制粘贴运行它 
再运行docker-machine ls以验证它myvm3 是否为活动机器 
在swarm管理器上部署应用程序
以部署我们之前docker-compose.yml服务为例 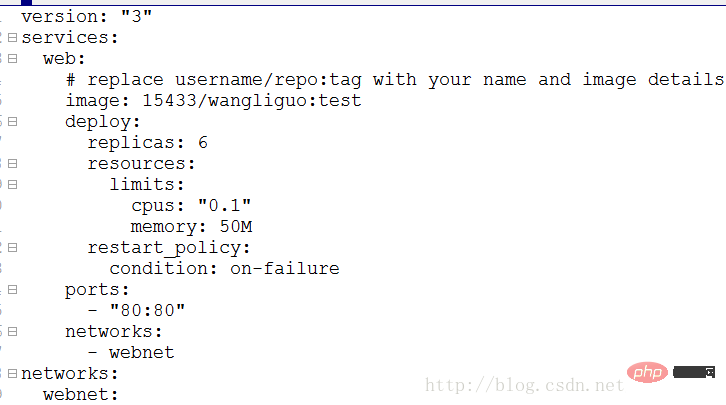
首先在这个以管理员身份打开的cmd中进入到docker-compose.yml文件的所在的目录中去,我的因为在D/docker中,如果不过来,那么执行命令:
docker stack deploy -c docker-compose.yml getstartedlab会出现: 
进入目录后执行上面那条命令: 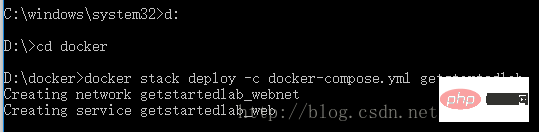
再执行命令docker stack ps getstartedlab 查看服务详情: 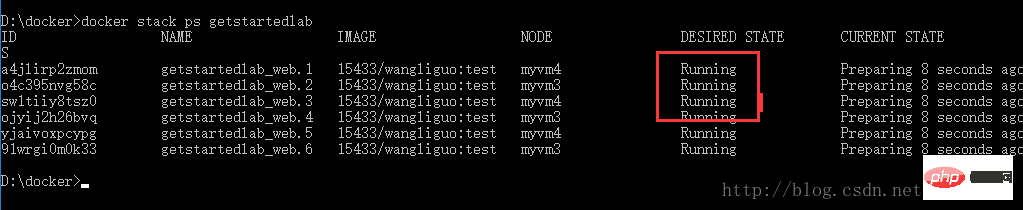
如果发现state存在shutdown的情况(也有可能出现你的图片上的实例数量大于你在服务文件中定义的数量的情况,这都是我爬过的坑,现在我这里定义的是6,图片上也是6,),那应该是你在之前服务哪一章运行过命令:
docker stack deploy -c docker-compose.yml getstartedlab 而没有把getstartedlab移除掉
这时应该执行命令:docker stack rm getstartedlab 把getstartedlab移除掉
Ps:我是d,c盘都执行了这个命令,因为之前运行docker stack deploy -c docker-compose.yml getstartedlab命令是在d盘的时候
然后重新运行:docker stack deploy -c docker-compose.yml getstartedlab 和
docker stack ps getstartedlab 就好了
浏览器访问集群的网址:
如图红框框所示,浏览器上访问其中的任何一个,然后刷新,将看到6个可能的容器ID,它们都是随机循环的,展示了负载平衡 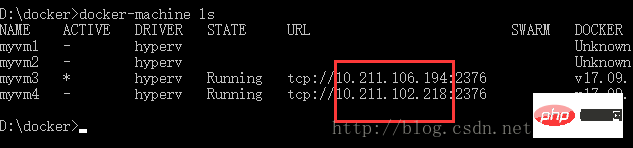
比如说如果修改了docker-compose.yml文件后,执行命令: docker stack deploy -c docker-compose.yml getstartedlab 再次运行以部署这些更改即可 比如说前面提到的移除应用程序:docker stack rm getstartedlab 离开群:docker swarm leave –force 重新启动已停止的虚拟机,执行: docker-machine start <machine-name></machine-name>
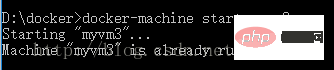
Apprentissage recommandé : "Tutoriel vidéo Docker"
Ce qui précède est le contenu détaillé de. pour plus d'informations, suivez d'autres articles connexes sur le site Web de PHP en chinois!
 La différence entre les K8 et Docker
La différence entre les K8 et Docker
 Quelles sont les méthodes permettant à Docker d'entrer dans le conteneur ?
Quelles sont les méthodes permettant à Docker d'entrer dans le conteneur ?
 Que dois-je faire si le conteneur Docker ne peut pas accéder au réseau externe ?
Que dois-je faire si le conteneur Docker ne peut pas accéder au réseau externe ?
 A quoi sert l'image Docker ?
A quoi sert l'image Docker ?
 logiciel
logiciel
 utilisation du format_numéro
utilisation du format_numéro
 Page d'erreur 404 de l'ordinateur
Page d'erreur 404 de l'ordinateur
 Comment connecter PHP à la base de données mssql
Comment connecter PHP à la base de données mssql