
Solution : 1. Ouvrez le document Excel, cliquez sur "Fichier" - "Options" dans la barre de navigation supérieure ; 2. Sélectionnez l'onglet "Avancé" dans les options Excel ; 3. Recherchez "Calculer ce classeur" ; Option « Heure » ; 4. Cochez « Définir la précision sur la précision affichée », cliquez sur « OK » dans la boîte de dialogue contextuelle et fermez l'onglet.

L'environnement d'exploitation de ce tutoriel : système Windows 7, version Microsoft Office Excel 2016, ordinateur Dell G3.
Comme le montre l'image, la partie encadrée en rouge utilise directement la formule de calcul et définit le format de cellule sur une valeur numérique, en gardant 2 comme décimale. La partie encadrée en violet est le résultat calculé directement à l'aide de la formule de sommation. On peut voir que la somme des nombres affichés dans le cadre rouge ne correspond pas au nombre indiqué dans le cadre violet.
Analyse des causes. Nous référençons les données originales de la colonne D dans la colonne F, conservons deux décimales sans formater les cellules et utilisons des bordures bleues à des fins de comparaison. On constate que la sommation automatique est calculée sur la base des données originales.
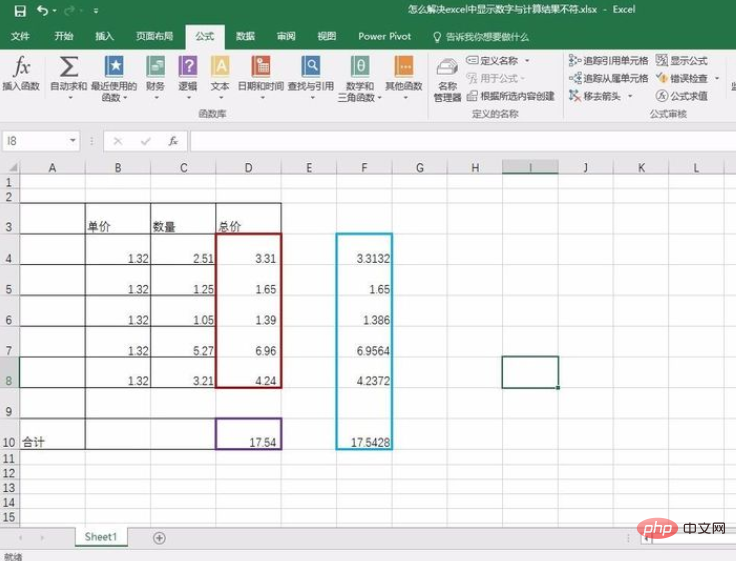
Solution à l'incohérence entre les nombres affichés dans Excel et les résultats des calculs
Cliquez sur Fichier - Options .
Sélectionnez l'onglet Avancé dans les options Excel.
Recherchez l'option Lors du calcul de ce classeur.
Sélectionnez Définir la précision sur la précision affichée et cliquez sur OK dans la boîte de dialogue contextuelle. Fermez l'onglet.

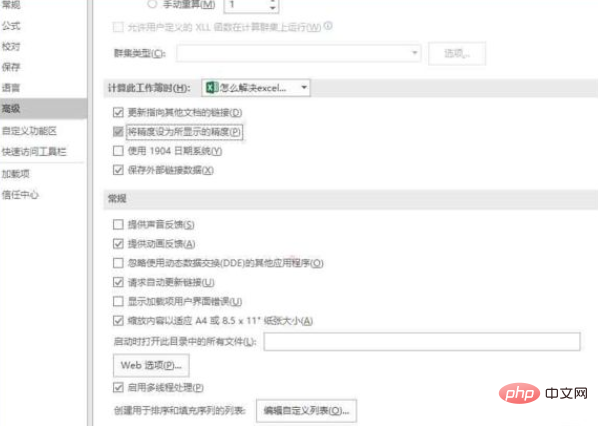
En comparant la partie cadre bleu, vous pouvez voir que le résultat du calcul de la partie cadre violet n'utilise plus les données d'origine. Les résultats du règlement sont conformes aux chiffres affichés.
Recommandations d'apprentissage associées : tutoriel Excel
Ce qui précède est le contenu détaillé de. pour plus d'informations, suivez d'autres articles connexes sur le site Web de PHP en chinois!
 Comparez les similitudes et les différences entre deux colonnes de données dans Excel
Comparez les similitudes et les différences entre deux colonnes de données dans Excel
 Marquage de couleur du filtre en double Excel
Marquage de couleur du filtre en double Excel
 Comment copier un tableau Excel pour lui donner la même taille que l'original
Comment copier un tableau Excel pour lui donner la même taille que l'original
 Barre oblique du tableau Excel divisée en deux
Barre oblique du tableau Excel divisée en deux
 L'en-tête diagonal d'Excel est divisé en deux
L'en-tête diagonal d'Excel est divisé en deux
 Méthode de saisie de référence absolue
Méthode de saisie de référence absolue
 Java exporter Excel
Java exporter Excel
 La valeur d'entrée Excel est illégale
La valeur d'entrée Excel est illégale