
Comment utiliser la fonction de positionnement Excel : cliquez d'abord sur le triangle sur le côté droit du fichier pour sélectionner Modifier, Positionner, puis sélectionnez le commentaire qui doit être supprimé, puis appuyez sur [Ctrl+G] pour faire apparaître ; ouvrez la fenêtre de positionnement, cliquez sur le commentaire, puis cliquez sur Position ; Enfin, sélectionnez la table de données qui doit être exploitée et appuyez sur [Ctrl+G] pour faire apparaître la fonction de positionnement afin de sélectionner les données.

L'environnement d'exploitation de cet article : système Windows 7, version Microsoft Office Excel 2010, ordinateur Dell G3.
Comment utiliser la fonction de positionnement Excel :
Première étape : ouvrez le tableau de données Excel qui doit être utilisé.
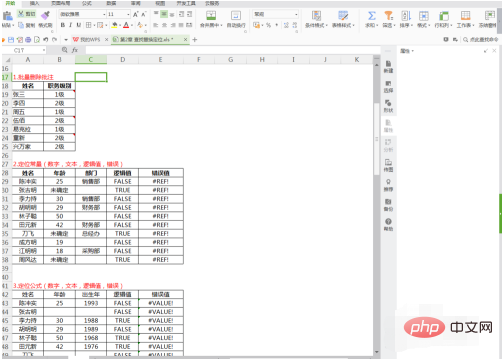
Étape 2 : Utilisez la fonction de positionnement pour supprimer les commentaires par lots. Tout d'abord, cliquez sur le triangle sur le côté droit du fichier et sélectionnez Modifier - Positionnement. fenêtre.
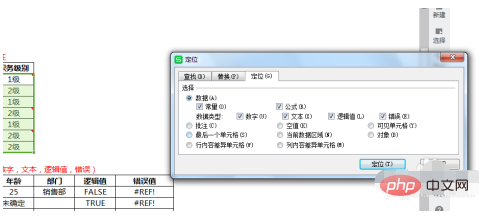
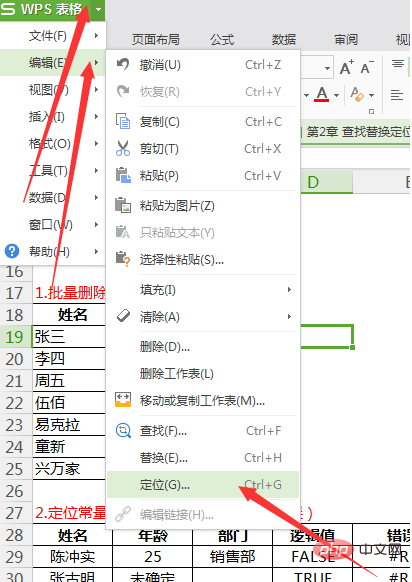
Étape 3 : Sélectionnez l'annotation à supprimer, appuyez sur Ctrl+G pour faire apparaître la fenêtre de positionnement, cliquez sur l'annotation, et cliquez sur Aller. Sélectionnez ensuite Edit-Clear-Comments pour supprimer les commentaires par lots.
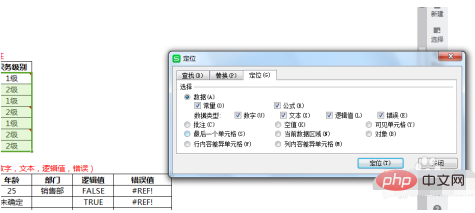
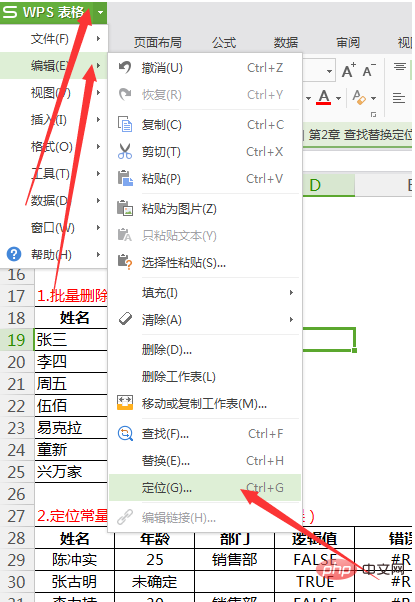
Étape 4 : Positionnement des données, sélectionnez la table de données qui doit être utilisée, appuyez sur Ctrl+G pour faire apparaître la fonction de positionnement. pour sélectionner les données. À ce moment, vous constaterez que tous les types de données sont vérifiés. Si vous sélectionnez le positionnement à ce moment, toutes les données seront positionnées.
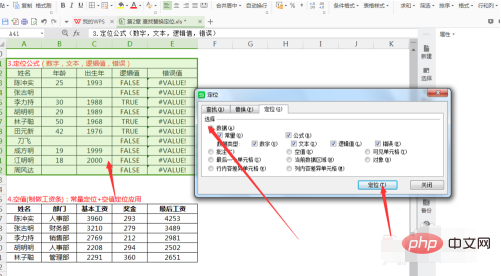
Étape 5 : Après avoir terminé l'opération, cliquez sur le tableau dans le coin supérieur gauche - Enregistrer sous.
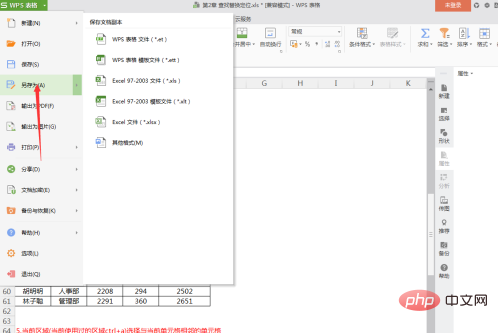
Recommandations d'apprentissage associées : tutoriel Excel
Ce qui précède est le contenu détaillé de. pour plus d'informations, suivez d'autres articles connexes sur le site Web de PHP en chinois!
 Comparez les similitudes et les différences entre deux colonnes de données dans Excel
Comparez les similitudes et les différences entre deux colonnes de données dans Excel
 Marquage de couleur du filtre en double Excel
Marquage de couleur du filtre en double Excel
 Comment copier un tableau Excel pour lui donner la même taille que l'original
Comment copier un tableau Excel pour lui donner la même taille que l'original
 Barre oblique du tableau Excel divisée en deux
Barre oblique du tableau Excel divisée en deux
 L'en-tête diagonal d'Excel est divisé en deux
L'en-tête diagonal d'Excel est divisé en deux
 Méthode de saisie de référence absolue
Méthode de saisie de référence absolue
 Java exporter Excel
Java exporter Excel
 La valeur d'entrée Excel est illégale
La valeur d'entrée Excel est illégale