
Comment définir des pages simples et doubles horizontales et verticales dans un document Word : 1. Dans le document Word, placez le curseur à la fin de la première page ; « Page suivante » ; 3. Placez le curseur sur la deuxième page nouvellement créée et cliquez sur « Orientation du papier » - « Paysage ».

Méthode de paramétrage :
Créez un document Word, la valeur par défaut est le papier portrait, saisir du texte.
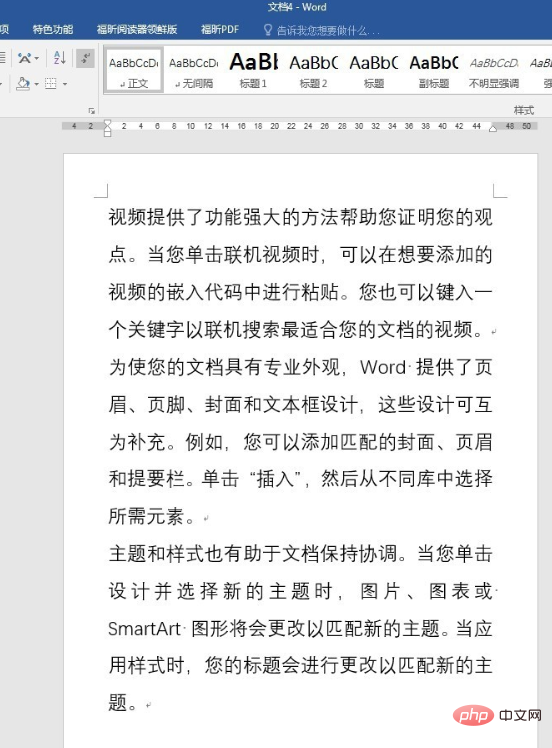
Le curseur est placé en fin de page.
Cliquez sur "Affichage" - "Séparateur" - "Page suivante".
De cette façon, une nouvelle page est créée, et cette page est une section distincte.
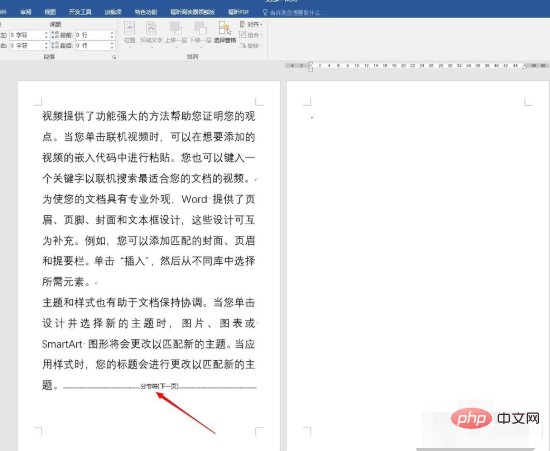
Placez le curseur sur la deuxième page et cliquez sur "Orientation papier" - "Paysage".
Comme vous pouvez le constater, la deuxième page devient une page horizontale, tandis que la première page reste verticale.
Tutoriel recommandé : "Tutoriel Word"
Ce qui précède est le contenu détaillé de. pour plus d'informations, suivez d'autres articles connexes sur le site Web de PHP en chinois!
 Comment changer la couleur d'arrière-plan d'un mot en blanc
Comment changer la couleur d'arrière-plan d'un mot en blanc
 Comment supprimer la dernière page vierge dans Word
Comment supprimer la dernière page vierge dans Word
 Pourquoi ne puis-je pas supprimer la dernière page vierge de Word ?
Pourquoi ne puis-je pas supprimer la dernière page vierge de Word ?
 Une seule page Word change l'orientation du papier
Une seule page Word change l'orientation du papier
 mot en ppt
mot en ppt
 Le numéro de page Word commence à partir de la troisième page comme 1 tutoriel
Le numéro de page Word commence à partir de la troisième page comme 1 tutoriel
 Tutoriel sur la fusion de plusieurs mots en un seul mot
Tutoriel sur la fusion de plusieurs mots en un seul mot
 tableau d'insertion de mots
tableau d'insertion de mots