

Comment changer le mot de passe utilisateur dans WordPress (4 méthodes)
Que dois-je faire si j'oublie mon WordPress mot de passe de connexion utilisateur ? Je dois changer mon mot de passe de connexion WordPress pour des raisons de sécurité. Comment le changer ?
Bien qu'il existe une fonction de récupération de mot de passe sur la page de connexion, vous pouvez réinitialiser votre mot de passe, mais si l'e-mail de réinitialisation du mot de passe WordPress n'est pas configuré correctement, vous ne recevrez pas l'e-mail de récupération de mot de passe.
Pour des raisons de sécurité, que dois-je faire si je souhaite parfois changer de force les mots de passe de tous les utilisateurs de mon site WordPress ?
L'article suivant présentera 4 méthodes différentes pour modifier le mot de passe de connexion de l'utilisateur WordPress.
Méthode 1 : Entrez directement dans le backend WordPress pour changer le mot de passe
C'est le moyen le plus simple de changer le mot de passe WordPress.
Connectez-vous au backend du site WordPress et accédez à Utilisateur » Mon profil. Faites défiler jusqu'à la section Gestion du compte, recherchez l'option Nouveau mot de passe et cliquez sur Générer un mot de passe pour ajouter un nouveau mot de passe.
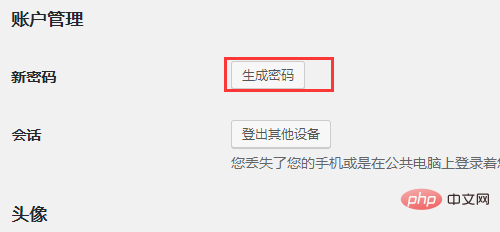
WordPress créera automatiquement un mot de passe fort, que vous pourrez utiliser ou modifier avec votre propre nouveau mot de passe. Une fois terminé, WordPress enverra une notification de changement de mot de passe à votre adresse e-mail.
Méthode 2 : Comment réinitialiser le mot de passe WordPress lorsque vous ne parvenez pas à vous connecter au backend
La méthode ne convient que pour modifier les mots de passe lorsque vous avez accès au tableau de bord WordPress. Mais que faire si vous perdez votre mot de passe et ne parvenez pas à vous connecter ?
Il existe un moyen très simple de récupérer un mot de passe WordPress perdu. Accédez à la page de connexion WordPress (https://example.com/wp-login.php) et cliquez sur « Mot de passe oublié ?
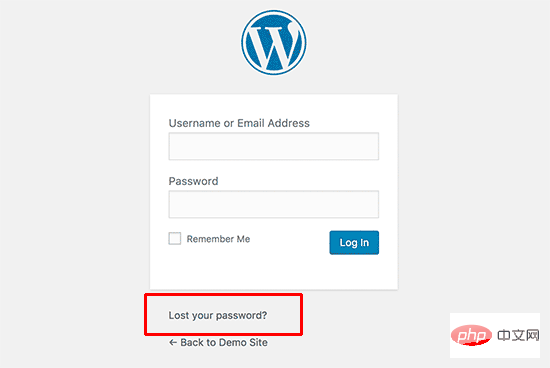
Une fois que vous aurez cliqué dessus, vous accéderez à la page de réinitialisation du mot de passe. Un nom d'utilisateur ou une adresse e-mail est requis pour réinitialiser le mot de passe du compte.
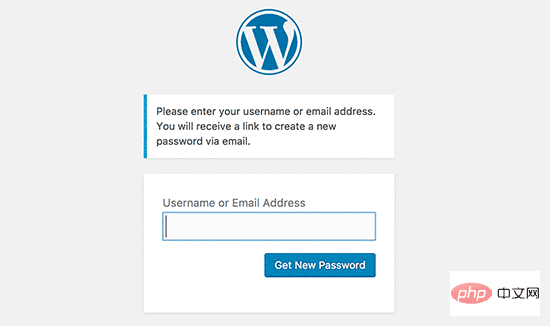
Une fois terminé, WordPress enverra un lien de réinitialisation du mot de passe à l'adresse e-mail associée à votre compte utilisateur.
Recommandations associées : "Tutoriel WordPress"
Méthode 3 : Changer le mot de passe WordPress via la base de données
Le "J'ai oublié La méthode Mot de passe « ci-dessus » est adaptée aux débutants, mais elle ne fonctionnera pas si vous n'avez pas accès à l'adresse e-mail associée au compte ou si votre site WordPress ne peut pas envoyer d'e-mails.
Si cela se produit, vous devrez réinitialiser votre mot de passe WordPress directement dans la base de données. Le moyen le plus simple est d'utiliser phpMyAdmin. Sélectionnez la base de données associée à votre site WordPress.
Recherchez la table wp_users dans la liste des tables de la base de données WordPress et cliquez sur Parcourir.
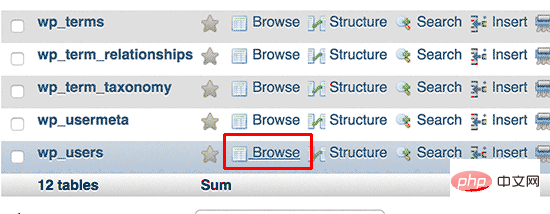
Pour lister tous les utilisateurs de votre site WordPress, sur cette page, cliquez sur Modifier à côté du compte utilisateur.
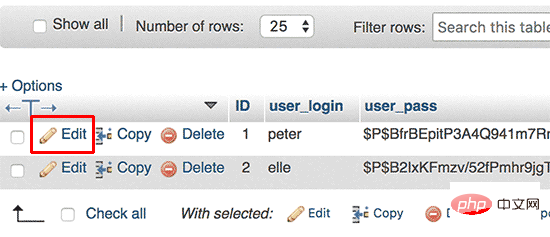
PhpMyAdmin affichera un formulaire avec tous les champs d'informations utilisateur.
Supprimez la valeur dans le champ user_pass et remplacez-la par le nouveau mot de passe. Sous la colonne Fonction, sélectionnez MD5 dans le menu déroulant et cliquez sur le bouton Aller.
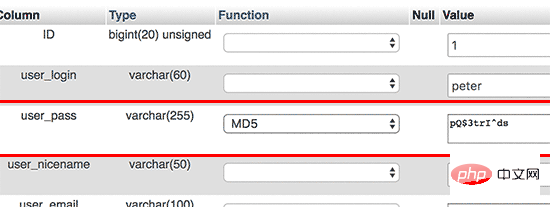
Une fois l'opération terminée, le mot de passe WordPress a été modifié avec succès.
Changement forcé du mot de passe pour tous les utilisateurs de WordPress
Si le site Web est piraté ou si l'industrie a certaines réglementations en matière de conformité des données, il peut être nécessaire de forcer un changement de mot de passe pour tous les utilisateurs de WordPress mot de passe.
Plug-in 1 : Expire les mots de passe
Nom du plug-in : Expire les mots de passe
Adresse du plug-in : https://wordpress.org/plugins/expire-passwords /
Après avoir installé et activé le plug-in, entrez l'utilisateur en arrière-plan » Page des paramètres d'expiration des mots de passe
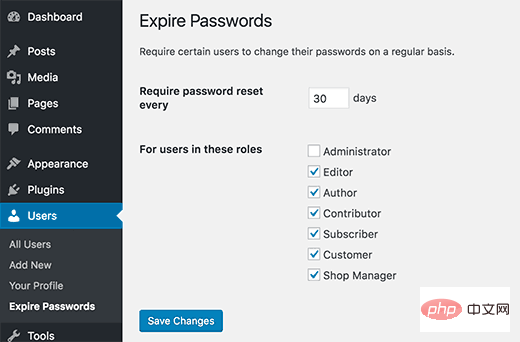
La première option sur la page des paramètres est de forcer les utilisateurs de modifier leur mot de passe après un certain nombre de jours. Suivi d'une sélection personnalisée des rôles d'utilisateur auxquels cette stratégie s'applique. Il est généralement recommandé de sélectionner tous les rôles d'utilisateur sauf Administrateur. Toutefois, si vous n'êtes pas le seul administrateur du site, vous devez cocher Administrateur.
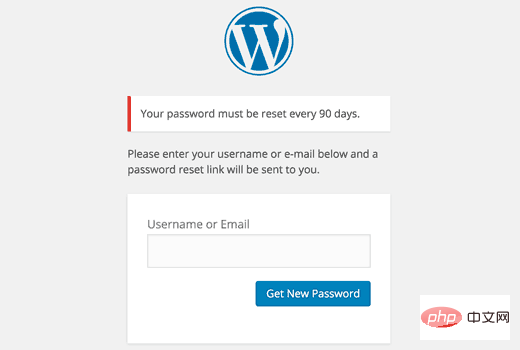
Lorsque les utilisateurs se connectent après une période de temps spécifiée, ils seront redirigés vers la page de réinitialisation du mot de passe.
Plug-in 2 : Réinitialisation du mot de passe d'urgence
Nom du plug-in : Réinitialisation du mot de passe d'urgence
Adresse du plug-in : https://wordpress.org/plugins/emergency -mot de passe-reset/
Parfois, en raison d'attaques de pirates informatiques, il peut être nécessaire de réinitialiser immédiatement tous les mots de passe des utilisateurs. Après avoir activé et activé le plug-in, accédez au backend et accédez à la page des paramètres Utilisateur »Réinitialisation d'urgence du mot de passe, puis cliquez sur "Réinitialiser tous les mots de passe".
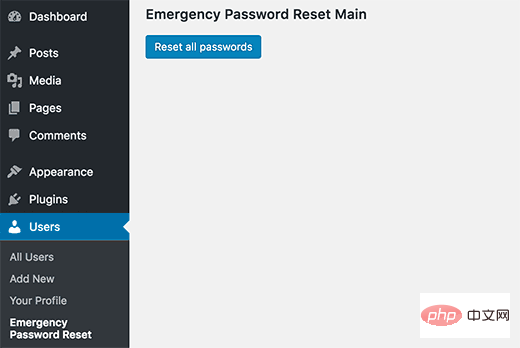
Ce plugin réinitialisera instantanément les mots de passe de tous les utilisateurs de WordPress, y compris les administrateurs. Il envoie également un e-mail à tous les utilisateurs avec des instructions pour réinitialiser leurs mots de passe.
Ce qui précède est le contenu détaillé de. pour plus d'informations, suivez d'autres articles connexes sur le site Web de PHP en chinois!
 MySQL change le mot de passe root
MySQL change le mot de passe root
 référencement wordpress
référencement wordpress
 Comment définir un mot de passe dans Windows
Comment définir un mot de passe dans Windows
 Comment installer WordPress après l'avoir téléchargé
Comment installer WordPress après l'avoir téléchargé
 Graphique des prix historiques du Bitcoin
Graphique des prix historiques du Bitcoin
 Explication détaillée de la commande arp
Explication détaillée de la commande arp
 Commande de redémarrage du serveur
Commande de redémarrage du serveur
 Comment trouver la valeur maximale et minimale d'un élément de tableau en Java
Comment trouver la valeur maximale et minimale d'un élément de tableau en Java