
Le contenu que cet article vous apporte concerne la configuration et l'installation de l'environnement Java (images et textes). Il a une certaine valeur de référence. Les amis dans le besoin peuvent s'y référer.
1. Installez l'environnement de développement JDK
Connectez-vous d'abord à https://www.oracle.com
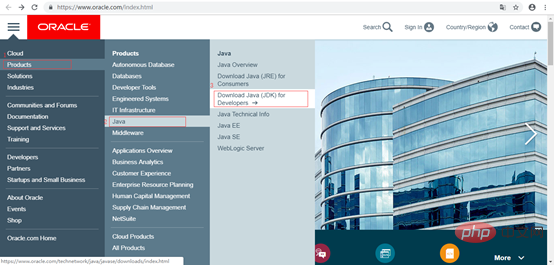
Première étape : Produits ---- Java ---- Téléchargez Java(JDK) pour les développeurs
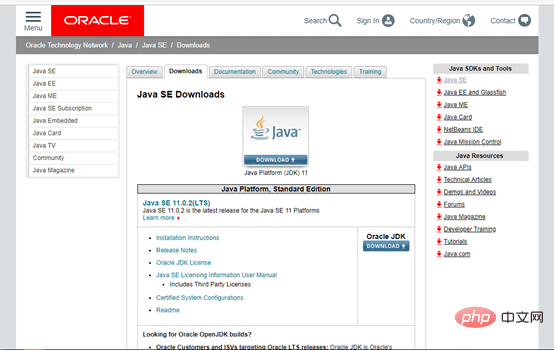

Étape 2 : Recherchez Java SE 8U202 en entrant dans une autre interface et cliquez sur JDK (Télécharger) pour télécharger

Étape 3 : Téléchargez l'environnement de développement Java
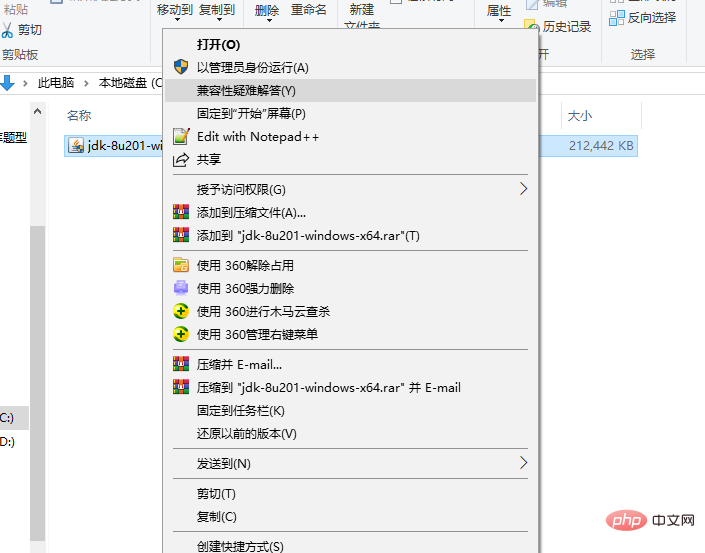
Étape 4 : Recherchez l'environnement de développement Java que vous avez téléchargé, cliquez avec le bouton droit et exécutez-le en tant qu'administrateur
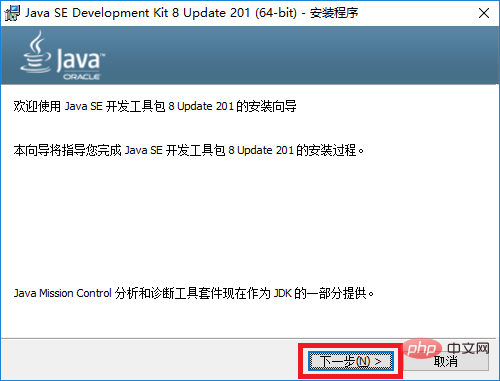
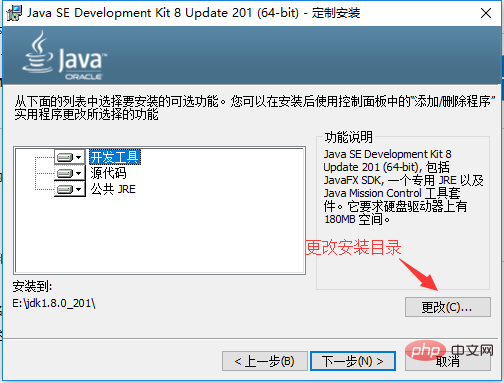
Étape 5 : Vous pouvez modifier le répertoire d'installation selon vos propres besoins. Après la modification, cliquez sur Suivant
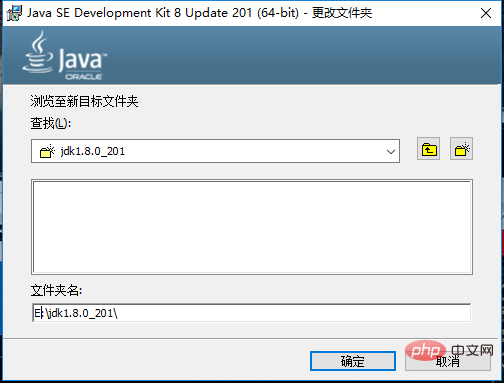
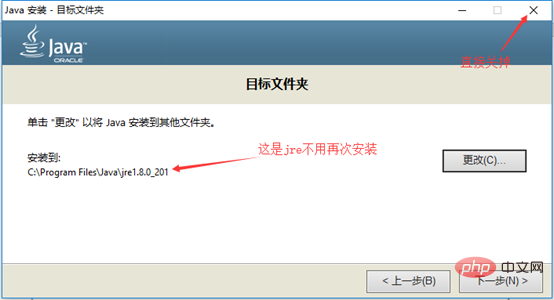
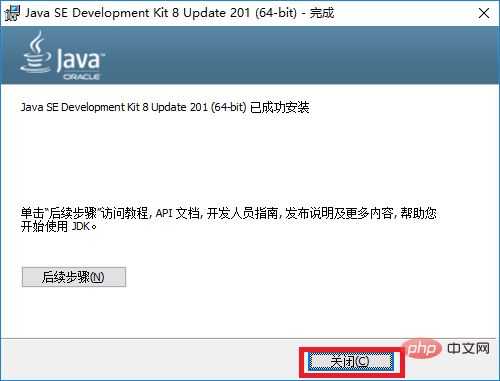 <.>
<.>
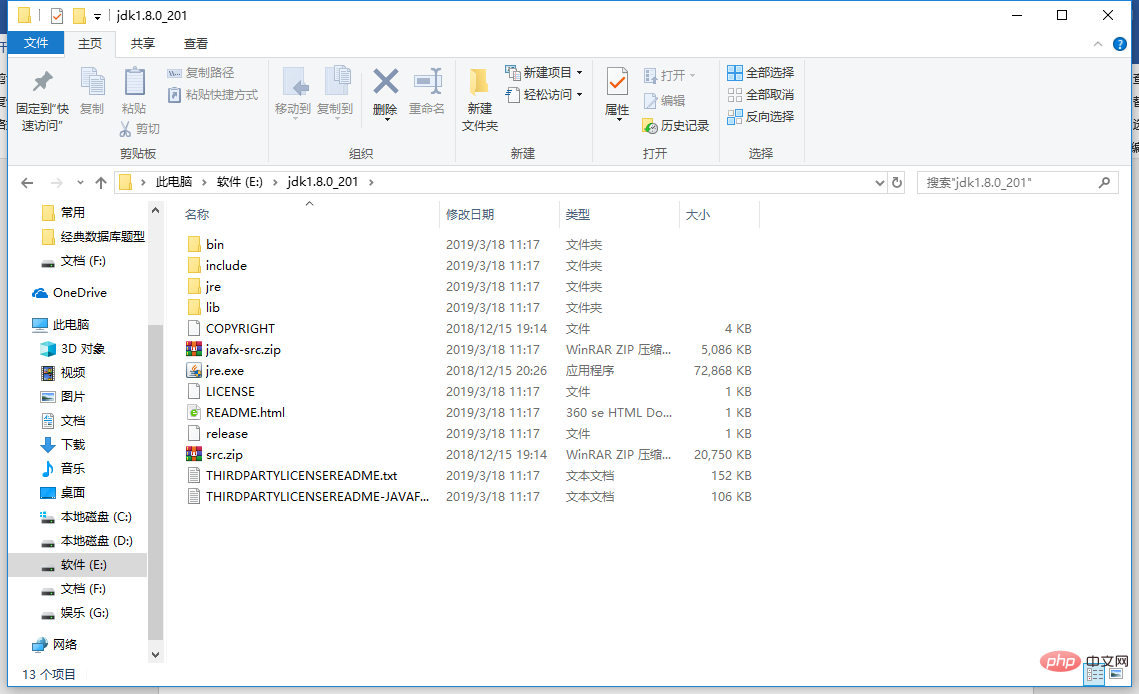
(2) Modifier -> Pour le nom de la variable "Chemin", ajoutez ";%JAVA_HOME%bin;" à la fin de la valeur de la variable d'origine
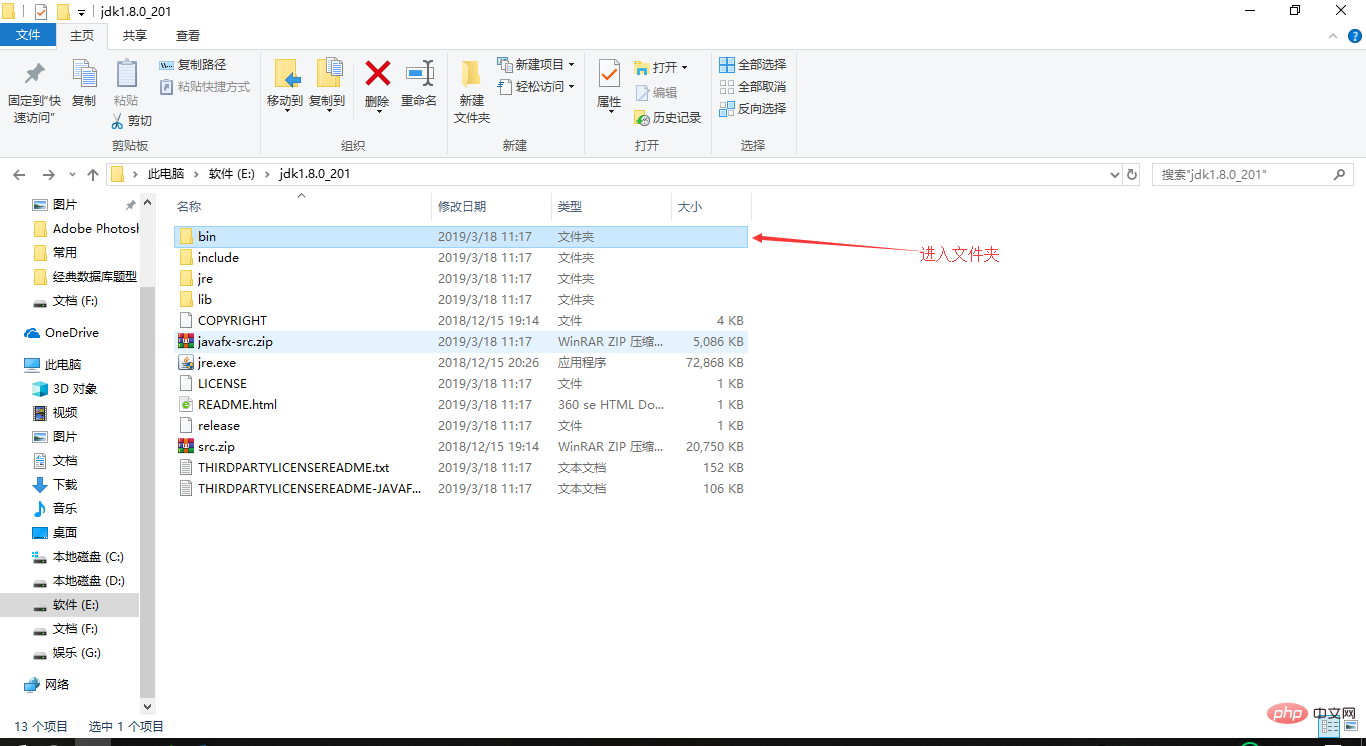
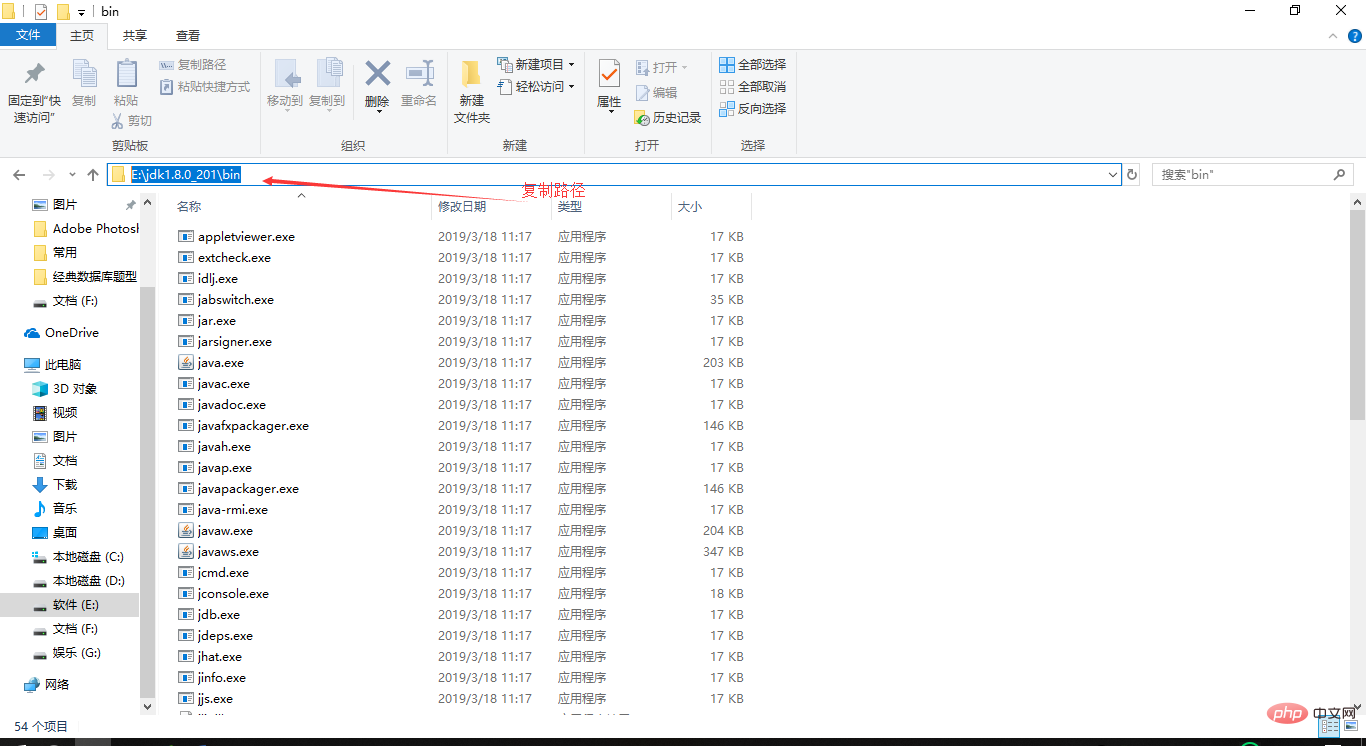
(3) Nouveau -> Nom de la variable "CLASSPATH", valeur de la variable ".;%JAVA_HOME%lib;%JAVA_HOME%libdt.jar;%JAVA_HOME%libtools.jar"
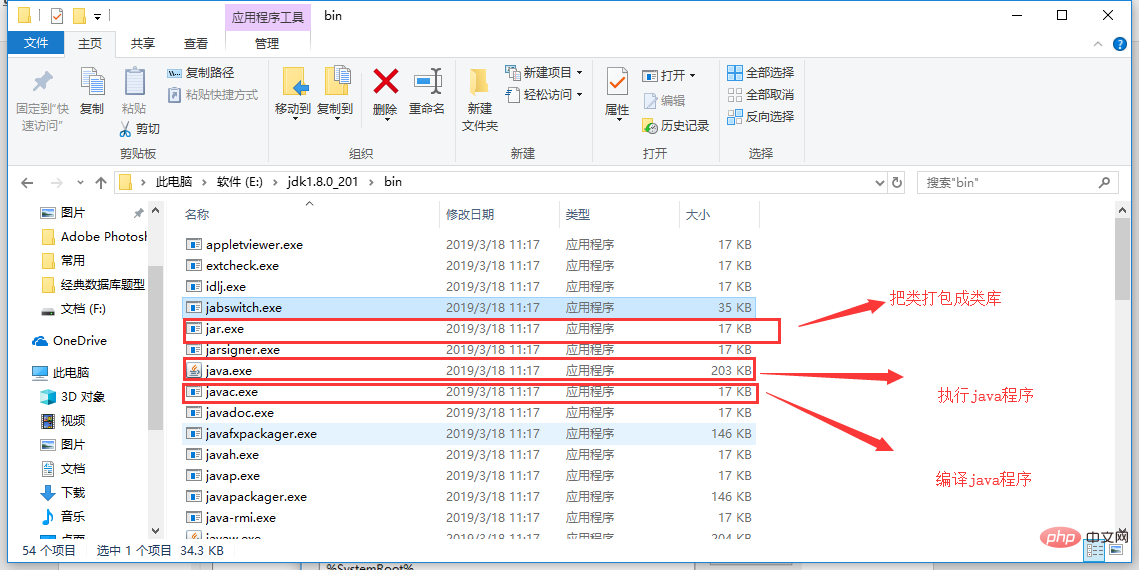
Ajouter des variables d'environnement
Mettre ces valeurs de variables dans les variables d'environnement du système
L'opération est la suivante :Recherchez d'abord

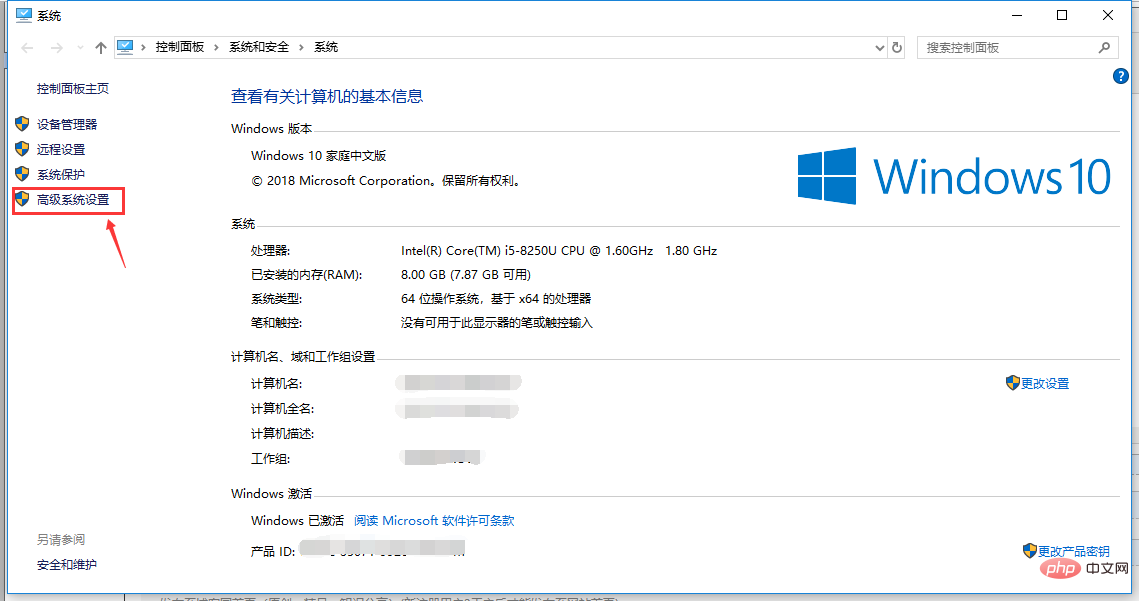
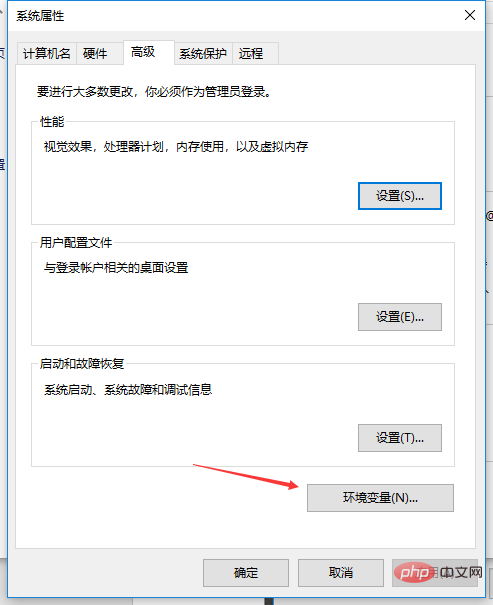
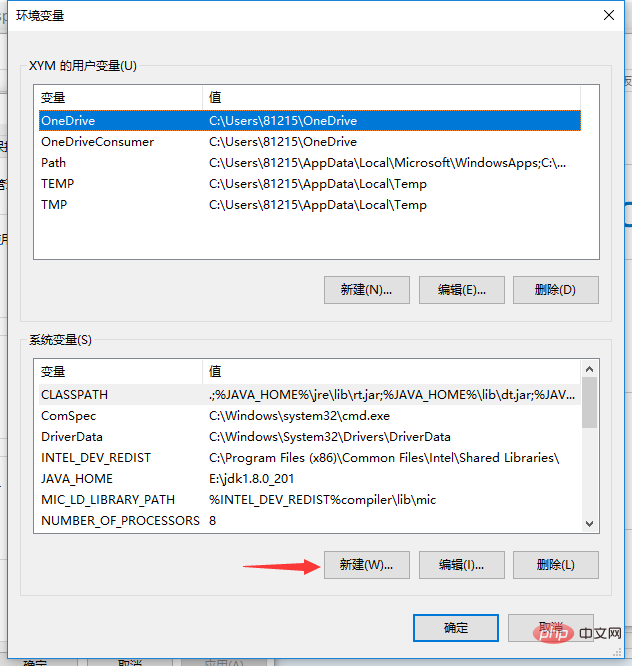
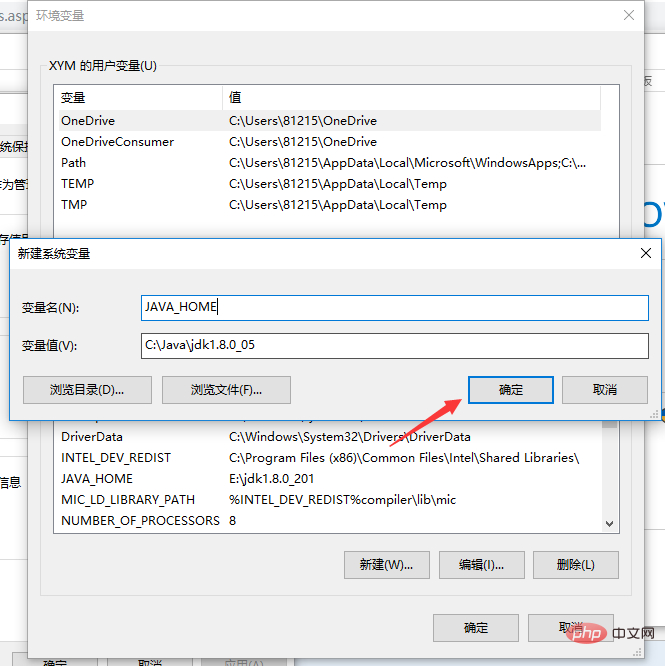
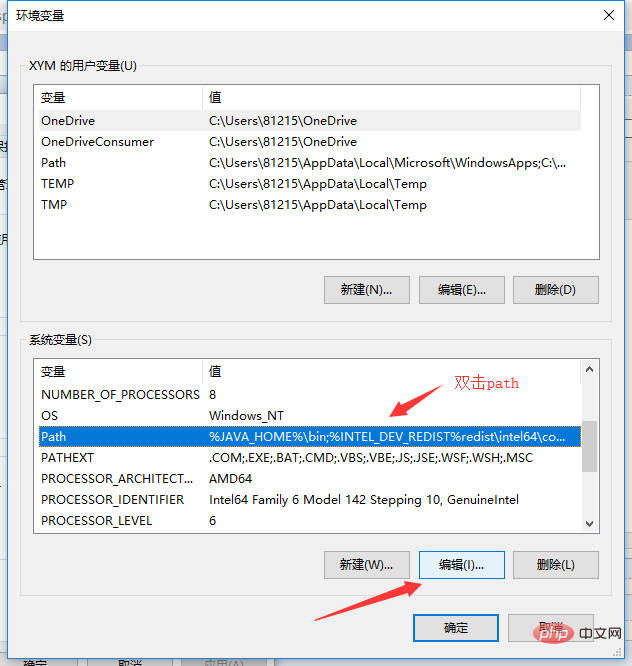
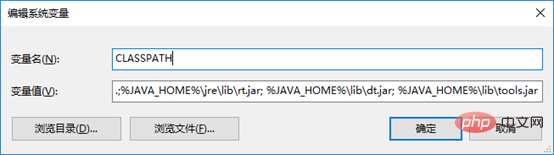
Vérifiez s'il faut ajouter des variables d'environnement
Remarque : si la valeur de la variable n'apparaît pas, vous pouvez rouvrir la commande ou arrêter et redémarrer
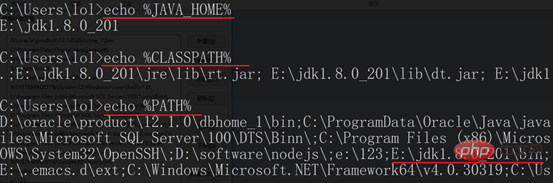
Écrivez le code et exécutez
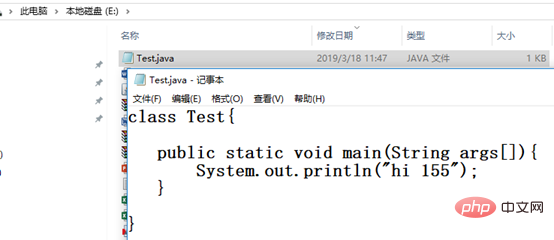
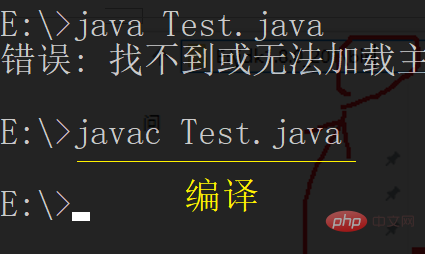
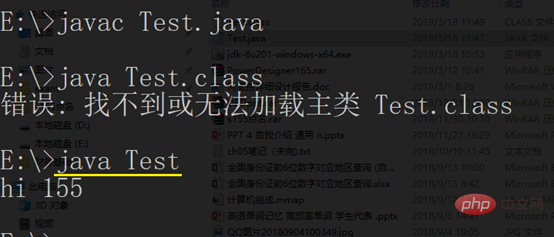
pour que les variables d'environnement soient configurées Bon
Une dernière chose à noter :
Si après avoir entré la commande javac test.java dans CMD, cela montre que 'javac' n'est pas un interne ou commande externe, la raison est que le développement JDK n'a pas été installé à l'avance. L'environnement ou les variables d'environnement sont mal configurés.
Ce qui précède est le contenu détaillé de. pour plus d'informations, suivez d'autres articles connexes sur le site Web de PHP en chinois!